Как раздать интернет с windows phone на компьютер через usb
Обновлено: 02.07.2024
При желании смартфон на операционной системе Windows Phone можно в считанные секунды превратить в полноценный Wi-Fi роутер. В данной системе эта функция носит название «Общий интернет». В зависимости от модели телефона, провайдера и покрытия можно использовать 2G, 3G или даже 4G интернет, добиваясь разной скорости передачи данных. К мобильной Wi-Fi точке смогут подключаться другие смартфоны, ноутбуки, планшетные компьютеры, телевизоры и прочая техника и электроника, поддерживающая соединение по Wi-Fi.
Пошаговая инструкция по настройке точки доступа WiFi
В первую очередь вам необходимо активировать передачу данных. Для этого проверьте, включен ли мобильный интернет. При необходимости включите. Находясь на рабочем столе, проведите по экрану влево для перехода в меню настроек. На странице настроек найдите пункт «передача данных». Активируйте функцию, перетянув ползунок.
После включения интернета вы увидите соответствующий значок на панели уведомлений:

Далее вам нужно перейти в настройки и выбрать там пункт «Общий интернет». Активируйте переключатель и нажмите клавишу «Установка». Откроется окно, в котором вы сможете задать желаемое имя Wi-Fi точки и установить пароль для подключения. Можно оставить стандартные данные. После внесения необходимых изменений нажмите «Готово».

Ваш смартфон на Windows Phone теперь выполняет функцию полноценного Wi-Fi роутера. Количество одновременно подключаемых устройств ограничено восьмью. На панели уведомлений появится информация об активации общего доступа.

Для подключения к точке вам нужно открыть на желаемом устройстве список доступных сетей, выбрать созданную в предыдущих пунктах сеть и указать пароль для подключения. Если пароль забудется, его всегда можно подсмотреть в разделе «Общий интернет».
При необходимости вы можете установить лимит трафика, к примеру, на день. Когда выделенный лимит будет подходить к концу, телефон сообщит об этом при помощи соответствующего уведомления. Очень полезная функция, позволяет контролировать свои расходы.
Настраивается лимит в тех же настройках. Проведите по дисплею влево, откроется вкладка «Приложения». В открывшемся меню перейдите в раздел «Контроль данных», нажмите «Задать лимит» и придерживайтесь дальнейших инструкций.

Теперь вы сможете превратить свой гаджет на Windows Phone в настоящий роутер. Перед началом использования функции обязательно уточните у своего оператора стоимость услуг и подберите наиболее оптимальный тариф.
Не всегда при необходимости выхода во всемирную сеть с компьютера или ноутбука есть доступ к точке WiFi соединения. Выходом из ситуации может стать возможность использовать Windows Phone как модем.При этом для корректной настройки устройства потребуется минимум действий и времени.
Как подключить Windows Phone в качестве модема
Возможность использования смартфонов для интернет-соединения через ПК или ноутбук - не новая опция. Ранее для этого потребовалось бы использовать USB-кабель, а в настоящий момент все нужное для раздачи сигнала оборудование уже встроено в мобильное устройство.
Передача осуществляется беспроводным способом, то есть при включении данной опции, смартфон становится WiFi роутером, который передает сигнал другим устройствам. Эта функция доступна на всех версиях "плиточной” операционной системы. Однако существует ряд небольших отличий для каждой из них. Так, например программное обеспечение 7-ой серии способно было единовременно поддерживать до пяти устройств, а ОС 8 серии и выше обеспечивает интернет-соединением до восьми девайсов.

Режим модема на Windows Phone активируется при помощи включения данной функции в разделе меню "Настройки”. При его активации в строке состояния смартфона появится специальный индикатор. Для того, чтобы начать использовать девайс для раздачи интернет-сигнала необходимо выполнить следующий алгоритм действий.
- Убедитесь, что включена опция передачи данных на смартфоне и интернет-соединение доступно. Осуществить это возможно в разделе "Сеть” меню настроек.
- Вернитесь в общее меню настроек и найдите пункт под названием "Общий интернет”.
- Активируйте функцию, нажав на данный пункт для появления пометки "Включено”.
Важно перед тем, как включить режим модема на Windows Phone убедиться в том, что эта функция поддерживается действующим оператором сотовой связи. Как правило, раздача сети со смартфона для других устройств называется тезеринг и оплачивается дополнительно.
При активации функции "Общий интернет” ПК или ноутбук самостоятельно обнаружить новую доступную сеть. Достаточно только выбрать нужное подключение из предложенного списка.
Каким образом использовать Windows Phone в качестве источника сети
Некоторые владельцы девайсов с операционной системой от Microsoft желают использовать свой смартфон для проводного соединения, а не в качестве точки подключения к WiFi. Соответственно становится актуальной тема о том, как Windows Phone использовать как USB модем. С целью установить проводное соединение, требуется доступ к системным файлам устройства. А того Microsoft своим пользователям не предоставляет ввиду политики безопасности. Поэтому Windows Phone как модем через USB подключить к ПК нельзя.

При эксплуатации мобильного устройства как точку подключения к сети, можно установить для нее пароль и имя, которое будет отображаться на всех подключенных устройствах. Для этого нужно сделать следующее:
- - открыть раздел настроек в меню устройства;
- - найти пункт "Общий интернет” и, зажав его, выбрать опцию "Установка”;
- - заполнить появившиеся поля.
И хоть использовать Windows Phone как USB модем нельзя, беспроводная сеть вполне станет доступным для близлежащих устройств. Однако стоит помнить несколько особенностей, которыми сопровождается работа девайса в подобном режиме.
- При активации общей сети использование беспроводного соединения из других источников невозможно. То есть смартфон сможет передать только соединение мобильного оператора, а не то, которое получает из сторонних источников.
- Перед тем, как использовать Windows Phone как модем необходимо ознакомится с существующими ограничениями мобильного оператора. Обусловлено это тем, что все подключенные к общей сети устройства функционируют по тому же тарифному плану, что и само устройство.

Рассматривая вопрос, как использовать Windows Phone как модем через беспроводную сеть также стоит отметить, что не все мобильные операторы предоставляют такую услугу. Также с помощью общего интернета можно не просто подключить к всемирной паутине другое устройство, но и создать отдельную локальную сеть.
Мобильные устройства сегодня используются не только для совершения звонков, приема входящих вызовов и отправки СМС. Сейчас это универсальные девайсы, способные заменить не только фотоаппарат, но и модем. Я решил поговорить с вами о том, как с телефона раздать интернет на компьютер и что для этого нужно.
В телефонах имеется специальная функция, позволяющая «раздавать» интернет на другие типы оборудования, причем, сделать это можно несколькими способами. Если грамотно настроить общий доступ к сети на смартфоне, можно не покупать USB модемы, различные роутеры для того чтобы пользоваться Интернетом.

Общий принцип работы
У каждого пользователя есть возможность пользоваться своим гаджетом, как удаленной точкой доступа к Сети. Самое главное, чтобы на телефоне присутствовало интернет-соединение с возможностью работы в 2G, 3G, либо в 4G. Счастливые обладатели мобильных аппаратов с трафиком, желающие поделиться им с кем-то еще, могут раздавать его, даже если в это же время они уже подключены к бесплатному вай-фай.
Трафик в таком случае будет равен по стоимости обычному мобильному интернету – по тарифам вашего поставщика услуг связи. Телефон, раздающий интернет, способен передавать сигнал одновременно нескольким девайсам. Если говорить об ограничениях, то количество сопряжений к точке доступа зависит от нескольких факторов, включая заводские параметры отдельного аппарата. Чем больше устройств принимают трансляцию, тем ниже будет скорость соединения.
Если вы хотите часто использовать данную функцию своего смартфона, стоит заранее позаботиться о выгодном и удобном тарифе. Сейчас МТС, Теле2, Билайн и Мегафон могут предложить достаточно привлекательные условия, так что присмотритесь ко всем. Многие пользователи стали пользоваться услугами оператора Yota. Лучше всего выбирать пакетные тарифы, так не придется платить за каждую прослушанную мелодию или загруженное изображение. Более того, если раньше раздать соединение с телефона для просмотра фильма было просто нереально, то сегодня это может быть даже выгодно. Не спешите, просто ознакомьтесь с предложениями всех операторов.
Как с телефона Android раздать интернет на компьютер
Для тех, кто является владельцем планшета или смартфона под управлением Андроид и хочет раздать wi-fi, инструкции достаточно просты. Тут есть предустановленная опция создания беспроводной точки соединения. Для активации этой функции необходимо перейти в экран настроек аппарата, а дальше раздать интернет вы можете следующим образом:
- в появившемся окошке находите пункт "Точка доступа. ", он может быть виден как сразу, так и после нажатия на "Еще. " (Дополнительно) - в зависимости о версии Андроид;

- заходите в меню и активируете режим, а затем ниже переходите к детальной настройке:

- в новом окошке настраиваете параметры соединения:

В этих параметрах в первую очередь следует указать имя сети (SSID) – его будут видеть остальные девайсы, если захотят к вам подключиться.
Обязательно стоит выбрать уровень защиты – от него обычно зависит безопасность и сложность созданного пароля. Вы можете оставить соединение открытым, тогда любой пользователь сможет подключиться, но я посоветую, перед тем, как раздать, закрыть его, потому как это может навредить вашему Самсунгу или аппарату другой марки. Дальше создайте защитный пароль для доступа к сети. После данных шагов можно будет раздать с телефона интернет на компьютер, ноутбук и другие типы оборудования, имеющий модуль wi-fi.
Диапазон частот лучше не менять (если есть такой параметр), иначе другие гаджеты могут не увидеть Вашу "раздачу".Для того чтобы выполнить сопряжения, необходимо отыскать созданную сеть в разделе вай-фай соединения и прописать пароль. Для деактивации режима общего доступа нужно отключить точку в параметрах беспроводной сети мобильного аппарата.
Автор рекомендует:
Как раздать интернет на компьютер с телефона iOS
Для обладателей «яблочных» гаджетов (Айфон, Айпад) есть другая инструкция, чтобы раздать вай-фай:
- заходите в настройки оборудования;
- выбираете параметры сотовой связи;
- ставите «Режим модема» в состояние «Включено»;

- прокручиваете страничку настроек вниз, до появления раздела настроек модема;
- в поле APN вписываете вашего провайдера, его наименование и код сопряжения (например, для сети МТС все три характеристики имеют значение «mts»), эти сведения вы можете узнать у своего оператора;

- когда впишите данные, в настройках будет показан новый пункт режима модема - активируете его;

- Теперь свободно подключаетесь к iPhone со своего компьютера или чего-то другого.
Как видите, раздать wi-fi можно и с Айфона.
Как раздать с Windows Phone
Для превращения вашего аппарата в WiFi роутер, следует выполнить такие шаги:
- заходите в настройки смартфона;
- выбираете "Передачу данных" и включаете её;
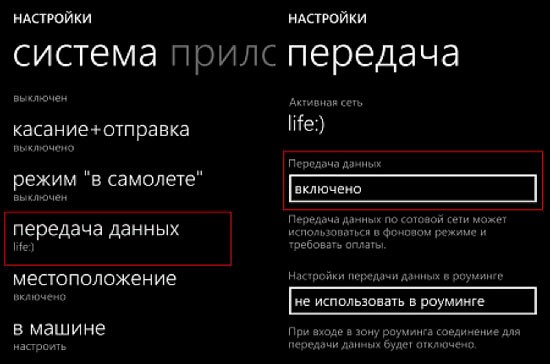
- возвращаетесь в окошко настроек и выбираете пункт «Общий Интернет»;
- активируете точку доступа;
- выбираете имя сети и создаете надежный пароль.
Настроим доступ через Bluetooth
На страничке настроек Андроид также можно активировать опцию общего интернета по Блютуз. Если вы это выполните, можно будет осуществить подключение с любого устройства, например, с компьютера.
Перед этим стоит убедиться, что на нем есть встроенный или внешний Bluetooth адаптер, а сам смартфон функционирует в видимом режиме. Для этого на ПК следует зайти в панель управления, дальше в "Устройства и принтеры" и добавить новое устройство.
Далее вы ждете, пока ваш Андроид гаджет начнет раздавать соединение и появится в перечне. После того, как компьютер и телефон будут подключены, в списке оборудования нужно кликнуть правой кнопочкой мыши и найти подпункт «Подключиться с использованием. » и далее «Точка доступа».
Полезный контент:
Android девайс в качестве USB модема
Когда вы выполните подключение своего аппарата и ПК через ЮСБ кабель, в параметрах режима модема на нем активируется опция USB-модем.
После ее включения, в Виндовс 10 или другой версии установится обнаруженное устройство и добавится в список сетевых подключений.

Если компьютер не подключен к Сети иными способами, то именно телефон будет применяться для выхода в интернет. Этот вариант может использоваться, если раздать соединение необходимо для одного ПК или ноутбука. Метод простой и эффективный, скорость такого соединения будет достаточно высокой, и странички будут грузиться быстро. Таким образом, телефон будет функционировать как модем.
Пользуемся специализированным софтом
Реализовать раздачу Интернета со смартфона можно не только вышеописанными методами. Для этого специалисты создали специализированные приложения. Их можно скачать с магазина приложений Гугл Плей. К примеру, вы можете воспользоваться продуктами FoxFi и PdaNet+ .
Есть некоторые утилиты, для которых обязательное условие – наличие Рут прав на Андроиде. Более того, применение сторонних программ помогает убрать некоторые ограничения, присутствующие в "Режиме модема" в самой операционной системе Android.

Любой современный смартфон может выступать в качестве Wi-Fi роутера, способного раздавать интернет для другого устройства. Воспользоваться подобным функционалом разрешено всем владельцам, но бесплатно такая опция предоставляется далеко не каждому. Часто бывает, что мобильный оператор ограничивает «безлимитный» тариф и взимает дополнительную плату за раздачу интернета со смартфона. Происходит это благодаря TTL, который хорошо контролируется оператором.
Что это за технология и как обойти ограничения – поговорим в сегодняшней статье.
Что такое TTL и зачем он нужен
TTL – это специальный показатель, который встроен в каждое устройство, способное выходить в интернет. Сама аббревиатура расшифровывается как Time To Live – «время жизни IP-пакета». Это набор данных, который передается от пользователя к серверу и обратно. Время в данном случае означает то, сколько может просуществовать пакет без потери информации. Изначально TTL хотели измерять в секундах, откуда и пошло определение.
Значение TTL в компьютерных сетях находится в диапазоне от 0 до 255. Перемещаясь между различными маршрутизаторами, параметр постоянно меняется. Для владельцев устройств на базе iOS и Android начальное значение обычно равняется 64, для Windows – 128. Каждый переход через беспроводной канал уменьшает показатель на 1 единицу. Если произойдет множество скачков от одного клиента к другому, значение становится равным 0 – в таком случае все данные в пакете уничтожаются.

Точное число значений TTL всегда перенаправляется провайдеру, который всегда может узнать, был ли пропущен трафик через сторонние устройства или нет. Таким образом, сотовые операторы могут спокойно контролировать раздачу интернета своих клиентов. Когда владелец смартфона раздает интернет, его значение TTL уменьшается на единицу и равняется 63. Это сразу же становится известно оператору, который в свою очередь начинает принимать меры – обычно взимает дополнительную плату или перекрывает доступ в интернет.
Более детально это выглядит так:

Чтобы обойти блокировку оператора, необходимо увеличить значение TTL на 1 единицу. Так мы получим увеличенное число, которое будет снижаться до исходного. В таком случае оператор не сможет заподозрить клиента в раздаче интернета.
О том, как это сделать, поговорим далее.
Как узнать значение TTL на компьютере
Прежде чем переходить к изменению TTL, необходимо определить, чему оно равняется. В Windows 10 сделать это довольно просто – достаточно ввести нужную команду в командную строку, запущенную от имени администратора. Рассмотрим на примере:
- Открываем меню «Пуск» на компьютере и вводим запрос «Командная строка». В верхней части находим нужную нам программу и кликаем по ней правой кнопкой мыши. Затем выбираем «Запуск от имени администратора».
- В результате мы попадаем в консольное окно – оно то нам и нужно. Вводим в него команду ping 127.0.01 или ping 127.0.0.1. Получаем информацию о TTL:
Узнав нужное нам значение, можем переходить к его изменению.
Как изменить TTL в Windows 10
Для редактирования TTL нам потребуется обратиться к редактору реестра – это встроенная утилита, позволяющая корректировать системные настройки. Если вы никогда с ней не работали, то будьте бдительны – корректировка различных параметров может привести к проблемам с Windows.
Перейдем к настройке:
- Зажимаем на клавиатуре комбинацию клавиш «Win+R», где Win – кнопка с логотипом Windows, расположенная в нижнем левом углу. Перед нами откроется окно «Выполнить» – вводим в нем запрос regedit и жмем «ОК».
- В отобразившемся окне вводим: HKEY_LOCAL_MACHINE\SYSTEM\CurrentControlSet\Services\Tcpip\Parame.
- Теперь нам нужно создать новый файл – для этого кликаем правой кнопкой мыши по пустой области и выбираем «Создать» -> «Параметр DWORD (32 бита). Если вы на 64-битной системе, то выберите QWORD (64 бита). В результате мы получаем новый параметр – зададим ему имя DefaultTTL.
- Открываем созданный нами параметр и вносим в него изменения. Устанавливаем значение 65, в блоке «Система исчисления» выбираем «Десятичная».
Осталось перезагрузить компьютер, и значение TTL будет изменено на 65. При передаче интернета со смартфона оно изменится на стандартное 64. Оператор сотовой связи ничего не заподозрит, а вы сможете пользоваться раздачей интернета как ни в чем не бывало.
Как раздать интернет на Android-смартфоне
Есть три способа раздачи интернета – через мобильную точку доступа, USB или Bluetooth.
Мобильная точка доступа
Алгоритм действий следующий:
В моем случае выполняется раздача Wi-Fi под именем «Frank» с паролем «12345678». На вашем смартфоне будут указаны другие параметры, но вы всегда можете их поменять. Также в настройках можно отключить вход по паролю – для этого необходимо в верхнем правом углу нажать на троеточие и выбрать «Настройки точки доступа». Затем в блоке «Безопасность» изменить значение на «Открытый».
Раздаем интернет через Bluetooth
Подключиться через Bluetooth вы сможете только в том случае, если ваш ноутбук поддерживает данную технологию. Процесс подключения следующий:
Убедитесь, что ваш телефон и ноутбук не подключены к какой-либо другой сети.
Через USB-подключение
Для подключения через USB нам потребуется простой провод Type-A/C на Type-C/Micro B – в общем тот, который вы обычно используете для зарядки.
Подключаем телефон к компьютеру и выполняем следующие действия:
Вот такими несложными манипуляциями мы смогли подключиться к интернету, который раздается со смартфона на Android.
Как раздать интернет на iOS-устройстве
Раздача интернета на iOS практически не отличается от таковой на Android. Для этого необходимо перейти в раздел «Настройки» -> «Сотовые данные» -> «Режим модема» или «Настройки» -> «Режим модема». В отобразившемся окне выбрать «Разрешать другим». Здесь же мы можем изменить пароль – достаточно нажать на пункт «Пароль Wi-Fi» и ввести новый пароль.

Раздать интернет на Mac, PC и другие устройства мы также можем через Bluetooth:
- Открываем «Настройки» -> Bluetooth.
- Находим на компьютере опцию «Подключение к Bluetooth» и выбираем нужное нам устройство. Случай с компьютером на Windows мы рассматривали ранее – можете воспользоваться им.
После изменения TTL вы можете пользоваться раздачей интернета без каких-либо проблем, если ранее они были. Удачи!
Читайте также:

