Как раздать вай фай с ноутбука windows 10
Обновлено: 02.07.2024
Меня часто спрашивают, можно ли запустить точку доступа, и раздавать Wi-Fi с компьютера, у которого Wi-Fi адаптер не встроенный (как в ноутбуках) , а внешний, или внутренний. Который подключается по USB, или PCI. О таких адаптерах я писал в этой статье. Как правило, покупают внешние USB Wi-Fi адаптеры для обычных стационарных компьютеров. Именно через один из таких адаптеров, мы сегодня будем настраивать точку доступа и запускать раздачу интернета.
Показывать я буду на примере адаптера TP-LINK TL-WN721N. На компьютере установлена Windows 10. Сразу хочу сказать, что нет никакой разницы между настройкой точки доступа на стационарном компьютере через Wi-Fi адаптер, или на ноутбуке. Поэтому, настраивать так же можете по инструкции: как раздать Wi-Fi с ноутбука на Windows 10. А если у вас Windows 7, или Windows 8, то отличий так же не будет. Команды по запуску точки доступа будут такими же. Если что, вот еще инструкция по запуску точки доступа на Windows 7.
Я буду запускать хот-спот через командную строку. А если вы хотите использовать специальные программы для запуска точки доступа, то смотрите статью: программы для раздачи Wi-Fi с ноутбука в Windows 10, 8, 7. Там я писал о самых популярных программах, которыми можно запустить и управлять точкой доступа. Но, я бы советовал первый раз все настроить командами через командную строку. А если все заработает, то сможете использовать программу.
Несколько слов для тех, кто не совсем в теме. В Windows есть возможность запустить виртуальную точку доступа, и тем самым, превратить ноутбук, или компьютер с Wi-Fi адаптером в роутер. Он будет раздавать интернет, который подключен к компьютеру по сетевому кабелю, или через USB 3G/4G модем.
Подготовка Wi-Fi адаптера для запуска точки доступа
Самое главное, что бы компьютер обнаружил адаптер, и установил на него драйвер. Думаю, с этим проблем возникнуть не должно. Драйвера идут на диске с самим адаптером. Если их нет, то скачать необходимый драйвер можно на сайте производителя адаптера, для вашей модели. Даже такой старый адаптер как TL-WN721N без проблем заработал в Windows 10, и я смог запустить точку доступа.
Мы пока что не будем углубляться во все нюансы с драйверами виртуального адаптера и т. д. Это нам пока не нужно. Достаточно того, что после подключения адаптера к компьютеру, он определяется и Wi-Fi работает.
Если хотите, то командой netsh wlan show drivers можно проверить, поддерживает ли ваш беспроводной адаптер запуск виртуальной Wi-Fi сети. Просто в командной строке выполните команду. В результатах найдите пункт "Поддержка размещенной сети". Напротив должно быть "да".

Если же поддержки нет, то обновляйте драйвер Wi-Fi адаптера. Если обновление не помогло, то попробуйте выполнить советы из этой статьи.
С этим разобрались. Осталось только выполнить несколько команд, и можно подключатся к беспроводной сети, которую будет транслировать компьютер. Продолжаем настройку.
Wi-Fi адаптер как точка доступа. Настройка в Windows 10, 8, 7
Команды мы будем выполнять в командной строке. Ее нужно запускать от имени администратора. Вы можете найти командную строку в меню пуск, нажать на ее правой кнопкой мыши и выбрать "Запустить от имени администратора". Или же, в Windows 10 можно просто нажать правой кнопкой мыши на меню пуск, и выбрать "Командная строка (администратор)".

Дальше, первой командой мы устанавливаем название нашей Wi-Fi сети, и пароль для подключения к ней. Для этого, нам нужно выполнить команду:
netsh wlan set hostednetwork mode=allow ssid="help-wifi.com" key="11111111" keyUsage=persistent"help-wifi.com" – это названия сети, которую будет раздавать Wi-Fi адаптер, а "11111111" – это пароль. Эти данные вы можете сменить. Пароль минимум 8 символов.
Копируем эту команду в командную строку, и выполняем ее. Должен появится вот такой результат:

Следующей командой мы запускаем точку доступа. Для этого выполните команду:
Должен появится отчет "Размещенная сеть запущена":

Это значит, что Wi-Fi сеть уже транслируется, и к ней можно подключать свои устройства, используя пароль, который был указан в первой команде.
Точку доступа мы запустили, к Wi-Fi сети уже можно подключится. Но, интернет на устройствах работать еще не будет. Нужно в свойствах вашего подключения к интернету открыть общий доступ. Что мы сейчас и сделаем.
Открываем общий доступ к интернету для точки доступа Wi-Fi
Зайдите в "Центр управления сетями и общим доступом", и перейдите в "Изменение параметров адаптера".

Сейчас важный момент: открываем свойства того адаптера, через который у вас подключен интернет. Это не обязательно должен быть адаптер "Ethernet", или "Подключение по локальной сети". Может быть подключение с названием вашего провайдера. Нажмите на него правой кнопкой мыши и выберите "Свойства".

Переходим на вкладку "Доступ", ставим галочку возле пункта "Разрешить другим пользователям сети использовать подключение к Интернету данного компьютера". И из списка выбираем "Подключение по локальной сети*" (у вас оно может быть с другой цифрой) . Нажимаем Ok.

Интернет на устройствах должен заработать. Если не работает, то остановите сеть командой netsh wlan stop hostednetwork, и заново запустите ее командой netsh wlan start hostednetwork.
После перезагрузки компьютера, нужно будет каждый раз запускать сеть командой netsh wlan start hostednetwork. Или, сделайте автоматический запуск точки доступа в Windows.
Решение популярных проблем и ошибок
Сам процесс настройки не сложный. Но, часто появляются непонятные проблемы. Оборудование, адаптеры и подключения к интернету у всех разные. Поэтому, могут возникнуть определенные нюансы. Если у вас не получилось запустить точку доступа, то описывайте свой случай в комментариях. Будем решать проблему вместе.
241
Скачайте последний драйвер с сайта TP-Link (я так понял, у вас этот адаптер) и запустите установку.
Если позволяет подключение к интернету – попробуйте запустить раздачу через хот-спот по этой инструкции.
Здравствуйте. Не смог понять проблему (что конкретно и где происходит). Мне нужно посмотреть скриншоты.
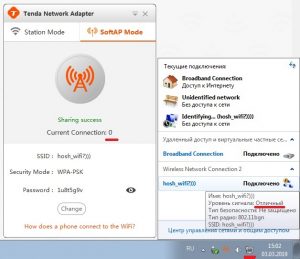
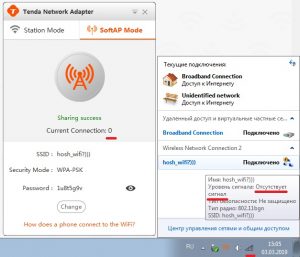
Вам нужно правильно настроить общий доступ.
Попробуйте запустить раздачу без этой утилиты, по инструкции: как раздать интернет по Wi-Fi на Windows 7.
Не знаю в чем еще может быть дело. Попробуйте отключить/включить общий доступ. У вас интернет по кабелю?
Уже все перепробовал, все перезагружал, все переподключал. Да, интернет по кабелю. Сможете еще чем-либо помочь?
Ну можно еще сделать сброс сетевых настроек Windows и заново все настроить, по инструкции.
Как его сделать? и к чему это приведет? что сбросится? все удалится?
Созданная сеть (которая создается командой, о который вы писали выше) сохраняется, просто ее после каждой перезагрузки компьютера нужно запускать командой netsh wlan start hostednetwork. То есть, выполнять нужно только эту команду. Или настроить автоматический запуск. Об этом я писал в статье. И там есть ссылка на подробную инструкцию.
Ну и при необходимости проверять настройки общего доступа.
О такой проблеме я еще ни разу не слушал. После перезагрузки ПК, когда вы выполняете команду netsh wlan start hostednetwork, какой результат в командой строке?
Отключите на время автоматический запуск.
После ввода команды netsh wlan start hostednetwork выводит результат : размещённая сеть запущена.
Так и должно быть. Первую команду каждый раз выполнять не нужно. Только для смены имени сети/пароля.
Да ещё сриншот диспечера устройств
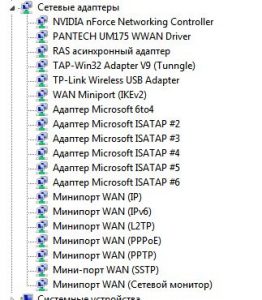
Не понимаю, как так может быть. А Wi-Fi адаптер TP-Link есть сразу в диспетчере устройств после включения компьютера?
Да есть. Вот и я непойму никак. Спасибо за уделённое мне время . Помучаюсь ещё потом отпишусь.
Стационарный пк подключен к интернету высокоскоростным кабелем. Адаптер usb-n13. Все команды через командную строку успешно выполнены. На планшете сеть определяется, но пишет(сохранено,защита wpa2). Подключения не происходит. Отключал по очереди антивирус и брандмауэр, ничего не изменилось.
Пароль правильно вводите? Нужно попробовать другое устройство подключить, чтобы понять в чем дело.
Хочу добавить что в диспетчере устройств кликнув на (вид) и( показать скрытые устройства) появляется очень много устройств с бледными (потухшими) иконками, а именно: mickrosoft hosted network virtual adapter и microsoft wi-fi direct virtual adapter. Кликнув по ним правой кнопкой мышки , а потом на свойства читаем что эти устройства не подключены к компу. Код 45. Как их подключить на w10.
Как это относится к вашей проблеме? Никак. У вас же компьютер раздает Wi-Fi сеть.
Прочитайте мой предыдущий комментарий.
Не написал что в диспетчере устройств конечно же открыв сперва «сетевые адаптеры».
Подключал другой планшет. Но как и в первом случае до пароля дело не доходит. Бывает что включиться (аудентификация) или (ip адрес) под именем сети.
Я не понимаю вашу проблему. Когда мы выбираем сеть на устройстве, сразу появляется запрос пароля. Если сеть защищена.
Нужно смотреть настройки защиты Wi-Fi сети вашего роутера.
Какой интернет подключен к компьютеру? Как запускаете раздачу, через командную строку? Общий доступ правильно открыли? Хот-спот нет возможности использовать?
Большое вам спасибо, Астрал! Наконец всё заработало.
Ввела первые 2 команды (с перезагрузкой после них), переподключать DHCP и DNS не потребовалось.
И вам, Сергей, спасибо за наглядную, хорошую инструкцию.
К сожалению, менять тип безопасности и шифрование нельзя. Без пароля виртуальную сеть в Windows так же не запустить.
виртуальная сеть это же относится к инфраструктуре, или нет? Просто у меня командная строка по запросу netsh wlan show all такую инфу выдаёт
Здравствуйте! Не сталкивался с такой проблемой. К сожалению, не знаю в чем может быть дело.
Здравствуйте! Спасибо за Ваш полезные статьи! На одном сайте прочитала, что кроме общего доступа нужно еще, чтобы службы: автонастройка WLAN, общий доступ к подключению к Интернет (ICS), маршрутизация и удаленный доступ были включены (автоматически). В этом может быть причина? Просто не хочется корявыми руками лезть еще и в службы.
Здравствуйте. Да, эти службы должны работать.
Спасибо Большое! Все сделал как написано в статье и заработал интернет с Вай-Фаем.
Эти настройки должны сохраняться. Но я часто замечаю, что по какой-то причине они слетают. Возможно, это зависит от самого подключения к интернету. Решения, к сожалению, не знаю.
Здравствуйте у меня вопрос, если комп спит то и репитер спит и не раздает интернет, как сделать чтобы репитер работал без компа?
По этой схеме компьютер будет раздавать Wi-Fi только тогда, когда он включен (не в спящем режиме).
Телефон подключается к вай фаю , но на нем нет интернета .
Он заработал , но спустя какое то время.
Сейчас все работает?
И опять не работает
Все заработало, wi-fi раздается, интернет тоже есть. Но у меня такой вопрос, есть ли возможность настраивать такую сеть, например, сменить канал вещания или сделать сеть скрытой?
Такой возможности нет. Да и не нужно. Просто установите хороший пароль.
И канал сменить нельзя, а то у меня рядом много wi-fi сетей, которые работают на 1-м канале, возможно, удалось бы улучшить качество сигнала сменив канал?
В данном случае (при раздаче с компьютера), я думаю, это бесполезно.
Попробуйте сменить канал Ad Hoc в свойствах адаптера в диспетчере устройств. Похоже, это оно. Только там почему-то для стандарта b/g.

Далее в «Изменить параметры общего доступа…» в закладках «Общий» и «Домашний и рабочий» включил верхние два пункта «Включить сетевое обнаружение» и «Включить общий доступ к файлам и принтерам».
А зачем вы этот делали?
Так и должно быть.
Смартфон не видит созданную сеть.
А другие устройства? Перезагрузите компьютер и заново запустите сеть через командную строку. Отключите/включите общий доступ. Хотя, если смартфон вообще не видит сеть, то проблема не в настройках общего доступа. Но с другой стороны, если появилось «Беспроводное сетевое соединение 2», значит компьютер раздает Wi-Fi и устройства должны находить сеть.
Для чего служит это «соединение», для приема? И «Беспроводное сетевое соединение 2» — для отдачи?
У вас все правильно настроено. Ноутбук раздает Wi-Fi. Другие устройства тоже не видят эту сеть?
У меня не ноутбук, а стационарный ПК с сетевым кабелем, подключенным в материнскую плату и usb wifi адаптер. Установлены две ОС семерка и десятка. На Windows 10 точка доступа работает без проблем. Но мне важно, чтобы раздача интернета была на Windows 7, так как пользуюсь только этой ОС.
Других устройств к сожалению нет, есть только смартфон, на который и нужно раздать интернет. Что посоветуете?
P.S. Вот такой адаптер:
Разве что попробуйте в диспетчере устройств, в свойствах беспроводного адаптера на вкладке Дополнительно сменить канал Ad Hoc. Установите 6-то, например.
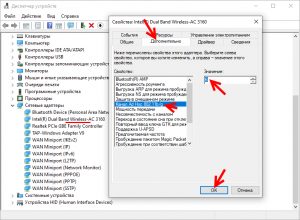
Здр., Сергей. Бесконечное получение IP-адреса на телефоне. Можете по скринам подсказать что не так?
С чем это может быть связано, не подскажете?
Попробуйте установить настройки питания по этой инструкции.
Обновите драйвер Wi-Fi адаптера.
Драйвер самый свежий, настройки электропитания тоже уже давно установил. Не помогло, к сожалению 🙁
Может ли это быть связано с какими-нибудь перегрузками каналов? Или в таких случаях просто ухудшается связь?
Проблема может быть и аппаратная. Может в драйверах какой-то баг. У вас связь не ухудшается, а пропадает раздача Wi-Fi сети.
Нет, скрыть SSID при раздаче Wi-Fi с компьютера не получится.
Сергей, добрый вечер. Подскажите пожалуйста а какой версии драйвер вы выбираете для включения поддержки размещённой сети ( Realtek ) ? Так как тоже использую Tp-link 821n. V6 При использовании стандартного драйвера , ничего не работает и пишет нет поддержки разм. Сети.
Если оператор блокирует, то вы не смогли бы ни по Wi-Fi на другие устройства, ни по кабелю раздавать. Что-то там у вас не так.
Может адаптер вообще не рабочий, а оператор ничего не блокирует. Иначе почему на ноутбуке работает.
К благодарностям выше даже нечего добавить. Просто — огромное спасибо.
пишет, что размещённая сеть запущена, но ни одно устройство её не видит, а также виртуальная сеть не появляется в списке сетевых подключений ncpa.cpl.
Это что-то новое, первый раз слышу о такой проблеме.
А этот встроенный Wi-Fi адаптер работает, есть в диспетчере устройств? Хотя, если бы он не работал, то вряд ли размещенная сеть была бы запущена.
Спасибо, попробовал ради интереса древний Trednet TEW-664. Всё получилось с первого раза, единственное, что командой не выключается.
единственное, что командой не выключается.
Если нужно с этим разобраться, то уточните свой вопрос, пожалуйста.
Добрый день
Спасибо всё роботает, только вопрос один есть. Можно ли создать файл через который эти команды будут сами вводиться, тип что бы каждый раз не вводить?
Можно. В этой статье есть ссылка на подробную инструкцию, как это сделать.
Спасибо большое, очень помогли запустить раздачу!
Добрый день. Можно поменять. Вы просто меняете имя и пароль в первой команде и выполняете ее заново. После чего второй командой запускаете виртуальную сеть. Можно после перезагрузки компьютера.
Нет, это невозможно.
Рад, что статья вам пригодилась! Спасибо за дополнения! Ссылку на статью добавил.

Беспроводными сетями сейчас пользуется практически каждый человек в нашем мире, так как это очень удобно. Благодаря внутреннему беспроводному Интернету можно подключать любые устройства, которые имеют специальный модуль, ко всемирной сети. А при отсутствии роутера имеется возможность получить точку доступа, используя свой ноутбук.
Как подготовить ноутбук?
Первое, с чего стоит начинать, – обновить сетевые драйвера. Найти и скачать подходящие можно с официального сайта фирмы-изготовителя вашего ноутбука.
Способы раздачи
Чтобы ваш компьютер смог сыграть роль беспроводного адаптера, необходимо создать виртуальный мост, который соединит Wi-Fi адаптер и сетевую плату. Чтобы настроить такую маршрутизацию, можно использовать следующие инструменты:
- стандартные средства операционной системы;
- дополнительное программное обеспечение.

Вне зависимости от того, какой вы выберите способ, соблюдайте несколько условий:
С помощью меню Windows
Использование меню операционной системы ‒ самый простой метод создания виртуального роутера. Для этого нужно предпринять следующие шаги:
Через командную строку
Если предыдущий метод не сработал, можно выполнить процедуру путём настраивания через командную строку. Для этого необходимы следующие шаги:
Использование bat-файла
Не самый удобный способ, так как после каждого выключения компьютера нужно заново прописывать все команды. Поэтому данный метод используется только для одноразового подключения Интернета.
Данный процесс можно и автоматизировать. Для этого следует в текстовом редакторе Windows написать небольшой скрипт, после чего сохранить документ на рабочем столе в формате .bat. Чтобы начать раздавать Интернет, запустите этот файл используя права Администратора.
Мобильный хот-спот

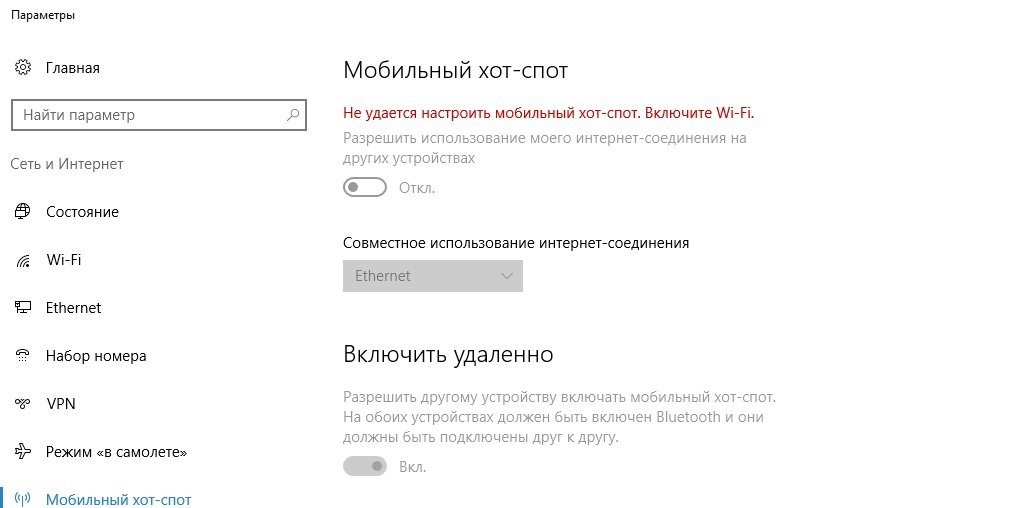
Имеется несколько вариантов решения проблемы:
С помощью беспроводной сети компьютер-компьютер
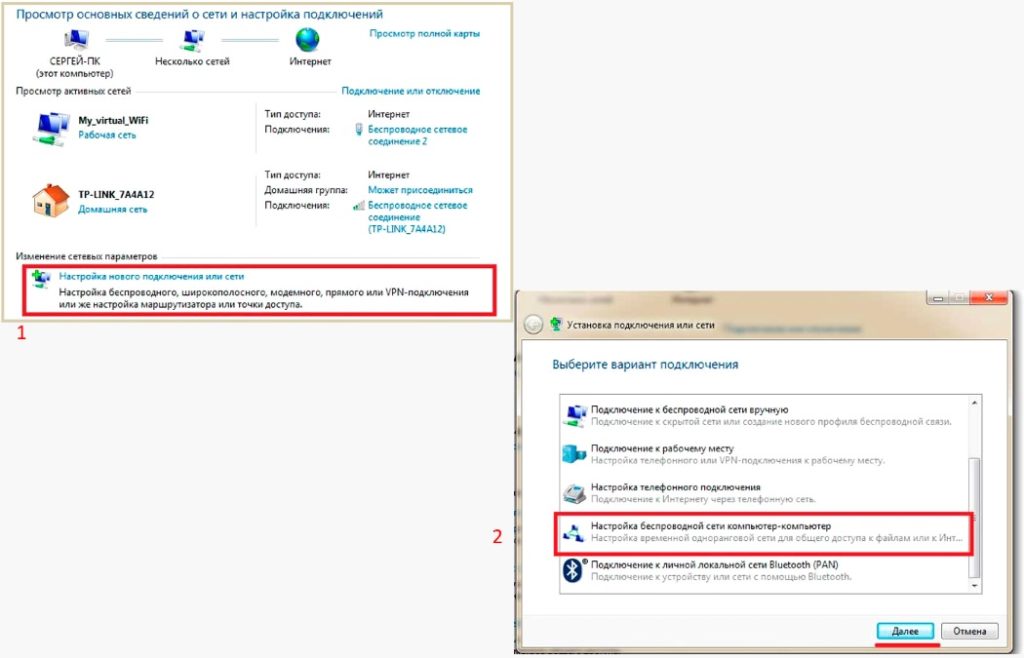
В окне, которое появится, вам нужно заполнить 3 графы:
- имя сети;
- тип безопасности;
- ключ безопасности.
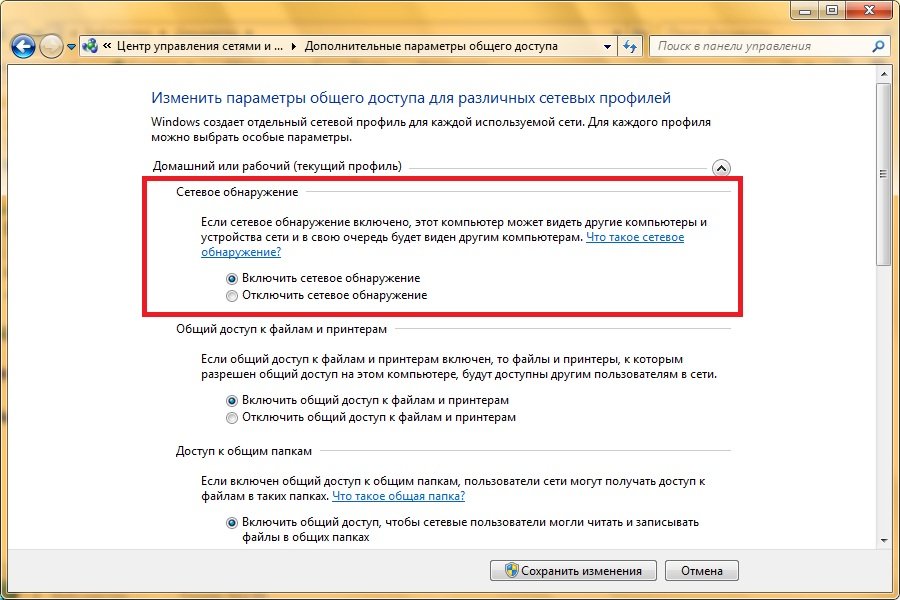
Создание виртуального роутера через дополнительное ПО
Для тех людей, которые не хотят заморачиваться различными настройками в своей операционной системе, было разработано много вспомогательного программного обеспечения, которое может превратить ноутбук в подобие роутера. Работает ПО достаточно просто и обладает понятным интерфейсом.
Рассмотрим некоторые программы.
MyPublicWi-Fi. Алгоритм по работе с данным приложением состоит из следующих шагов:
Connectify. Существует платная и бесплатная версия этой программы, но для периодического использования вам будет достаточно и второго варианта. Чтобы подключить раздачу Интернета с ноутбука, следует:
Смотрите видео по подключению Интернета с помощью данной программы:
Virtual Router Plus. Сайт разработчиков данной программы сейчас не работает, поэтому чтобы ее скачать, придётся поискать в Интернете и загрузить установочный файл. После того, как программа будет установлена, настройте Интернет, выполнив такие шаги:
Wi-Fi Hotspot Creator. Очень простое приложение, которому не нужно роутеров, только встроенный Wi-Fi адаптер в самом ноутбуке. Найти утилиту в Интернете ‒ не проблема, установить тоже. Затем:
Как раздать Wi-Fi с ноутбука (видео-инструкция)
Самые простые и популярные способы, как раздать Wi-Fi с ноутбука, вы найдете в этом видеоролике:
Возможные ошибки и сложности
Имеется ряд ошибок, с которыми сталкиваются пользователи при попытке раздать с ноутбука беспроводной Интернет:
Безопасность при раздаче Wi-Fi с ноутбука
Прежде чем заниматься подобной настройкой, следует подумать о безопасности, ведь если к вашей сети сможет подключиться посторонний человек, это может поставить под угрозу конфиденциальность ваших данных. Чтобы обеспечить безопасность, следует прислушаться к таким советам:
- Установите надёжный пароль. При попытке подключиться к вашей сети у злоумышленника система запросит пароль. Чем он сложнее, тем труднее человеку будет его взломать.
- Включайте раздачу только при необходимости. Включайте раздачу только тогда, когда вам нужен доступ к Интернету. Не нужно, чтобы она была включена постоянно.
- Наблюдайте за монитором вашего ноутбука. Отслеживайте количество подключенных к вам устройств. При обнаружении несанкционированного подключения вы сможете сразу отключить раздачу и поменять или поставить пароль.
Как удалить раздачу Wi-Fi с ноутбука?
Чтобы прекратить раздачу Интернета с ноутбука следует:
Всегда может появиться ситуация, когда требуется беспроводной Интернет, а роутера под рукой в этот момент нет. В таких случаях можно прибегнуть к одному из методов настройки раздачи Wi-Fi с ноутбука. Для этого не понадобится специальных умений, главное – внимательно следовать инструкциям.

Операционная система Windows 10 позволяет раздавать Wi-Fi с ноутбука на другие устройства: мобильные телефон, планшеты, телевизоры SmartTV. Имеется несколько способов осуществления этой задачи, доступных для реализации среднестатистическим пользователем.
Предварительные настройки
Вначале нужно убедиться в наличии рабочего беспроводного адаптера.
Для раздачи также необходимо наличие нормально функционирующего интернет-соединения. Факт подключения можно определить внешне — по кабелю, вставленному в специальный разъём на ноутбуке или 3G/4G-модему в USB-разъём.
Также можно сделать проверку следующим способом:
Стандартная раздача Wi-Fi с ноутбука Windows 10
Одним из способов раздачи беспроводного Интернета в Виндовс 10 является раздача с ноутбука с использованием стандартной функции без специальных программ и внесения команд в консоль. Это осуществляется с помощью использования мобильного хот-спота в Windows 10.
Чтобы не допускать функционирования хот-спота впустую, можно сделать удалённый запуск с другого девайса. Активирование функции наступает в той же настойке точки доступа, которая будет работать, если на этих устройствах включён Bluetooth и они соединены между собой.
Как осуществить раздачу Вай-Фай с ноутбуку через мобильный хот-спот, рассказывается в этом видео:
Раздача через командную строку
Если предыдущий метод не помог, то вариант с использованием командной строки с большей долей вероятности будет удачным. Его реализация предполагает следующие действия:
Как организовать раздачу Wi-Fi с ноутбука:
-
Ввести в командную строку netsh wlan set hostednetwork mode=allow ssid=okwifi=okwificom
Эта фраза используется, чтобы запустить точку доступа. Для всех беспроводных аппаратов в зоне сигнала Wi-Fi ноутбука появится возможность увидеть данную сеть и осуществить подсоединение к ней с использованием указанного пароля.
- netsh wlan start hostednetwork — запускается Вай-Фай (при открытом доступе к интернет-соединению он становится доступным для остальных девайсов);
- netsh wlan stop hostednetwork — остановка Вай-Фай с прекращением передачи;
- netsh wlan set hostednetwork mode=allow ssid=okwifi. com key=okwificom keyUsage=persistent — сменяется имя сети и/или пароль.
Для создания командных файлов понадобится создать txt-файл (имя можете ему создать любое, какое хотите). Нужно лишь записать команду в этот файл и сменить его расширение с .txt на .bat.

Реализация раздачи Wi-Fi с ноутбука с Виндовз 10 через командную строку отображена в этом видео:
Раздача с помощью специальных программ
Для раздачи Вай-Фай с ноутбука с системой Виндовс 10 на другие устройства можно скачать специальную программу, предназначенную для раздачи беспроводной сети. Их достоинством считается то, что они обладают более богатым функционалом по сравнению с обычными методами. Сложностей с раздачей обычно не появляется.
MyPublicWiFi
После нажатия значка запуска сети она может быть использована остальными устройствами.
Подробнее о настройках программы MyPublicWiFi рассказывается в этом видео:
Virtual Router Plus
Настройка данного бесплатного приложения выполняется по схожему принципу:
Смотрите видео, в котором рассказывается, как установить и настроить программу Virtual Router Plus:
Connectify Hotspot
При первом запуске предлагается бесплатный вариант, понадобится ввод ключа или совершение покупки. Дальнейшие действия такие:
О возможностях программы Connectify Hotspot и особенностях ее настройки рассказывается в этом видео:
Не стоит качать и использовать сразу несколько программ – нужно отдать предпочтение одной из них. Если одна программа выдаст ошибку, говорящую о невозможности запуска, то её же выдадут и остальные программы: наиболее вероятно, что причиной служит Вай-Фай-адаптер (отсутствует драйвер, неправильный или отключён). Программы работают по аналогичному принципу, их отличие заключается лишь в интерфейсе и ряде второстепенных функций.
Возможные проблемы и их решение
При возникновении проблем не всегда возможно сразу диагностировать причину появившейся сложности. В любой ситуации можно попробовать остановить, а потом заново запустить беспроводную сеть. Часто проблемы при таких действиях благополучно решаются.
Как действовать, если мобильный хот-спот на Windows 10 не включается?
Настройка беспроводной точки доступа в параметрах теоретически несложна, а на практике многие пользователи видят какую-либо ошибку.
Для решения вопроса существуют различные способы:
Ноутбук не раздает Вай-Фай, не выполняется подключение устройств, не запускается раздача
Возможны различные причины того, почему ноутбук с Windows 10 не может раздавать Wi-Fi:
- В первую очередь может отсутствовать необходимый драйвер Вай-Фай адаптера. Для его скачивания лучше использовать официальный ресурс.
- Раздача может блокироваться антивирусными программами. Их лучше отключить при раздаче Wi-Fi.
- Подключение может блокироваться встроенными в Виндовс межсетевыми экранами.
Не удаётся запустить размещенную сеть
Благодаря приведенным в статье инструкциям возможно подключение любого устройства к беспроводной сети Wi-Fi, раздаваемой с ноутбука на Windows 10. Каждый пользователь может выбрать наиболее удобный для него вариант настройки такой раздачи.

Существует несколько способов раздачи Wi-Fi с ноутбука на ОС Windows 7 как с помощью непосредственно операционной системы, так и благодаря применению сторонних программ. Во всех случаях корректная раздача возможна лишь при подключенном к сети ноутбуке.
С помощью операционной системы
При данном способе не понадобится устанавливать сторонние программы и утилиты. Включение раздачи требует следующего алгоритма действий:
Уже при созданной точке доступа нельзя к ней подключиться с ноутбука Windows7 автономно, так как для этой ОС необходимо установить пароль. Он находится в разделе, где включалась раздача.
Подробнее о том, как настроить раздачу Вай-Фай через ноутбук на Windows 7 с помощью встроенных утилит, рассказывается в этом видеоролике:
Через командную строку
Не всегда предыдущий вариант охотно применяется пользователями. Куда популярнее альтернативный ему – использование командной строки.
Для этого выполняются следующие шаги:
По завершении процедуры на экране ноутбука высветится извещение, подтверждающее успешное окончание подключения.
Через специальные программы
Для раздачи нередко используют утилиты и специальные программы. Рассмотрим некоторые из них подробнее.
MHotspot
Необходимо задать пароль для безопасности сети. Как правило, вводится не менее 8 символов.
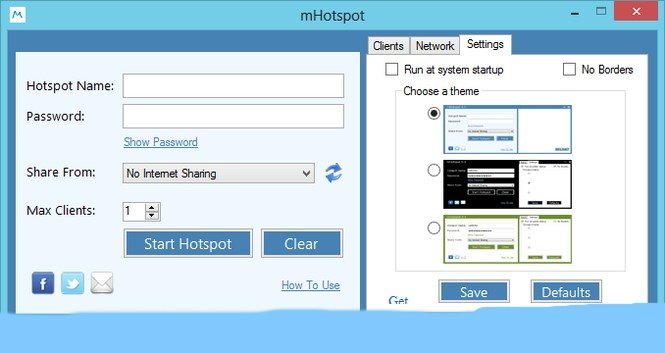
Программа MHotspot снабжена достаточно обширным функционалом. Так, в ней имеется функция Max Clients. В это поле вводится значение, которое нормирует число подключаемых устройств – как правило, по максимуму оно составляет 10. При этом указываемое число должно превышать на 1 единицу подключаемого устройства, так как в эту сумму входит и ноутбук. К примеру, если подключаете один телефон, указываете число 2.
Перед началом пользования сетью нужно нажать на кнопку «Start Hotspot».
MyPublicWiFi
Программа бесплатная. Для ее запуска выполняем следующие действия:
Connectify Hotspot
Приложение поддерживает 3-4G модемы, может работать с различными типами подключений. Наличие интуитивного интерфейса, версий Pro и Max дает возможность для использования расширенных настроек, к примеру, брандмауэром.
Для подключения раздачи нужно выполнить такие шаги:
Virtual Router Plus
Эта программа также является одной из популярных для раздачи сигнала беспроводной сети с ноутбука. Программное обеспечение бесплатное, вместе с тем при установке утилитой предлагаются дополнительные программы на платной основе. Если вы не нуждаетесь в них, будьте внимательными при загрузке, чтобы не приобрести лишних проблем.
Чтобы запустить программу, нужно обязательно произвести ввод имени и пароля, обозначить тип подключения. Запуск утилиты влечет за собой автоматическое сворачивание в трей операционной системы.
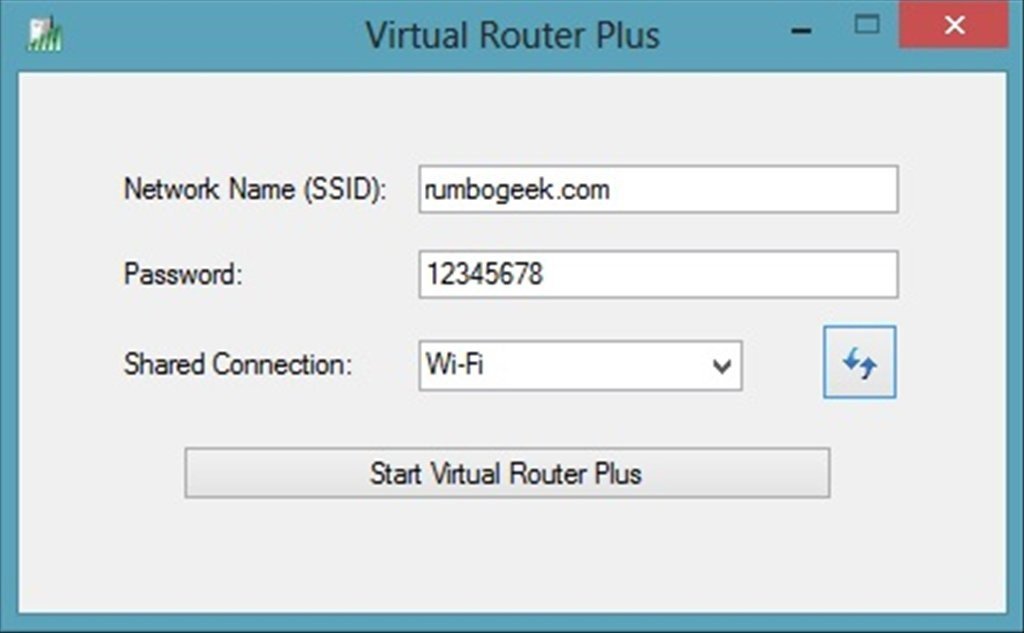
Возможные проблемы и их решение
При создании новой точки доступа Wi-Fi пользователь ноутбука может столкнуться с различными проблемами.
Отсутствует подключение устройств к созданной сети
Часто подобная проблема исходит от брандмауэра, антивируса или иных программ, вызывающих блокировку соединения. Рекомендуется остановить антивирус либо встроенный в него брандмауэр. Произойдет разблокировка, и устройство тут же подключится. При успешном завершении процесса необходимо будет в исключения антивирусной программы добавить подключенное устройство.
Wi-Fi и подключение устройств есть, Интернета нет
Пользователи нередко сталкиваются с похожей проблемой. Казалось бы, препятствующих заходу на сайт причин нет, но страница не открывается. Попытки перезагрузки сопровождаются информацией о невозможности ее открытия. Не функционируют также программы, которым требуется доступ к сети.
Проблема чаще всего заключается в настройках подключения, а именно в неразрешенном общем доступе. Чтобы ее решить, первым делом необходимо отрегулировать настройки, перезагрузить ноутбук и вновь запустить сеть. Помогает отключение антивируса. Также следует проверить, что на самом ноутбуке, с которого происходит раздача Wi-Fi, работает Интернет.
Ошибки такого рода обычно наблюдаются при попытках запуска сети в командной строке, когда ресурс не находится в требуемом для совершения действий состоянии.

Причина проблемы чаще всего кроется в драйверах Wi-Fi адаптереа ноутбука. По всей видимости, они просто не установлены или имеющийся адаптер не поддерживает Virtual Wi-Fi. Иногда причиной является отключенный диспетчер устройств драйвера виртуального Wi-Fi.
Решить проблему поможет установка либо обновление драйвера Wireless адаптера. Скачиваем его с официального сайта производителя ноутбука или адаптера для конкретной модели и операционной системы. Затем удаляем старую версию и устанавливаем свежую.
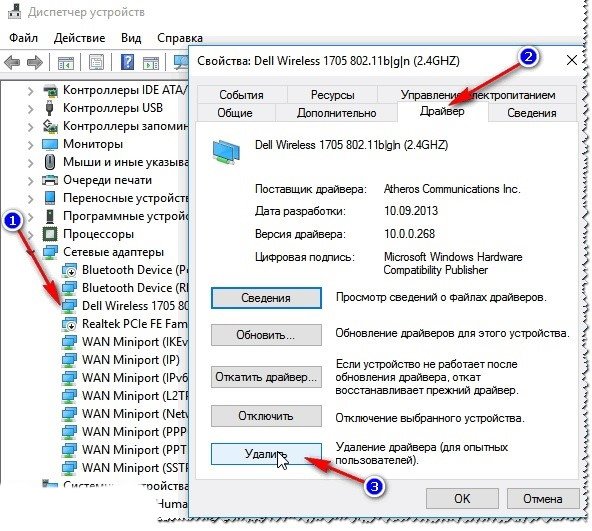
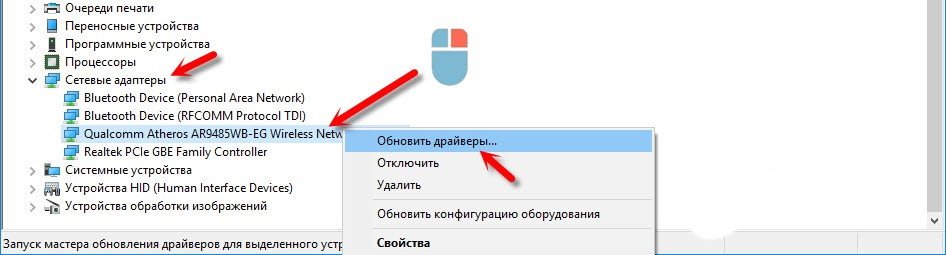
При совершении этих манипуляций Wi-Fi должен быть включенным и работать. По завершении обновления потребуется перезагрузка ноутбука и проверка беспроводного модуля.
Умея пользоваться различными способами раздачи Wi-Fi и зная возможные проблемы с подключением, можно без труда наладить беспроводную сеть на ноутбуке с ОС Windows 7. Сторонние программы установить и запустить намного проще, чем работать со встроенными функциями, однако они могут некорректно работать. Поэтому лучшим выбором остается командная строка или меню операционной системы.
Microsoft Windows [Version 6.1.7601]
(c) Корпорация Майкрософт (Microsoft Corp.), 2009. Все права защищены.
C:\Windows\system32>netsh wlan show drivers
Имя интерфейса: Беспроводное сетевое соединение
Драйвер : Сетевой адаптер Broadcom 802.11n
Производитель : Broadcom
Поставщик : Broadcom
Дата : 07.10.2015
Версия : 7.12.39.28
INF-файл : C:\Windows\INF\oem84.inf
Файлы : всего 5
C:\Windows\system32\DRIVERS\BCMWL664.SYS
C:\Windows\system32\bcmihvsrv64.dll
C:\Windows\system32\bcmihvui64.dll
C:\Windows\system32\drivers\vwifibus.sys
C:\Windows\system32\bcmwlcoi.dll
Тип : Собственный драйвер Wi-Fi
Поддерживаемые типы
радиомодулей : 802.11n 802.11g 802.11b
Поддерживается режим FIPS 140-2: Yes
Поддержка размещенной сети : да
Методы проверки подлинности и шифрования, поддерживаемые в режиме инфраструк
туры (infrastructure):
Открыть Нет
Открыть WEP
Есть общий доступНет
Есть общий доступWEP
WPA2-Enterprise TKIP
WPA2-Personal TKIP
WPA2-Enterprise CCMP
WPA2-Personal CCMP
WPA2-Enterprise Определяется поставщиком
WPA2-Enterprise Определяется поставщиком
Определяется поставщикомОпределяется поставщиком
Определяется поставщикомОпределяется поставщиком
Определяется поставщикомTKIP
Определяется поставщикомCCMP
Определяется поставщикомОпределяется поставщиком
Определяется поставщикомОпределяется поставщиком
WPA-Enterprise TKIP
WPA-Personal TKIP
WPA-Enterprise CCMP
WPA-Personal CCMP
Методы проверки подлинности и шифрования, поддерживаемые в режиме прямого по
дключения (ad-hoc):
WPA2-Personal CCMP
Открыть Нет
Открыть WEP
Наличие службы независимого поставщика оборудования: Да
Уникальный код адаптера
независимого поставщика
оборудования: [00 10 18], тип: [00]
Путь к библиотеке DLL расширяемости
от независимого поставщика оборудования: C:\Windows\System32\bcmihvsrv64.dll
ClSID расширяемости пользовательского интерфейса независимого поставщика обо
рудования:
CLSID диагностики независимого
поставщика оборудования:
C:\Windows\system32>netsh wlan start hostednetwork
Не удалось запустить размещенную сеть.
Группа или ресурс не находятся в нужном состоянии для выполнения требуемой опера
ции.
Читайте также:

