Как разрешить редактирование в ворде на маке
Обновлено: 07.07.2024
Массовое использование персональных компьютерных устройств в ежедневной деятельности пользователей позволило значительно снизить общие трудозатраты на исполнение различных действий, и существенно увеличить конечную производительность пользователей. Любые трудоемкие процессы исполняются компьютерными устройствами гораздо быстрее, и, безусловно, компьютеры не имеют конкуренции в процессах создания, обработки, перемещения и хранения пользовательских материалов. А последующий перевод существующих и создание новых видов информационных материалов в электронно-цифровом формате значительно расширили границы применения компьютеров, практически полностью сконцентрировав обслуживание множества разнообразных процессов только мощностями соответствующих видов компьютерных устройств.
Введение
Виды ежедневного применения компьютеров различны. Они задействованы как для решения и управления сложными производственными процессами, в экономической, финансовой, образовательной, консультационной и коммерческой областях, так и используются в личных целях для общения, игр и развлечений.
Но часто и наиболее полно компьютеры применяются для ведения различных видов учета, официальной и личной переписки, офисного документооборота, создания и хранения деловых текстовых документов, массово распространяемых договоров, электронных таблиц, баз данных, образцов электронной отчетности и других видов файлов.
Для полноценного обслуживания, создания, редактирования и хранения любых видов документов необходимо наличие соответствующего программного обеспечения, способного безошибочно выполнять любые действия, заданные пользователями, и поддерживать исполнения всех процессов на высоком скоростном уровне. Огромной популярностью среди пользователей пользуется офисный пакет прикладных приложений, созданный корпорацией «Microsoft» для различных вариантов операционных систем, в состав которого входит программное обеспечение для работы с различными типами документов: текстами, электронными таблицами, базами данных и другими, осуществляется всецелая поддержка скриптов и макросов. Перечень интегрированных в единый пакет программ включает обязательное наличие таких видов как: «Microsoft Word» , «Microsoft Excel» , «Microsoft PowerPoint» , «Microsoft Access» и другие программные приложения.
Деловые документы являются неотъемлемой частью рабочего процесса и могут быть представлены значительным количеством ежедневно используемых вариантов файлов. И чтобы обезопасить готовые виды текстовых материалов (таких как, договора, соглашения, акты и т.д.) и избежать намеренного изменения сторонними пользователями части документа или отдельных элементов, особенно при удаленном способе заполнения, необходимо защитить готовые текстовые формы. К счастью, в приложении «Microsoft Word» присутствует возможность активировать внутренний инструмент, который позволяет ограничить редактирование и препятствует любым изменениям текста в документе, кроме заполнения специально утвержденных форм. И далее в статье мы рассмотрим алгоритм создания элементов заполнения текстового документа и включение режима защиты для ограничения редактирования остального содержимого.
Устанавливаем зоны текстового заполнения и активируем ограничение последующего редактирования документа «Microsoft Word»
Как мы уже упоминали ранее, существуют различные случаи, когда пользователям требуется ограничить или полностью запретить вносить в исходный текстовый документ любые правки и изменения, например, при подписании контракта, соглашения о конфиденциальности, договора о займе или ответственности и т.д. И в каждом варианте, автор документа стремиться подготовить согласованный текст и предоставить противоположной стороне документ для заполнения и подписания, ограничив возможности редактирования основного утвержденного содержимого, оставив лишь в тексте подготовленные пустые поля для заполнения контактной, личной и другой необходимой информации.
В приложении «Microsoft Word» , специализирующемся на создании документов различной сложности, удовлетворить пожелания автора документа можно исполнив несколько простых шагов, подробное описание которых представлено далее.
Первоначально необходимо открыть приложение «Microsoft Word» и выбрать исходный текстовый документ, требующий применения данных ограничений. Пакетный офисный текстовый редактор наделен многими встроенными инструментами, которые как активируются изначально при установке программного продукта, так и скрыты в настройках приложения и требуют дополнительных действий по отношению к себе для полноценного функционирования. Базовый набор инструментов содержит только основные панели инструментов, и предоставляет возможность каждому пользователю включить недостающие вкладки отдельно при такой необходимости.
Поэтому, чтобы добавить к текстовому документу некоторые элементы управления и защиты, необходимо включить отображение на ленте инструментов вкладку «Разработчик» .
На основной странице приложения «Microsoft Word» нажмите на ленте главного меню вкладку «Файл» , расположенную в левом верхнем углу окна, и содержащую доступ к настройкам приложения и навигационным кнопкам управления документами.
Документ можно пометить как доступный только для чтения, но при этом разрешить внесение изменений в отдельные его части.
Такие части со снятыми ограничениями можно сделать доступными для любого пользователя, открывающего документ, либо можно предоставить разрешение на изменение этих частей документа отдельным пользователям.
Защита документа и пометка частей, в которых разрешены изменения
На вкладке Рецензирование в группе Защитить выберите команду Ограничить редактирование.

В области Ограничения на редактирование установите флажок Разрешить только указанный способ редактирования документа.
В списке ограничений на редактирование выберите пункт Только чтение.
Выделите часть документа, в которой будут разрешены изменения.
Например, выберите группу абзацев, заголовок, предложение или слово.
Совет: Чтобы выбрать за один раз несколько частей документа, выберите нужную часть, а затем при нажатой клавише CTRL выберите остальные.
В области Исключения сделайте одно из следующего:
Чтобы разрешить любому пользователю, открывшему документ, изменять выбранную часть, в списке Группы установите флажок Все.
Чтобы разрешить редактирование выбранной части только некоторым людям, щелкните Другие пользователи, а затем введите имена пользователей.
Если вы хотите иметь возможность редактировать эту часть документа, укажите свое имя. Разделите имена точкой с запятой.
Важно: Если вы планируете защитить документ с помощью проверки подлинности пользователей вместо защиты с помощью пароля, необходимо ввести для имен пользователей адреса электронной почты.
Примечание: При выборе нескольких пользователей их имена добавляются в качестве элементов в поле Группы, так что их можно быстро выбрать снова.
Продолжайте выбирать части документа и назначать пользователям разрешение на их изменение.
В разделе Включение защиты нажмите кнопку Да, включить защиту.
Выполните одно из следующих действий.
Если вы хотите назначить документу пароль, чтобы пользователи, которым он известен, могли снимать защиту и работать с документом без ограничений, введите пароль в поле Новый пароль (необязательно), а затем подтвердите его.
Примечание: С помощью этого параметра вы можете дать другим пользователям возможность работать с вашим документом.
Используйте надежные пароли, состоящие из букв в верхнем и нижнем регистре, цифр и символов. В ненадежных паролях не используются сочетания таких элементов. Надежный пароль: Y6dh!et5. Ненадежный пароль: House27. Пароль должен состоять не менее чем из 8 знаков. Лучше всего использовать парольную фразу длиной не менее 14 знаков. .
Обязательно запомните пароль. Если вы забудете пароль, корпорация Майкрософт не сможет его восстановить. Храните записывные пароли в безопасном месте вне сведений, которые они помогают защитить.
Чтобы зашифровать документ так, чтобы защиту могли снять только его авторизованные владельцы, установите флажок Проверка подлинности пользователя.
Примечание: Зашифровав документ, вы можете защитить его от доступа других пользователей.
Разблокирование защищенного документа
Чтобы снять с документа всю защиту, может потребоваться знать пароль, примененный к документу. Возможно, вы должны быть указаны в качестве владельца документа, который пройдет проверку подлинности.
Если вы являетесь авторизованным владельцем документа или знаете пароль для отключения его защиты, сделайте следующее:
На вкладке Рецензирование в группе Защитить нажмите кнопку Ограничить редактирование.

В области задач Ограничить редактирование нажмите кнопку Отключить защиту.
Если вам будет предложено ввести пароль, укажите его.
Внесение изменений в документ с ограничениями
Когда вы открываете защищенный документ в Word, возможность его редактирования определяется наличием или отсутствием разрешения от владельца документа на внесение изменений в определенную его часть.
В области задач Ограничить редактирование отображаются кнопки для перехода к областям документа, в которых пользователю разрешены изменения.

Поиск частей, которые можно редактировать
Такое изменение запрещено, поскольку выделенный фрагмент заблокирован.
Чтобы вернуться в область задач и найти фрагмент, который разрешено изменять, сделайте следующее:
На вкладке Рецензирование в группе Защитить нажмите кнопку Ограничить редактирование.

Щелкните Найти следующую область, которую я могу редактировать или Показать все области, которые я могу редактировать.
Дополнительные сведения
В этой статье
Добавление защиты и пометка частей, в которых изменения разрешены
На вкладке Рецензирование в группе Защитить нажмите кнопку Ограничить редактирование.
В области Ограничения на редактирование установите флажок Разрешить только указанный способ редактирования документа.
В списке ограничений на редактирование выберите пункт Только чтение.
Выделите часть документа, в которой будут разрешены изменения.
Например, выберите группу абзацев, заголовок, предложение или слово.
Совет: Чтобы выбрать за один раз несколько частей документа, выберите нужную часть, а затем при нажатой клавише CTRL выберите остальные.
В области Исключения сделайте одно из следующего:
Чтобы разрешить любому пользователю, открывшему документ, изменять выбранную часть, в списке Группы установите флажок Все.
Чтобы разрешить редактирование выбранной части только некоторым людям, щелкните Другие пользователи, а затем введите имена пользователей.
Если вы хотите иметь возможность редактировать эту часть документа, укажите свое имя. Разделите имена точкой с запятой.
Важно: Если вы планируете защитить документ с помощью проверки подлинности пользователей вместо защиты с помощью пароля, необходимо ввести для имен пользователей адреса электронной почты, а не учетные записи пользователей Microsoft Windows или Windows Vista.
Примечание: При выборе нескольких пользователей их имена добавляются в качестве элементов в поле Группы, так что их можно быстро выбрать снова.
Продолжайте выбирать части документа и назначать пользователям разрешение на их изменение.
В разделе Включение защиты нажмите кнопку Да, включить защиту.
Выполните одно из указанных ниже действий.
Чтобы назначить документу пароль, необходимый для снятия защиты, введите его в поле Новый пароль (необязательно), а затем подтвердите.
Примечание: Необходимо использовать этот параметр, если предполагается опубликовать документ, чтобы над ним могли одновременно работать несколько людей.
Используйте надежные пароли, состоящие из букв в верхнем и нижнем регистре, цифр и символов. В ненадежных паролях не используются сочетания таких элементов. Надежный пароль: Y6dh!et5. Ненадежный пароль: House27. Пароль должен состоять не менее чем из 8 знаков. Лучше всего использовать парольную фразу длиной не менее 14 знаков.
Очень важно запомнить свой пароль. Если вы забудете пароль, корпорация Майкрософт не сможет его восстановить. Все записанные пароли следует хранить в надежном месте отдельно от сведений, для защиты которых они предназначены.
Чтобы зашифровать документ так, чтобы защиту могли снять только его авторизованные владельцы, установите флажок Проверка подлинности пользователя.
Примечание: Шифрование документа предотвращает совместное редактирование.
Дополнительные сведения о проверке подлинности пользователей см. в статье Управление правами на доступ к данным в Microsoft Office 2010.
Разблокирование защищенного документа
Чтобы снять с документа всю защиту, может потребоваться знать пароль, примененный к документу. Возможно, вы должны быть указаны в качестве владельца документа, который пройдет проверку подлинности.
Если вы являетесь авторизованным владельцем документа или знаете пароль для отключения его защиты, сделайте следующее:
На вкладке Рецензирование в группе Защитить нажмите кнопку Ограничить редактирование.
В области задач Ограничить форматирование и редактирование нажмите кнопку Отключить защиту.
Если вам будет предложено ввести пароль, укажите его.
Внесение изменений в документ с ограничениями
При открытии защищенного документа в Microsoft Word 2010 возможность изменений определяется наличием или отсутствием предоставленного владельцем документа разрешения на внесение изменений в конкретную его часть.
В области задач Ограничить форматирование и редактирование отображаются кнопки для перемещения к областям документа, в которых пользователю разрешены изменения.
Открытие области задач "Ограничить форматирование и редактирование"
Такое изменение запрещено, поскольку выделенный фрагмент заблокирован.
Чтобы вернуться в область задач и найти фрагмент, который разрешено изменять, сделайте следующее:
На вкладке Рецензирование в группе Защитить нажмите кнопку Ограничить редактирование.
Щелкните Найти следующую область, которую я могу редактировать или Показать все области, которые я могу редактировать.
Дополнительные сведения
Важно: Office 2007 больше не поддерживается. Перейдите на Microsoft 365, чтобы работать удаленно с любого устройства и продолжать получать поддержку.
Что вы хотите сделать?
Добавление защиты и пометка частей, в которых изменения разрешены
На вкладке Рецензирование в группе Защитить нажмите кнопку Защитить документ и выберите пункт Ограничить форматирование и редактирование.
В области Ограничения на редактирование установите флажок Разрешить только указанный способ редактирования документа.
В списке ограничений на редактирование выберите пункт Только чтение.
Выделите часть документа, для которой не нужны ограничения.
Например, выберите группу абзацев, заголовок, предложение или слово.
Совет: Чтобы выбрать за один раз несколько частей документа, выберите нужную часть, а затем при нажатой клавише CTRL выберите остальные.
В области Исключения сделайте одно из следующего:
Чтобы разрешить любому пользователю, открывшему документ, изменять выбранную часть, в списке Группы установите флажок Все.
Важно: Если вы планируете защитить документ с помощью проверки подлинности пользователей вместо защиты с помощью пароля, необходимо ввести для имен пользователей адреса электронной почты, а не учетные записи пользователей Microsoft Windows или Windows Vista.
Примечание: При выборе нескольких пользователей их имена добавляются в качестве элементов в поле Группы, так что их можно быстро выбрать снова.
Продолжайте выбирать части документа и назначать пользователям разрешение на их изменение.
В разделе Включение защиты нажмите кнопку Да, включить защиту.
Выполните одно из указанных ниже действий.
Чтобы назначить документу пароль, необходимый для снятия защиты, введите его в поле Новый пароль (необязательно), а затем подтвердите.
Используйте надежные пароли, состоящие из букв в верхнем и нижнем регистре, цифр и символов. В ненадежных паролях не используются сочетания таких элементов. Надежный пароль: Y6dh!et5. Ненадежный пароль: House27. Пароль должен состоять не менее чем из 8 знаков. Лучше всего использовать парольную фразу длиной не менее 14 знаков.
Очень важно запомнить свой пароль. Если вы забудете пароль, корпорация Майкрософт не сможет его восстановить. Все записанные пароли следует хранить в надежном месте отдельно от сведений, для защиты которых они предназначены.
Чтобы зашифровать документ так, чтобы защиту могли снять только его авторизованные владельцы, установите флажок Проверка подлинности пользователя.
Разблокирование защищенного документа
Разрешение на внесение изменений в документ — это не то же самое, что разрешение на снятие защиты с документа. Даже если всем разрешено изменять содержимое документа, снять защиту могут только его авторизованные владельцы и пользователи, которые введут правильный пароль.
Если вы являетесь авторизованным владельцем документа или знаете пароль для отключения его защиты, сделайте следующее:
На вкладке Рецензирование в группе Защитить нажмите кнопку Защитить документ и выберите пункт Ограничить форматирование и редактирование.
В области задач Ограничить форматирование и редактирование нажмите кнопку Отключить защиту.
Внесение изменений в документ с ограничениями
Когда кто-то открывает защищенный документ в Microsoft Office Word 2007, возможность вносить изменения определяется тем, предоставлено ли этому пользователю разрешение на редактирование конкретного фрагмента. При открытии документа в области задач Ограничить форматирование и редактирование отображаются кнопки для перемещения к областям документа, которые можно изменять. Если разрешение на редактирование частей документа предоставлено всем, то любой пользователь, открывший документ, сможет перейти к этим областям, щелкнув Найти следующую область, которую я могу редактировать.
Открытие области задач "Ограничить форматирование и редактирование"
Такое изменение запрещено, поскольку выделенный фрагмент заблокирован.
Чтобы вернуться в область задач и найти фрагмент, который разрешено изменять, сделайте следующее:
На вкладке Рецензирование в группе Защитить нажмите кнопку Защитить документ и выберите пункт Ограничить форматирование и редактирование.
Щелкните Найти следующую область, которую я могу редактировать или Показать все области, которые я могу редактировать.
Word Online и версии классических версий Word до Word 2010 предоставляют возможность редактировать документ одновременно для нескольких человек (совместное редактирование). Если вы не можете совместно редактировать документ, это может быть вызвано одной или несколькими причинами, указанными ниже.
Документ открыт в обычной версии Word (например, в Word 2007 или более ранней версии, или в Word для Mac 2008 или более ранней версии), которая не поддерживает совместное редактирование. Если вы хотите совместное авторство в приложении Word, используйте Word 2010 или более поздней версии.
Документ сохранен на сервере, который не поддерживает совместное редактирование. Храните документ на OneDrive, чтобы использовать преимущества совместной работы в Word Online.
Документ помечен как окончательный во избежание случайного изменения. Если вам нужно изменить документ, откройте его в приложении Word и отмените команду "Пометить как окончательный". (Выберите команду Открыть в Word. В Word 2007 нажмите кнопку Microsoft Office и в разделе Подготовить выберите команду Пометить как окончательный. В Word 2010 а затем на панели Помечен как окончательный в верхней части документа нажмите кнопку Все равно редактировать. Сохраните документ. Если он был открыт в Word 2007, закройте документ, чтобы его можно было изменить в Word Online.)
Документ содержит OLE-объект, или тело документа содержит элемент управления ActiveX.
В документе не выбрано поле Хранить случайные числа для улучшения точности объединения. (На ленте на вкладке Файл нажмите кнопку Параметры, чтобы отобразить диалоговое окно Параметры Word, выберите Центр управления безопасностью ,щелкните Центр управления безопасностью Параметры, чтобы отобразить диалоговое окно Центр управления безопасностью, нажмите кнопку Параметры конфиденциальности, а затем в разделе Параметры конкретного документа убедитесь, что выбран параметр Хранить случайные числа для улучшения точности объединения.)
Файл документа имеет очень большой размер. Советы по уменьшению размера файлов документов см. в документе Уменьшение размера файла рисунка.
Совместное редактирование может быть запрещено некоторыми параметрами групповых политик Microsoft Office, включая клиентскую политику отключения автослияния и клиентскую политику отключения совместного редактирования.
В документе используются основные документы с поддокументами или наборы фреймов HTML.
Примечание: В локальных системах SharePoint 2010 и SharePoint 2013 Word Online называется Word Web App.
Office 365 предлагает пользователям услуги популярных продуктов Microsoft, таких как Word, Excel, Outlook и т. Д., Которые являются одними из наиболее часто используемых инструментов для форматирования, организации и настройки документов. Благодаря постоянно растущему пулу клиентов, команда Microsoft постоянно обновляет и сканирует эти приложения на наличие ошибок.
Office 365, в частности, является одним из более новых программ для подписки, выпущенных Microsoft; и, следовательно, обновляется последовательно.
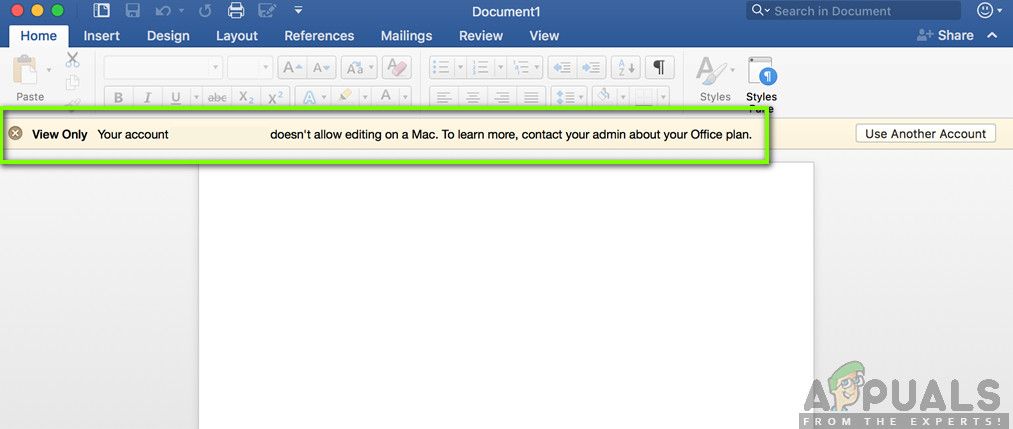
Аккаунт не позволяет редактировать на Mac
Что является причиной «Редактирование запрещено» в офисных приложениях на Mac
Проблема заключается в:
- Способность программного обеспечения определять правильные лицензии, которая не дает пользователям редактировать свои документы.
- Команда Microsoft также определила роль определенных файлов в возникновении той же ошибки. В этой статье приводятся методы удаления этих файлов и исправления ошибки.
Способ 1: убедитесь, что у вас есть правильная лицензия.
Следуйте инструкциям, чтобы проверить правильность предоставленной вам лицензии, а затем перейдите к удалению файлов, вызывающих ошибки, найдя их в Finder и переместив в корзину.
Если у вас нет подходящей лицензии, обратитесь к администратору для получения правильной лицензии. В противном случае действуйте следующим образом:

- Подключиться к Интернету.
- Теперь выйдите из своей учетной записи и закройте все офисные приложения.
Выход из офиса - Открыть свой Папка библиотеки а затем откройте Групповые контейнеры и переместить эти файлы в дрянь если они присутствуют.
Способ 2. Если проблема не устранена, удалите и переустановите Office 365
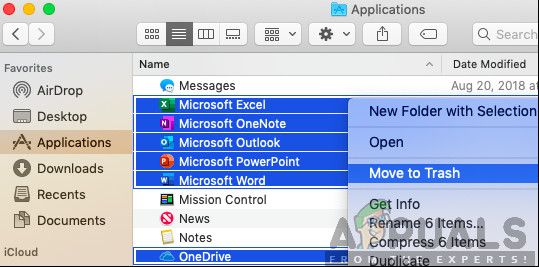
- Откройте Finder и нажмите «Приложения».
- нажмите команда нажмите кнопку, чтобы выбрать все приложений Office, таких как Word, приложения Outlook для Mac.
Удаление офисных цепочек для ключей - Нажмите Ctrl а также щелчок выбранные приложения. Затем нажмите «Переместить в корзину» в окне параметров.
Способ 3: активировать офис
Локальные приложения Office 365, такие как Word, иногда не могут обнаружить, что они активированы. Команды Microsoft предлагают ряд основных причин для этого и предлагают проверить вашу подписку по этой ссылке и предоставить им скриншот ваших лицензий.
Читайте также:

