Как разрешить установку из неизвестных источников виндовс 7
Обновлено: 05.07.2024
Как работает установка неизвестных приложений в разных версиях Android и почему этой функцией лучше не пользоваться.
9 сентября 2021
Однако у владельцев гаджетов на базе Android есть возможность скачивать приложения и из сторонних источников. Стоит ли это делать?
Запретить нельзя устанавливать
Вместе с установщиком желанной программы — или даже вместо нее — на устройство могут попасть опасные приложения, которые выкрадут личные данные или деньги с банковского счета. А иногда и качать ничего не потребуется: некоторые зловреды умеют тайно проникать на смартфон, если установка неизвестных приложений всего лишь включена в настройках.
Вот лишь несколько примеров таких атак:
Именно поэтому в новых телефонах эта функция всегда выключена. Чтобы не стать жертвой подобных схем, не поддавайтесь соблазну включить установку неизвестных приложений. А если уже сделали это, то срочно выключите. Сейчас расскажем как.
Как запретить установку неизвестных приложений в Android 8 и более свежих версиях
В современных версиях Android эта функция называется установка неизвестных приложений и включается отдельно для каждого приложения.
Запрещать установку из неизвестных источников, если вы ее разрешили, тоже придется для каждого приложения по отдельности. Вот как это сделать:
Как разрешить или запретить установку неизвестных приложений в Android 8 и новее
Как запретить установку из неизвестных источников в Android 7 и более ранних версиях
До восьмой версии Android эта настройка называлась установка из неизвестных источников, а за разрешение или запрет отвечал единственный переключатель в меню безопасности:
- Зайдите в Настройки.
- Перейдите в раздел Безопасность.
- Пролистайте страницу вниз. Функция Неизвестные источники должна быть отключена.
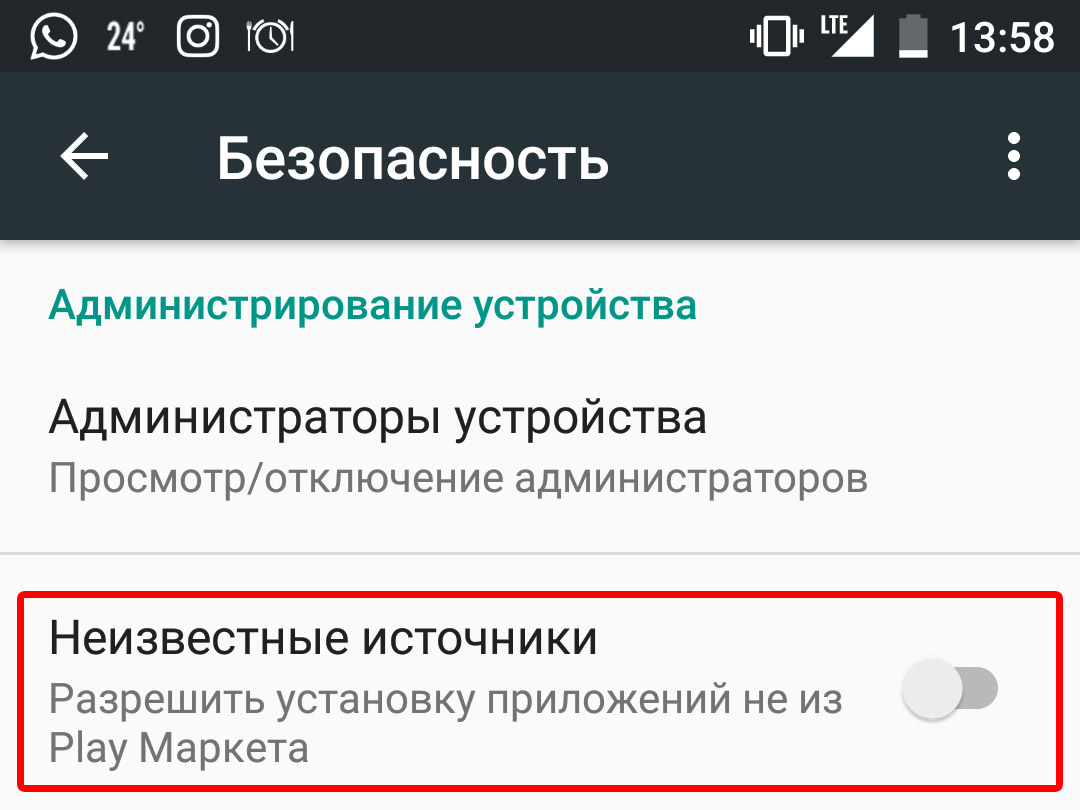
Как разрешить или запретить установку приложений из неизвестных источников в Android 6 и 7
На первый взгляд, управлять этой настройкой в старых версиях намного удобнее, однако с точки зрения безопасности все не так однозначно. Если вы случайно разрешите в них установку неизвестных приложений, то загрузить вредоносный файл сможет не какое-то одно приложение, а вообще любое — в том числе то, которое вы установите позже.
Как безопасно скачать приложение, которого нет в Google Play
Что делать, если нужной программы в официальном магазине нет, а установить ее все же необходимо?
В каких ситуациях необходимо отключение антивируса?
Перед тем, как поговорить о методах отключения антивируса в операционной системе Виндов 7. необходимо рассмотреть основные ситуации, которые требуют выполнения этого действия. Иметь представление об этом очень важно, поскольку отключая свой антивирусник вы на некоторое время оставляете свой ПК без защиты.
Одной из самых распространенных причин для отключения антивирусного программного обеспечения является использование пиратских утилит, использующих специальные файлы crack.exe, генераторы ключей KeyGen.exe или файлы типа Patch.exe, отвечающих за взлом стандартной лицензии. Все дело в том, что из-за этих файлов, антивирус распознает пиратские программы как нежелательные или представляющие потенциальную угрозу. Однако на самом деле пиратские программы никакого вреда компьютеру не несут, но для их инсталляции и использования может потребоваться отключение антивируса.
Помимо этого, подобная ситуация возникает и при скачивании файлов с популярных интернет-ресурсов таких, как DepositeFiles, Letitbit, Rapidshare, Turbobit и некоторых других.
Также отключение антивирусного ПО может потребоваться при работе с ресурсоемкими программами или играми на компьютерах с низкими техническими характеристиками. Все дело в том, что для стабильной работы антивирусу требуется значительные ресурсы процессора и оперативной памяти, что создает большую нагрузку на «железо»компьютера.
Помимо этого, некоторые антивирусники могут конфликтовать с интегрированными в операционную систему средствами защиты, а именно, с брандмауэром. В этом случае решить проблему поможет полное отключение антивируса или его удаление.
Временная деактивация антивирусного ПО
Независимо от того, каким антивирусом вы пользуетесь на своем компьютере, процесс его отключения на Windows 7 абсолютно идентичен. Сделать это можно нажав правой кнопкой мыши на иконке антивирусной программы, расположенной в трее возле системного времени на строке меню «Пуск». После появления контекстного меню, выбираем пункт «Временно отключить защиту». Время деактивации зависит от используемого антивируса. Некоторые программы позволяют указать период, на который необходимо приостановить работу утилиты.
Такой способ отключения антивируса на Windows 7 работает на всех современных антивирусниках, однако, он подходит для приостановления работы на небольшой временной промежуток.
Полная деактивация антивирусного ПО
Чтобы полностью остановить работу защитного программного обеспечения на неопределенный временной интервал существует иной способ. Для этого необходимо зайти в пункт меню «Пуск»и выбрать строку «Панель управления». Далее, переходим в раздел «Администрирование» и убираем все галочки напротив строки антивируса в разделах «Настройки конфигурации» и «Автозагрузка».
Когда все галочки сняты. Нажимаем на кнопку «Ок», подтверждаем сохранение внесенных изменений и ждем пока Виндовс 7 выполнит перезагрузку системы. После этого антивирусное программное обеспечение будет находится в отключенном режиме.
Также, отключить антивирус можно через «Диспетчер задач». Для его вызова необходимо воспользоваться комбинацией клавиш Alt+Ctrl+Delete, после чего выбрать строку «Запустить диспетчер задач». Далее, переходим во вкладку «Процессы», находим в списке установленный антивирус, нажимаем на кнопку «Остановить» и подтверждаем свое намерение отключить антивирусник
Как остановить работу брандмауэра Windows 7?
Операционная система семейства Виндовс от компании Microsoft поставляется без интегрированного антивирусного ПО, а защитные функции выполняют стандартные средства защиты, к которым относится брандмауэр, который также называется файрволл.
Для отключения брандмауэра Виндовс необходимо открыть главное меню «Пуск», выбрать раздел «Панель управления», перейти в пункт меню «Система и безопасность» и зайти в раздел настроек брандмауэра Виндовс. Для полной остановки работы этой службы необходимо нажать на строку «Включение и отключение брандмауэра», расположенную в левой части экрана, поставить галочку напротив строки деактивации и подтвердить вносимые изменения.
Для того, чтобы антивирусное программное обеспечение при работе не конфликтовало с брандмауэром, необходимо внести его в список исключений. Для этого переходим в раздел настроек системы «Разрешить запуск программы или компонента через брандмауэр Windows» и устанавливаем галочку напротив вашего антивируса.
Удаление антивируса
Если отключение антивируса не помогло или вы решили установить другую утилиту этого класса, то вам будет необходимо произвести деинсталляцию программы. Однако основная проблема заключается в том, что стандартными методами выполнить удаление антивируса невозможно. Чтобы бесследно удалить антивирусное ПО с компьютера необходимо загрузить операционную систему в безопасном режиме или предварительно установить специальную утилиту, предназначенную конкретно для этих целей. Тем не менее, большинство современных антивирусных программ поддаются деинсталляции без использования таких утилит.
Запрет скрытой установки программ
Unchecky
Одним из методов борьбы со скрытой установкой программ (например, когда вместе с игрой устанавливается браузер) является Unchecky. Эта программа снимает все дополнительные, часто незаметные для пользователя галочки с нежелательными предложениями во время установки какой-либо программы. Утилита также способна находить в запущенном файле сторонние скрытые программы и оповещать об этом пользователя.
Unchecky не требует для использования и настройки каких-либо специфических знаний. Пользователю доступна только настройка иконки программы в трее. Почти идеально, но иногда Unchecky всё же пропускает свежие гадости на жёсткий диск.
AppLocker
Можно не устанавливать ничего лишнего и обойтись встроенными в операционную систему средствами. Так, в Windows 7 Ultimate и Professional и Windows 8 и 8.1 есть утилита AppLocker. Она позволяет составить список запрещённых для установки приложений.
Вместо долгих манипуляций по составлению собственного списка можно также скачать готовый файл настроек Locker и установить, для чего потребуется проделать следующее:
- перейдите в меню «Панель управления» → «Администрирование» → «Службы»;
- переведите службу «Удостоверение приложения» в режим автозапуска и кликните «Запустить»;
- перейдите в меню «Панель управления» → «Администрирование» → «Локальная политика безопасности» → «Политики управления приложениями»;
- выберите параметр AppLocker, вызовите правой кнопкой мыши меню, выберите пункт «Импортировать политику», откройте файл Locker.xml из архива.
Ограничение доступа к учётной записи
Есть и чуть более простой способ (для ранее указанных версий Windows тоже работает):
- перейдите в меню «Панель управления» → «Учётные записи пользователей» → «Управление другой учётной записью» → «Создание (новой) учётной записи»;
- выберите имя учётной записи (например, User), установите галочку напротив «Обычный доступ (Пользователи)» и кликните на кнопке «Создание учётной записи»;
- перезагрузите компьютер.
При дальнейшей работе можно спокойно использовать новую учётную запись — ни одна зловредная программа не сможет установиться. Правда, учётку придётся настраивать с нуля и очень часто будет появляться окошко с запросом о запуске с правами администратора.
«Песочница»
«Песочница» в данном контексте — отдельная выделенная системная область, вариант виртуальной машины. Процессы, запущенные там, могут влиять только на собственное окружение, ограниченное правами доступа. При этом сама операционная система не подвергается какому-либо влиянию. Таким образом, можно работать с любыми файлами. Если приложение окажется безопасным, можно будет его установить. Если какой-то исполняемый файл тянет за собой что-то нежелательное — просто сделать откат и не устанавливать в ОС.
Самый простой способ организации подобного пространства — Sandboxie. Эта программа позволяет запускать в режиме «песочницы» браузер, скачанные файлы, а также работает со ссылками, так что мимо ничего не пройдёт. Если что-то нежелательное и проникнет, можно будет сделать очистку и пользоваться компьютером как ни в чём не бывало. Нечто подобное есть в некоторых антивирусных программах, например в avast! Premier Antivirus или Kaspersky Internet Security.
Что делать, если установка нежелательных программ произошла
В случае, если на ваш компьютер установилась нежелательная программа (не вирус), стоит воспользоваться простой утилитой AdwCleaner.
Конечно, есть и другие не менее простые и удобные способы избежать установки нежелательных и вредоносных программ в Windows. Но не стоит забывать, что лучше всего — внимательность и прямые руки.
Как разрешить установку из неизвестных источников виндовс 7?
Откройте Параметры — Приложения — Приложения и возможности. Выберите пункт Разрешить использовать приложения из любого места.
Что делать если Windows 10 блокирует установку программ?
Для того чтобы решиться на такие действия в Windows 10, необходимо обладать правами администратора.
Как разрешить пользователю устанавливать программы в Windows 10?
Как разрешить установку любых программ в Windows 10
- Откройте Параметры — Приложения — Приложения и возможности.
- Выберите пункт Разрешить использовать приложения из любого места.
Как установить приложение из Microsoft Store на другой диск?
Для начала нужно перейти в панель Параметры → Система → Хранилище → Места сохранения любым удобным способом. Например, из поиска на панели задач по запросу «места сохранения». Далее останется лишь выбрать нужный диск в выпадающем списке «Новые приложения будут устанавливаться здесь» и применить изменения.
Как отключить запрос на запуск программы Windows 7?
Как убрать ограничение на установку программ на компьютере?
Перейдите в расположение Параметры > Приложения > Приложения и возможности. В пункте Установка приложений откройте список, и выберите пункт Разрешить использование приложений только из Store или Только из Microsoft Store (рекомендуется). По умолчанию установлено значение показывать рекомендации приложений.
Почему не устанавливается программа на виндовс 10?
неправильный выбор разрядности системы при загрузке ПО; конфликт с предыдущими версиями; несоответствие минимальным требованиям системы; блокировка установки официальным приложением Windows Store.
Как добавить исключения в Защитник Windows 10 2020?
Как запретить устанавливать программы Windows 10?
Запретить установку программ Windows 10
- Откройте Пуск > Параметры > Приложения > Приложения и возможности.
- В пункте Установка приложений откройте список, и выберите пункт Разрешить использование приложений только из Store.
Как разрешить пользователю запускать программу от имени администратора?
Для запуска приложения от имени администратора можно воспользоваться несколькими способами:
Как изменить место установки приложений?
Для этого нужно выполнять ряд простых действий:
- Войдите в настройки Андроид и выберете пункт Приложения
- Выберете приложение, которое хотите перенести на карту памяти
- В настройках программы нажмите на пункт Хранилище
- Здесь нажмите на кнопку Изменить
- Выберете пункт SD-карта и нажмите Переместить
Как изменить место установки приложений Microsoft Store?
Как в Windows 10 изменить место загрузки и установки приложений из магазина Microsoft Store.
- Шаг 1: Перейдите в меню «Параметры» → «Система» → «Память устройства» или «Память».
- Шаг 2: В разделе «Другие параметры хранилища» нажмите ссылку «Изменить, место сохранения нового содержимого».
Как изменить путь установки программ в Windows 10?
Для этого откройте «Параметры» → «Система» → «Память устройства». Нажмите «Изменить место сохранения нового содержимого». В появившемся окне в разделе «Новые приложения будут сохраняться здесь» выберите нужный диск и нажмите «Применить». Теперь все ваши программы из Microsoft Store будут устанавливаться в новое место.
Читайте также:

