Как с ноутбука с виндовс xp
Обновлено: 02.07.2024
В самом общем случае у пользователя всегда есть вариант установить "чистую" версию Windows 7 . Альтернативным решением может являться установка Windows 7 параллельно старой операционной системе – по аналогии, как можно было установить Windows Vista, не удаляя Windows XP, однако данный подход сопряжен с определенного рода трудностями. Рассмотрим два наиболее распространенных варианта перехода на Windows 7 – с Windows XP и с Windows Vista.
В случае с Windows XP плавный переход на Windows 7, к сожалению, невозможен. В теории можно предположить, что у пользователя есть возможность провести промежуточное обновление до Windows Vista, после чего устанавливать дальше Windows 7, но этот вариант приведет к сбоям программного обеспечения и оборудования, на что неоднократно указывалось пользователями. Однако Microsoft решила максимально облегчить установку новой ОС для владельцев ХP и разработала для того специальные инструменты.
Подготовиться заранее
Пользователь, планирующий обновление своей ОС до новой версии, еще до установки Windows 7 может оценить, как поведет себя компьютер в новых условиях. Для этого Microsoft создала специальный портал Центр совместимости Windows 7, который содержит постоянно обновляемую базу ПО и оборудования с указанием их совместимости с седьмой версией. Кроме того, корпорация выпустила бесплатную программу под названием "Советник по переходу на Windows 7", которая позволяет узнать, соответствует ли компьютер и его ПО новым системным требованиям, а также понять имеет ли смысл апгрейд до новой системы.
За сохранение пользовательских данных отвечает программа "Средство переноса данных Windows". Она создает один файл, в котором размещаются все пользовательские файлы и настройки, но не копирует сами программы, поэтому нужно запастись отдельными дистрибутивами нужных программ. Для осуществления этого переноса требуется Windows XP SP2. Кроме того, нужно учитывать, что перенести файлы из 64-битной версии Windows XP в 32-битную Windows 7 не получится. Перенос данных может осуществляться как в рамках одного компьютера, так и посредством сетевого подключения с несколькими машинами.
Windows XP Mode
Несмотря на относительную устойчивость работы приложений Windows XP под "семеркой", вполне возможны и неполадки, связанные с совместимостью. На этот случай в Windows 7 приготовлен режим Windows XP Mode, который входит в редакции Professional, Enterprise и Ultimate. Он представляет собой полноценную виртуальную машину на основе Microsoft Virtual PC с установленной Windows XP SP3. В нем реализована бесшовная интеграция старой и новой систем: общий буфер обмена, возможность перетаскивать файлы прямо из окна виртуальной машины, отображение установленных в Windows XP Mode приложений в меню Windows 7 и другие опции.
После установки можно вернуть старые файлы и настройки в новую систему. Для этого нужно запустить файл, созданный Средством переноса данных Windows, и импортировать данные учетных записей и файлы. Наконец, последний шаг – это установка старых программ: "Средство переноса данных Windows" в своем отчете укажет, какие программы нужно установить, и, таким образом, будет произведен полный переход с Windows XP на Windows 7 без каких-либо потерь данных. Драйверы, в этом случае, придется установить заново, но Windows 7 успешно справляется с поиском их в Сети.
Тот факт, что Windows 7 достаточно близка к Windows Vista, обуславливает легкость перехода на новую систему в отличие от перехода с Windows XP: при таком варианте развития событий будут сохранены не только пользовательские файлы и настройки, но и сами программы. Первым делом пользователю необходимо определиться, до какой редакции Windows 7 будет происходить обновление: Vista Home Basic и Vista Home Premium можно обновить до "Домашней Расширенной" или "Максимальной" редакции, Vista Business – до "Профессиональной" или "Максимальной", а Vista Ultimate – только до "Максимальной". Таким образом, нельзя понизить "комплектность" системы в процессе обновления. При этом важно, что 32-битную версию Windows 7 можно обновить только до 32-битной, а 64-битную – соответственно, до 64-битной.
Если же возникла необходимость установки более простой редакции Windows 7, или же, скажем, 64-битной вместо 32-битной, то систему придется переустанавливать с нуля, и процедура переноса файлов будет полностью соответствовать таковой при переходе с Windows XP.
Станет ли госсектор драйвером развития российского рынка BI
Помните, что перед обновлением с Vista до Windows 7 необходимо, чтобы Vista имела версию SP1 или SP2.
После подготовки можно запускать установку Windows 7, выбрав пункт Обновление в меню "Тип установки". На этом этапе проблем быть не должно, хотя у ряда пользователей возникали бесконечные перезагрузки после попытки установки новой операционной системы поверх Windows Vista; специалисты связали этот факт с «битым» образом диска с дистрибутивом Windows 7, скачанным из онлайн-магазинов, и рекомендовали с большим вниманием отнестись к созданию установочного диска. После установки системы можно будет ознакомиться с отчетом по программам, которые отказываются работать – но, как правило, все заканчивается успешно.
Корпоративный перенос данных
Для ИТ-специалистов, планирующих провести обновление ИТ-парка на Windows 7, существует приложение USMT версии 4.0 – средство миграции пользовательской среды. Продукт позволяет собрать все учетные записи и связанные с ними пользовательские документы, настройки системы и приложений, после чего их можно перенести в новую ОС. Для этого создаются XML-файлы, описывающие правила миграции, создаваемые консольной командой ScanState. В ходе процессов сканирования и определения списка файлов и приложений программа не вносит изменений в существующую систему, но создает каталог, в котором будут храниться до переноса в хранилище миграции необходимые данные. Они могут быть сжаты с целью сокращения времени копирования в сторону хранилища или экономии дискового пространства. Перенос инициируется командой LoadState и в этот момент USMT перемещает из временного каталога требуемые файлы по одиночке, по возможности распаковывая и расшифровывая их в хранилище миграции, после чего удаляет их из этой папки.
Заметим, что USMT поддерживает возможность миграции с использованием хранилища жестких связей (запуск SaveState с ключом hardlink). Такой способ экономит время и дисковое пространство, поскольку не предполагает повторный перенос файлов с одного носителя на другой, а состоит в переназначении в рамках файловой системы индексов файлов между собой. Кроме того, USMT может запускаться в среде предустановки Windows, что позволяет, например, проводить миграцию в автономном режиме.
Windows 7 предоставляет все необходимые инструменты для осуществления переноса данных и приложений с более ранних версий операционных систем (Windows XP и Windows Vista), как для корпоративных, так и для конечных пользователей. В новых приложениях значительно упрощен интерфейс для выполнения подобных операций, что позволяет более быстро и эффективно проводить их для компьютерного парка.
Установка Windows XP на ноутбук исполняется просто, если запомнили, как выполняется аналогичная процедура, но для более продвинутых операционных систем. Хотя сам загрузочный экран, а так же интерфейс будут выглядеть по-другому, сложностей с этой нехитрой 40-минутной процедурой не должно возникать.

Для начала, предлагаем вспомнить, что же особенного заключается в Windows XP. Во-первых, это легендарная операционка от не менее легендарной корпорации Microsoft. Во-вторых, большинство юзеров из нашего поколения начало свое первое знакомство с персональным компьютером. Стоит отдать дань уважения этой системе, помянув добрым словом. Кстати, официальное обслуживание этой программы прекращено, но это никак не ударило по ее популярности. И последнее, Windows XP, в отличие от своих более «молодых сородичей» отличается меньшей прожорливостью. Ей не требуется куча свободного места, то же самое можно сказать о минимальной емкости оперативной памяти.
Варианты установки.
Итак, установка Windows XP на ноутбук возможна с помощью оптического диска или флешки. Наверняка, у вас возник вопрос – для чего необходимо устанавливать эту систему на внутренний накопитель ноутбука. Ведь большинство ноутбуков оснащаются вполне приличными системами Windows 7 или 8. Но ни для кого не секрет, что ноутбуки имеют не полноценный коэффициент производительности. К примеру, при выходе из строя одной из плашек оперативной памяти, скорость работы компьютера значительно понизится. И здесь на руку придутся возможности Windows XP, к примеру, ее запросы по потреблению ресурсов вашего ПК. Стоит учесть, что установка Windows XP на ноутбук так же выполняется в тех случаях, когда юзеру просто хочется насладиться многофункциональной классикой.
Приступаем к установке.
Первым делом, вам необходимо скачать или позаимствовать образ этой операцинки у своих друзей. Так же вы можете купить лицензионный диск с XP, хотя найти такое ПО сегодня уже не так просто. Лучше всего использовать «проверенные сборки», где опытные программеры, сидя в теплой квартире, модернизировали эту систему. Поэтому, без всякого страха и сомнений, качайте понравившийся образ.
Установка Windows XP на ноутбук не будет завершена, если вы не выполните следующий порядок действий. Как я уже отметил, сей операцию можно производить, используя уже проверенный диск или же флешку с записанным на нее образом. Вы можете использовать любой из этих способов.
Итак, приступаем. Для начала, необходимо открыть меню БИОСа, после чего найти boot закладку. В этом режиме потребуется выбрать тот девайс, через который будет производиться загрузка системы. По обычаю, операционная система грузится через жесткий диск. Для того, чтобы установка Windows XP на ноутбуке пошла полным ходом, потребуется сменить название жесткого диска на название DVD-привода или USB-порта, где уже подготовлена флешка с виндой. Далее выходим из БИОСа и сохраняем внесенные изменения. При следующей перезагрузке, вы увидите надпись белого цвета, нажмите на любую кнопку и процесс установки стартанет. После недлительной подготовки файлов для копирования, выскочит экран приветствия. Подробнее о том, как поставить приоритет загрузки с диска или флешки читайте здесь.

Нажимаем enter, идем дальше. На следующем экране, будут показаны все жесткие диски, подключенные к вашему ноутбуку. Обычно, это один винт, который просто состоит из двух и более разделов. Это делается для того, чтобы сохранить ваши данные на одном из дисков, а на другом свободно переустанавливать операционную систему.. Здесь вы можете настроить все эти параметры под свои нужды, нажимая кнопку С (создать новый раздел) или D (удалить раздел). Все достаточно просто. Нажимаем Enter, как только будет выбран нужный раздел.(куда мы хотим поставить операционную систему)
Далее установка Windows XP на ноутбук продолжится после появления нового окна, где вам предложено выбрать вариант форматирования жесткого диска, а так же пропуск этого действия. (нужно выбрать «форматировать раздел в системе ntfs (быстрое)» или оставьте все как есть допустим если этот раздел абсолютно чистый)
Далее копирование файлов, настройка винды и прочие действия пойдут в автоматическом режиме. Правда, вам потребуется настроить дату, время, имя пользователя, подключение к сети. Как обычно, ноутбук будет несколько раз перезагружаться, не пугайтесь.
По завершении установки вы увидите рабочий стол с фирменным пейзажем от Windows.

Примите мои искренние поздравления! Единственное, что вам осталось – это скачать драйвера для используемого железа.
Внимание! Для ноутбука нужно искать драйвера только на официальном сайте поддержки. Не советую ставить их при помощи программ Driver Pack Solution и др, так как возможны повреждения а иногда и выход из строя какого либо оборудования! Подробнее о установке драйверов вы можете узнать из раздела Установка драйверов.
Также, если возникли какие-то вопросы, вы можете посмотреть видео о том, как правильно устанавливать Windows XP.
Как переустановить Windows XP? Именно такой вопрос меня тоже интересовал несколько лет назад! Скорей всего, у каждого современного пользователя компьютера рано или поздно возникает потребность в переустановке Windows XP .
Постоянная установка и удаление различных программ, скачивание новых файлов, хождение по Интернету – все это приводит к тому, что в скором времени компьютер начинает работать медленно, на нем появляется много непонятных нам файлов, места на системном диске по каким-то причинам тоже практически не осталось. Постоянные ошибки, возможно еще и вирусы, просто достали!
Все эти причины говорят о том, что пришла пора переустановить систему . В этом уроке я вам расскажу и на картинках покажу, как переустановить Windows XP. На самом деле это не так сложно, многих начинающих пользователей пугает сама фраза переустановка Windows XP самому, но уверяю Вас, попробовав один раз, Вам больше не придется никого просить или вызывать мастера, чтобы Вам переустановили систему!
Давайте уже начнем!
Подготовка к переустановке Windows XP
Во-первых , перед тем как начинать, переустановку обязательно убедитесь, что на системном диске нет важных файлов, переместите свои фото, видео и остальные нужные данные на другие диски. Если у вас только один диск, и он не разбит на логические, то перенесите все что нужно соханить, на флешки, запишите на диски и т.д. В общем, позаботьтесь об этом заранее, чтобы не потерять нужную информацию.
Во-вторых , нам нужно сделать так, чтобы наш компьютер загружался не так как всегда с жесткого диска, а так чтобы он грузился с обычного DVD диска из привода. Ведь когда мы вставим в привод диск с операционной системой, то именно оттуда будет считываться информация и копироваться файлы необходимые для установки Windows XP. Чтобы поставить загрузку с обычного диска, нужно зайти в BIOS и поставить на первое место загрузку с CDROM.
Для этого перезагружаем компьютер и сразу жмем несколько раз клавишу DELETE до тех пор, пока не попадем в BIOS. В зависимости от материнской платы это может быть клавиша F2 , так что если при нажатии DELETE не заходит в БИОС, тогда снова перезагружаетесь и жмете F2, несколько раз пока не загрузиться BIOS. На компьютере я захожу в БИОС, нажимая клавишу DELETE, а на ноутбуке через F2.
В БИОСЕ нам нужно зайти на вкладку Boot и дальше выбрать Boot Device Priority .
Как правильно установить Windows 10 на компьютер с уже установленной Windows XP
И на самом деле, если у вас установлена Windows XP, а затем вы второй системой установили Windows 10, то скрытого раздела System Reserved ( Зарезервировано системой, объём 500 МБ) с файлами загрузки операционной системы у вас не будет, Win 10 просто сбросит свой загрузчик в корень диска с установленной Win XP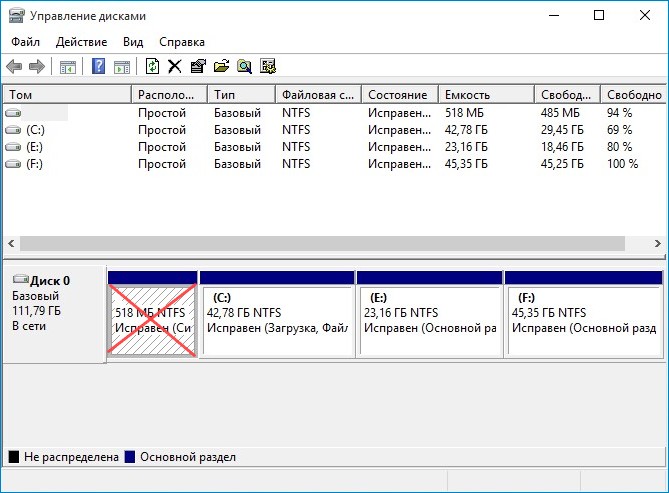
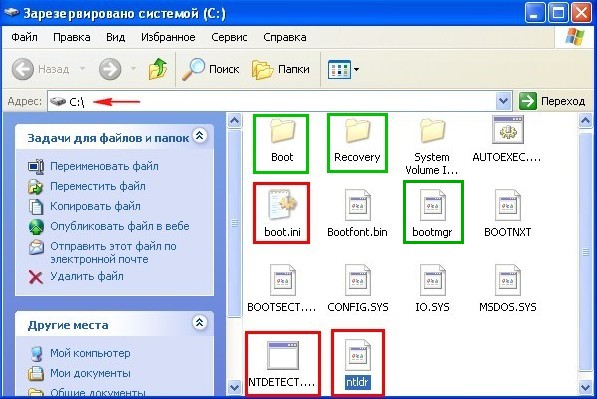
Берём ноутбук с установленной Windows XP и заходим в Управление дисками, видим, что система установлена на разделе (C:), а на (D:) находятся файлы данных.
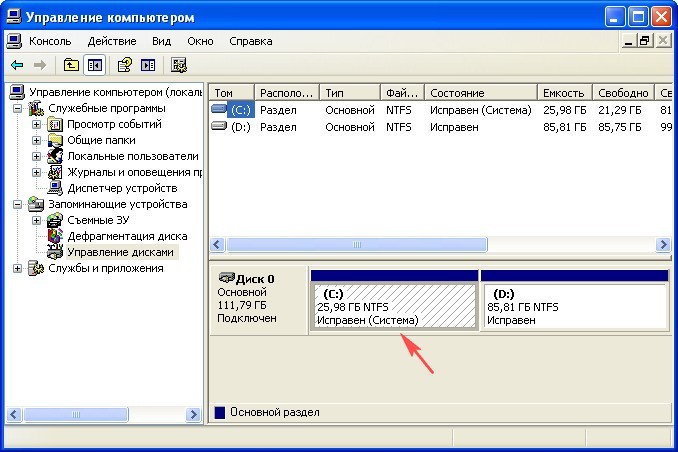
В первую очередь для работы нам понадобится бесплатный менеджер разделов AOMEI Partition Assistant Standard Edition, скачиваем, устанавливаем и запускаем программу.
В главном окне AOMEI Partition выделяем левой мышью диск (D:) и жмём на кнопку «Изменить размер раздела»,
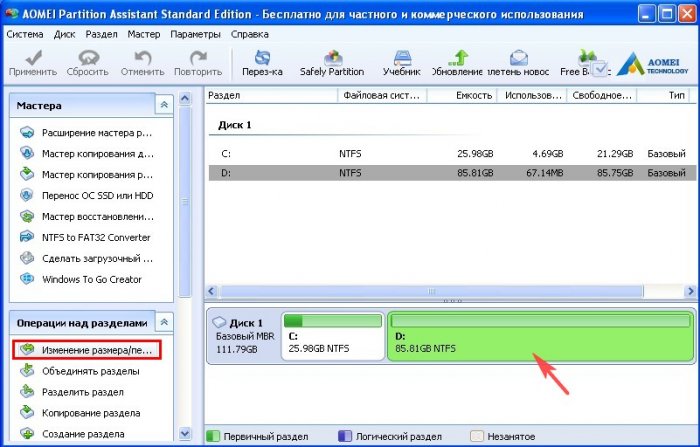
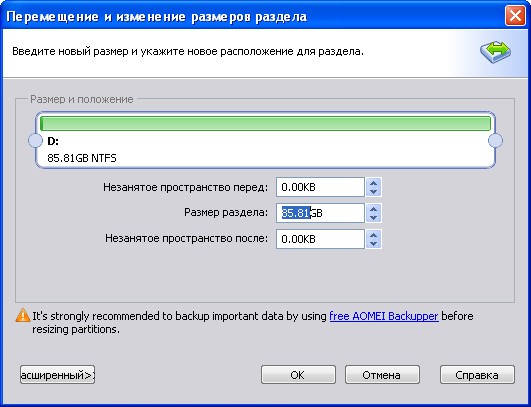
С помощью мыши ведём разграничитель вправо, создавая незанятое пространство перед томом (D:), которое позже преобразуем в два раздела:
Первый, это скрытый раздел System Reserved (Зарезервировано системой, объём 500 МБ) с файлами загрузки Windows 10.
На второй раздел установим саму Windows 10.
Мне для установки Win 10 хватит 40 ГБ, если у вас много свободного места на жёстком диске, то выделите больше.
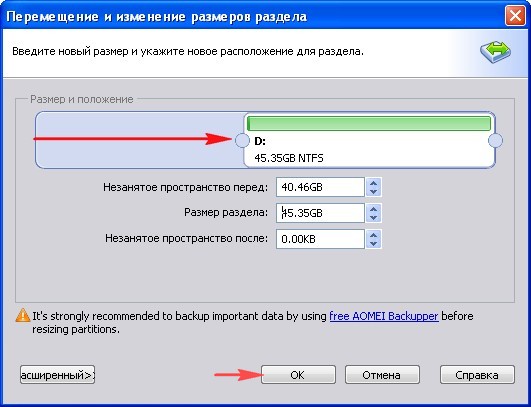
Программа AOMEI Partition Assistant Standard Edition работает в режиме отложенной операции, жмём на кнопку « Применить »
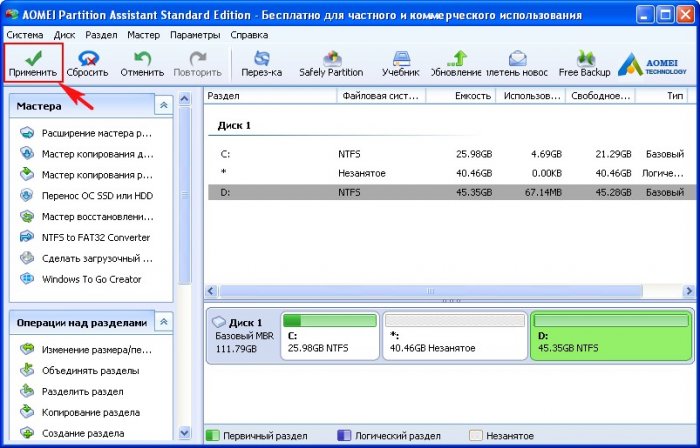
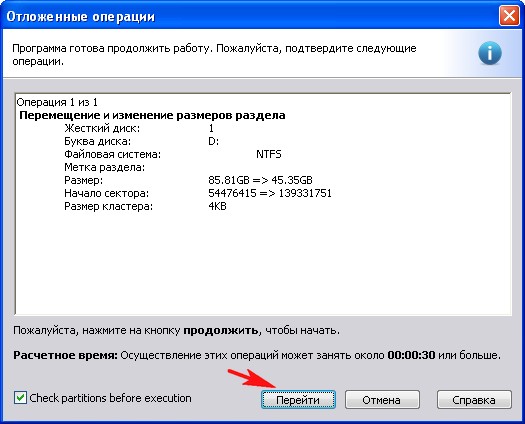


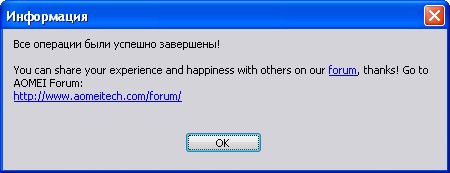
Выделяем левой мышью диск (C:) и жмём на кнопку «Изменить размер раздела»,
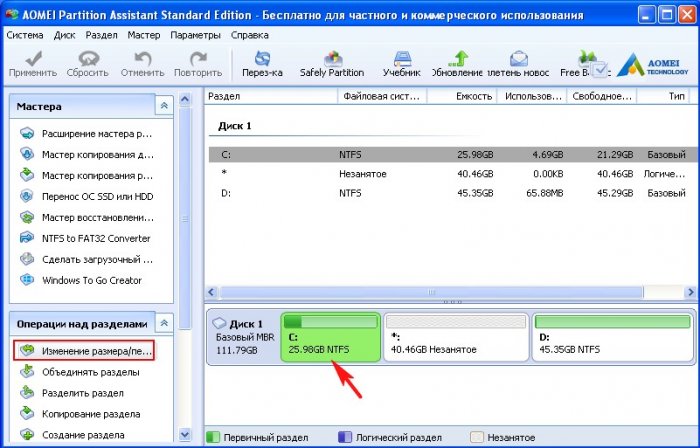
Тянем разграничитель вправо до конца.
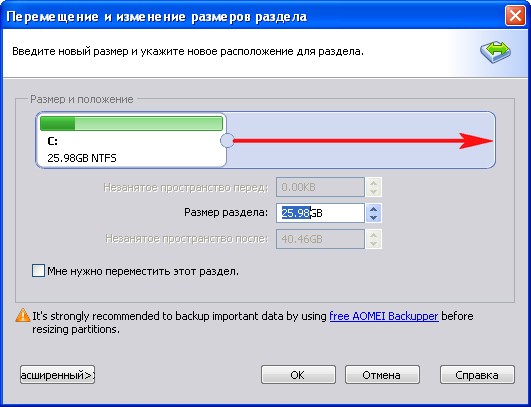
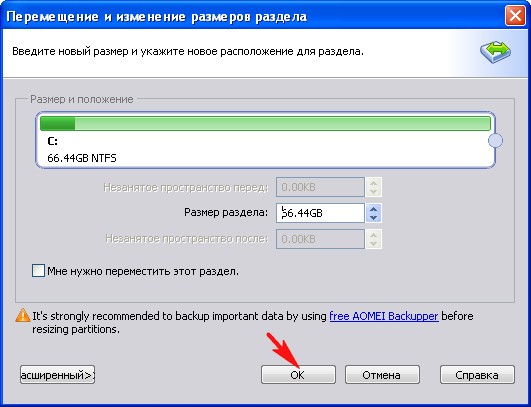

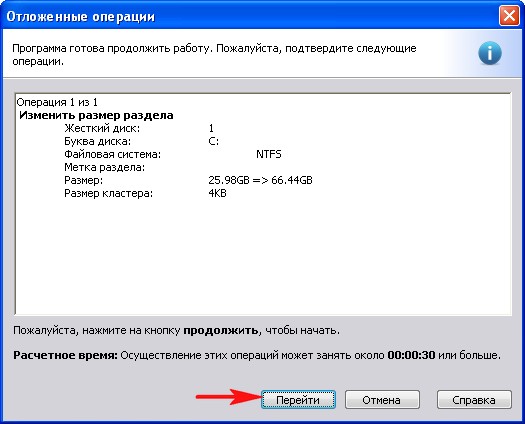



Выделяем левой мышью диск (C:) и жмём на кнопку «Изменить размер раздела»
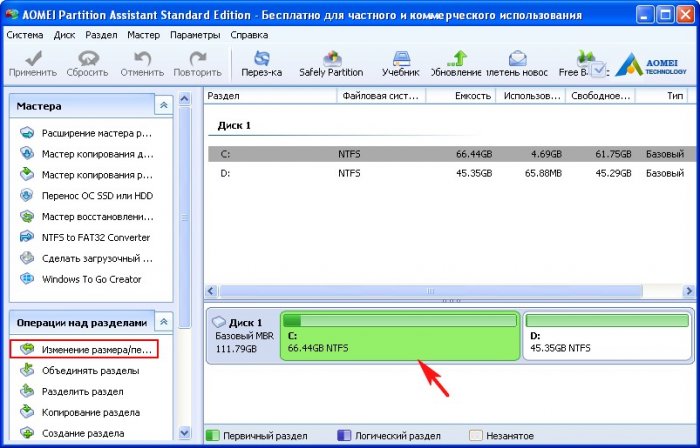
Отмечаем пункт « Мне нужно переместить этот раздел » и т янем разграничитель вправо, создавая незанятое пространство перед томом (C:).
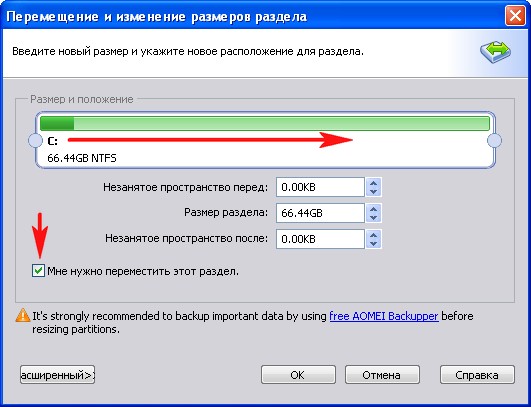
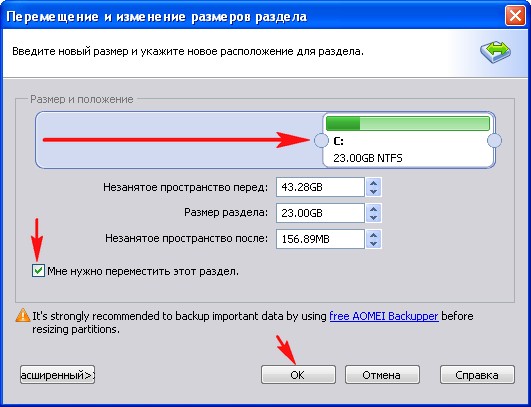
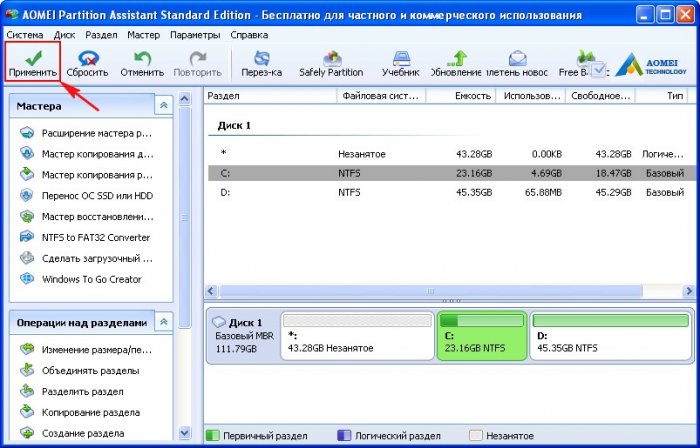


Компьютер перезагружается и происходит процесс отделения и перемещения дискового пространства в специальном " Pre OS" режиме.
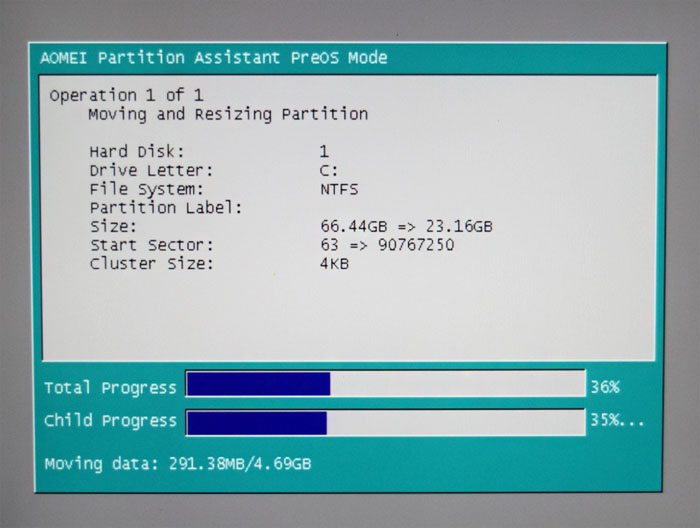
После того, как программа отработает, компьютер перезагружается и мы входим в операционную систему.
Запускаем Управление дисками.
Выделяем левой мышью незанятое пространство и жмём на кнопку «Создание раздела»
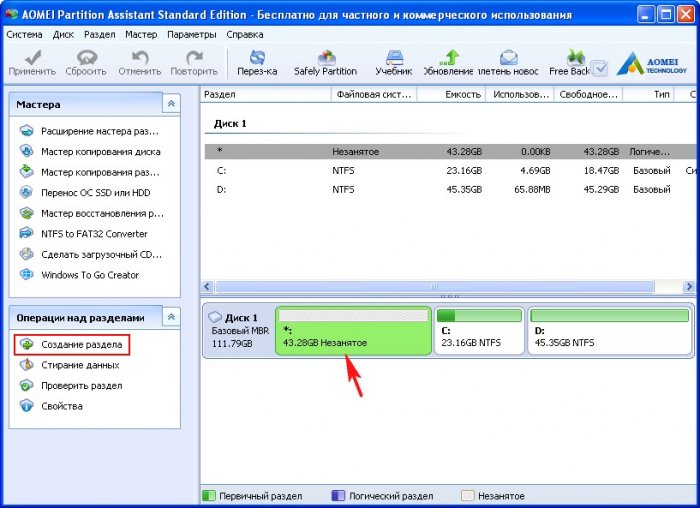
Размер раздела выставляем 0.5 GB, это будет скрытый раздел System Reserved (Зарезервировано системой, объём 500 МБ) с файлами загрузки системы и средой восстановления.

Выделяем левой мышью незанятое пространство и жмём на кнопку «Создание раздела».
Именно на него будет установлена Windows 10.
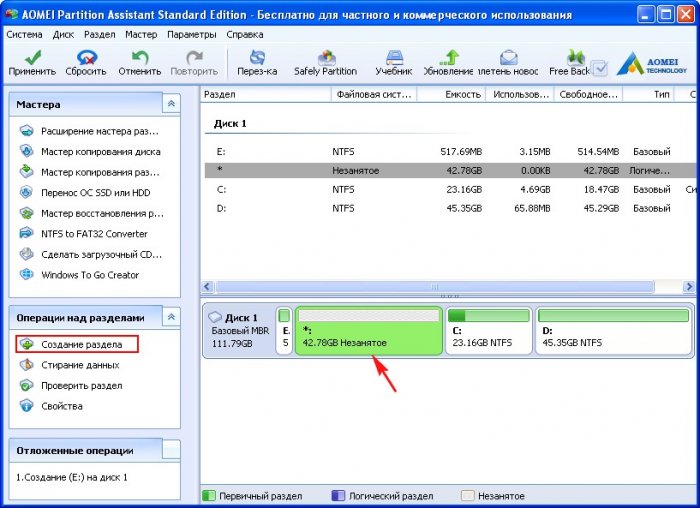
Нажимаем на кнопку «Расширенный»
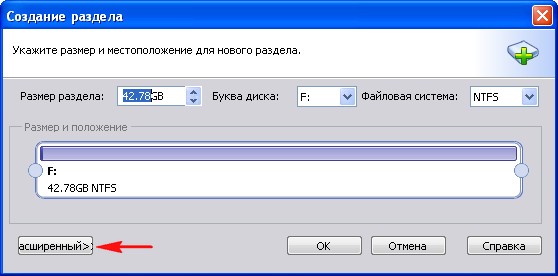
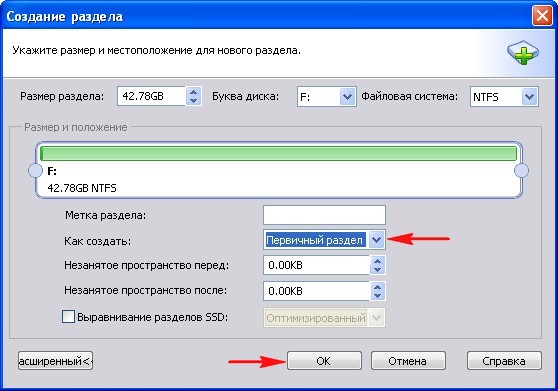




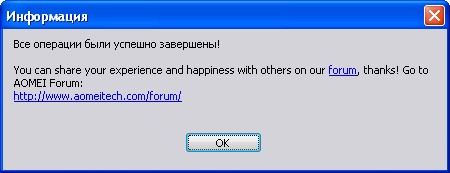
Можно сказать половина дела сделана и мы всё подготовили для установки Windows 10.
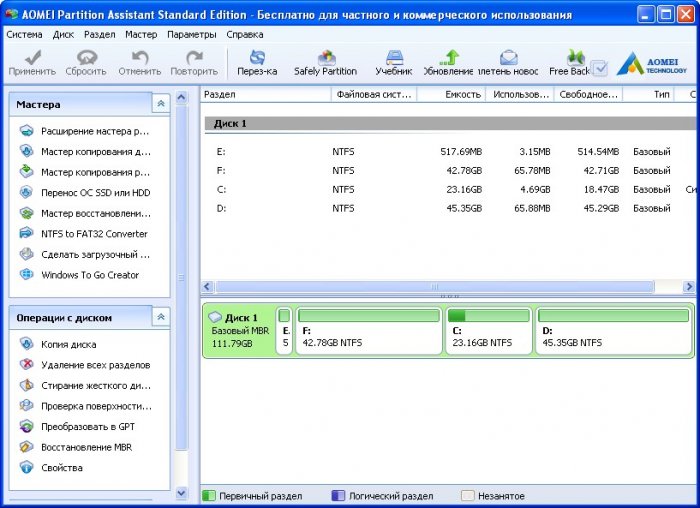
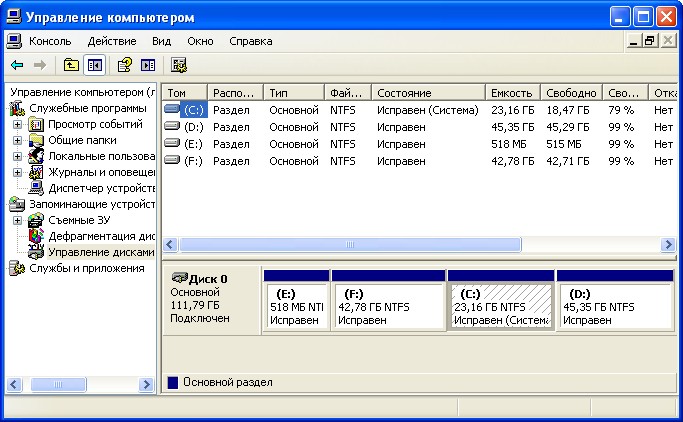
Вставляем в компьютер загрузочную флешку Windows 10 и перезагружаемся.
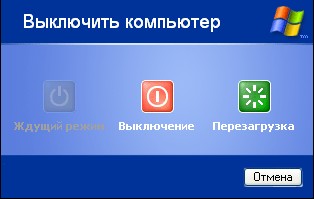
Загружаемся с установочной флешки Windows 10.
Далее всё происходит, как и при обычной установке операционной системы.
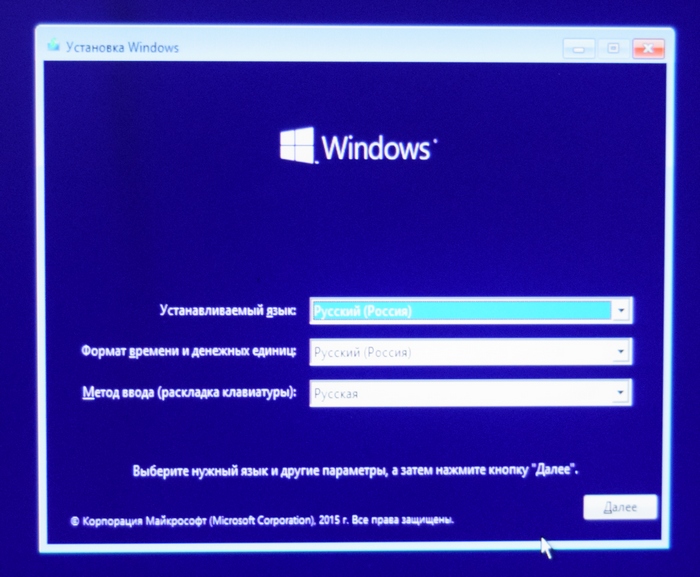
Доходим до окна выбора разделов, но установку системы не начинаем..
Видим, что активным (Системный) сейчас является Раздел 3 (общ. размер 23.2 ГБ) с установленной Windows XP.
Задача у нас такая, сделать активным Раздел 1 (общ. размер 517.0 Мб), который и станет скрытым разделом System Reserved (Зарезервировано системой, объём 500 МБ), а на Раздел 2 (общ. размер 42.8 ГБ) установим Windows 10.
Установку системы не начинаем!
Жмём клавиатурное сочетание «Shift + F10» — запускается командная строка.
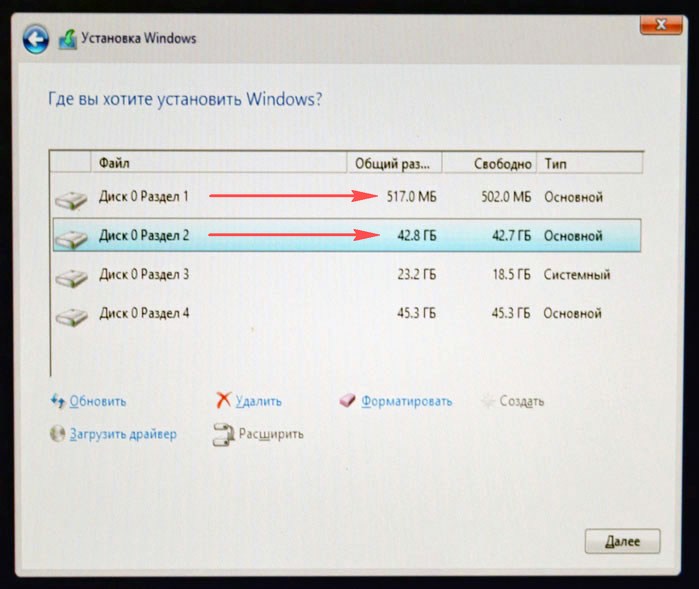
В командной строке вводим команды:
lis vol (этой командой выводим в список все разделы жёсткого диска) sel vol 0 (этой командой выбираем самый первый раздел System Reserved (Зарезервировано системой, объём 517 МБ) Том 0 (E:).exit (выходим из diskpart)
c: (этой командой входим в корень диска C: с установленной Windows XP)
xcopy boot.ini E: /h (этой командой копируем загрузчик Win XP - файл boot.ini на активный раздел System Reserved (Зарезервировано системой, объём 517 МБ) Том 0 (E:))
xcopy ntldr E: /h (тоже самое, копируем загрузчик Win XP - файл ntldr на активный раздел E:).
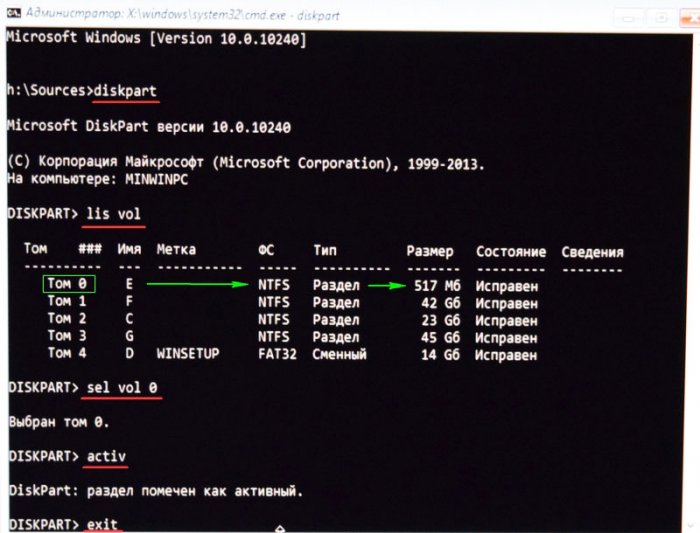
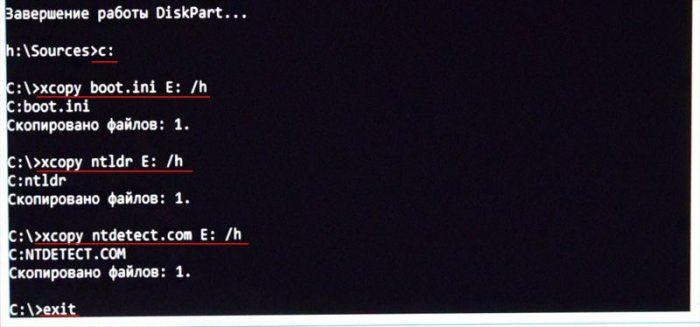
Закрываем окно командной строки.
Жмём на кнопку «Обновить».
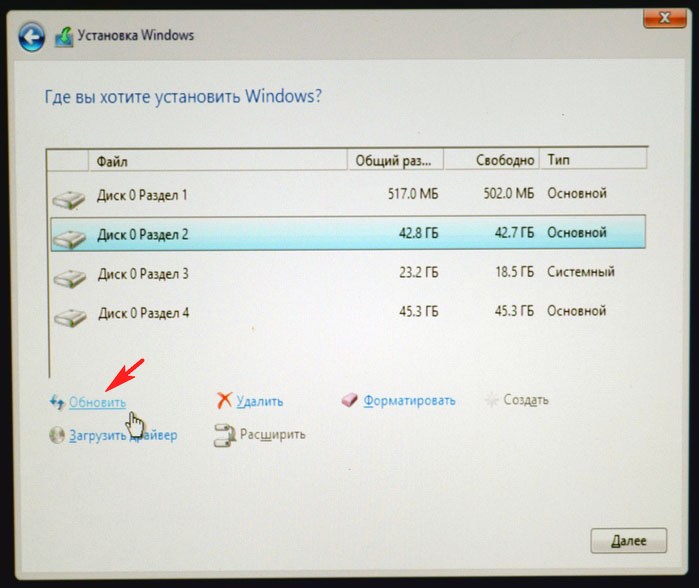
Мы всё сделали правильно, теперь активным разделом является скрытый раздел System Reserved (Зарезервировано системой, объём 500 МБ).
Выделяем мышью Раздел 2 (общ. размер 42.8 ГБ), на который хотим установить Windows 10 и жмём « Далее ».
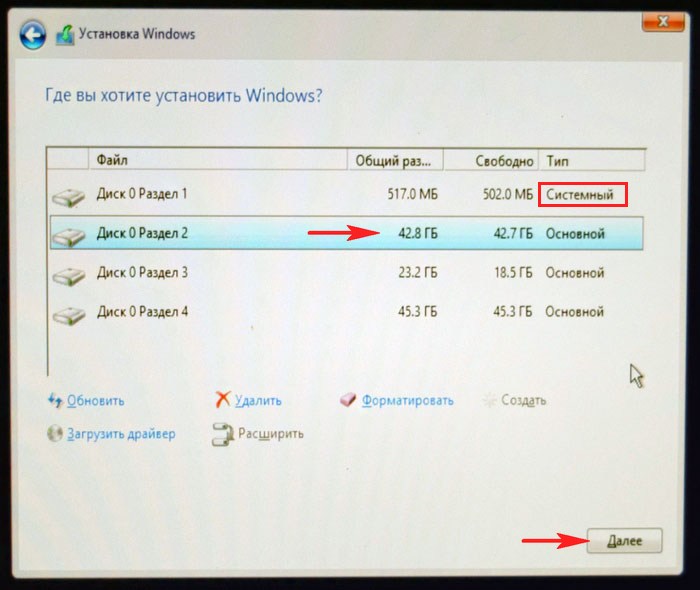
Начинается установка Windows 10.
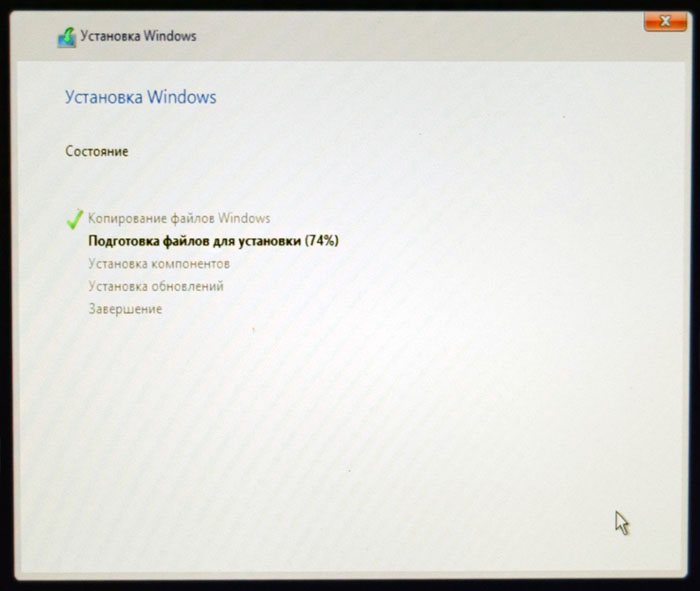
В процессе установки Windows произойдёт две перезагрузки. Первая перезагрузка показывает, что у нас уже есть меню выбора операционных систем: Windows 10 и Windows XP (Предшествующая версия Windows), по умолчанию первой загружается десятка.
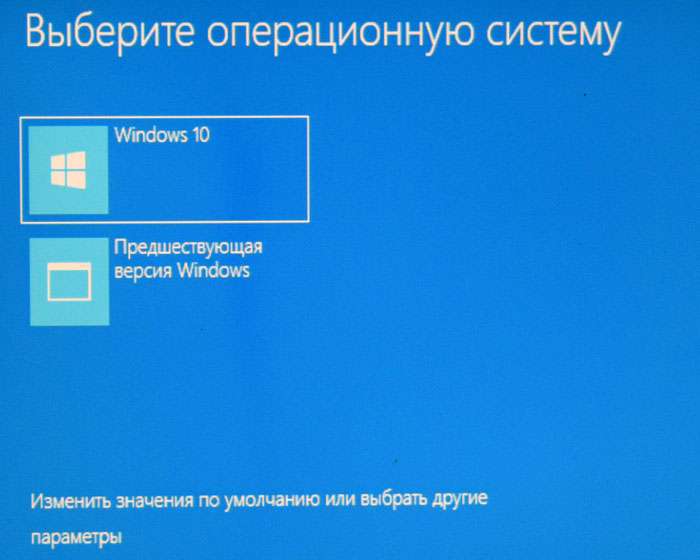
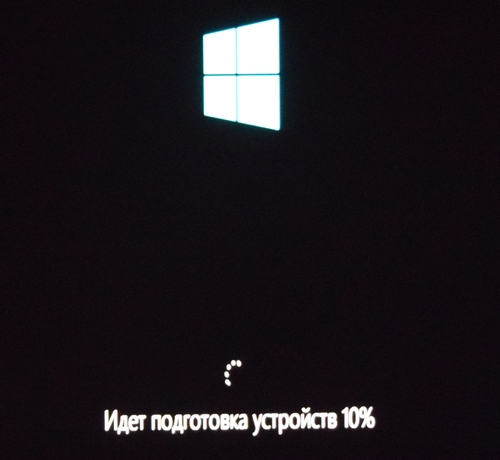
Друзья, я бы не хотел останавливаться на самом процессе установки Windows 10, так как в нём нет ничего сложного, тем более он описан очень подробно в этой статье .
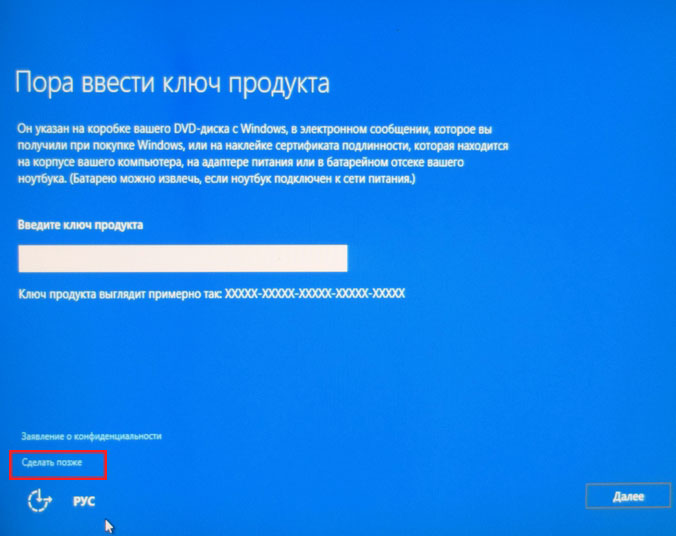
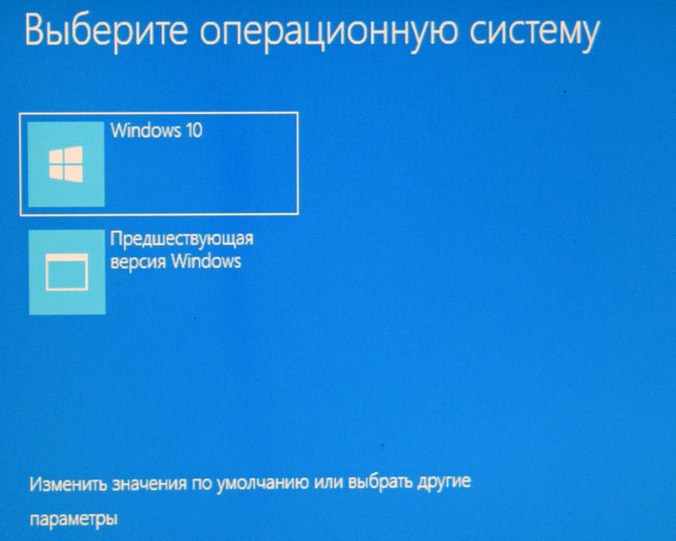
Windows 10 удачно установлена второй системой на компьютер с Windows XP.
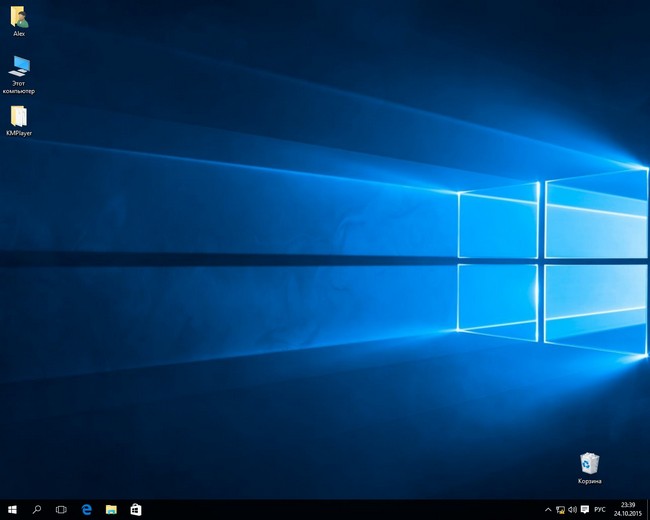
Windows 10 установлена на диске (C:), также видим скрытый раздел System Reserved (Зарезервировано системой, объём 518 МБ) с файлами загрузки системы.
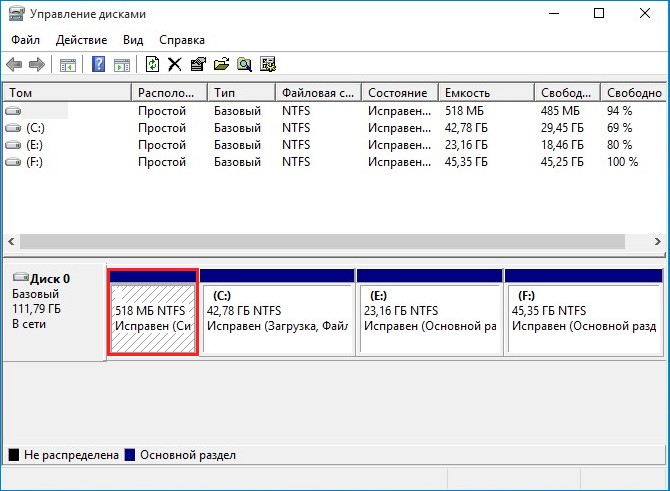
Чтобы дополнительные параметры загрузки Windows 10 были всё время под руками, откройте командную строку от имени администратора и введите команду:
bcdedit /set bootmenupolicy legacy

Этой командой мы изменим значение параметра « bootmenupolicy » и теперь, если нажать при включении компьютера клавишу F8, то откроется меню устранения неполадок Windows 10 и мы сможем выбрать различные варианты для восстановления операционной системы.

Диспетчер загрузки операционных систем при этом будет выглядеть классически.
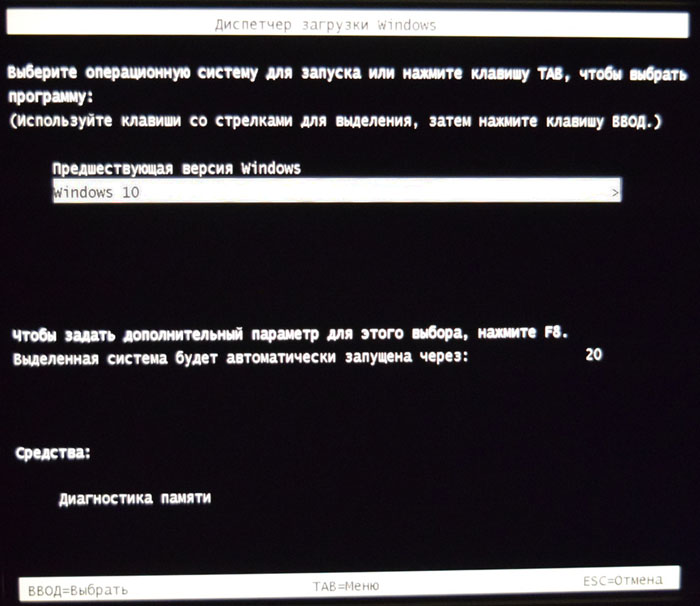
Если загрузиться в Windows XP и войти в Управление дисками, то можно увидеть, что скрытому разделу System Reserved (Зарезервировано системой, объём 500 МБ) присвоена буква (E:) и он стал видимым.
Читайте также:

