Как с помощью проигрывателя windows media
Обновлено: 07.07.2024

Я уже фактически загрузил свое видео с цифровой камеры на компьютер и в папку. Теперь мне нужно отредактировать его с помощью проигрывателя Windows Media. Мне нужно добавить специальные эффекты, такие как переходы и титры, но я не знаю, как это сделать. В целом я знаю, как воспроизводить клипы в проигрывателе Windows Media, но не более того. Мне бы очень пригодилась пошаговая инструкция. Спасибо .---Джеки
Если вам как и Джеки тоже нужно отредактировать видео с помощью проигрывателя Windows Media и вы не нашли никаких инструментов редактирования, доступных в проигрывателе Windows Media, то вы попали в нужное место.
Да, в самом проигрывателе Windows Media нет функции редактирования, но вы легко сможете редактировать видео в проигрывателе Windows Media с помощью интеллектуального плагина под названием SolveigMM WMP Trimmer Plugin.
Но если вы не хотите устанавливать какие-либо подключаемые модули для своего проигрывателя Windows Media и искать мощный редактор фильмов для своего компьютера с Windows, тогда я рекомендую вам попробовать другой мощный редактор фильмов и видеороликов - Wondershare Filmora.
Редактировать и создавать видео с помощью Filmora очень просто. Ниже приводится краткое обучающее видео о том, как создать свое первое видео с помощью Filmora за несколько минут. Но если вы хотите прочитать более подробное и полное руководство, ознакомьтесь с нашим полным руководством для начинающих: Как редактировать видео с помощью Filmora.


Filmora представляет собой удобный видеоредактор, который сохраняет неизменным качество как исходного видео, так и самого звука. Видеоредактор также полностью оснащен множеством полезных функций (примечание: вы можете щелкнуть по подчеркнутому тексту, чтобы узнать больше об этой функции):
- Настройка параметров для улучшения ваших видео одним щелчком мыши.
- Наличие основных инструментов редактирования, таких как поворот, разделение, кадрирование, объединение, панорамирование/масштабирование и т.д. быстро и легко.
- Управление скоростью видео и аудио. просто для развлечения. со встроенными текстовыми эффектами.
- Возможность делиться результатами на YouTube или конвертировать в свои любимые форматы и на любимые устройства.
- Запись результатов на DVD-диск, папку или как файл образа ISO.

Главный интерфейс видеоредактора Filmora


Обрезка и редактирование видео в проигрывателе Windows Media
SolveigMM WMP Trimmer Plugin - это дополнительный инструмент, который позволяет вам сохранять любимый фрагмент фильма, музыкальную часть или редактировать ненужные сцены, загруженные в проигрыватель Windows Media. С его помощью вы можете избавиться от нежелательной части ваших вебинаров, удалить рекламу из телешоу, создать рингтоны для вашего iPhone и т.д. Он также поддерживает AVI, WMV, ASF, WAV, WMA, MP3, MPEG-2, MPEG-1 и др.
Примечание: Теперь для того, чтобы получить домашнюю версию плагина WMP Trimmer Plugin, придется заплатить.
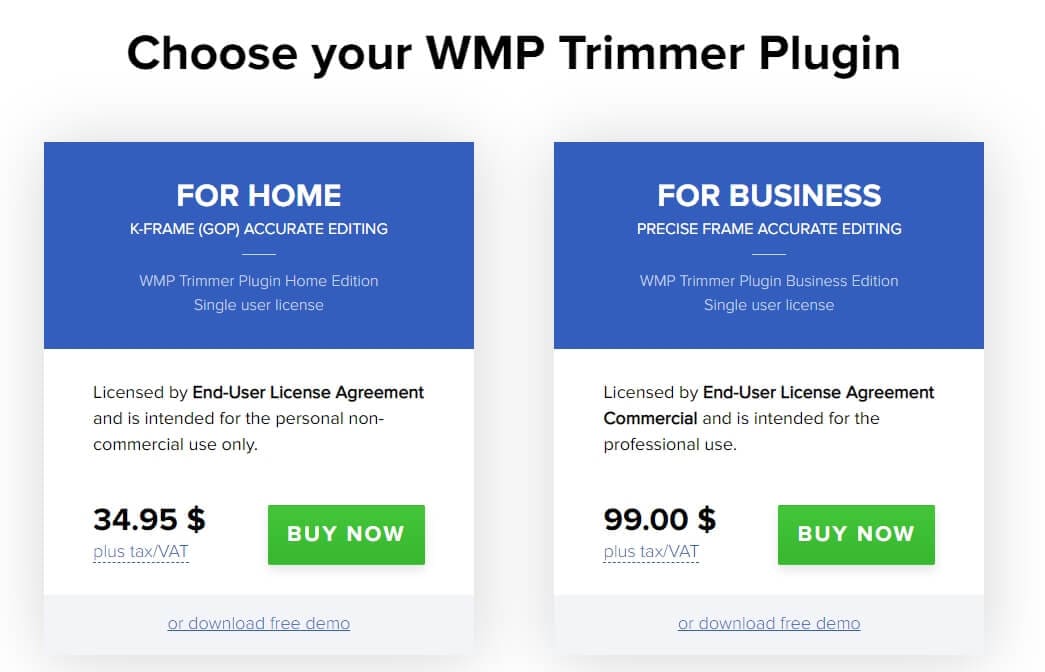
Пошаговое руководство по редактированию видео в проигрывателе Windows Media:
- Загрузите SolveigMM WMP Trimmer и установите плагин в свою систему.
- Щелкните пункт главного меню Инструменты> Плагины> Плагин SolveigMM WMPTrimmer. Это включит плагин для проигрывателя Windows Media.
- Воспроизведите файл, который вы хотите отредактировать, и переместите синий ползунок в раздел фильма, который вы хотите сохранить, нажмите кнопку "Начало". Если вы хотите изменить время начала, вы можете вручную ввести значение времени в поле "Начало". Чтобы установить время завершения, нажмите на кнопку "Конец".
- Нажмите на кнопку "In", чтобы обрезать выбранный интервал, или "Out", чтобы вырезать интервал из исходного медиафайла. После этого вы можете переименовать отредактированный файл видео и сохранить его.
- 1. Запись видео с помощью проигрывателя Windows Media без отставания.
- 2. Добавить текст, формы и картины непосредственно к видеозаписи.
- 3. Предварительный просмотр видеозаписи с помощью встроенного медиаплеера.
- 1. Запишите с помощью Windows Media Player без установки.
- 2. Полностью бесплатное использование без ограничения длины записи.
- 3. Совместим с большинством основных браузеров.
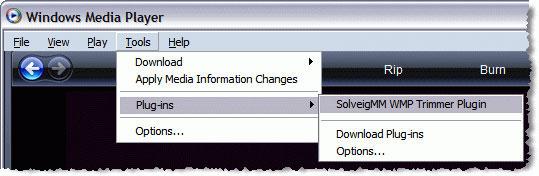

Статья по теме: Как обрезать видео в Windows Movie Maker >>
Советы:
1. Процесс обрезки будет сопровождаться индикатором выполнения и может быть отменен в любой момент. По завершению обрезки вы увидите всплывающее окно, которое направит вас в папку вывода, в которой были сохранены отредактированные файлы.
2. Этот плагин для проигрывателя Windows Media обеспечивает только функцию обрезки. Если вы хотите обрезать черные полосы, повернуть видео на 90 градусов, чтобы сделать их нормальными, или применить переходы между разными видеоклипами и т.д., попробуйте другое решение в Windows Movie Maker.
Советы: Приложение "Фотографии" для Windows 10 и Windows Movie Maker (для Windows7) - это бесплатные и удобные программы для редактирования видео для пользователей Windows. Обе они предоставляют вам базовые функции редактирования видео, такие как обрезка, поворот, вырезка и т.д. Хотя Microsoft прекращает выпуск Windows Movie Maker, вы все равно можете загрузить его со сторонних платформ. Прочтите это руководство, чтобы узнать, как редактировать видео в Windows Movie Maker.
Если вы используете Windows 10, вы можете создавать и редактировать видео с помощью встроенного приложения "Фотографии". Ознакомьтесь с этим руководством, чтобы узнать подробную информацию о том,Как создавать и редактировать видео в Windows10 с помощью приложения "Фотографии".
Независимо от того, в какой системе Windows вы работаете, вы также можете найти здесь одну из лучших бесплатных программ для редактирования видео для Windows.
Краткое руководство по редактированию видео в Windows [Видеоурок]
Ниже приведено краткое руководство о том, как создать проект, импортировать мультимедиа, обрезать и вырезать видео, добавить музыку в видео и экспортировать видео в Filmora. После просмотра вы получите обзор основного рабочего процесса редактирования в Filmora. Загрузите Filmora и испытайте ее прямо сейчас.
«Я пытался найти способ записать видео с помощью Windows Media Player, но не нашли способ сделать это, есть ли способ сделать это? » Возможно, вы можете найти функцию записи видео в VLC или другом стороннем медиаплеере, но такой опции нет во встроенном приложении. Если честно, Windows Media Player - это просто медиаплеер для ПК. Это руководство покажет вам три способа записи с помощью проигрывателя Windows Media без потери качества.
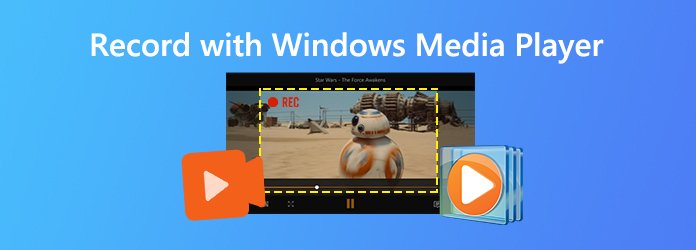
Часть 1. Как записывать с помощью Windows Media Player
Media Player является компонентом воспроизведения и управления мультимедиа для Windows. Компонент записи доступен на веб-сайте Microsoft под названием Windows Media Encoder. в отличие Windows Media PlayerТребуется скачать.
Шаг 1 : Загрузите последнюю версию Windows Media Encoder и установите ее. Запустите его и выберите Захват аудио или видео из Новая сессия Диалог. Ударить OK двигаться дальше.
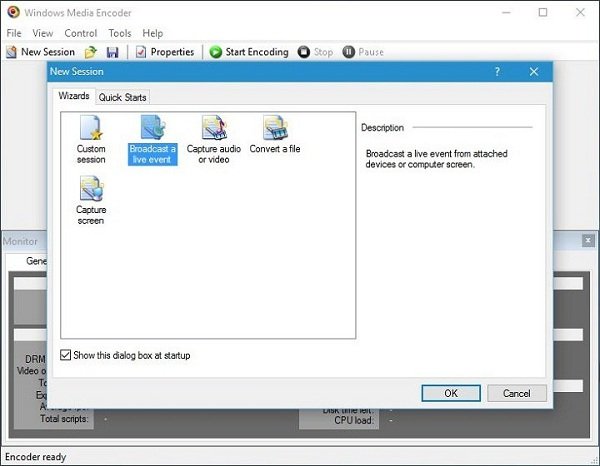
Шаг 2 : Проверьте Видео or Аудио и выберите исходное устройство из выпадающего списка. щелчок Далее кнопку.
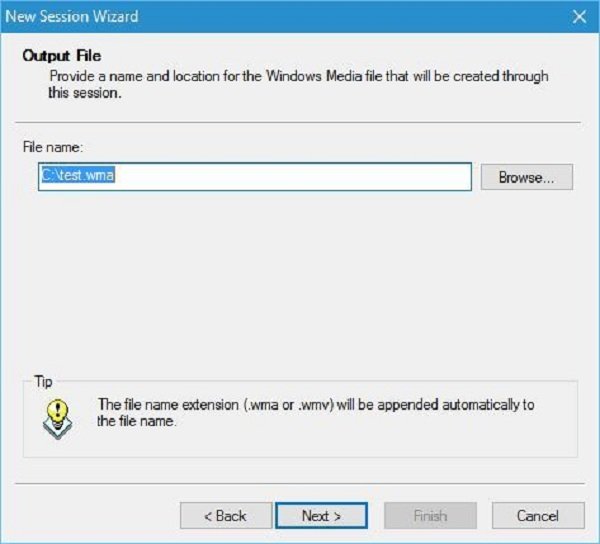
Шаг 4 : Установите качество видео или аудио и нажмите Далее , Затем введите информацию на дисплее и нажмите Завершить кнопку.
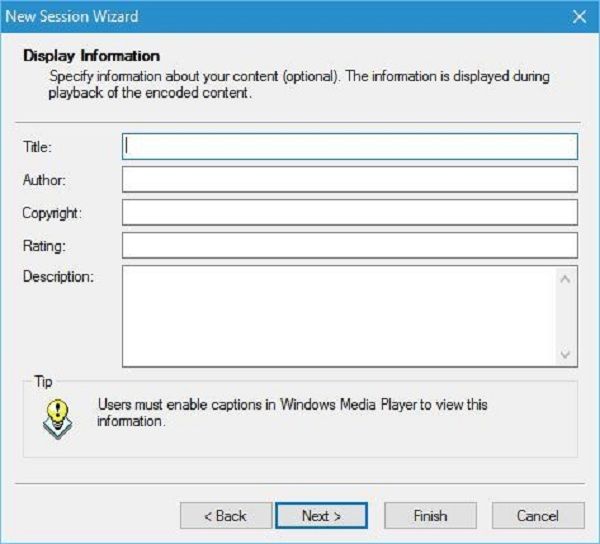
Шаг 5 : Открыть видео или аудио по желанию в проигрывателе Windows Media. Как только видео начнет воспроизводиться, нажмите на Начать кодирование кнопка в кодировщике Windows Media.
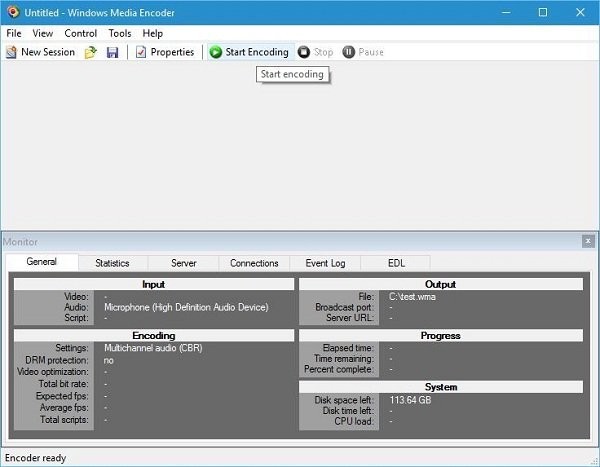
Шаг 6 : После завершения воспроизведения видео нажмите Остановить кнопку, чтобы сохранить его в качестве настройки.
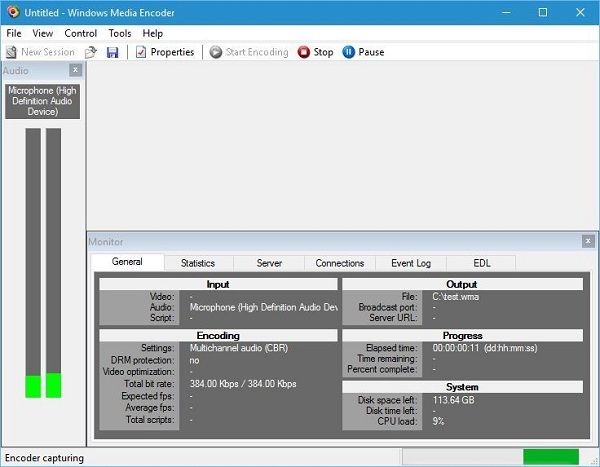
Внимание К сожалению, Microsoft прекратила работу программы Windows Media Encoder, хотя вы все равно можете скачать ее через Интернет. Последняя версия 10, но она требует лицензионного кода. Он может записывать Windows Media Player только в формате WMV. Более того, вы должны правильно его настроить.
Часть 2. Лучшая альтернатива записи Windows Media Player
Лучший способ записи проигрывателя Windows Media - это поиск хорошей видеозаписи, такой как AnyMP4 Screen Recorder, Для начинающих, лаконичный интерфейс позволяет легко настроить. Кроме того, опытные пользователи могут получить обширные полезные инструменты.
Основные характеристики лучшего видеорегистратора для Windows Media Player
Короче говоря, это лучший вариант для записи видео или аудио с помощью Windows Media Player на ПК.
Как сделать запись с помощью проигрывателя Windows Media
Шаг 1 : Установите лучший видеорегистратор
Если вы собираетесь записывать видео в Windows Media Player, установите лучший видеомагнитофон на свой ПК. Затем запустите его и выберите Видеомагнитофон открыть основной интерфейс. Если вы хотите изменить формат вывода, расположение, установить горячие клавиши и многое другое, нажмите Передача значок. Затем вы можете найти параметры в диалоге настроек.

Шаг 2 : Запись видео из проигрывателя Windows Media
В окне четыре варианта. Для записи видео из проигрывателя Windows Media включите Показать опцию и установите WMP в качестве целевого окна. тумблер Звуковая система и измените громкость. Веб-камера и Микрофон параметры используются для добавления вашего лица и голоса в записи. Нажми на REC и воспроизведите видео в проигрывателе Windows Media после обратного отсчета.

Шаг 3 : Экспорт видеозаписи
При записи видео вы можете добавлять текст и рисунки с помощью Пен инструмент. В важный момент нажмите камера значок, чтобы сделать скриншот. Нажми на Остановить кнопку, как только воспроизведение видео будет сделано. Затем появится окно предварительного просмотра. Проверьте запись видео и удалите ненужные кадры с помощью инструмента «Клип». Наконец, нажмите Сохраните кнопку.

После этого вы можете использовать профессиональные видеоредактор редактировать видеозаписи.
Часть 3: Как записать Windows Media Player в Интернете
Иногда вы можете спросить, можете ли вы записывать видео в проигрывателе Windows Media без настольного программного обеспечения. Ответ прост, да и AnyMP4 Бесплатный онлайн рекордер экрана это инструмент, который вы ищете.
Основные характеристики лучшего портативного рекордера для Windows Media Player
Как записать видео в Windows Media Player онлайн
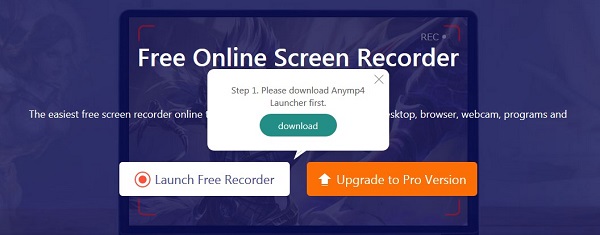
Шаг 2 : Откройте видео, которое вы хотите записать в проигрывателе Windows Media, но приостановите воспроизведение. Включить монитор и Системный звук параметры при отключении Веб-камера и Микрофон .
Чаевые : Чтобы установить выходной формат и папку назначения, щелкните Передача значка для открытия настройка Диалог.
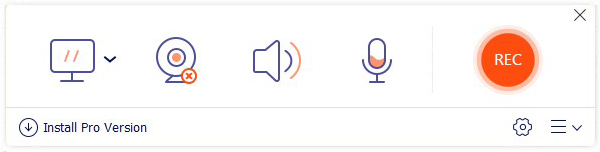
Шаг 3 : Воспроизведите видео и нажмите REC кнопку, чтобы начать запись Windows Media Player. Дождитесь завершения видео и нажмите Остановить .
Часть 4. Часто задаваемые вопросы о записи с WMP
Как записать мой экран в проигрывателе Windows Media?
Windows Media Player - проигрыватель мультимедийных файлов на ПК, и он не может записывать ваш экран или воспроизведение видео. Единственный способ записи экрана - найти сторонний инструмент для записи экрана.
Есть ли в Windows 10 аудио-рекордер?
Да, в Windows 10 предустановлено приложение для записи звука. Оно может захватывать звук с системного и внутреннего или внешнего микрофона. Вы можете найти и получить звукозапись в Start меню.
Как мне установить Microsoft Media Player?
Windows Media Player - это предустановленный медиаплеер для ПК. Вам не нужно скачивать его. Если вы удалите его по ошибке, вы можете получить его с веб-сайта Microsoft бесплатно. Последняя версия - Windows Media Player 12.
Заключение
Что вы думаете об этом посте.
Рейтинг: 4.8 / 5 (на основе рейтингов 79)
Когда вы сталкиваетесь с ShareX Screen Recorder, должна ли программа быть снимком экрана по умолчанию для записи видео с экрана, обмена некоторыми записанными файлами и их легкого редактирования?
Это объективный обзор Any Video Recorder, в котором вы можете узнать больше о минусах, плюсах, использовании и лучших альтернативах. Просто прочитайте статью, чтобы получить необходимую информацию.
Является ли Movavi Screen Recorder стоящей программой? Когда вам нужно больше узнать о рекордере экрана, вы можете узнать больше о минусах, плюсах, использовании и лучшей альтернативе из статьи.
Прочитайте наш объективный обзор, чтобы узнать, является ли TechSmith Camtasia Screen Recorder лучшим приложением, которое вы должны приобрести для записи вашего экрана или онлайн-видео.
Проигрыватель Windows Media 12 воспроизводит видеоклипы и DVD-диски, а также аудиофайлы. Видеоклипы в вашей библиотеке будут автоматически организованы для вас и могут быть легко воспроизведены одним нажатием кнопки. В этом уроке я покажу, как воспроизводить импортированные и загруженные видеоклипы и DVD-диски.
Воспроизведение видео из вашей библиотеки
Воспроизведение видео с вашего Windows Media Player 12 мало чем отличается от воспроизведения аудио файлов. Если вы забыли, о чем идет речь, я рекомендую перейти к нашему первому учебнику по Windows Media Player 12: Windows Media Player 12 - Что нового и как это работает.
Чтобы просмотреть видео, просто нажмите « Видео» на панели навигации. Они появятся в библиотеке проигрывателя, как и ваши аудиофайлы. Дважды щелкните файл, чтобы воспроизвести его, или выберите его и нажмите « Воспроизвести» на элементах управления воспроизведением, чтобы просмотреть его.

Видео воспроизводится в «Режиме воспроизведения» . Вы можете воспроизводить / приостанавливать, пропускать, искать и перематывать точно так же, как и в случае с аудиофайлом. Вы также можете просмотреть видео в полноэкранном режиме, нажав кнопку в правом нижнем углу. Когда вы закончите, вы можете вернуться в библиотеку проигрывателя , нажав кнопку в правом верхнем углу.

Воспроизведение DVD в Windows Media Player 12
Windows Media Player 12 также обрабатывает DVD-видео. Чтобы посмотреть DVD, вставьте его в устройство и подождите, пока на панели навигации не появится значок DVD. Нажмите на это.

Отсюда вы можете просмотреть все главы и названия. Щелкните правой кнопкой мыши любую главу и нажмите «Воспроизвести все», чтобы начать с самого начала (точно так же, как если бы вы вставили ее в DVD-плеер и нажали « Воспроизвести» ), или нажмите « Воспроизвести», чтобы воспроизвести только одну главу.

Когда вы выберете «Воспроизвести все» , вы получите все предупреждения, предварительные просмотры и вводные видеоролики ФБР, которые обычно появляются перед тем, как попасть в главное меню. Несмотря на то, что вы просматриваете свой DVD-диск из режима « Проигрывается» в Windows Media Player 12, вы можете перемещаться по меню DVD так же, как и на телевизоре. Нажмите на пункты меню, чтобы выбрать их.
Кроме того, вы заметите, что кнопка DVD добавлена к элементам управления воспроизведением. Нажав на слово DVD, вы вернетесь в меню заголовков. Нажатие на маленькую стрелку вправо вызывает больше вариантов.

Ниже приведены параметры, которые появляются при нажатии на стрелку рядом с меню DVD. Большинство из них говорят сами за себя - но вы можете проверить опции «Специальные функции» .

В опциях «Специальные функции» вы можете изменить звуковую дорожку и подписи (если доступны) на лету. Например, вы можете активировать комментарий директора и изменить язык подписей. Вы также можете изменить ракурс камеры, если доступно несколько видов

Вернувшись в первое меню, вы также можете изменить размер видео. Вы можете использовать эти параметры или просто перетащить и изменить размер всего окна « Сейчас исполняется» .

Заключение
Windows Media Player 12 удобен для воспроизведения загруженных или импортированных видеоклипов, а также DVD-дисков. Его единственным недостатком является отсутствие базовых функций редактирования, но вы можете найти некоторые бесплатные инструменты, которые охватывают это (подробнее в наших будущих статьях). В эпоху камер для мобильных телефонов, Flip-видеокамер и YouTube Windows Media Player 12 отлично подходит для организации и воспроизведения видеоклипов.
Как всегда, если у вас есть какие-либо вопросы или комментарии, сообщите нам об этом через форму комментариев ниже.
Как воспроизводить ISO-файлы с VLC Media Player

Файлы ISO - это файлы изображений, которые содержат информацию, которая сохраняется на дисках, таких как DVD или CD. Эти типы файлов не могут быть прочитаны сами по себе, так как они должны быть объединены с .
Как автоматически воспроизводить видео на iPhone

Функция iPod на Apple iPhone позволяет воспроизводить видео на вашем телефоне. Видео не имеют настройки воспроизведения, когда вы используете стандартный метод для воспроизведения видео на .
Как воспроизводить музыку в Windows Media Player 12

Как воспроизводить песни и другие аудиофайлы с помощью проигрывателя Windows Media. Какие существуют режимы воспроизведения и как работает каждый из элементов управления воспроизведением.

Во время чистки своего дома я наткнулся на свою коллекцию аудио-CD с альбомами потрясающих групп, таких как Pink Floyd, Rush и The Beatles. Меня поразила ностальгия, и я решил, что хочу скопировать несколько компакт-дисков и послушать отличную музыку в высококачественном аудиоформате. Для тех из вас, кто не знает, копирование компакт-диска означает копирование песен с компакт-диска на жесткий диск вашего компьютера или в другое место в формате, отличном от того, в котором они хранятся на компакт-диске. Вот как можно быстро и надежно скопировать компакт-диски в Windows с помощью проигрывателя Windows Media.
Шаг 1. Возьмите аудио CD и поместите его в привод CD/DVD/Blu-Ray
У вас может быть старый компьютер с Windows 7 или новый с Windows 10, который имеет привод DVD или Blu-Ray. Возьмите аудио CD, который вы хотите скопировать, и поместите его в привод CD/DVD или Blu-Ray вашего компьютера.
Вы должны услышать вращение диска, означающее, что привод читает его содержимое.
Шаг 2. Запустите Windows Media Player и получите доступ к аудио CD

В приложении Windows Media Player нажмите или нажмите на название аудио компакт-диска, который вы подключили к компьютеру. В моем случае я собираюсь записать отличный альбом, который заставил меня влюбиться в Pink Floyd: «The Division Bell». Для каждого трека вы должны увидеть его номер, название, длину и исполнителя.

Если у вас есть древний аудио-CD без информации о треках, вы можете щелкнуть правой кнопкой мыши в любом месте списка треков и нажать «Найти информацию об альбоме». Проигрыватель Windows Media может помочь найти недостающую информацию. Если это невозможно, вы можете отредактировать информацию самостоятельно, ввести название каждой дорожки и т.д.
Шаг 3. Выберите аудиоформат для копирования CD
По умолчанию проигрыватель Windows Media проигрывает вашу музыку в формате MP3 с низкокачественными настройками звука. Вы можете не хотеть этого. Нажмите или коснитесь кнопки настроек копирования на панели инструментов, перейдите в «Формат» и выберите аудиоформат, который вы предпочитаете.

Каков наилучший формат для копирования аудио компакт-дисков? Это зависит от вас. Если вы меломан, вам следует выбрать FLAC (без потерь), поскольку он обеспечивает наилучшее качество звука. Однако этот формат занимает много места на диске. Для большинства людей MP3 будет лучшим выбором, в том числе потому, что он совместим с множеством устройств, включая автомобильные стереосистемы.
ПРИМЕЧАНИЕ. Если вы используете Windows 7, опция FLAC не будет доступна как формат копирования в проигрывателе Windows Media. Этот формат доступен в Windows 10.
Шаг 4. Выберите качество звука, которое вы предпочитаете
Если вы выбираете MP3 или формат, отличный от FLAC, вам также следует установить качество звука. В проигрывателе Windows Media нажмите или коснитесь Параметры копирования, затем выберите Качество звука и качество, которое вы предпочитаете. Для аудиодорожек MP3 мы рекомендуем выбрать 320 кбит/с, поскольку он обеспечивает наилучшее качество звука, доступное для этого формата.

Следует помнить, что чем выше качество звука, которое вы выбираете, тем лучше звучит музыка, когда вы ее слушаете. Однако, это также собирается занять больше места для хранения. Поэтому лучше всего выбирать качество звука, которое обеспечивает наилучший баланс между качеством звука и объемом памяти.
Шаг 5. Выберите, где сохранить разорванное аудио и какие имена файлов использовать
По умолчанию Windows Media Player копирует ваши аудио компакт-диски в музыкальную библиотеку. Вы можете изменить местоположение вашей разорванной музыки. Для этого нажмите или коснитесь Настройки копирования, а затем Дополнительные параметры.

В окне «Параметры» на вкладке « Копировать музыку» см. поле «Копировать музыку в это место». Он показывает место, где будет разорвана вся ваша музыка. Чтобы изменить его, нажмите кнопку «Изменить» справа, перейдите в нужное место и нажмите «ОК».


Затем проверьте информацию, которую вы хотите включить в имена файлов: Исполнитель, Альбом, Номер дорожки, Название песни, Жанр и Скорость передачи данных. Затем используйте кнопки «Вверх» и «Вниз» справа, чтобы изменить их порядок, и выберите нужный разделитель: пробел, тире, точка, подчеркивание или нет. Когда вы закончите настройку, нажмите или нажмите OK.

Шаг 6. Вставьте аудио компакт-диск в компьютер с Windows

Процесс копирования начинается, и для каждого трека вы видите статус. Вы можете остановить копирование в любое время, нажав кнопку «Остановить копирование».

Всего за несколько минут все ваши аудиодорожки должны быть скопированы и сохранены на вашем компьютере Windows, в папке, которую вы установили. Теперь пришло время прослушать вашу музыкальную коллекцию с высококачественными настройками звука. Наслаждайтесь ностальгией по старым временам, когда аудио-CD были тем способом, которым вы слушали музыку. 🙂
Какой аудио-диск ты скопировал?
Если у вас есть коллекция аудио-дисков с музыкой, которая вам нравится, и вы хотите скопировать ее на свой компьютер, подростки сегодня сочтут вас старыми. 🙂 Но это нормально. Мы тоже старые, и нам нравится наша музыкальная коллекция. Прежде чем закрыть этот урок, скажите нам, все ли у вас хорошо сработало, и, что самое главное, какой аудио-диск вы записали? Это был альбом вашей любимой группы? В комментарии ниже давайте поделимся нашими музыкальными воспоминаниями. 🙂
Читайте также:

