Как сбросить настройки днс сервера на виндовс 10
Обновлено: 01.07.2024
На компьютере со временем формируется кэш DNS, что ускоряет загрузку страниц (так как DNS-серверу не приходится преобразовывать запрос, вместо того, компьютер сразу отправляет IP-адрес запрашиваемого сайта).
Но это также нередко приводит к сбоям, при которых определенные ресурсы попросту не открываются, в браузере при этом появляется ошибка 404.
В этой статье подробно разберём как очистить DNS кэш в Windows 10 и на других ОС.
Очистить кеш DNS в Windows
Сразу стоит отметить, что такая возможность предусмотрена только в десктопных версиях ОС. В мобильных (на смартфонах) — только через специализированное ПО.
И перед тем, как очистить кэш DNS Windows 10, рекомендуется закрыть все приложения, использующие интернет-трафик. Можно также временно отключить WiFi. Это позволит полностью обнулить сохраненную базу данных IP-адресов.
Как очистить кеш DNS Windows 10 и Windows 8
За работу DNS в данных ОС отвечает специальная служба. И самый простой вариант очистить кэш DNS — это просто её перезапустить. Выполняется так:
Если возникнет ошибка, то служба в данный момент выполняется. Соответственно, нужно закрыть все программы, отключиться временно от интернета и локальной сети.
Сбросить кэш DNS (Видеоинструкция)
Windows 7
Всё выполняется аналогичным образом, как и в «десятке». Единственное отличие — это где находятся в системе настройки служб.
В Windows 7 для доступа к ним нужно перейти
Как очистить DNS кэш в командной строке
Вариант для тех, кто привычен работать в терминале с помощью текстовых команд управления. Чтобы выполнить очистку кэша DNS, потребуется:
Опять же: если возникает ошибка, то нужно закрыть программы, использующие локальное или интернет-подключение.
Перезапуском службы Windows
Это также сделать можно через терминал. Итак, чтобы сбросить кэш DNS, необходимо:
Очистить кеш DNS в Linux
В Linux-дистрибутивах действует схожая система. За работу DNS там отвечает отдельная служба. Но их несколько вариаций. Какой именно тип используется — зависит непосредственно от параметров дистрибутива. Но принцип везде аналогичен. Так как очистить DNS в Linux?
Systemd
Dnsmasq
Второй по популярности интерпретатор команд в Linux-дистрибутивах.
Также следует учесть, что очистка кэша DNS не сработает, если не используется DHCP. Это своего рода «защита», направленная на предотвращение сброса сетевых настроек, так как после этого систему придется повторно настраивать на подключение к локальной сети.
Данная служба преимущественно используется в дистрибутивах, построенных на базе «Red Hat».
Чтобы сбросить DNS кэш, используется команда «sudo service nscd restart» в терминале. Если некоторые процессы задействуют текущее подключение, то система может выдать запрос о перезагрузке (при наличии графического интерфейса).
Очистить кеш DNS в MacOS

Хоть MacOS и построена на базе ядра BSD, но принцип построения операционной системы такой же, как в Linux. Поэтому для того, чтобы очистить кэш DNS, также приходится пользоваться терминалом. А найти его можно через Finder.
Служба, отвечающая за работу кэша, именуется как DNS Flush.

Чтобы её перезапустить со сбросом параметров, нужно ввести команду sudo dscacheutil -flushcache. Если она будет правильно исполнена, то курсор просто переместится на новую строку.
Очистка внутреннего кэша DNS Google Chrome, Яндекс браузера, Opera
Во всех популярных браузерах предусмотрена собственная служба flush dns, отвечающая за формирование, хранение DNS-базы.
Интегрированную в ОС службу использует преимущественно установленный по умолчанию веб-обозреватель.
Но при этом нужно учесть, что все вышеуказанные браузеры построены на одинаковом движке, основой которого послужил Chromium. То есть и сброс кэша у них выполняется идентично.
Для этого необходимо:
Без этого новые настройки не будут задействованы.
Итого, если на ПК возникают проблемы с открытием некоторых сайтов, тогда как на другом устройстве ресурсы нормально загружаются, то вероятным «виновником» в этом является кэш DNS, неверно интерпретирующий IP-адреса (или же сайт «переехал» на новый). Проблема решается очисткой кэша DNS.
Зачем нужен сброс?
Windows 7/8/10: сброс настроек через командную строку

1. Запустите на пк командную строку от имени администратора. Процедура запуска следующая : "Пуск", в строку поиска введите "cmd". В результатах вы увидите "Командная строка". Кликните на надпись правой клавишей мыши. Выберите в меню "Запустить от имени администратора".
2. Выполните следующую команду: netsh winsock reset.

Вы можете напечатать ее самостоятельно или же скопировать и вставить из текста статьи.
После этого, как команда завершит работу, перезагрузите свой компьютер и проверьте доступ к интернету после запуска. В случае если данная команда не помогла, стоит попробовать сбросить все настройки на сетевых интерфейсах.
После запуска пк повторить 1-й пункт, открыв командную строку от имени администратора.

Введите команду “ n etsh int ip reset ”, и, как команда завершит свою работу, перезагрузите пк и проверьте доступ в сеть.
Windows 10: сброс параметров сети через интерфейс системы.
Зайдите в меню настроек.
Его можно найти как через меню "Пуск", так и обратившись к сочетанию "горячих" клавиш: Win + I (одновременно нажатие).
Перейдите к разделу "Сеть и интернет".

В данном пункте выбираем подраздел с названием "Состояние".

Теперь прокрутите страницу до самого нижнего пункта. Там вы увидите то, что необходимо - "Сброс сети".
Кликните на надпись. Перед вами появиться предупреждение системы:Выполнение действия приведет к удалению и переустановке всех имеющихся сетевых драйверов, а также восстановит заводские (первоначальные, исходные) параметры сети.
Отметим, что возможно вам придется затем переустановить программное сетевое обеспечение. К примеру, клиент VPN.
Нажимаем "Сбросить сейчас" и подтверждаем сброс.

Не отвечает сервер DNS , не удается найти DNS сервер
Как и предыдущих этапах потребуется открыть командную строку “ cmd ” и ввести команду: ipconfig /flushdns

В Windows 10 не так часто возникают ошибки, связанные с подключением к сети. Но если и встречаются таковые, то связано это в основном с неполадками на сервере или аппаратными сбоями. Одна из таких ошибок – «DNS-сервер не отвечает», и сегодня я расскажу о причинах ее появления, а также нескольких способах ее устранения.
Почему появляется ошибка «DNS-сервер не отвечает»
Данная проблема вызвана сбоем в работе DNS-сервера, отвечающего за перенаправление IP-адресов на домен. Причина может крыться как в самом компьютере или маршрутизаторе, так и в оборудовании со стороны провайдера. При этом доступ к Интернету пропадает, на значке подключения к сети появляется желтый треугольник с восклицательным знаком, а при открытии браузера отображается «Не удается найти DNS-адрес», «err name not resolved» и так далее.
Способы устранения ошибки «DNS-сервер не отвечает»
В зависимости от источника проблемы решить проблему с DNS сервером можно различными способами. Но что делать, если непонятно, какой из них нужно использовать? В таком случае рекомендую следовать указанной ниже последовательности для точного выявления неполадки.
Перезагрузка роутера или модема
Самый простой, но от этого не менее действенный метод – если подключение к Интернету осуществляется через маршрутизатор или Wi-Fi модем, необходимо перезагрузить его. Вытаскиваю шнур питания примерно на полминуты и вновь включаю его обратно в сеть.
Перезагрузка компьютера/ноутбука
Также львиную долю возникающих в компьютере проблем решает… Правильно, перезагрузка! Сделать это можно несколькими способами – кликнув по соответствующей иконке в меню «Пуск» или нажав на комбинацию клавиш Alt + F4.
После того как компьютер снова загрузится, проверяю работу Интернета. Если ошибка продолжает появляться, перехожу к следующему способу.
Подключение к проводной сети напрямую или через другое устройство
Хороший вариант – сначала взять другое устройство и попробовать подключиться к Интернету через него. Во многих компьютерах и ноутбуках на базе Windows 10 есть возможность подсоединения к сети напрямую. Все это дело настраивается в течение двух минут.
Проверка работы DNS-службы
Для проверки работы DNS-клиента надо войти в раздел «Службы» — нажимаю на комбинацию клавиш Win + R, в поле «Открыть» ввожу значение services.msc, затем жму на кнопку ОК. Можно также отыскать ее в строке поиска или через «Панель управления». Ну и запускать утилиту желательно от имени администратора, иначе изменения внести в работу компонентов не получится.
Далее просто ищу службу под названием «DNS-клиент» в списке, нажимаю по строке правой кнопкой мыши для вывода контекстного меню и перехожу в свойства. Там во вкладке «Общие», графа «Тип запуска», должно стоять значение «Автоматически». Если еще и кнопка «Запустить» активна, тогда нажимаю на нее и применяю все изменения.
При необходимости меняю тип запуска и включаю службу При необходимости меняю тип запуска и включаю службуПосле включения вновь перезагружаю компьютер. Если служба была уже включена при открытии раздела «Свойства», как показано на скриншоте, значит, проблема кроется в другом.
Сброс сети
В Windows 10 есть удобная функция, с помощью которой можно быстро сбросить сетевые настройки. Но перед этим обязательно проверяю, чтобы все логины и пароли для подключения были у меня записаны.
Открываю «Параметры» нажатием либо на комбинацию Win + I, либо на иконку с изображением шестеренки в меню «Пуск», и перехожу в раздел «Сеть и Интернет».
В подразделе «Состояние» при прокрутке настроек вниз можно найти пункт «Сброс сети» — жму по нему для перехода к соответствующей утилите.
В результате отображается небольшое описание процедуры, а ниже есть кнопка «Сбросить сейчас». Жму по ней, дальше система попросит подтверждения для проведения данной операции. Нажимаю на кнопку «Да», жду завершения процесса, и спустя 5 минут компьютер или ноутбук перезагрузится для принятия в силу изменений.
Все сетевые параметры будут удалены, и мне следует ввести все данные заново, но много времени это не займет. В большинстве случаев после проведения этой операции неполадка устраняется.
Как только я все настрою, пробую посетить любой сайт.
Изменение параметров DNS
В Windows также есть возможность изменения DNS-адреса, причем как для компьютера, так и для роутера. Возможно, эта процедура поможет устранить неполадку с сервером.
Изменение DNS-адреса на компьютере
В первом случае, то бишь для ПК или ноутбука, проводить изменения нужно только при подключении через провод. Открываю панель управления – можно через строку поиска, раздел «Параметры» или же с помощью окна «Выполнить», введя в окне «Открыть» запрос control.
Далее выбираю в списке элемент «Центр управления сетями и общим доступом», а он будет одним из последних. На экране отобразятся все настройки сетевых подключений, имеющихся в компьютере или ноутбуке. В левом углу будет небольшой список, в нем я выбираю пункт «Изменения параметров сети».
Перехожу в указанный раздел для изменения адреса DNS Перехожу в указанный раздел для изменения адреса DNSПосле отобразится список подключений – как проводных, так и беспроводных. Выбираю нужный мне элемент, жму по нему правой кнопкой мыши для вызова контекстного меню и открываю «Свойства». Во вкладке «Сеть» нахожу строку «IP версии 4 (TCP/IPv4)», перехожу и в его свойства.
В итоге я закрываю все окна, перезагружаю компьютер и пробую вновь подключиться к Интернету. Если это не помогло, надо перевести все заданные значения в исходное состояние.
Изменение DNS адреса в роутере
Этот способ больше подходит, если пользователь подключен к сети по W-Fi. Примеры я привожу в роутере TP-Link. В устройствах других разработчиков все действия будут аналогичны, в редких случаях способ перехода и наименование разделов могут различаться.
Для начала открываю браузер и прописываю адрес – 192.168.0.1 или 192.168.1.1. В результате на экране отобразится интерфейс управления роутером, и для начала надо войти в него. Обычно логин и пароль по умолчанию admin/admin , но в некоторых случаях они различаются – где-то вводится пароль от сети Wi-Fi, где-то пользователь меняет доступы сам.
После загрузки интерфейса открываю пункт «DHCP» в левой части и перехожу в подраздел «Настройки DHCP». В полях «Первичный DNS» и «Вторичный DNS» ввожу те же значения, что указывала ранее для компьютера – 8.8.8.8 и 8.8.4.4 соответственно . Сохраняю изменения и перезагружаю роутер.
Обновление или временное отключение антивируса
Очень часто причиной данной неполадки становится именно антивирус Avast. А причина – программа вмешивается в сетевые настройки, в результате и появляются такого рода ошибки. Его лучше всего удалять, так как вместо надежной защиты он лишь сильно грузит систему и мешает ее нормальной работе. Если удаление – не вариант, тогда лучше просто приостановить временно его работу.
Заключение
Если ничего не помогло, необходимо написать в сервис технической поддержки интернет-провайдера. Возможно, неполадки возникли с их стороны. В ином случае просто следует вызвать специалиста, чтобы тот произвел проверку и вынес окончательный вердикт.
Проблем с интернетом в Windows 10 очень много. Что только не встретишь в комментариях к разным статьям на нашем сайте. Я уже написал множество инструкций по решению разных проблем, с которыми чаще всего сталкиваются пользователи Windows 10. И при возникновении практически каждой проблемы, или ошибки, я бы советовал делать сброс настроек сети. Эта процедура очень частот выступает решением множества разных, а иногда даже непонятных проблем.
В Windows 10 сбросить сетевые настройки можно уже через параметры. Такая возможность появилась после установки обновления 1607. Раньше, сбросить кэш DNS, настройки протокола TCP/IP и т. д. можно было только через командную строку, с помощью специальных команд. В принципе, это можно сделать и сейчас, выполнив необходимые команды, но можно сделать все намного проще, нажав на одну кнопку в настройках.
Сам сброс настроек сети (интернета) полностью очистит все сетевые настройки и переустановит сетевые адаптеры. Беспроводной адаптер (если он есть) , и сетевую карту. Проще говоря, после сброса сетевых настроек и перезагрузки, все что касается сети и подключения к интернету будет очищено до заводских настроек. К тому состоянию, которое было сразу после установки Windows 10.
Данный способ может помочь решить огромного количество ошибок. Среди которых: подключение ограничено, ошибка «Не удается подключиться к этой сети», когда не работает интернет по Wi-Fi, или появляется ошибка «На этом компьютере отсутствуют один или несколько сетевых протоколов» в Windows 10. Только при условии, что проблема именно в вашем компьютере, а не у интернет-провайдера, или в Wi-Fi роутере.
Более того, сброс параметров сети может быть полезным при проблемах, с которыми пользователи сталкиваются в процессе раздачи Wi-Fi в Windows 10. Этот способ я советовал в статье устройства не подключаются к точке доступа в Windows 10. Только там я показывал как сделать сброс параметров TCP/IP через командную строку.
Важный момент! Как я уже писал выше, данная процедура полностью удалить все параметры подключения к интернету и настройки сети. Если у вас настроено какое-то подключение к интернету, то вам понадобится настроить его заново. Если сами не сможете, то смотрите статью: как настроить интернет в Windows 10. В любом случае, нужно быть готовым к тому, что после сброса проблема останется, или даже будет еще хуже.Как сбросить настройки интернета и параметры сети в Windows 10?
Здесь все очень просто. Открываем "Пуск", и переходим в "Параметры".

Переходим в раздел "Сеть и Интернет".

На вкладке "Состояние" нажимаем на "Сброс сети".

Нажмите на кнопку "Сбросит сейчас".

Подтверждаем сброс нажав "Да".

Все настройки сети будут сброшены к заводским. Если у вас были проблемы с подключением к Wi-Fi сети, то пробуйте подключится заново. Если интернет подключен напрямую к компьютеру, и необходима настройка подключения (PPPoE), то создайте его. Или пробуйте запустить точку доступа, если у вас были проблемы именно с этим.
Здравствуй, путник интернета! Сегодня на огоньке, да за кружечкой чаю мы поговорим о частых проблемах с подключением к Web-сайтам. Если есть какие-то ошибки именно при подключении к сайтам в браузере, то скорее всего есть неувязка при коннекте к ДНС серверам. Их можно перебить или выполнить сброс DNS адресов. Вот про это мы и поговорим в статье. Инструкции подходят для всех операционных систем Windows: 7, 8, 10.
Через командную строку
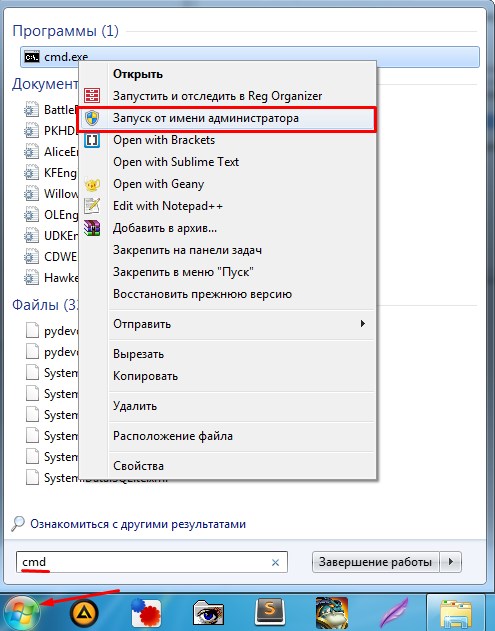
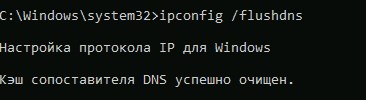
ПРИМЕЧАНИЕ! Если после этого вы вообще перестанете подключаться к интернету, то перезагрузите роутер. Для этого найдите на нем кнопку включение и два раза нажмите на неё. Если кнопки нет, то можно просто выдернуть его из розетки и снова подключить.
Как сбросить DNS кеш в браузере
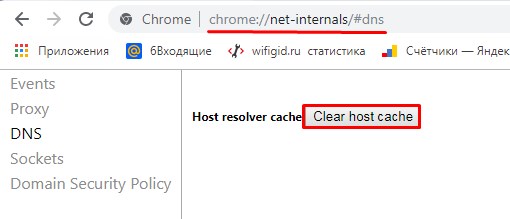
После этого нажмите кнопку «Clear host cache». Перезапустите браузер и снова попытайтесь зайти на какой-то из сервисов.
Очистить кэш через службы
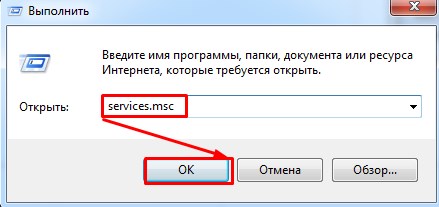
- Пропишите команду как на картинке выше и подтвердите её.
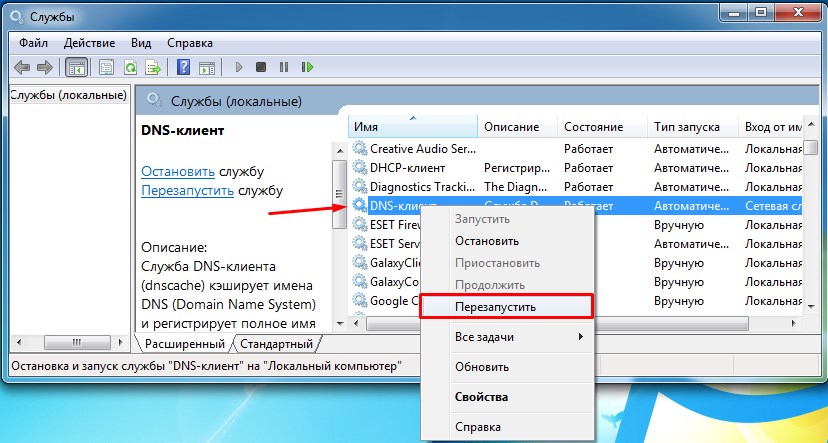
Ещё один способ
- Опять воспользуемся нашим любимым сочетанием клавиш: + R .
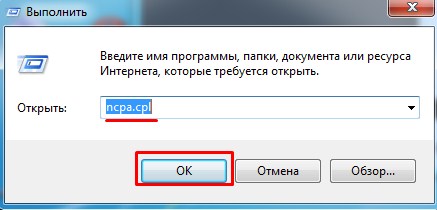
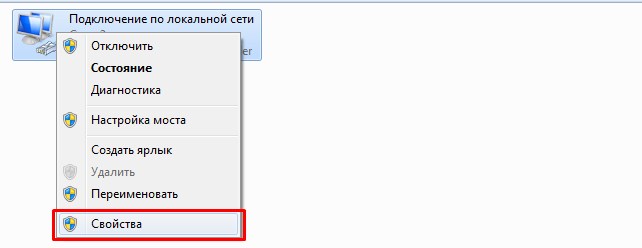
- Теперь надо выбрать нужное подключение. Если у вас ноутбук, то у вас будет беспроводное и кабельное. Выберите именно то, по которому сейчас идёт интернет. Далее заходим в «Свойства».
- В 4 протоколе, зайдите в «Свойства» и далее установите галочки как сверху, а в нижнем блоке установите значения: 8.8.8.8 и 8.8.4.4. Нажимаем «ОК».
Это адреса от компании Google, который стабильно работают уже многие годы. Иногда это помогает с проблемами доступа к некоторым сайтам. Также от DNS адресов может зависеть скорость доступа к некоторым ресурсам.
Читайте также:

