Как сбросить настройки приложения на windows 10
Обновлено: 07.07.2024
После установки Windows 10 для открытия файлов различных типов — изображений, звуковых и видеофайлов, веб-страниц и пр. используются стандартные программы, входящие в состав операционной системы. Если пользователь устанавливает стороннее ПО для работы с этими типами файлов, настройки по умолчанию меняются. Однако после очередного обновления операционной системы или при использовании старых версий программ, несовместимых с Windows 10, эти установки могут быть сброшены и возвращены к стандартным. Тогда при открытии файла определенного типа на экране появится уведомление: «Стандартное приложение сброшено».
Из этой статьи вы узнаете, как снова установить нужное вам приложение в качестве стандартного. Прежде чем приступать к выполнению описанных ниже действий, рекомендуем удостовериться, что приложение обновлено до последней версии, поддерживающей Windows 10, иначе вероятно повторение сбоя.
Задаем приложения по умолчанию в «Параметрах Windows»
С помощью горячих клавиш «Windows» + «I» открываем окно «Параметры Windows». Как вариант, можно нажать правой кнопкой мыши на кнопку «Пуск» и в открывшемся контекстном меню выбрать команду «Параметры».
1. В окне «Параметры Windows» нас интересует раздел «Приложения».
2. Находим категорию настроек «Приложения по умолчанию» в левой части окна и переходим в нее. Справа откроется список приложений, назначенных для открытия разных типов документов. На скриншоте видно, что для воспроизведения видео назначено стандартное приложение «Кино и ТВ». Если нам нужно изменить его, например, на проигрыватель «Media Player Classic», кликаем на название стандартного приложения в секции «Видеопроигрыватель» и во всплывающем окне «Выберите приложение» указываем желаемое.
Вносим изменения в реестр Windows
Еще один метод избавиться от ошибки «Стандартное приложение сброшено» в Windows 10 — скорректировать системный реестр посредством запуска специального reg-файла. Рекомендуем создать копию реестра перед внесением изменений в него. Для этого нажмите клавиши Windows + R, в окне «Выполнить» введите regedit и нажмите клавишу «Enter». В появившемся окне «Редактор реестра» в меню выберите команду «Файл», «Экспорт», укажите место расположения и имя файла и нажмите кнопку «Сохранить». После этого приступаем к созданию reg-файла.
- Добавим, например, на рабочий стол новый текстовый документ. Для этого щелкаем правой клавишей мыши на любом свободном месте рабочего стола и кликаем команду «Создать», а затем «Текстовый документ».
2. При двойном щелчке на новом текстовом файле откроется программа «Блокнот». Скопируйте приведенный ниже код и вставьте его в окно документа, а затем сохраните его с помощью команды «Файл», «Сохранить как». В раскрывающемся списке «Тип файла» выберите «Все файлы», введите название файла, например, Defaultapps, укажите расширение .reg и нажмите кнопку «Сохранить».
; .3g2,.3gp, .3gp2, .3gpp, .asf, .avi, .m2t, .m2ts, .m4v, .mkv .mov, .mp4, mp4v, .mts, .tif, .tiff, .wmv
[HKEY_CURRENT_USER\SOFTWARE\Classes\AppXk0g4vb8gvt7b93tg50ybcy892pge6jmt]
; .aac, .adt, .adts ,.amr, .flac, .m3u, .m4a, .m4r, .mp3, .mpa .wav, .wma, .wpl, .zpl
[HKEY_CURRENT_USER\SOFTWARE\Classes\AppXqj98qxeaynz6dv4459ayz6bnqxbyaqcs]
[HKEY_CURRENT_USER\SOFTWARE\Classes\AppX4hxtad77fbk3jkkeerkrm0ze94wjf3s9]
[HKEY_CURRENT_USER\SOFTWARE\Classes\AppXd4nrz8ff68srnhf9t5a8sbjyar1cr723]
;.stl, .3mf, .obj, .wrl, .ply, .fbx, .3ds, .dae, .dxf, .bmp .jpg, .jpg, .tga
[HKEY_CURRENT_USER\SOFTWARE\Classes\AppXvhc4p7vz4b485xfp46hhk3fq3grkdgjg]
[HKEY_CURRENT_USER\SOFTWARE\Classes\AppXde74bfzw9j31bzhcvsrxsyjnhhbq66cs]
[HKEY_CURRENT_USER\SOFTWARE\Classes\AppXcc58vyzkbjbs4ky0mxrmxf8278rk9b3t]
[HKEY_CURRENT_USER\SOFTWARE\Classes\AppX43hnxtbyyps62jhe9sqpdzxn1790zetc]
[HKEY_CURRENT_USER\SOFTWARE\Classes\AppX9rkaq77s0jzh1tyccadx9ghba15r6t3h]
[HKEY_CURRENT_USER\SOFTWARE\Classes\AppX6eg8h5sxqq90pv53845wmnbewywdqq5h]
3. Запустите файл Defaultapps.reg и подтвердите свое намерение внести изменения в реестр, а затем перезагрузите компьютер.
4. После этой процедуры нам придется заново назначить приложения по умолчанию описанным в начале статьи способом, но сбрасываться на стандартные они уже не будут. Побочным эффектом данного метода борьбы с ошибкой «Стандартное приложение сброшено» является то, что приложения «Фотографии», «Кино и ТВ», «Музыка Groove» и другие стандартные приложения Windows 10 пропадут из меню «Открыть с помощью».
Если что-то пойдет не так, воспользуйтесь файлом, созданным при экспорте реестра. После его запуска внесенные вами изменения будут отменены. Также вы можете воспользоваться стандартной утилитой Windows 10 «Восстановление системы», выбрав точку восстановления, созданную до возникновения ошибки «Стандартное приложение сброшено», но учтите, что при этом все программы и обновления, установленные после создания данной точки восстановления, будут удалены.
Операционная система Windows 10 содержит более двух десятков универсальных приложений, которые не всегда работают так, как от них этого ждут пользователи. Любое из этих приложений может (часто даже без видимых на то причин) начать работать со сбоями, неожиданно закрываться, зависать и т.д.
Раньше для решения проблем с приложениями в Windows 10 предлагалось применять недокументированную возможность, а именно перерегистрацию/переустановку приложений с помощью PowerShell. Нередко данный способ действительно выручает, но в некоторых случаях может привести к неприятным последствиям.
Разрабатывая обновление Anniversary, Microsoft наконец-то обратила на это внимание. Теперь приложения, которые не открываются или не работают должным образом, можно сбросить без использования PowerShell или других инструментов, которые могут отпугнуть обывателя. Теперь функция сброса является частью меню «Параметры».
Что делает функция сброса
Согласно Microsoft, сброс приводит к уничтожению всех пользовательских данных в приложении, включая учетные записи, настройки и другие сохраненные данные, давая приложению «новый старт». В большинстве случаев сброс должен устранить все неполадки, из-за которых то или иное приложение перестало работать.
Как сбросить приложение в Windows 10
Сделать это очень просто: запустите приложение «Параметры», перейдите в раздел «Система» и выберите «Приложения и возможности». Затем отметьте приложение, которое не работает, и нажмите на ссылку «Дополнительные параметры».

Наконец, оказавшись в разделе «Сброс приложения и использование хранилища» нажмите на кнопку «Сбросить», а затем снова нажмите «Сбросить».

К слову, этим же способом можно попробовать вернуть к жизни Магазин Windows, если он тоже перестал открываться.
В операционной системе Windows 10 более двух десятков новых приложений. Почта и календарь, Магазин, Будильник и часы, Калькулятор, Groove музыка, Погода, Карты и Фотографии самые популярные приложения, предлагаемые с Windows 10.
Раньше, если приложение не открывалось или должным образом не работало, у нас было очень мало вариантовдля решения проблемы. Мы могли переустановить магазин и другие предустановленные приложения в Windows 10, но процесс трудоемкий и не всегда давал результат.
Значительное число пользователей ПК, которые столкнулись с различными проблемами при открытии или использовании приложений Windows 10 обратились с просьбой к Microsoft предоставить возможность для сброса настроек приложений Windows 10, так что большинство проблем могут быть решены путем сброса приложения без необходимости его переустановки.
Начиная с Windows 10 Anniversary Update (сборка вышла 2 августа 2016 года) вы можете сбросить настройки приложения, если оно не открывается или работает неправильно. Хорошая новость заключается в том, что вам не нужно использовать PowerShell или командную строку для сброса приложений. Сброс может быть сделан из приложения Параметры Windows.
Встроенные приложения Windows 10, настройки которых можно сбросить.
Да, вы можете сбросить настройки большинства приложений, которые идут в комплекте с ОС Windows 10. Ниже, присутствуют приложения, которые вы можете сбросить:
Руководство для сброса приложения в Windows 10
Следуйте шагам ниже, чтобы сбросить настройки приложения в Windows 10.
Шаг 1: Откройте приложение Параметры Windows. Это можно сделать, нажав иконку в меню Пуск или одновременно нажав Win + I .
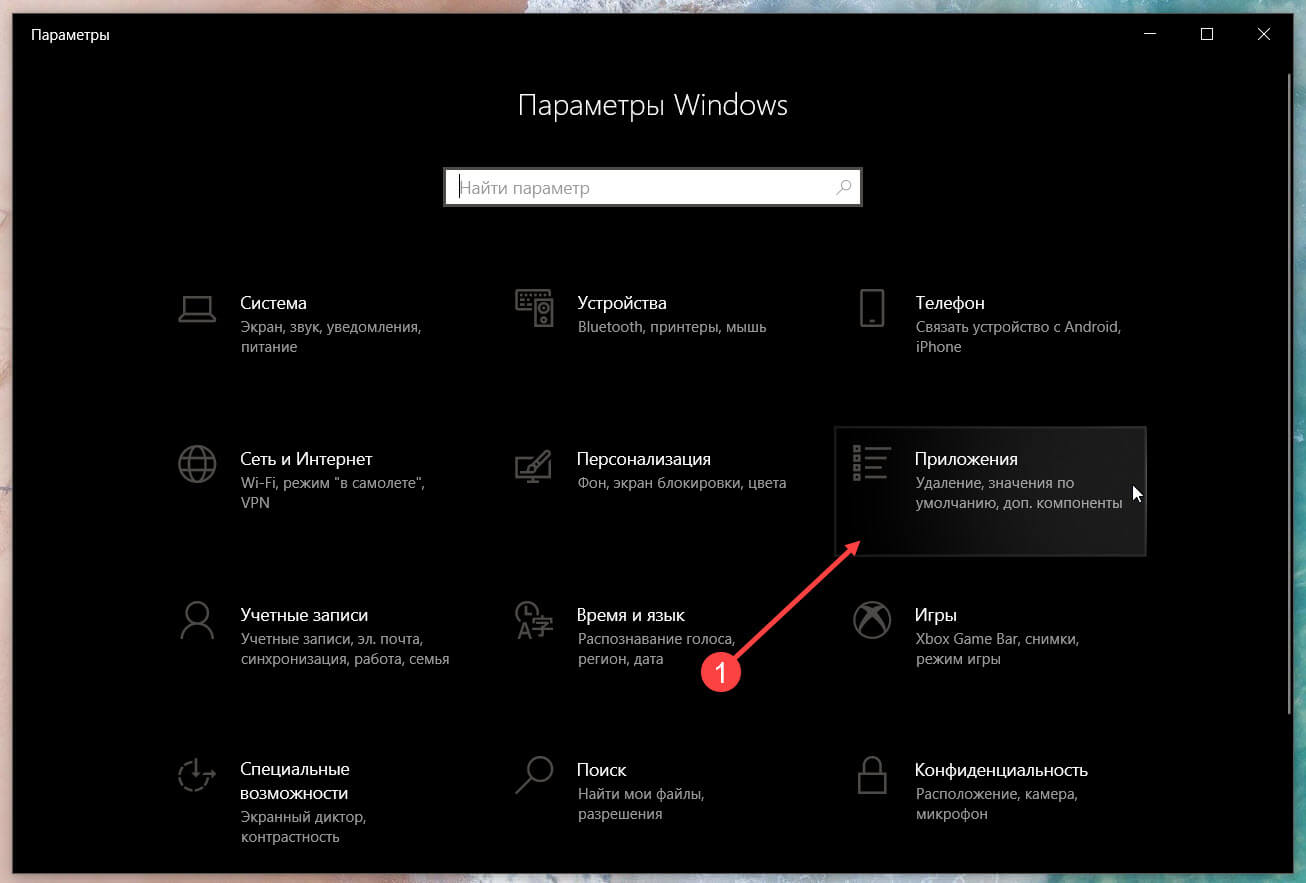
Шаг 2: Нажмите значок Приложения, а затем нажмите кнопку Приложения и возможности, чтобы увидеть все установленные приложения, а также классические программы для рабочего стола.
Шаг 3: Нажмите на приложение, настройки которого вы хотите сбросить, чтобы увидеть ссылку Дополнительные параметры. Нажмите на нее.
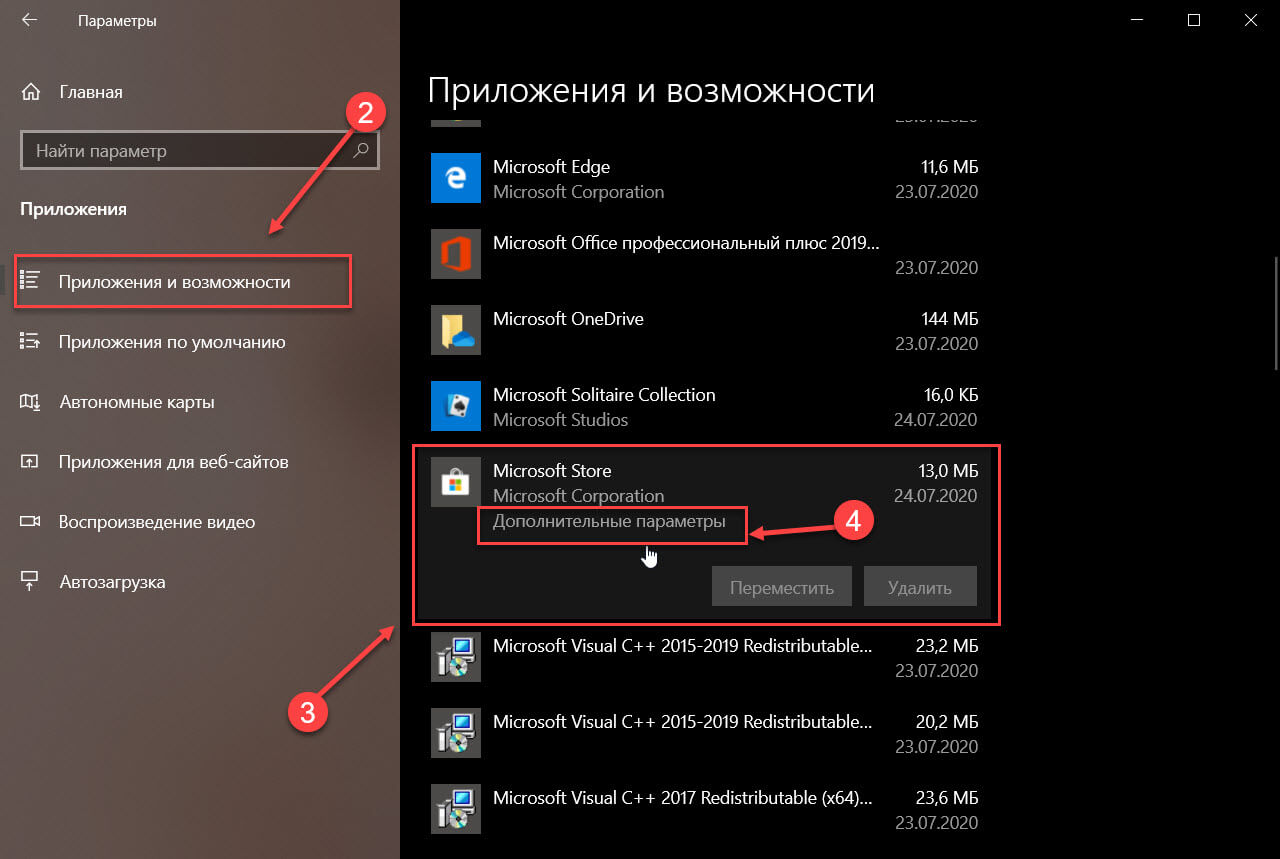

Как и другие приложения, приложение «Настройки» также может иногда работать со сбоями. В этом случае сброс настроек приложения до настроек по умолчанию может решить возникшие у вас проблемы. Есть несколько быстрых способов сделать это.
Когда следует сбросить настройки приложения
Вам следует сбросить настройки приложения, если оно слишком часто дает сбой или отказывается открываться, или если некоторые функции в приложении не работают.
Если вы предпочитаете графическое решение, вы можете использовать меню «Пуск» для сброса настроек приложения. Если вы хотите использовать метод командной строки, перейдите к следующему разделу.
Чтобы начать сброс настроек, откройте меню «Пуск» и выполните поиск по запросу «Настройки». Щелкните приложение в результатах правой кнопкой мыши и выберите «Настройки приложения».

В окне «Настройки» прокрутите вниз до раздела «Сброс» и нажмите «Сброс».


Сбросить настройки приложения с помощью PowerShell
Вы также можете запустить команду в Windows PowerShell, чтобы сбросить настройки приложения. Но для этого вы должны запустить Windows 10 build 20175 или новее. (Другими словами, вам потребуется Windows 10 версии 21H2 или более поздней. На момент публикации этой статьи это была предварительная версия Windows 10, которая еще не была выпущена.)
Чтобы проверить свою сборку, нажмите Windows + R, введите «winver» (без кавычек) в окне «Выполнить» и нажмите «Enter». Во второй строке окна «О Windows» указана текущая версия сборки.

Если вы используете поддерживаемую сборку, откройте меню «Пуск», найдите «PowerShell» и нажмите «Запуск от имени администратора» справа.

Выберите «Да» в запросе управления учетными записями пользователей.

Скопируйте приведенную ниже команду и вставьте ее в окно PowerShell. Нажмите «Enter», чтобы запустить команду.
Get-AppxPackage * windows.immersivecontrolpanel * | Сбросить-AppxPackage
Сбросить настройки приложения с помощью командной строки
Вы также можете использовать командную строку для сброса настроек приложения. Однако вам понадобится та же версия Windows 10, которая необходима для выполнения указанной выше команды PowerShell.
Для начала войдите в меню «Пуск», найдите «Командная строка» и нажмите «Запуск от имени администратора» справа.

Нажмите «Да» в окне «Контроль учетных записей».
Если эти методы не решают вашу проблему, возможно, стоит перезагрузить весь компьютер с Windows 10. Это вернет все ваши настройки в состояние по умолчанию, что потенциально может решить многие проблемы на компьютере.
Читайте также:

