Как сбросить настройки в ворде на маке
Обновлено: 04.07.2024
Сброс устройства до заводских настроек является крайне важным инструментом, поскольку именно это действие позволит решить ряд наиболее сложных программных неисправностей или просто подготовить технику к продаже. О том, как сбросить Макбук до заводских настроек, мы сегодня и расскажем.
Перед сбросом
Выполняя сброс настроек на базовые или заводские настройки, MacBook Pro/Air следует заранее подготовить к “обнулению”:
- Создайте резервную копию данных через Time Machine или просто скопируйте важные файлы на флешку. Вы также можете сделать резервную копию системы, чтобы восстановить компьютер из резервной копии “как есть”.
- Отключите от ноутбука все периферийные устройства: накопители, переходники, проводные мыши. Этот шаг является необязательным, но желательным.
- Подключите компьютер к сети питания и интернету.
Как вернуть MacBook к заводским настройкам без потери данных
Если у Вас возникли проблемы с загрузкой системы, разрешением экрана или другими базовыми параметрами, следует выполнить сброс PRAM/NVRAM:
- Шаг 1: Полностью выключите компьютер;
- Шаг 2: Зажмите сочетание клавиш Alt + Cmd + P + R;
- Шаг 3: Нажмите клавишу включения, не отпуская кнопки;
- Шаг 4: Дождитесь, когда на экране второй раз появится логотип Apple или второй раз прозвучит “гонг”. Теперь клавиши можно отпустить.
Если Вам нужны более радикальные меры, следует выполнить полную переустановку системы. Для начала рассмотрим вариант с сохранением информации:
- Шаг 1: Выключите компьютер;
- Шаг 2-1: Воспользуйтесь сочетанием клавиш Cmd + R для перехода в режим восстановления;
- Шаг 2-2: Используйте сочетание Cmd + Alt + R, чтобы сразу обновить систему до последней доступной версии;
- Шаг 3: Выберете пункт “Переустановить macOS”. После этого нужно следовать инструкциям установщика.
Полный сброс настроек MacBook
Если Вы хотите выполнить полный откат системы до заводских настроек (например, перед продажей или передачей устройства), прежде всего следует выполнить форматирование накопителя.
В Microsoft Word обнаружена проблема, и ее необходимо закрыть. Приносим извинения за причиненные неудобства.
Причина
Это может быть вызвано тем, что:
Параметры Word повреждены.
Профиль учетной записи пользователя поврежден.
Программы, запущенные в фоновом режиме, мешают работе с Word для Mac.
Файлы приложения повреждены.
Решение
ВНИМАНИЕ! Если у вас установлен пакет обновления 2 (SP2), расположение некоторых файлов не изменилось. Чтобы проверить, установлен ли он, откройте Word и выберите пункт о программе Word в меню Word . Если номер версии — 14.2.0 или выше, у вас есть пакет обновления 2, и вы должны выполнить шаги пакета обновления 2 (SP2), описанные в этой статье.
Способ 1: Сброс параметров Word для Mac
Предупреждение. Это действие удалит пользовательские настройки, такие как сочетания клавиш или изменения, внесенные в панели инструментов или словари. Эта ошибка может быть вызвана повреждением параметров Word. Чтобы сбросить параметры, выполните указанные ниже действия.
Закройте все программы.
В меню Перейти выберите пункт домашняяБиблиотека>. Если у вас есть ОС X 10,7 (Lion) или более поздней версии, нажмите кнопку Перейти, удерживайте нажатой клавишу Option и выберите библиотеку.
Откройте папку настройки и перетащите com. Microsoft. Word. plist на Рабочий стол. Если вы не можете найти файл, перейдите к следующему действию.
Теперь откройте папку Microsoft (в настройках) и перетащите com. Microsoft. Word. prefs. plist на Рабочий стол.Примечание. Если у вас установлен пакет обновления 2, откройте службу поддержки приложений > microsoft вместо настроек > Microsoft.
Нет. Выйдите из Word и перетащите один из файлов в папку по умолчанию и протестируйте еще раз. Если ошибка снова появляется, файл, который вы просто переместили, поврежден. Переместить в корзину. Если ошибка не устранена, перетащите другой файл с рабочего стола в корзину. Поздравляем, эта проблема устранена.
"Да". Выйдите из Word и восстановите оба файла в исходном расположении. Перейдите к следующему шагу.
Закройте все программы.
В меню Перейти выберите пункт домашняяБиблиотека>. Если у вас есть ОС X 10,7 (Lion) или более поздней версии, нажмите кнопку Перейти, удерживайте нажатой клавишу Option и выберите библиотеку.
Откройте папку "Поддержка приложения", а затем папку Microsoft, папку Office, а затем — папку "пользовательские шаблоны".
Найдите файл Normal. dotm и перетащите его на Рабочий стол.
Нет. Выйдите из Word и перетащите Normal. dotm из рабочего стола в корзину. Поздравляем, эта проблема устранена.
"Да". Выйдите из Word и восстановите файл в исходном расположении. Переходите к следующему способу.
Способ 2: создание новой учетной записи пользователя
Эта ошибка может быть вызвана поврежденной учетной записью пользователя. Проверить, не является ли это причиной проблемы; чтобы создать новую учетную запись пользователя, выполните действия, описанные в этой статье.
Способ 3-Чистый запуск операционной системы
Рекомендуем запустить операционную систему, чтобы убедиться, что другие программы мешают работе с Word для Mac. Чтобы сделать это, ознакомьтесь со статьей сведения о том, как выполнить чистую работу компьютера:
Способ 4: разрешения на доступ к диску для восстановления
Для устранения неполадок в Mac OS X 10,2 или более поздних версиях можно использовать параметр "восстановить разрешения диска". Чтобы воспользоваться этим параметром, выполните указанные ниже действия.
В меню Перейти выберите пункт Служебные программы.
Запустите служебную программу Disk .
Выберите основной жесткий диск для компьютера.
Откройте вкладку Первая помощь .
Примечание: Программа Disk предназначена только для восстановления программного обеспечения, установленного компанией Apple. Эта служебная программа также восстанавливает папки, такие как папка приложения. Однако эта служебная программа не предназначена для восстановления программного обеспечения, которое находится в вашей домашней папке. Дополнительные сведения об этом параметре можно найти в статье Apple о том, как с помощью дискового пространства для восстановлениядоступны средства. Если проблема сохранится, перейдите к следующему способу.
Способ 5: удаление и повторная установка Office для Mac

Мы принимаем к оплате:
«Подарочный сертификат» от нашего Учебного Центра – это лучший подарок для тех, кто Вам дорог! Оплате обучение и подарите Вашим родным и близким обучение по любому из курсов.
«Сертификат на повторное обучение» дает возможность повторно пройти обучение в нашем Учебном Центре со скидкой 1000 рублей!
Как восстановить настройки по умолчанию в Microsoft Word
Спустя какое-то время программа Microsoft Word начинает работать не совсем так, как она работала после ее установки. Настройки по умолчанию, например, стилей, шрифтов, панелей инструментов были изменены, что требует дополнительного времени на повторное форматирование текста или устранение неполадок. В этом и других случаях вы можете переустановить Word. Но прежде чем перейти к таким радикальным действиям, попробуйте выполнить эту инструкцию по восстановлению настроек по умолчанию в Microsoft Word в Windows и в Mac OS.
- 1 Откройте меню «Инструменты» и выберите «Настройка», а затем перейдите на вкладку «Параметры».
- 2 Поставьте галочку у «Сбросить настройки меню и панелей инструментов». Таким образом вы восстановите настройки по умолчанию меню и панелей инструментов. Если вы хотите сбросить все настройки, перейдите к следующим пунктам.
Метод 1 Windows
- 1 Нажмите «Пуск» – «Выполнить». Откроется диалоговое окно «Выполнить».
- 2 В этом окне введите «regedit» (без кавычек). Нажмите OK, чтобы запустить редактор реестра.
- Если вы используете Word 2010, выделите HKEY_CURRENT_USER/Software/Microsoft/Office/14.0/Word .
- Если вы используете Word 2007, выделите HKEY_CURRENT_USER/Software/Microsoft/Office/12.0/Word .
- Если вы используете Word 2003, выделите HKEY_CURRENT_USER/Software/Microsoft/Office/11.0/Word .
- Если вы используете Word 2002, выделите HKEY_CURRENT_USER/Software/Microsoft/Office/10.0/Word .
- Если вы используете Word 2000, выделите HKEY_CURRENT_USER/Software/Microsoft/Office/9.0/Word .
- 3 Нажмите клавишу Delete. В окне с запросом о подтверждении удаления записи реестра нажмите «Да».
- 4 Закройте редактор реестра.
- 5 Перезапустите Microsoft Word. Все настройки восстановлены по умолчанию.
Метод 2 Mac OS
- 1 Закройте все приложения Microsoft Office.
- 2 В Finder перейдите в папку «
/Library/ Preferences» (вместо «
-
В Word 2008 выберите:
/Library/Preferences/Microsoft/Office 2008/Office Font Cache
/Library/Preferences/Microsoft/Office Font Cache
/Library/Preferences /Microsoft/Word Settings
/Library/Preferences /Microsoft/Microsoft Component Preferences
/Library/Preferences /Microsoft/Microsoft Office Settings
/Library/Preferences/Microsoft/Carbon Registration Database
/Library/Preferences/Microsoft/Office Font Cache
Советы
- Запомните: проделав вышеописанную процедуру, все еще останутся несколько настроек, которые могут быть сброшены только путем полной переустановки программы. Например, название компании, которое вы вводите при установке Word.
- Запомните: не сбрасывайте настройки Microsoft Word во время работы программы. Word сохраняет информацию о текущей конфигурации при выходе из программы. Если вы вносите изменения во время работы программы, то при выходе из программы она перезапишет внесенные изменения.
- Вы можете найти дополнительные советы и информацию по устранению неполадок на (для Windows) и на (для Mac OS)
Как восстановить настройки по умолчанию в Microsoft Word

Спустя некоторое время Microsoft Word начинает работать не так, как она работала после ее установки. Настройки по умолчанию, например, стилей, шрифтов, панелей инструментов были изменены, что требует дополнительного времени на повторное форматирование текста или устранение неполадок. В этом и других случаях вы можете переустановить Word. Прежде чем перейти к таким радикальным методам, попробуйте выполнить эту инструкцию по восстановлению настроек по умолчанию в Microsoft Word в Windows.
1. Нажмите «Пуск» — «Выполнить». Откроется диалоговое окно «Выполнить».
2. В этом окне введите Regedit. Нажмите OK, чтобы запустить редактор реестра
Если вы используете Word 2010, выделите
Если вы используете Word 2007, выделите
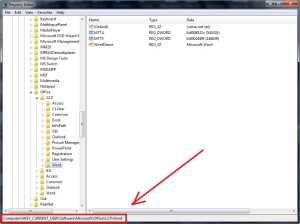
Если вы используете Word 2002, выделите
Если вы используете Word 2000, выделите
3. Нажмите клавишу Delete. В окне с запросом о подтверждении удаления записи реестра нажмите «Да».
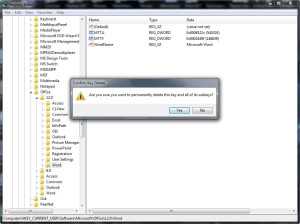
4. Закройте редактор реестра.
5. Перезапустите Microsoft Word. Все настройки восстановлены по умолчанию.

David Darlington
2021-05-20 15:23:35 • Обновлено: Решение проблем Mac • Проверенные решения
"Почему мой Microsoft Word продолжает вылетать на Mac? Я пробовал несколько раз решить эту проблему, но не могу ее решить или вернуть потерянные документы Word."Это запрос от одного из пользователей MS Word на Mac, который мы недавно получили. Как вы знаете, MS Word является частью пакета Office, разработанного Microsoft. Помимо Windows, он также доступен для Mac и предоставляет множество служебных функций. Однако бывают случаи, когда Word на Mac продолжает вылетать и пользователи не могут использовать его функции или даже сохранять свои существующие файлы.
Часть 1: Почему Microsoft Word Продолжает Вылетать на Mac?
Прежде чем мы обсудим устранение проблем, связанных со сбоями Microsoft Word Mac, важно отметить, что могло вызвать проблему с самого начала. Таким образом, вы сможете понять, почему Word продолжает давать сбой на Mac, и даже сможете избежать этого в будущем.
- Чаще всего происходит сбой MS Word из-за неисправности самого пакета Office в самом инструменте. Скорее всего, приложение не могло быть установлено.
- Возможно, на вашем Mac установлена старая или несовместимая версия Word.
- Если вы используете пиратское приложение MS Word, оно также могло быть повреждено.
- Иногда Mac не дает разрешений сторонним приложениям (например, Word), что делает их неработоспособными.
- Исходный диск, на котором был установлен MS Word, также мог быть поврежден.
- Местоположение приложения MS Word могло быть перенесено в другое место.
- Приложение было аварийно завершено ранее или закрыто во время обработки, что сделало его неисправным или поврежденным.
- Скорее всего, MS Word мог быть заражен вредоносным ПО.
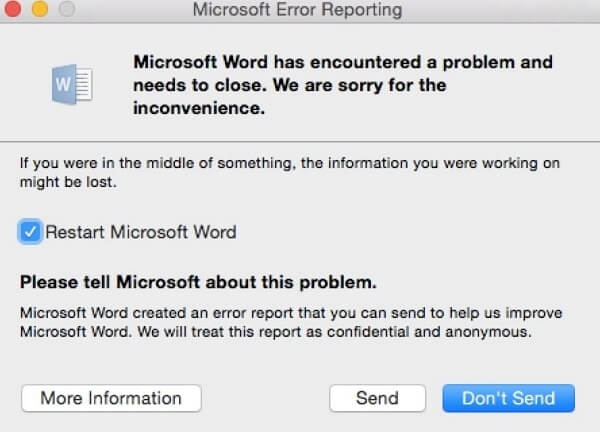
1. Проверьте Имя Жесткого Диска
- Просто нажмите на логотип Apple в верхнем левом углу рабочего стола и откройте вкладку Приложения. Перейдите в раздел служебных программ, чтобы открыть окно Дисковой Утилиты.
- Выберите жесткий диск Mac слева и просмотрите его имя и другие сведения справа (на вкладке "Разделы").
- Убедитесь, что у диска есть имя и оно должно начинаться с буквы. Хотя он может иметь числа, он не должен содержать только цифры или какие-либо специальные символы. Внесите необходимые изменения, чтобы переименовать жесткий диск.
После переименования жесткого диска вы можете перезагрузить Mac и снова попытаться получить доступ к MS Word.
2. Очистите Папку AutoRecovery
- Для начала просто запустите Finder на вашем Mac и в его меню нажмите Перейти > Перейти в папку.
- Теперь скопируйте и вставьте путь на вашем Mac "
- Сначала выберите значок Word на рабочем столе и перейдите в Word > опция Настройки из меню.
- Когда откроется вкладка Настройки Word, щелкните здесь значок "Расположение файлов".
- Это откроет функцию расположения файлов на экране. Нажмите на опцию "Пользовательские шаблоны" и выберите "Сбросить".
- Вы также можете нажать кнопку "Изменить", чтобы просмотреть его. Здесь вы можете увидеть "Обычный" файл. Вы можете вырезать и вставить его в любое другое место (например, на рабочий стол) или просто переместить в Корзину.
- Во-первых, откройте приложение MS Word на вашем Mac и попробуйте открыть файл. Если вам повезет, вы сможете открыть файл без сбоя приложения Word.
- Быстро перейдите в меню Файл и нажмите "Сохранить как".
- Теперь перейдите в место, где вы хотите сохранить документ Word, и дайте ему необходимое имя.
- Просто запустите приложение Word на своем Mac и в его меню выберите Справка > Проверить наличие обновлений.
- Отсюда вы можете включить опцию автоматического обновления, если хотите. Сделайте соответствующий выбор и снова нажмите кнопку "Проверить наличие обновлений".
- В кратчайшие сроки MS Word подключится к своему серверу и начнет поиск последних доступных обновлений. Как только он сообщит вам то же самое, вы можете просто выбрать обновление и нажать кнопку "Установить".
- Теперь вы можете просто подождать некоторое время, пока Word установит обновление и перезапустится до стабильной версии.
- Чтобы начать работу, перейдите к значку Apple на рабочем столе и посетите Системные Настройки.
- Нажмите здесь на разделы "Пользователи и Группы". Когда откроется его специальное окно, щелкните значок замка внизу, чтобы внести в него некоторые изменения.
- Для продолжения вам необходимо ввести пароль администратора. После этого щелкните значок "+", чтобы добавить новую учетную запись.
- Просто введите основные данные для новой учетной записи (например, ее тип, имя и т. д.) И в конце нажмите кнопку "Создать пользователя".
- При желании вы можете создать другой пароль для новой учетной записи и связать его с той же учетной записью iCloud.
- Просто включите Mac, нажав кнопку питания. Если вы уже используете его, перезапустите его.
- Как только вы услышите сигнал запуска (или увидите логотип Apple), нажмите клавишу Shift на ключевом слове.
- Удерживайте ее в течение нескольких секунд, так как Mac будет перезагружен в безопасном режиме.
- Теперь вы можете увидеть надпись "Безопасный Режим" в правом верхнем углу экрана. Просто войдите в любую учетную запись и попробуйте получить на ней доступ к приложению MS Word.
- Найдите опцию "Дисковая Утилита" и откройте ее. Либо в главном меню Mac нажмите Перейти > Утилиты и запустите окно Дисковой утилиты.
- На левой панели вы можете выбрать основной диск в вашей системе. В большинстве случаев это Macintosh HD. Теперь нажмите на кнопку "First Aid" на его панели инструментов и подтвердите свой выбор.
- Поскольку Mac начнет восстанавливать диск, вы можете просто подождать некоторое время, пока процесс будет завершен.
- Как только это будет сделано, перезагрузите Mac и проверьте, продолжает ли Microsoft Word вылетать на Mac или нет.
- С помощью Recoverit Восстановление Данных вы можете в мгновение ока вернуть потерянные, удаленные или недоступные файлы Word.
- Приложение поддерживает все виды других типов данных, в том числе фотографии, видео, PDF-файлы, таблицы Excel, электронные письма, сжатые файлы и многое другое.
- Независимо от ситуации, Recoverit поможет вам во всех возможных сценариях потери данных, таких как случайное удаление, повреждение хранилища, потерянный раздел и так далее.
- Он поддерживает различные режимы сканирования, позволяя пользователям экономить время и получать ожидаемые результаты.
- Всегда проверяйте, обновлено ли приложение MS Word в вашей системе. Вы можете включить автоматическое обновление, чтобы сэкономить время.
- Сохраняйте сканирование брандмауэра в реальном времени, чтобы приложение было защищено от любых вредоносных атак.
- Не выключайте Mac, когда MS Word все еще работает в фоновом режиме.
- Старайтесь не закрывать документы MS Word посреди процесса или неожиданным образом.
- Установите MS Word в основной раздел жесткого диска Mac (если у вас несколько разделов).
- Не устанавливайте MS Office из ненадежного источника (или пиратской версии). Купите его на официальном сайте Microsoft, чтобы избежать проблем, связанных с программным обеспечением.
- На устройстве iOS прокрутите список параметров и коснитесь элемента меню «Настройки». Нажав на иконку «Настройки»
- Как только вы окажетесь в меню «Настройки», прокрутите список элементов (используя левую панель) и нажмите на Word.
- Затем перейдите в правую часть экрана и нажмите «Сбросить слово» (в разделе «Сброс»). Сброс кнопки
- На вкладке «Сбросить слово» включите переключатель, связанный с «Удалить учетные данные для входа», затем подтвердите при появлении запроса на подтверждение.Удаление учетных данных для входа
- Выйдите из меню «Настройки», вернитесь на главную панель инструментов, снова откройте Word и войдите в систему, чтобы узнать, была ли проблема решена путем повторного входа в свою учетную запись.
- На панели действий внизу нажмите на приложение Finder.Открытие приложения Finding
- Как только вы окажетесь в приложении Finder, нажмите «Приложения» в левом меню.
- Затем перейдите в правое меню и систематически щелкните правой кнопкой мыши каждое приложение, опубликованное Microsoft, и выберите «Переместить в корзину» в появившемся контекстном меню.Переезд в Бен
- Затем, как только вам удастся переместить каждое установленное приложение в корзину, щелкните правой кнопкой мыши значок корзины на панели действий внизу и выберите «Пустая корзина» в списке доступных параметров.Опорожнение корзины
- После удаления каждого приложения перезагрузите macOS и дождитесь завершения следующего запуска.
- После следующего успешного запуска повторно загрузите ваши продукты Microsoft по официальным каналам и посмотрите, решена ли теперь проблема при попытке запуска Word на macOS.
- Используйте панель действий внизу, чтобы нажать на LaunchPad.
Доступ к утилите LaunchPad - В приложении LaunchPad воспользуйтесь функцией поиска вверх для поиска «цепочки для ключей», затем нажмите «Доступ к цепочке для ключей» из списка результатов, чтобы открыть утилиту.Открытие утилиты KeyChain Access
- Как только вы окажетесь в приложении Keychain Access, выберите запись для входа в левое меню. Затем перейдите в меню ленты вверху, чтобы получить доступ к меню «Файл», и нажмите «Войти» в Lock Keychain.Блокировка входа в систему
- После этого откройте Word (или любое другое приложение Office, с которым у вас возникли проблемы). Поскольку ранее вы блокировали цепочку для ключей входа в систему, вы должны увидеть диалоговое окно с запросом разрешения на доступ к цепочке для ключей.Предоставление доступа к связке ключей для входа
- Откройте приложение доступа KeyChain. Вы можете сделать это либо из приложения Finder, либо открыв приложение LaunchPad и найдя приложение KeyChain Access с помощью функции поиска.Открытие утилиты KeyChain Access
- Как только вы окажетесь в приложении Keychain Access, выберите запись для входа в левое меню.
- С выбранной регистрационной записью, используйте ленточную панель вверху, чтобы нажать Edit> Change Password for Keychain login.Смена пароля входа в брелок
- Затем введите пароль olf для вашей учетной записи в поле «Текущий пароль» и новый пароль для вашей учетной записи в поле «Новый пароль». Последним будет новый пароль, который вы будете использовать с этого момента (при входе в свой Mac или когда вам необходимо предоставить доступ администратора)Создание нового пароля для Keychain Login
- Нажмите Ok, чтобы сохранить изменения, затем закройте приложение Keychain Access.
- Затем вам необходимо выполнить полный сброс всех ключей активации Office, которые вы в данный момент храните на своем Mac.
- Для этого откройте меню «Перейти» на экране по умолчанию и нажмите «Перейти к папке» в появившемся контекстном меню.Использование функции «Перейти к папке» в macOS
- В поле «Перейти к папке» введите следующую команду и нажмите «Возврат», чтобы попасть прямо в папку «Библиотека»:
- Откройте Safari или любой другой браузер и перейдите по этой ссылке (Вот). Прокрутите страницу вниз и нажмите Загрузить пакет Word прямо сейчас (в Центре загрузки Microsoft).Загрузка старого пакета Word
- После завершения загрузки откройте файл .pkg и следуйте инструкциям на экране, чтобы установить более новую версию на Mac.
- После завершения установки перезагрузите Mac и посмотрите, будет ли проблема решена при следующем запуске системы.
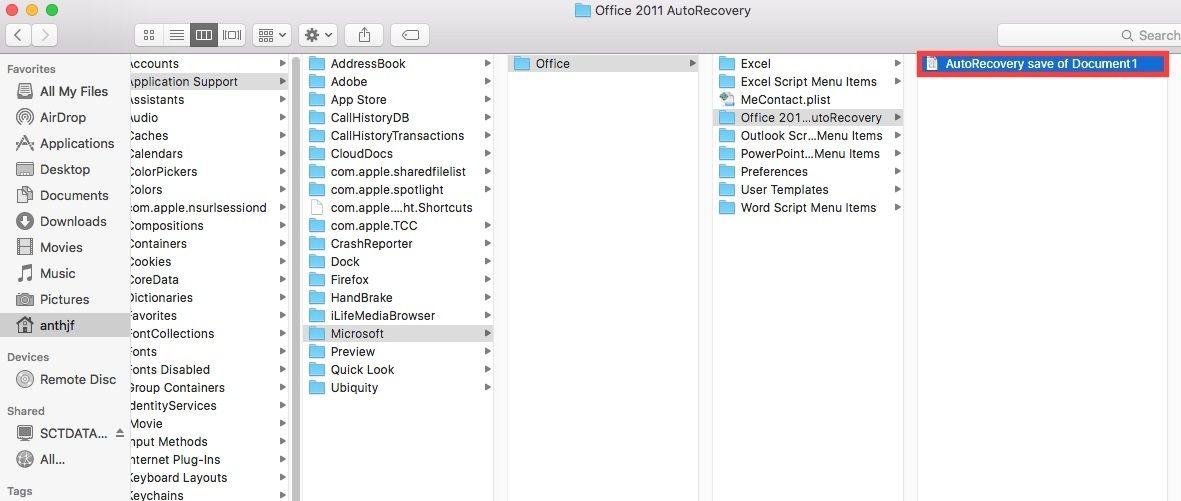
3. Сбросьте Настройки Word
Иногда причиной сбоя Microsoft Word Mac также могут быть неправильные настройки в приложении. Чтобы решить эту проблему, вы можете полностью сбросить настройки и попробовать перезапустить Word.
После сброса настроек Word перезапустите приложения и проверьте, исправляет ли он сбой MS Word на Mac или нет.
4. Сохраните Документ Word в Другом Месте
Помимо приложения MS Word, может быть также проблема с хранилищем Mac. Например, если конкретный раздел или сектор на жестком диске был поврежден, вам следует попытаться сохранить свои документы в другом месте. Это поможет вам избежать сбоев Word на Mac или предотвратить потерю важных файлов.
Похожее: Если у вас возникли проблемы с хранилищем Mac, узнайте 8 способов освободить хранилище Mac и управлять им.Кроме того, вы также можете скопировать файл MS Word и просто вставить его в любое другое место.
5. Загрузите и Установите Обновления Word
6. Создайте еще Одну Учетную Запись Пользователя на Mac
В конце концов, вы можете выйти из существующей учетной записи и вместо этого войти в новую учетную запись. Теперь попробуйте открыть MS Word и посмотрите, решит ли он проблему или нет.
7. Загрузите Mac в Безопасном режиме
8. Запустите Дисковую Утилиту для Восстановления Word После Сбоя
Часть 3: Как Восстановить Поврежденные Документы Word на Mac?
Когда приложение выходит из строя на Mac, мы часто теряем его данные. Точно так же, если в MS Word произошел сбой во время работы с документом, вы можете потерять его навсегда. Чтобы избежать такого нежелательного сценария, рассмотрите возможность использования Recoverit Восстановление Данных для Mac. Это один из лучших инструментов для восстановления данных для Mac, которым пользуются ведущие специалисты. Разработанный Wondershare, он обеспечивает быстрый, простой и надежный способ вернуть ваши данные. Приложение отличается высокой скоростью восстановления данных и поддерживает все ведущие расширения документов Word.
Недавние Видео от Recoverit
Как Восстановить Документ Word на Mac
Чтобы узнать, как восстановить документ Word после сбоя Mac, можно предпринять следующие шаги.
Выберите целевое расположение
Просто запустите Recoverit Data Recovery на своем Mac и выберите место, где вы хотите выполнить сканирование. В этом случае это будет основной Macintosh HD. Хотя при желании вы можете выполнить восстановление данных и на внешнем устройстве.

Отсканируйте на наличие потерянных файлов
Как только вы отметите исходное местоположение и начнете процесс, Recoverit тщательно просканирует это местоположение. Рекомендуется немного подождать, чтобы процесс завершился без проблем.

Просмотрите и восстановите файлы Word
Когда процесс извлечения данных будет завершен, приложение позволит вам предварительно просмотреть восстановленный контент. Теперь вы можете просто выбрать файлы Word, которые хотите вернуть, и сохранить их в любом безопасном месте.

Часть 4: Советы по Предотвращению Сбоев Word на Mac
Если вы не хотите страдать от неожиданной потери данных или сбоя MS Word на Mac, рассмотрите следующие предложения.
Некоторые пользователи MacOS и iOS не могут активировать Word на своих компьютерах, даже если они привезли продукт или используют подписку Office365, за которую они активно платят. В большинстве случаев затронутые пользователи видят «Ошибка активации компьютера» всякий раз, когда они пытаются войти через приложение.

В некоторых случаях ошибка появляется из-за того, что учетная запись Office ID, связанная с Word, не вошла на ваш компьютер MacOS. Если этот сценарий применим, вы сможете решить проблему, используя функцию блокировки цепочки для ключей в Keychain Access, чтобы правильно активировать продукт Word в macOS.
Однако также возможно, что ваше приложение Keychain Access содержит противоречивые данные или некоторые ключи активации Office, которые вы используете, неправильно управляются приложением Keychain Access. В этом случае вам необходимо сбросить пароль для входа в Keychain Access и удалить все ключи активации Office, которые используются в данный момент.
Если проблема возникает только в Word 2016, вы можете обойти эту проблему, установив и используя более старую версию Word вместо последней версии.
Сброс приложения Word (только для iOS)
Если вы столкнулись с проблемой на iPad или iPhone, и вы только что установили Word, скорее всего, проблема возникает из-за серии кэшированных данных, которые были сгенерированы во время последовательности установки. Некоторым пользователям iOS, с которыми мы пытаемся устранить «ошибку активации компьютера», удалось решить проблему, перейдя в настройки Word и принудительно сбросив приложение.
После этого и повторного запуска приложения Word программа открылась без проблем.
Вот краткое пошаговое руководство, которое позволит вам выполнить сброс приложения Word (независимо от того, видите ли вы ошибку в IOS и Android):

Если проблема ранее была вызвана каким-либо типом временных кэшированных данных, вы больше не должны сталкиваться с «Ошибка активации компьютера».
Установка и активация OneDrive
Если после недавней установки Word в системе MacOS (с платформы Windows) вы видите «Ошибка активации компьютера», вам может потребоваться активировать OneDrive, чтобы иметь возможность открывать и редактировать файлы, хранящиеся в облаке. ,
Это не идеальная схема хранения, но Word, как известно, несовместим с Dropbox и iCloud, поэтому лучше всего решить проблему, просто установив и активировав OneDrive на своем Mac.
Вот краткое руководство по установке и активации OneDrive на вашем компьютере:
Переустановка каждого приложения MS
Оказывается, некоторым уязвимым пользователям удалось решить эту проблему, удалив все приложения Microsoft (включая Word, Powerpoint, OneDrive и т. Д.), А затем заново установив их по официальным каналам.
Идея состоит в том, чтобы гарантировать, что вы удалите любое приложение, которое может в настоящее время хранить временные данные, которые могут мешать проверке лицензии. Несколько пострадавших пользователей сообщили, что после этого и перезапуска своего компьютера они смогли запустить Word, не обнаружив «ошибки активации компьютера».
Вот краткое пошаговое руководство по переустановке каждого приложения MS:
Подписание с помощью Apple ID, связанного с Office, с помощью Keychain Access
Вот краткое руководство по использованию цепочки ключей для исправления ошибки активации компьютера при открытии слова:
Примечание. Имейте в виду, что в зависимости от текущего сценария это диалоговое окно может появляться несколько раз. Убедитесь, что вы ввели правильный пароль и нажимаете Разрешить или Всегда разрешать в каждой строке.
Очистка KeyChain в macOS и сброс всех ключей активации Office
Некоторые пользователи, которые ранее видели ошибку активации компьютера или ошибку Unable to Activate Office, подтвердили, что проблема была решена после того, как им удалось сбросить всю цепочку ключей входа и очистить все текущие ключи активации Office от macOS.
Эта операция может привести к потере некоторых данных, связанных с продуктами Office, поэтому рекомендуется выполнить резервное копирование файлов заранее или создать резервную копию Time Machine, прежде чем следовать приведенным ниже инструкциям.
Вот краткое пошаговое руководство, которое позволит вам очистить цепочки ключей входа и сбросить каждый ключ активации Office, который в данный момент хранится в вашей macOS:
Установка более старой версии Word (Office 2016)
Некоторые затронутые пользователи подтвердили, что некоторые старые версии Windows не будут вызывать такое поведение. Хотя это не идеальное решение, вы сможете решить эту проблему, загрузив и установив более старый пакет Word с помощью центра загрузки Microsoft.
Примечание. Это применимо только в том случае, если вы столкнулись с проблемой в версии Office 2016 для Word.
Вот краткое руководство по получению и установке старого пакета Word по официальным каналам:

Читайте также:

