Как сбросить пин код на windows 10
Обновлено: 25.06.2024
Сброс забытого пароля пользователя в Windows никогда не было простым, если только вы не создали диск сброса пароля для своей учетной записи. Существуют сторонние инструменты позволяющие это сделать для локальной учетной записи, например - Windows Password Recovery Tool, но большинству пользователей не легко подобные утилиты, если под рукой нет другого ПК для загрузки инструментов восстановления пароля.
Наконец, Microsoft удалось включить очень важную функцию в Windows 10. Теперь на экране блокировки системы появилась вполне логичная функция «Сброс пароля». Начиная с Windows 10 версии 16237 на экране блокировки появилось приглашение «Не помню пароль». Это дает возможность пользователям сбросить старый пароль непосредственно во время входа в систему. Если вы его действительно забыли.
Сбросить забытый пароль пользователя легко, если вы используете последнюю версию Windows 10. Как вы, знаете, можно сбросить пароль учетной записи Microsoft прямо с экрана входа в систему ответив на контрольные вопросы безопасности. Если вы используете для входа учетную запись Microsoft вы можете сбросить пароль с экрана входа в систему используя электронный адрес почты вашей учетной записи Microsoft, приложение проверки подлинности и даже, когда вы не имеете никаких данных для восстановления пароля.
В этом руководстве мы рассмотрим 2 способа как в Windows 10 сбросить пароль учетной записи локального пользователя, отвечая на контрольные вопросы и как сбросить пароль или PIN-код с экрана блокировки используя учетную запись Microsoft.
ВАЖНО: если вы не добавили вопросы безопасности к своей учетной записи локального пользователя, обратитесь к нашей инструкции Сброс пароля Windows 10 с помощью встроенной учетной записи Администратора.
Способ 1 из 2
Сброс пароля локальной учетной записи, отвечая на Контрольные вопросы.
Примечание: Помните, что этот метод нельзя использовать для сброса паролей учетной записи Microsoft. Чтобы сбросить пароль учетной записи Microsoft, перейдите к второму способу.
Шаг 1. Когда вы вводите неверный пароль на экране входа в систему, вы получите следующий экран со ссылкой «Сбросить пароль». Нажмите ссылку «Сбросить пароль».

Шаг 2. Теперь вы увидите следующий экран, на котором вам нужно ответить на контрольные вопросы, которые вы ранее добавили в свою учетную запись локального пользователя. Обратите внимание, что вам не нужен диск сброса пароля или какие-либо другие инструменты.

Шаг 3. Введите правильные ответы и нажмите кнопку отправки (кнопка со стрелкой).

После ввода нового пароля вы автоматически войдете в операционную систему.

Вы можете использовать контрольные вопросы для сброса пароля своей локальной учетной записи, если не можете вспомнить свой пароль учетной записи.
Итак, если вы еще не добавили контрольные вопросы к своей учетной записи локального пользователя, рекомендуем это сделать во избежание подобных проблем. Это можно сделать открыв приложение «Параметры» → «Учетные записи» → «Параметры входа» на странице найдите и нажмите ссылку «Обновить контрольные вопросы».
Как Сбросить пароль или PIN-код с экрана блокировки в Windows 10 используя учетную запись Microsoft.
Восстановите PIN-код и пароль с экрана блокировки Windows 10: данное решение понравится пользователям и упростит работу для администраторов и служб/IT.
Сброс пароля популярная функция, если Вы используете AADP или учетную запись Microsoft (MSA), Вы можете изменить пароль и PIN код прямо на экране входа в систему. Просто нажмите ссылку “Не помню пароль” (для пароля) /” я забыл свой PIN” (для PIN).
Вам будет предложено пройти процедуру сброса пароля. После того, как будет выполнен сброс, Вы будете возвращены к экрану входа в систему, и сможете войти в Windows 10 с новыми учетными данными.

Для восстановления пароля вам потребуется пройти процесс — Подтверждение личности, после проверки вы сможете сбросить пароль, пользователю потребуется – выбрать вариант восстановления и просто следовать инструкциям на экране:
На данный момент доступны три опции:
- Письмо на электронный адрес почты вашей учетной записи Microsoft
- Использовать приложение проверки подлинности
- И последний, когда вы не имеете никаких данных для восстановления пароля

Письмо с кодом на электронный адрес вашей учетной записи Microsoft

Использовать приложение проверки подлинности

Нет данных для восстановления

Примечание: Для работы новой функции восстановления пароля, необходимо подключение к Интернет и учетная запись Microsoft.
Пользователям с учетной записью Microsoft ранее приходилось использовать другое устройство для сброса пароля для своей учетной записи, что довольно неудобно, но это уже не будет иметь значение в новых выпусках - Windows 10.


Все мы время от времени забываем свои пароли и ПИН-коды, и нам приходится их сбрасывать. И в Осеннем обновлении это можно сделать прямо с экрана блокировки, что достаточно удобно. Однако следует понимать, что такой сброс работает только в том случае, если вы зашли на ПК в свою учетную запись Microsoft.
Сброс пароля с экрана блокировки
Процедура проста — для начала на экране блокировки выбираем нужную учетную запись, после чего нажимаем на «Я не помню свой пароль»:
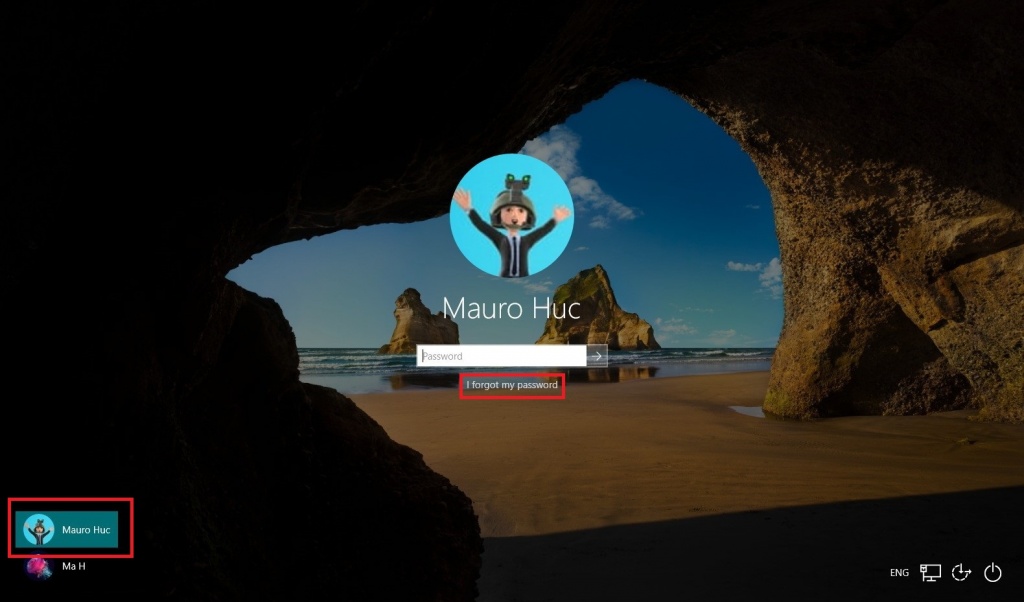
В открывшемся экране вводим почту своей учетной записи Microsoft, а также капчу:
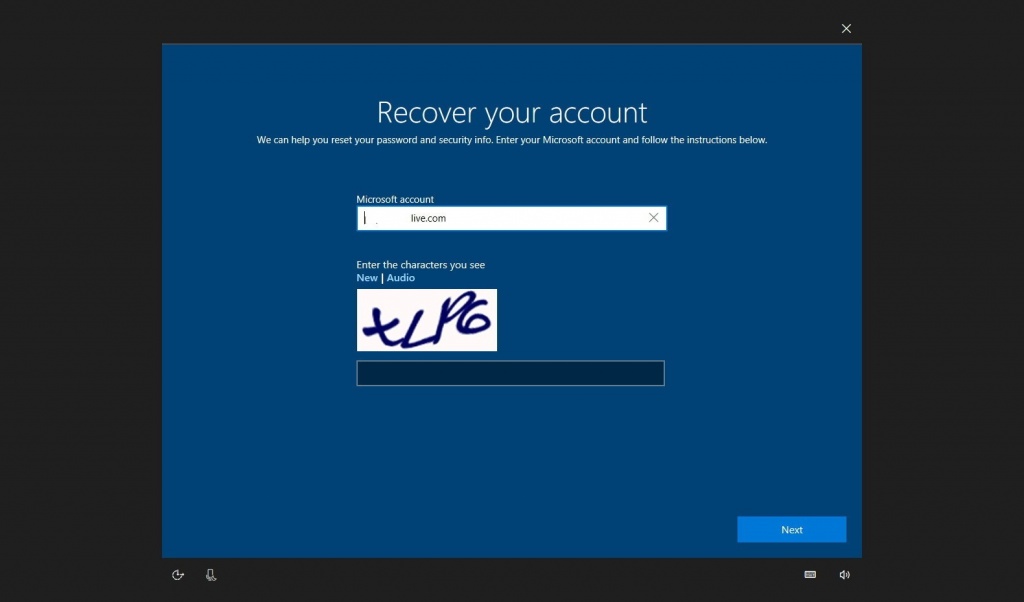
Далее выбираем, каким образом вы хотите подтвердить, что это ваша учетная запись — для этого можно воспользоваться или почтой, или телефоном, прикрепленным к ней. После выбора способа нужно или полностью ввести адрес почты, или последние 4 цифры номера:
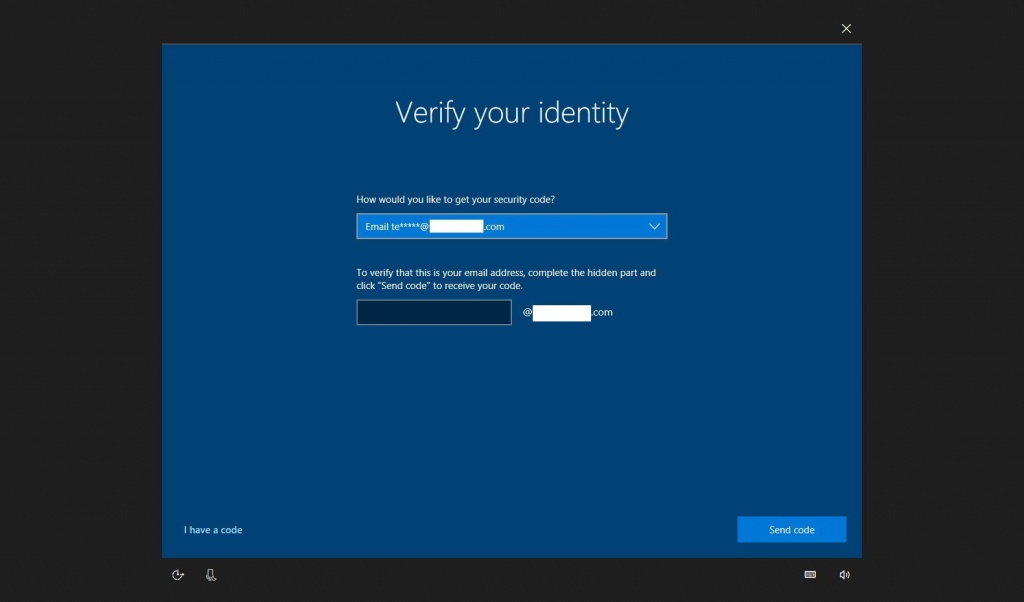
Теперь ждем, пока на телефон придет СМС с кодом, или же на почту придет письмо с ним же. После этого вводим этот код на следующем экране:
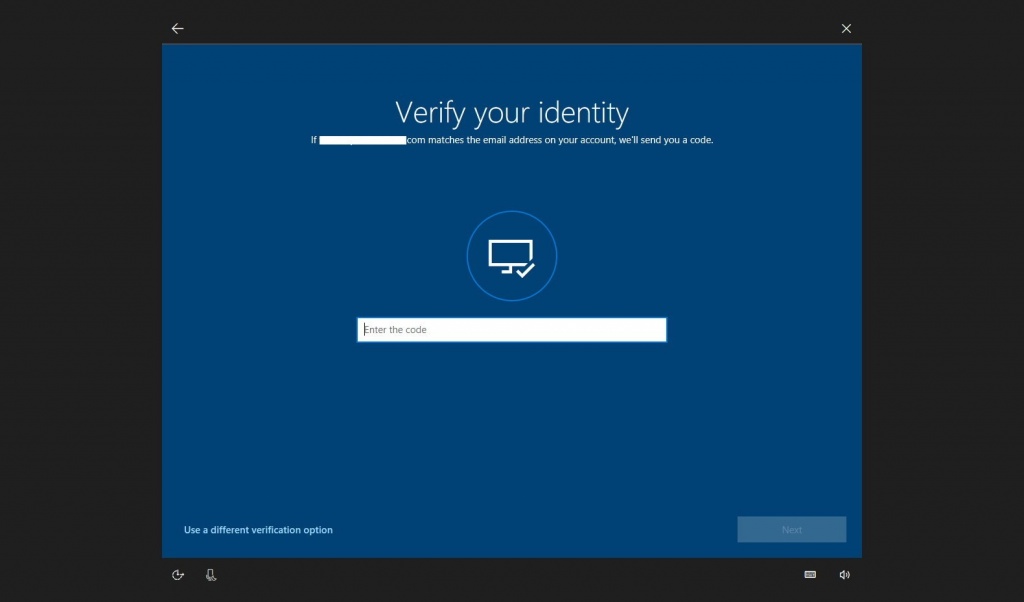
Далее, если код верный, вы можете ввести новый пароль:
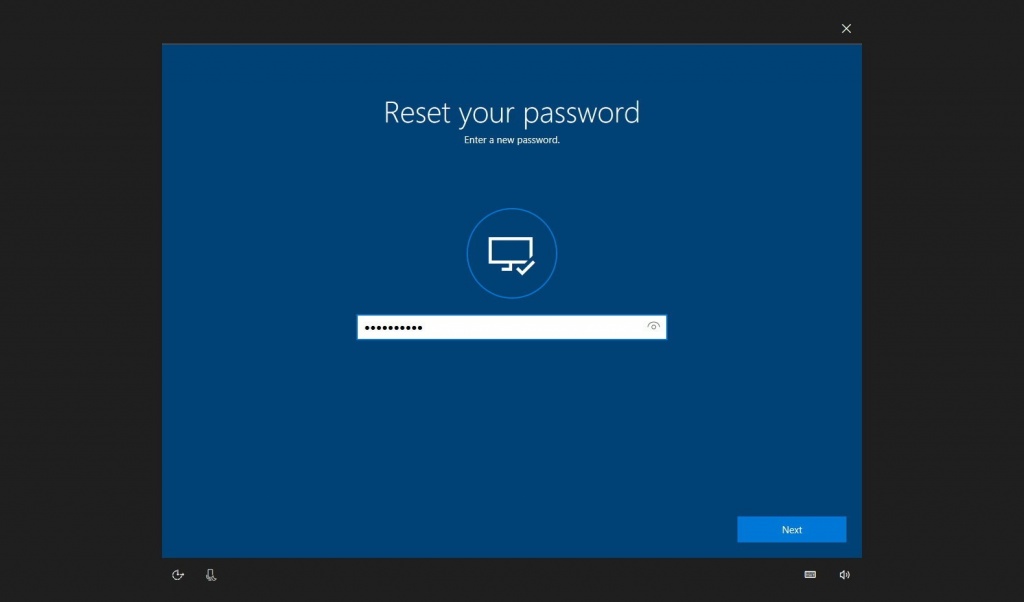
Все, после этого вы снова оказываетесь на экране блокировки, где можете ввести новый пароль и попасть в систему.
Сброс ПИН-кода с экрана блокировки
Сброс забытого ПИН-кода схож со сбросом пароля, но происходит несколько проще. Нужно нажать на экране блокировки на «Я не помню свой ПИН-код»:
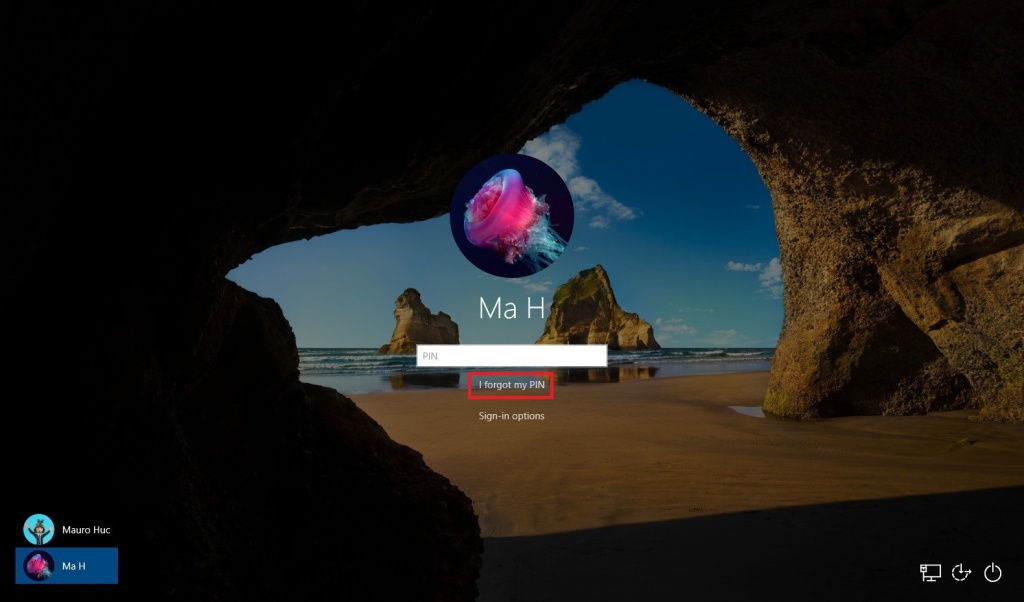
В открывшемся окне нужно ввести пароль от своей учетной записи Microsoft:
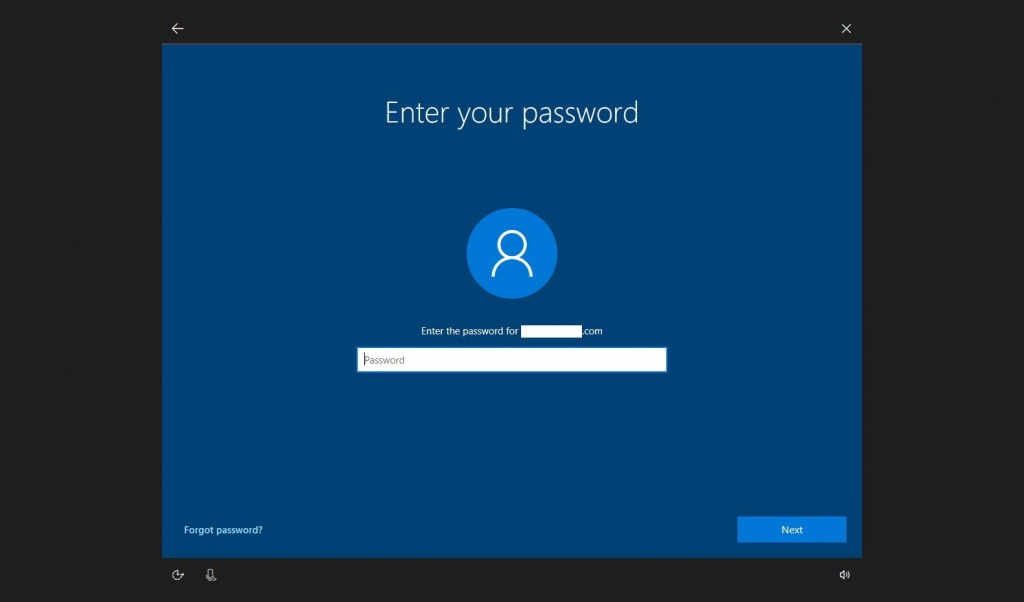
Далее нужно подтвердить, что аккаунт принадлежит именно вам с помощью кода, который можно прислать или на одну из прикрепленных почт, или на прикрепленный телефон. Последовательность действий совпадает с таковой при сбросе пароля, поэтому я опущу этот момент.
После ввода присланного кода вы попадете на экран, где вас спросят, уверены ли вы в том, что хотите сменить ПИН-код. Нажимаем на далее, и в появившемся окошке дважды вводим новый код:
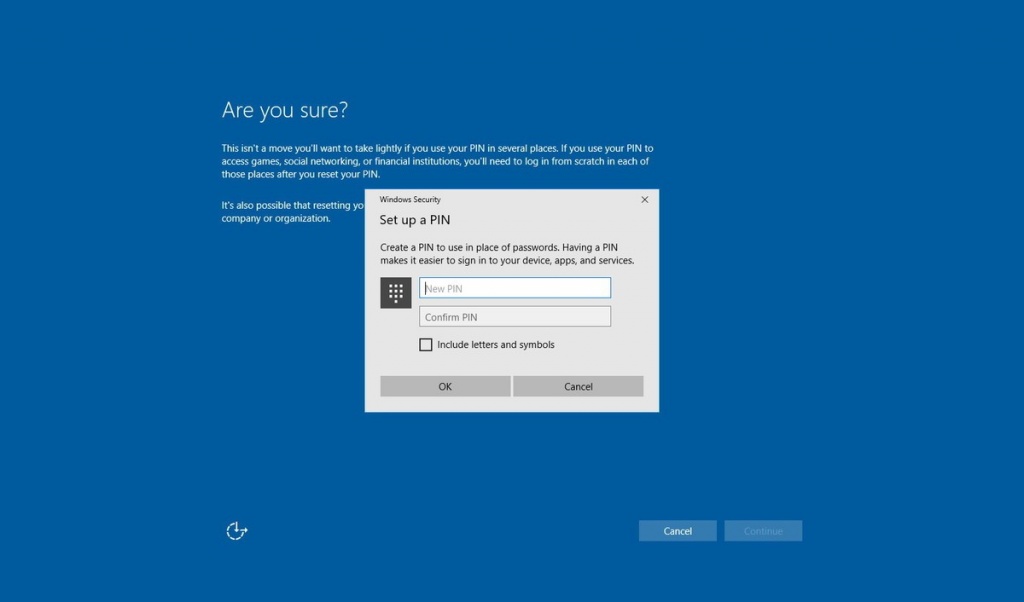
После этого вы окажетесь на экране блокировки, где можете ввести новый ПИН-код.

Как пользователи компьютеров, мы понимаем важность безопасности для защиты наших устройств от нежелательного/несанкционированного доступа и обеспечения изолированности и безопасности нашей работы. Следовательно, мы согласны с тем, что большая часть того, что мы делаем в нашей компьютерной системе (включая рабочую и личную) сегодня, требует от нас входа в систему и предоставления надежного пароля, который трудно взломать. Windows 10 предлагает нам несколько способов входа в систему на нашем устройстве, которые мы можем использовать для защиты наших систем; к ним относятся локальный пароль, PIN-код, Windows Hello, графический пароль и динамическая блокировка.
Как сбросить или изменить PIN-код Windows 10
В этом руководстве по Windows 10 мы покажем вам, как сбросить или изменить PIN-код Windows 10. Может быть несколько причин, по которым вам потребуется сбросить или изменить PIN-код Windows 10. Ниже приведены два сценария, для которых вам нужно будет выполнить этот процесс.
- Застрял на экране блокировки Windows
- Уже вошел в Windows
Рассмотрим эти сценарии более подробно.
1] Зависание на экране блокировки Windows
Если ваш компьютер с Windows 10 заблокирован или вы полностью забыли свой PIN-код, вам придется сбросить его. Следуй этим шагам:
1] На заблокированном экране входа в Windows начните с выбора опции «Я забыл свой PIN-код».

2] В окне новой учетной записи Microsoft вам нужно будет ввести пароль для своей учетной записи Microsoft, а затем ввести код безопасности существующей учетной записи.


4] Введите новый PIN-код два раза.
Выполнено! Вы успешно сбросили свой PIN-код для входа в Windows; вы можете использовать этот новый при входе в систему на своем устройстве.
2] Вы уже вошли в Windows
Здесь пользователь имеет доступ к своему устройству с Windows, но хочет изменить свой текущий PIN-код на новый. Следуй этим шагам:
1] Перейдите в «Меню Пуск» и нажмите на маленький значок шестеренки слева внизу.
2] Теперь на странице «Настройки» Windows перейдите в «Учетные записи».

4] Теперь нажмите «Windows Hello PIN» и нажмите «Я забыл свой PIN».

5] В открывшемся окне нажмите «Продолжить», чтобы подтвердить сброс PIN-кода.
6] Введите свой пароль Microsoft, а затем введите новый PIN-код два раза.
Выполнено! Это завершит ваш запрос на смену PIN-кода в Windows 10.
Обратите внимание: если вы не помните свой пароль Microsoft, нажмите на опцию «Забыли пароль» и подтвердите свою личность с помощью кода безопасности (код безопасности можно получить по электронной почте или в виде текста).
Заключительные слова
Использование ПИН-кода для входа в систему Windows является удобным вариантом, поскольку не требует ввода сложных паролей, которые часто трудно запомнить. Если вы забыли свой PIN-код Windows 10, вы можете легко сбросить или изменить PIN-код Windows 10 с помощью этого руководства. Сообщите нам, помогло ли это, в разделе комментариев ниже.
Уверена, каждый из нас хотя бы однажды сталкивался с проблемой забытого пароля: PIN-кода банковской карты или мобильного телефона, учетной записи в социальной сети и почтового ящика. Но самое страшное, если забыл пароль от компьютера. Ведь в нем собрана вся жизненно необходимая информация. Сегодня я расскажу вам, что делать в таких ситуациях. Забытый код больше не будет вашей головной болью.
Содержание:

К слову, манипуляции не сильно отличаются от других версий этой операционной системы. Мои советы пригодятся пользователям и других версий.
Способ №1: онлайн
Этот метод работает при соблюдении трех условий:
- Есть подключение к Интернету.
- Использовалась учетная запись Microsoft.
- Есть доступ к почтовому ящику или номеру телефону, к которому привязана учетная запись.

В окне вам нужно ввести электронную почту, логин Skype или номер телефона. Далее вводим проверочные символы. Их отправят на email, в Skype или придет SMS, Это зависит от того, что вы указывали в окне. При наличии доступа к email или номеру телефона, к которому привязана учетная запись, восстановить свои права в системе будет нетрудно. В конце манипуляции вам понадобится придумать новый код. Больше его не забывайте!
Способ №2: Встроенные средства ОС
Операционная система продумана до мелочей. Если вы забыли пароль от ноутбука или ПК, прежде всего, можно воспользоваться встроенной подсказкой. При вводе буквенно-числового значения вы сами же ее придумали. Например, это может быть вопрос о кличке домашнего животного или девичья фамилия матери. Вариантов много. Если подсказка не сработала, можно воспользоваться учетной записью Администратора, чтобы изменить код для входа другого аккаунта. У Администратора есть такие права.
Заходим в панель управления. Выбираем пункт “Учетные записи”. Кликаем по строчке со словом “Управление”. Выбираем учетную запись, в которую не можем войти. Слева от иконки будет целый перечень действий, которые мы можем совершить от имени Администратора. Мы выберем пункт “Изменить пароль”. Впишите новый шифр для входа. Готово. Тут же можно вписать подсказку.

Способ №3: для версий ОС 1803 и 1809
Разработчики операционной системы постоянно совершенствуют свое детище. И восстановление доступа не стало исключением. Начиная с версии 1803 восстановление забытого кодового значения стало еще проще. Изначально при установке ОС будет предложено придумать три контрольных вопроса. Согласитесь, этот метод работает годами. Ведь вопросы могут быть довольно личными. И знать ответы на них будете только вы и ОС.
Итак, мы пытаемся войти в систему, но она нас не пропускает. Под строкой ввода буквенно-числового значения есть строка “Сбросить пароль”. В окне появятся контрольные вопросы. Нам нужно только ввести ответы на них. После этого нужно придумать новый код.

Способ №4: с помощью загрузочной флешки с ОС
Этот способ подходит для восстановления доступа к локальной учетной записи. Чтобы все получилось, нам необходима загрузочная флешка с операционной системой. При этом совсем необязательно, чтобы на флешке была та же самая версия ОС, что стоит у вас в ПК.
- Включаем флешку. Откроется установщик. Зажимаем комбинацию Shift+F10. В случае ноутбука нужно одновременно нажать Shift+Fn+F10.
- Появится командная строка. Она нам и нужна для сброса пароля Windows 10. Вводим слово regedit. Нажимаем Enter.
- После предыдущей команды должен открыться редактор реестра. В левой части ищем надпись HKEY_LOCAL_MACHINE. Выделяем ее.
- В следующем меню кликните по надписи “Файл”.
- Далее выбираем пункт “Загрузить куст”.
- Затем нам нужно указать путь к файлу. Он выглядит следующим образом: C:\Windows\System32\config\SYSTEM. Обращу ваше внимание на такой факт: первая буква может быть не C, а любая другая. Нам нужен тот жесткий диск, на котором установлена ОС.

- Откроется окно, в котором нужно задать имя куста. Вводим любое слово или фразу.
- Открываем загруженный раздел реестра. Вы его легко определите по названию HKEY_LOCAL_MACHINE.
- Выбираем пункт Setup.
- Ищем кнопку CmdLine. Она находится внизу справа. Два раза по ней кликаем левой кнопкой мыши.
- В строке вводим cmd.exe.
- Ищем пункт Setup Type. Здесь ставим 2.
- Кликаем по надписи “Файл” в верхнем правом углу. В открывшемся окне выбираем пункт “Загрузить куст”. Ищем имя, которое мы придумывали в пункте №7.
- Закрываем все окна.
- Перезагружаем ПК.
- Откроется командная строка, в которой вводим net user. Эта команда позволяет узнать обо всех пользователях данного ПК.
- Далее после записи net user пишем имя пользователя и указываем новое кодовое обозначение или вовсе не указываем, чтобы в будущем не попасть в аналогичную ситуацию.
- В командной строке пишем regedit.
- Выбираем раздел HKEY_LOCAL_MACHINE, кликаем по пункту System и нажимаем на надпись Setup.
- Выбираем CmdLine и удаляем его значение.
- Кликаем по SetupType. Задаем 0.
- Закрываем окна. После этого откроется новая учетная запись.

Способ №5: используем учетную запись Администратора
Перед тем, как сбросить пароль Windows 10, нужно получить к ней доступ. Сгодится файловая система ПК, загрузочная флешка или диск с ОС. Подойдет не только 10-я версия, можно воспользоваться 7-й или 8.1. Способ, о котором я расскажу ниже, не подходит для версий ОС, выпущенных после 2018 года. Видимо, разработчики выявили и устранили эту слабость в системе.
Первым делом загружаем наш накопитель с ОС и вызываем командную строку. Нажимаем Enter и пишем слово diskpart. Ничего не нажимаем, а вводим следом команду list volume. Откроется список томов. Обратите внимание, что не у всех из них есть имена. Нам нужно запомнить имя того раздела, в котором располагается наша операционная система. Чаще всего это буква C. Она нам понадобится для введения команд.

Сначала вводим move c:\windows\system32\utilman.exe и c:\windows\system32\utilman.exe. После нее пишем copy c:\windows\system32\cmd.exe и c:\windows\system32\utilman.exe. Отключаем носитель с ОС и прерываем ее установку.
Если получилось ввести команды, напишите wpeutil reboot. ПК перезагрузится. Откроется окно с паролем. В нем нужно выбрать пункт “Специальные возможности”. Откроется новая командная строка, в которой задаем имя пользователя и секретный код для входа.
Способ №6: для корпоративной или профессиональной ОС
Прежде всего, запускаем командную строку. Далее нам нужно ввести net user Administrator (Администратор в случае русскоязычной версии ОС) пробел /active:yes. Если команда выполнена успешно, в нижней части рабочего стола появится значок, кликнув по которому вы сможете выбрать пользователя.
При отсутствии значка, перезагрузите ПК. Кликаем по значку и входим в систему под учетной записью Администратора. Для входа не нужно вводить какие-либо буквенно-числовые обозначения.
При первом входе потребуется какое-то время на загрузку. Когда вошли в систему, выберете пункт “Пуск”. Здесь ищем строку “Управление компьютером”. Кликаем по ней и попадаем в окно, в котором ищем пункт “Локальные пользователи”. В открывшемся меню выбираем строку под названием “Пользователи”. Выберите учетную запись, к которой забыли пароль, Виндовс 10 выдаст предупреждение. Кликаем по кнопке “Продолжить” и в открывшемся окне вводим новое буквенно-числовое обозначение.
Способ №7: Программа Dism++

Нам понадобится еще один ПК. Здесь загружаем носитель с ОС и в нем распаковываем архив с файлами Dism++. Далее загружаем носитель на ПК, на котором необходим сброс пароля Windows 10. Вызываем командную строку и вводим адрес расположения программы Dism++. Он может выглядеть так F:\dism\dism++x64.exe. Буква в начале может быть другой. Ее можно посмотреть в списке томов. Как его открыть, говорилось выше.
Система потребует принять лицензионное соглашение. Принимаем. Запустится программа Dism++. В ней ищем пункт Windows. Выбираем пункт “Открыть сессию”. Кликаем по строке “Инструменты”. В открывшемся окне выбираем пункт “Дополнительно”. Кликаем по иконке “Учетные записи”.

Ищем нужного пользователя и выбираем “Сброс пароля”, Windows отныне открыт для доступа.
Способ №8: Программа Hetman Partition Recovery
Эта утилита предназначена для восстановления данных учетной записи, в которую не получается войти. Ею стоит воспользоваться, если вышеописанные способы не помогли.

Способ №9: LiveCD
Так называется альтернативная портативная версия ОС. Он действует по аналогии с утилитой по работе с операционной системой. Этот способ особенно актуален, если ПК не включается.
Скачиваем LiveCD с помощью другого ПК. Загружаем на USB-носитель, подсоединяем к ПК и включаем его. ПК запустится с LiveCD. Далее можно приступать к изменению шифра.
Способ №10: Программа Renee Passnow

Открываем нашу программу и выбираем пункт “Создать флешку”. После этого извлеките USB-носитель и подключите его к ПК, доступ в который закрыт забытым шифром. Включите ПК и зажмите F1. Откроется BIOS. Нам нужно изменить порядок загрузки. Для этого выбираем пункт Boot Removable Devices. Сохраняем и нажимаем Esc.
Когда ПК загрузится, автоматически откроется меню Renee Passnow. Программа помимо смены шифра имеет такие возможности:
- копирование данных жесткого диска на другой носитель;
- сканирование жесткого диска;
- удаление файлов с жесткого диска;
- восстановление операционной системы;
- смена шифра в BIOS.

Мы же выбираем сброс пароля Windows 10. Откроется окно, в котором нам нужно кликнуть по названию текущей ОС. Мы попадем в новое меню, в котором можем очистить старый шифр для входа и создать новый аккаунт. В первом случае вы сотрете заданный шифр и сможете установить новый при последующем входе в учетную запись. Во втором случае будет создан совершенно новый аккаунт с примитивным кодом для входа 123456789. Далее нужно перезагрузить ПК.

Способ №11: Создание образа установочного диска
Создание образа и переустановка ОС требуют определенных знаний и навыков, поэтому их лучше доверить специалисту.

Как не забывать пароли
Читайте также:

