Как сбросить разрешение экрана windows 10
Обновлено: 04.07.2024
Как сбросить разрешение экрана без монитора Windows 10?
Чтобы войти в режим низкого разрешения в Windows 10 и изменить в нем настройки, выполните следующие действия.
- Перезагрузите компьютер.
- Нажмите Shift + F8 до появления логотипа Windows.
- Щелкните Просмотреть дополнительные параметры восстановления.
- Щелкните Устранение неполадок.
- Щелкните Дополнительные параметры.
- Щелкните Параметры запуска Windows.
- Щелкните "Перезагрузить".
Почему я не могу изменить разрешение на моем мониторе?
- Убедитесь в отсутствии ослабленных соединений.
- Заставьте дисплей проснуться.
- Попробуйте другой монитор, чтобы проверить исправность видеокарты.
- Осмотрите материнскую плату компьютера на предмет повреждений.
- Отремонтируйте или замените монитор.
- Загрузитесь в безопасном режиме.
- Переустановите драйвер дисплея.
Как сбросить настройки цвета монитора?
Как сбросить настройки цветового профиля в Windows 10
Как восстановить настройки Windows 10 по умолчанию?
Вы можете сбросить Windows 10 до приложения по умолчанию, выполнив следующие действия.
Как изменить разрешение экрана в безопасном режиме?
Как сбросить разрешение экрана ноутбука без экрана?
Нажмите Shift + F8 до появления логотипа Windows. Щелкните Просмотреть дополнительные параметры восстановления. Щелкните Устранение неполадок. Щелкните Дополнительные параметры.
Почему мой компьютер включен, но нет дисплея?
Если ваш компьютер запускается, но ничего не отображает, вам следует проверить, правильно ли работает ваш монитор. Проверьте индикатор питания на мониторе, чтобы убедиться, что он горит. Если монитор не включается, отключите адаптер питания монитора, а затем снова подключите его к розетке.
Как заставить мой монитор установить более высокое разрешение?
Почему мое разрешение испорчено?
Почему мое разрешение экрана неактивно?
Однако многие пользователи сообщили, что параметр разрешения экрана неактивен после установки или обновления до Windows 10. Наиболее вероятной причиной этой проблемы является проблема с вашей видеокартой. Вы можете зайти на сайт производителя вашего компьютера и загрузить последнюю версию драйвера для вашей видеокарты.

На многих форумах и сайтах можно встретить такой совет:
«Для изменения разрешения экрана нужно при загрузке Windows нажать F8 и выставить какое-либо минимальное разрешение, после перезагрузится в нормальном режиме и наслаждаться жизнью».
Но, как показывает практика, это не всегда срабатывает.
Хочу поделится 100% способом сброса разрешения экрана на компьютере.
Для того, чтобы сбросить разрешение экрана действительно необходимо загрузить компьютер в Безопасном режиме, но давайте по пунктам.
- При загрузке Windows жмем F8;
- Выбираем пункт «загрузка компьютера в Безопасном режиме»;
- Нажимаем сочетание клавиш Windows+Pause (попадаем в свойства моего компьютера), переходим на вкладку Оборудование, нажимаем кнопку Диспетчер устройств;
- Раскрываем список Видеоадаптеры;
- Выбираем ваш видеоадаптер, вызываем контекстное меню и выбираем Отключить (Windows может спросит «Нужно ли удалять драйвера?» Можете ответить «нет», но иногда нужно);
- Перезагружаем компьютер в нормальном режиме;
- И теперь ничего делать не нужно, наблюдаем чудо, Windows пере обнаружит видеоадаптер и сбросит разрешение экрана монитора.
Этот способ очень много раз выручал.
Есть еще способ сбросить разрешение экрана – вернуть назад старый монитор или переустановить Windows :) А почему вы смеетесь, на многих форумах я встречал советы о переустановке Windows! Вы только представьте, 5-ти минутную проблему решают за несколько часов.
Как загрузить Windows 10 в безопасном режиме (Safe Mode) для сброса настроек видеокарты
В комментариях задали вопрос (констатировали): " в windows 10 невозможно загрузиться в безопасном режиме предварительно не включив данную опцию в самой ОС , а так как включить данную опцию без рабочего монитора невозможно то ваш совет для пользователей Win 10 не актуален. Есть другие мысли которые подойдут для Win 10?
PS: другого монитора под рукой нет, встроенного видеоадаптера тоже. "
Это не совсем так. Да, действительно включить меню загрузки можно только из "рабочей" Windows 10. Но меню загрузки, где будет "Загрузка в безопасном режиме" (Safe Mode) можно вызвать несколько раз перезагрузив компьютер кнопкой Reset на системном блоке. Windows 10 поймет, что по каким-то причинам ему не удается загрузится и предложит различные варианты по восстановлению. Загрузившись в безопасном режиме вы сможете выполнить все необходимые действия для сброса разрешения экрана в Windows 10, которые описаны выше.
Q: как сбросить разрешение экрана через биос
A: информация о настройках разрешения экрана хранится в конфигах операционной системы, через BIOS сбросить разрешение экрана нельзя
У многих пользователей Windows 10 часто возникает потребность в изменении параметров экрана, которые установлены на операционной системе по умолчанию. В данной статье представлены основные способы, как поменять разрешение на Виндовс 10, а также что делать, если ничего не получается сделать самостоятельно.
Способы смены разрешения
Опытные специалисты выделяют несколько простых методов, благодаря которым пользователь сможет поменять разрешение дисплея на операционной системе Виндовс десять в минимально короткие сроки:
- через параметры Windows. Для реализации данного метода пользователю потребуется зайти в окно параметров операционной системы и изменить значение разрешения на собственное усмотрение;
- через панель управления. Простой и эффективный способ, процедуру выполнения которого можно разделить на несколько этапов. Более подробная информация будет представлена в следующих разделах статьи;
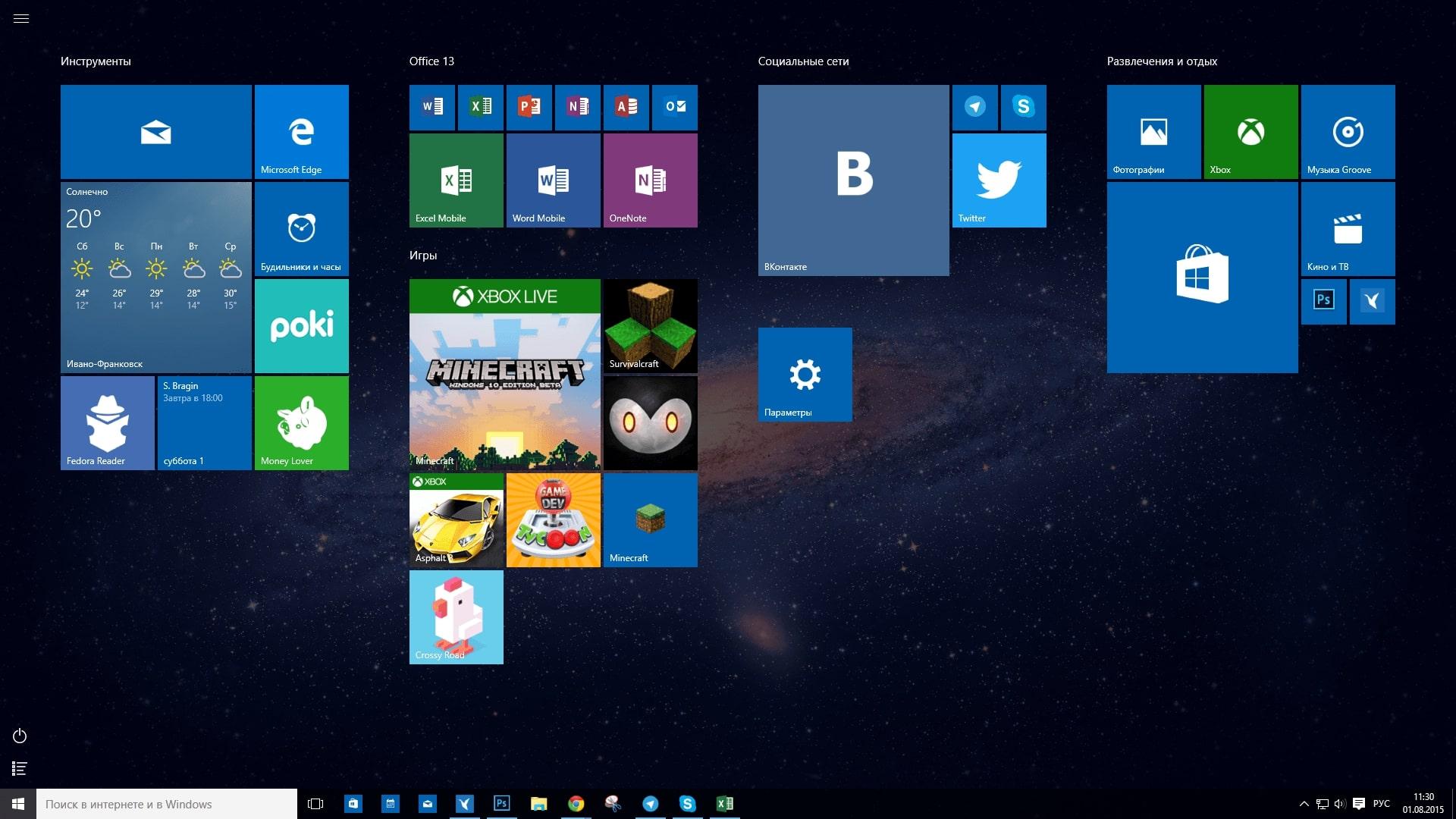
Внешний вид ОС Виндовс 10, в которой можно изменять многие параметры
- через командную строку Windows. Предполагает ввод определённых команд, позволяющих сменить формат экрана на Виндовс 10;
- через классическое приложение Windows Powershell. Этот способ во многом аналогичен предыдущему;
- установка сторонних приложений, скачанных из Интернета. Такой способ рекомендуем к применению в случаях, когда ни один из вышеперечисленных методов не привёл к положительному результату. Т. е. в работе операционной системы Windows 10 произошёл системный сбой, который заблокировал некоторые функции, и у пользователя не получается сбросить разрешение дисплея.
Обратите внимание! При скачивании софта с подозрительных сайтов в Интернете появляется высокая вероятность занесения вредоносного ПО на компьютер.
Как в Windows 10 изменить разрешение экрана через окно настроек видеокарты
Видеокарта представляет собой комплектующее для вывода изображения на монитор.

Окно «Панель управления» Nvidia, где можно устанавливать нужные параметры
В настоящее время существует два основных производителя графических процессоров компании Nvidia b AMD. Поэтому порядок действий для смены разрешения экрана будет отличаться в зависимости от конкретной модели видеокарты.
Видеокарты Nvidia Geforce
Если у пользователя в компьютере установлена интегрированная видеокарта от данной компании, то для смены разрешения дисплея ему потребуется выполнить следующие действия:
- Войти в меню «Пуск».
- В поисковой строке прописать «Панель управления Nvidia».
- Кликнуть по появившейся иконке и дождаться открытия приложения.
- В отобразившемся окне пользователь должен будет ознакомиться с назначением вкладок в графе параметров с левой стороны для большего понимания.
- Развернуть раздел «Дисплей».
- Тапнуть по строчке «Разрешение» и дождаться пока в центральной части меню отобразится новая информация.
- Обратить внимание на вторую строчку в разделе. Здесь пользователю понадобится выбрать необходимое ему качество картинки. Рекомендуется указывать максимальное значение данного параметра для лучшей стабилизации, детализации и чёткости изображения. Однако его можно уменьшить и увеличить как на телевизоре. Другие показатели разрешения можно просмотреть, листая колёсико мыши, но они могут не подходить под домашний монитор.
- Выделить нужную строчку с разрешением и тапнуть по слову «Применить».
- Дождаться обновления картинки на мониторе.
- При необходимости перезагрузить ПК или нетбук (маленький ПК).

Как изменить расширение экрана на Windows 10 с помощью дискретной видеокарты
Важно! Если монитор поддерживает Full HD, т. е. 1920×1080, и оно является максимально возможным, то лучше выбрать именно это значение.
Видеоадаптеры AMD
Для обладателей таких комплектующих существует индивидуальный алгоритм действий, чтобы выбранный формат экрана смог встать на операционной системе Windows 10:

Видеокарта от компании AMD
Обратите внимание! В данном случае для применения настроек может потребоваться перезагрузка стационарного компьютера или ноутбука.
Как на Windows 10 настроить экран через панель управления
Чтобы реализовать этот способ в минимально короткие сроки, пользователь может воспользоваться следующим пошаговым алгоритмом:
- Зажать клавиши «Win + I» с клавиатуры ПК для открытия контекстного меню операционной системы.
- В появившемся окне изменить вручную курсор мыши на «Панель управления» и кликнуть по данной строке, чтобы открыть окно.
- После осуществления вышеуказанных действий на дисплее должно отобразиться специальное меню с настраиваемыми параметрами. Здесь необходимо навести курсор мыши на пункт «Настройка разрешения экрана» и тапнуть по нему.
- В следующем окне будут указаны основные параметры используемого монитора, а также его полное название. В строке «Разрешение» выбрать нужный показатель.
- В строчке «Ориентация» два основных параметра — «Книжная» и «Альбомная». Выбрать нужную ориентацию и щёлкнуть на «Ок», а затем «Применить».
- Дождаться обновления изображения и удостовериться, что границы монитора действительно изменились.
Если название используемого экрана не определяется в панели, то надо кликнуть по слову «Определить» и дождаться окончания процедуры. Данное обстоятельство может произойти после восстановления системы, т. е. её отката к предыдущему состоянию.
Обратите внимание! После смены ориентации дисплея может слететь драйвер видеокарты. В сложившейся ситуации понадобится загрузить его последнюю версию на официальном сайте компании Nvidia или AMD.
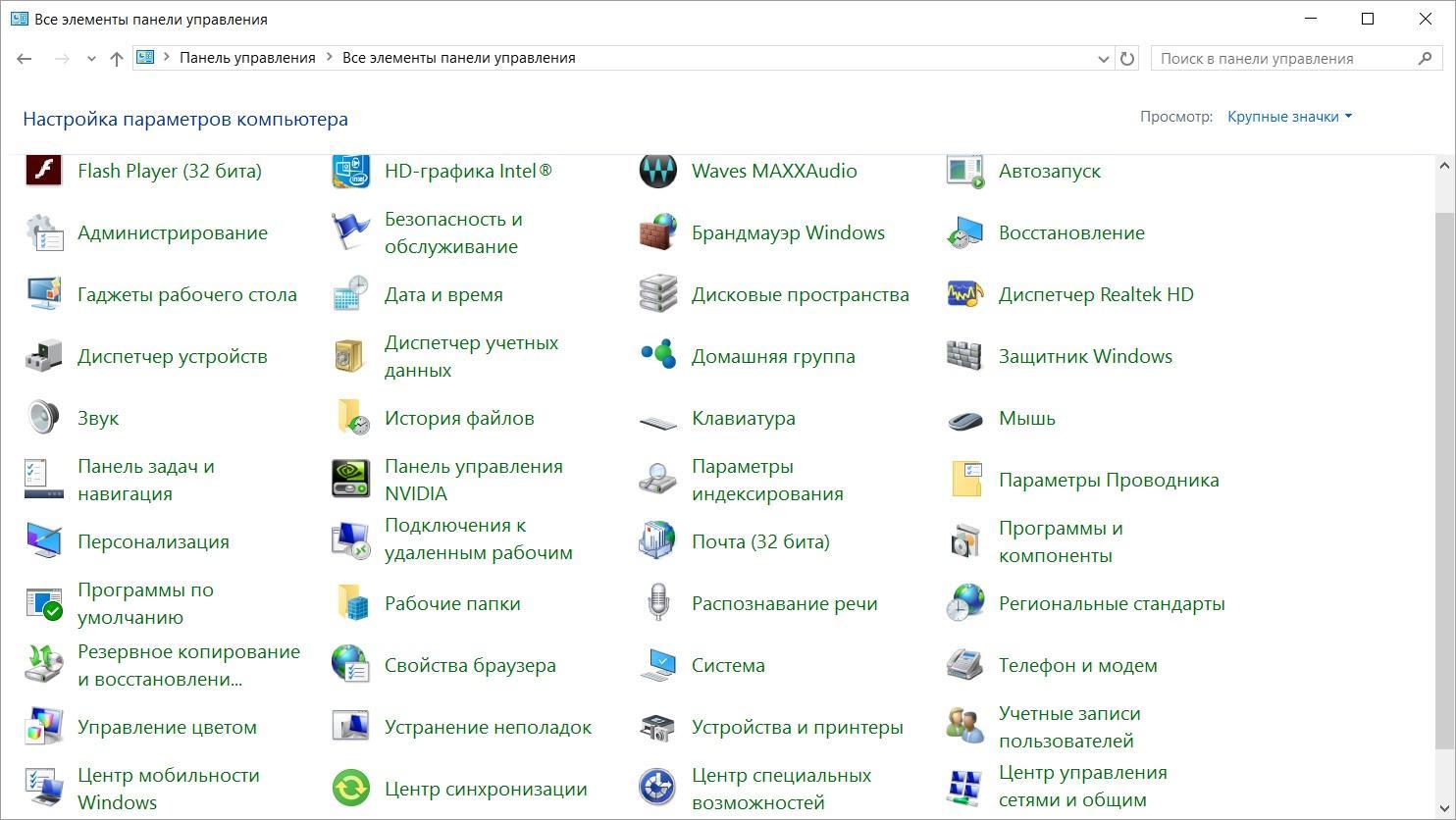
Панель управления Виндовс 10
Как изменить разрешение экрана на Виндовс 10, сбросив все настройки
Для осуществления поставленной задачи надо сделать следующее:
- Перезапустить компьютер и до старта OC нажимать несколько раз на кнопку «F5».
- Появится окно специальных возможностей Виндовс, в котором нужно нажать по строке «Загрузка в безопасном режиме».
- После старта аварийного режима зажать на клавиатуре кнопки «Win + Pause Break». Запустится окно свойств ПК.
- В отобразившемся меню необходимо перейти в раздел «Оборудование». При необходимости расширить размер окна.
- Кликнуть по строке «Диспетчер устройств».
- Развернуть раздел, в котором прописано «Видеоадаптеры».
- Тапнуть правой кнопкой манипулятора по названию своей видеокарты и в контекстном меню установить курсор напротив пункта «Отключить», тем самым заблокировав работу адаптера.
- Перезапустить компьютер и загрузить стандартным образом. После выполнения изложенных выше манипуляций операционная система должна автоматически обнаружить видеоадаптер и сбросить разрешение монитора.
Обратите внимание! Если проблему с определением видеокарты не удалось решить путём сброса дисплея, то можно попробовать вытащить комплектующее из компьютера на несколько минут, выключить ПК, а потом вставить видеоадаптер обратно. Если видеоадаптера нет, то этот нестандартный способ решения проблемы нельзя использовать.
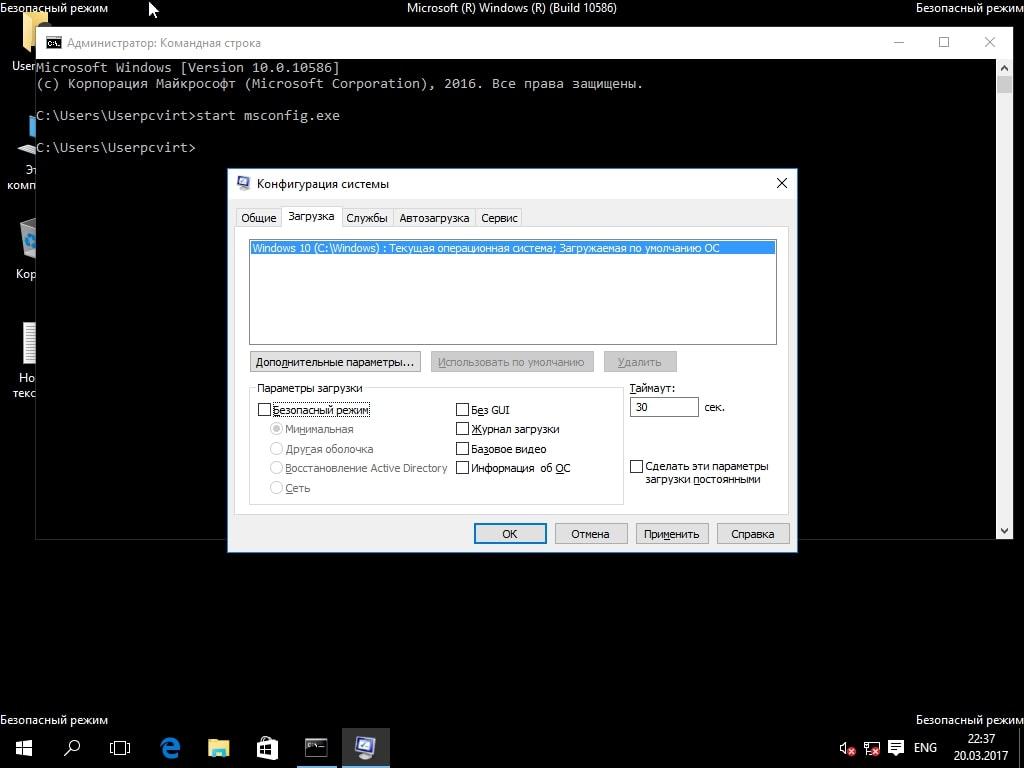
Безопасный режим Виндовс 10
Что делать, если настройки графического адаптера произвольно меняются или слетают
Частая проблема многих пользователей ПК, когда некоторые настройки могут сбиться. Обычно у видеокарт слетает драйвер под нагрузкой, т. е. когда пользователь играет, занимается монтажом видео, нагружая графический чип. Эту неполадку можно решить несколькими способами:

Замена термопасты на видеокарте
Обратите внимание! Если решить проблему не удалось ни одним из вышеуказанных методов, то видеокарта подлежит ремонту.
Почему не получается изменить разрешение
У данного обстоятельства есть несколько распространённых причин:
- устаревший драйвер видеокарты. Для проверки нужно скачать последнюю версию драйвера. Возможно, после выполнения этого действия будет достигнут положительный результат;
- проблема с кабелями подключения. Если провод, с помощью которого системный блок (стационарный ПК) соединяется с монитором, повреждён, то это отрицательно скажется на качестве передаваемой картинки. Также смена разрешения может оказаться недоступной;
- сбои в процессе работы видеокарты. Некачественное охлаждение видеоадаптера и прочие сбои могут привести к возникновению подобной проблемы;
- вирусное заражение ПК. Некоторое вредоносное ПО блокирует работу отдельных функций операционной системы. Поэтому в первую очередь необходимо проверить ПК на вирусы и удалить найденное ПО;
- сбои в операционной системе. В сложившейся ситуации избавиться от проблемы можно путём переустановки системы;
- технические характеристики видеокарты. Более ранние модели видеоадаптеров не позволяют менять разрешение экрана. Они могут выдавать картинку на монитор с разрешением, которое заложено по умолчанию;
- пользователь случайно выставил запрет на смену данного значения в окне параметров Виндовс;
- индивидуальные настройки монитора или видеокарты. Как правило в комплекте с некоторыми видеокартами поставляется диск, на котором установлена специальная программа для управления работой устройства. Здесь можно поставить максимально допустимое разрешение.
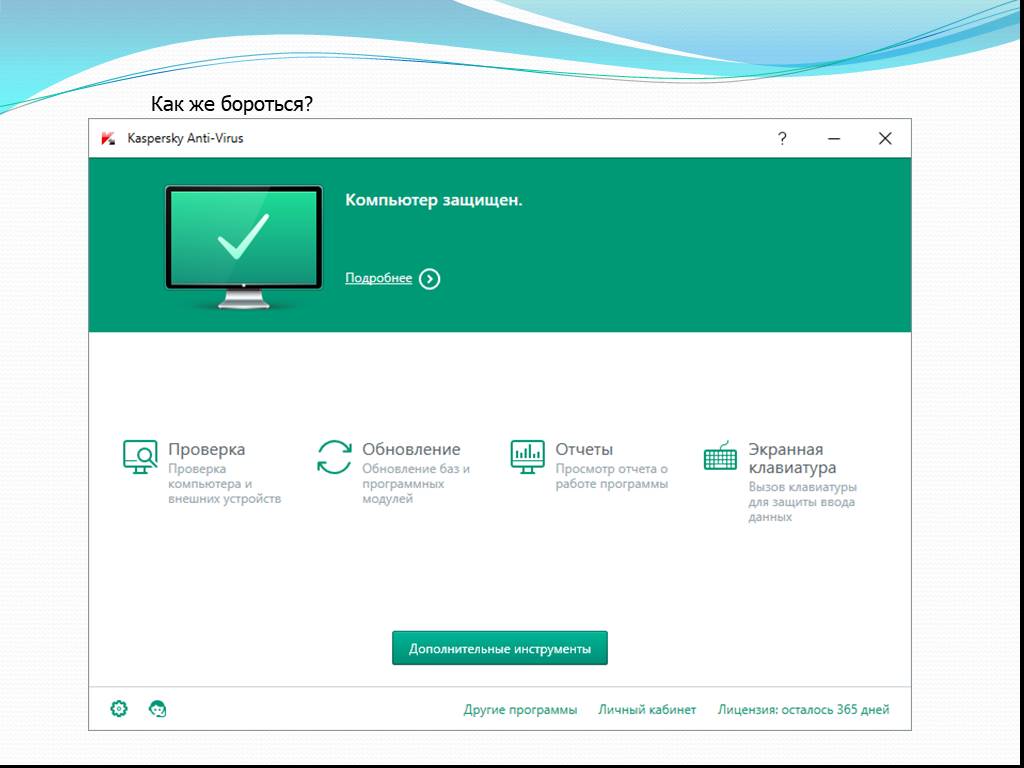
Запуск процедуры очистки ПК от вирусов
Таким образом, существует несколько способов, позволяющих узнать и изменить разрешение дисплея на операционной системе Windows 10. Каждый из них обладает индивидуальными особенностями, преимуществами и недостатками.
Любой дисплей состоит из миниатюрных пикселей. И чем их больше — тем лучше чёткость изображения, его детализация. В этой статье разберемся, как поменять разрешение экрана в Windows 10, а также с какими нюансами при этом может столкнуться пользователь.
Изменение разрешения экрана в настройках Windows 10
Актуальные версии Windows поддерживают практически любое разрешение, вплоть до 8К. То же самое относится и к видеокартам. В большинстве случаев рекомендуется выбирать максимальное разрешение, которое поддерживает установленный монитор (или интегрированный дисплей, если речь о ноутбуках).
А узнать его можно либо из инструкции, либо в спецификациях на официальном сайте производителя (а иногда его также указывают на упаковке).
Изменение разрешения экрана в Windows 10 штатными средствами выполняется следующим образом:
Новые настройки будут задействованы сразу же. Но нужно учесть, что этот способ работает только в тех случаях, если установлен совместимый драйвер видеокарты (WDDM версии 1.3 или выше). В остальных случаях рекомендуется использовать утилиту для настройки графического ускорителя (устанавливается вместе с драйвером).
Видеоинструкция
Изменить разрешение экрана с помощью панели управления
После смены разрешения экран полностью гаснет на долю секунды. Это — нормальное явление. Таким образом выполняется смена режима его работы.
Видеоинструкция
Изменение разрешения экрана монитора с помощью утилит видеокарты
Для абсолютно всех моделей видеокарт производители выпускают драйвер. И в нём обязательно содержится утилита для настройки параметров работы графического ускорителя. Как изменить разрешение с её помощью?
Зависит непосредственно от того, кто именно является производителем GPU (Intel, AMD, Nvidia). Ниже разберём, как поменять разрешение экрана на известных видеокартах.
Для запуска штатной утилиты от Nvidia для смены разрешения экрана нужно:
- На рабочем столе (на свободной его области) кликнуть правой кнопкой мыши, выбрать «Панель управления Nvidia» (может именоваться как «Control Center Nvidia»).
- Далее в левой колонке выбрать пункт «Изменить разрешение» (или «Resolution»).
- Откроется диалоговое окно, где указаны все разрешения, что можно выставить для текущего монитора. Нужно лишь отметить необходимое, затем выбрать «Применить».
Если после того как поставить разрешение экран начинает «мигать», но при этом новые настройки не задействуются, то нужно ещё поставить правильную частоту обновления экрана.
Какую выбрать? Зависит от модели монитора. Уточнить, какую частоту он поддерживает, можно в инструкции или на официальном сайте производителя.
Поменять разрешение экрана параметрами HD графики Intel
Intel специализируется на выпуске встроенных графических GPU, то есть которые интегрируются в центральный процессор. И в зависимости от поколения CPU, есть 2 вариации утилит.
Самая распространённая — это «Параметры графики Intel» (актуальна для всех встроенных CPU до 4-го поколения, включая HD4000 и HD4400). Как изменить разрешение на мониторе с её помощью?
Как поменять разрешение экрана в процессорах Intel 5-го и более нового поколения

- Для настройки разрешения используется утилита Intel Command Center. Запустить её можно также с рабочего стола как в предыдущем варианте или же выбрав в «Пуск».
- В открывшемся окне нужно выбрать вкладку «Display», в пункте «Resolution» выбрать нужное разрешение.
Настройки сохраняются автоматически.
Решаем проблемы с отсутствием нужного разрешения экрана в Windows 10
Вполне может оказаться, что требуемого разрешения в списке предложенных (независимо от того, какой способ смены используется) — не будет. Например, монитор поддерживает Full HD, но на выбор предлагается не более 1366 на 768 пикселей. Как менять разрешение экрана в Windows 10 в этом случае?
Сперва нужно разобраться в причинах, почему это происходит. Основные из них:
- Подключённый монитор не поддерживает обмен данными с современными видеокартами. Как правило, такая ситуация встречается при подключении дисплеев с ЭЛТ.
- Установлена неактуальная версия драйвера видеокарты (или вовсе отсутствует в системе).
- Программный сбой.
Установка или обновление драйвера видеокарты
Первым делом нужно проверить, нет ли доступных обновлений Windows. На «десятке» и более новых версиях ОС драйверами устанавливаются через «Update Center». Необходимо
Если все обновления установлены, то нужно скачать драйвер на сайте производителя GPU. Но предварительно нужно узнать, какая его версия сейчас установлена в системе. Для этого нужно:

Перед тем как изменить разрешение экрана на Windows 10 после установки драйвера — обязательно перезагрузить Windows. Затем — проверьте, появились ли необходимые разрешения в утилите для настройки видеокарты.
Изменить разрешение экрана настройкой графического адаптера
Также в утилитах для настройки GPU обязательно предусмотрена возможность задать вручную любое разрешение. Можно выставить действительно произвольное значение, даже если его не поддерживает монитор. Но если оно будет выше того, на которое рассчитан экран, то при попытке установить новое разрешение просто появится ошибка. А далее настройки автоматически сбрасываются к заводским.
Как поменять разрешение экрана Windows 10 в этом случае?

- Сперва нужно узнать, какое поддерживается монитором, обратившись на сайт производителя или в техническую инструкцию.
- Далее — открыть утилиту для настройки GPU. Перейти во вкладку «Изменить разрешение», нажать «Настройка».
- Нажать «Создать пользовательское разрешение». Указать значение, также задать частоту обновления экрана. Нажать «Ок». Затем выбрать из списка необходимое пользовательское разрешение, нажать «ОК».
В видеокартах Intel и AMD всё выполняется схожим образом.
Изменить разрешение экрана настройкой свойств видеоадаптера для дисплея
Этот вариант рекомендуется использовать в последнюю очередь. Но иногда только он позволяет выставить необходимое разрешение, особенно если используется неподдерживаемая в Windows 10 видеокарта (например, GeForce 6600, что была выпущена ещё в 2004 году).
Чтобы установить своё разрешение экрана, необходимо:
Итого, изменять разрешение экрана в Windows рекомендуется через утилиту, что устанавливается вместе с драйвером. Это — самый надёжный вариант. Но корректно он работает только с современными мониторами. В старых нередко приходится разрешение указывать вручную.
А какой монитор используется вы? Какое у него разрешение? Как вы его настраиваете? Расскажите об этом в комментариях.
Читайте также:

