Как сделать airprint на mac os
Обновлено: 03.07.2024
Вообразите ситуацию: у вас есть роутер AirPort, есть принтер, но нет беспроводной печати. Или даже так: у вас есть беспроводная печать, есть iOS-девайс, но нет AirPrint. К чему такая жизнь? Amazon в скором времени перейдет на доставку посылок с помощью летающих роботов, а вы продолжаете бегать к ПК каждый раз, когда надо что-то распечатать. Каждый уважающий себя свитчер знает, что для настройки беспроводной печати не нужен навороченный Wi-Fi принтер. Мы возьмём видавший виды HP Laserjet 1020, Mac OS X Mavericks и покажем, как научить этого старика всем современным фокусам. Ну, почти всем.
Беспроводная печать, как и всё беспроводное — это очень круто. И если беспроводным интернетом уже никого не удивишь, то беспроводная печать заставит девчонок смотреть на вас по-другому: в их глазах вы будете настоящим посланцем из будущего, эдаким Леонидом Агутиным от IT-сферы. Здесь даже не важно, какую операционную систему вы используете: Windows 7 или OS X — на обеих ОС настройка не составит труда (на Windows она, как ни странно, даже проще). Итак…
Если вы используете Windows 7,
то вас можно только пожалеть. Шутка. Синий экран смерти давно перестал быть официальным логотипом Windows, на ней теперь даже можно работать, и, как я уже сказал, настройка беспроводной печати на «семёрке» будет чуточку проще, чем на маке. Всё, что требуется сделать, — воткнуть принтер в USB-выход Airport. Дальше скачиваем программу Bonjour Print Service и и три раза кликаем по мышке, — Bonjour сама найдет и определит принтер в сети:
Теперь у вас есть беспроводная печать.
Если вы используете OS X Mavericks,
то в случае HP Laserjet 1020 всё будет несколько труднее. Модель была выпущена компанией Hewlett-Packard больше десяти лет назад, и Mavericks (равно как и Mountain Lion) не имеет встроенных драйверов для этого принтера. В интернете их тоже нет, и единственный найденный нами выход — скачать огромный архив HP-шных драйверов с сайта Apple, среди которых есть и подходящий (в нашем случае это драйвер для HP Laserjet 1022). Скачиваем, устанавливаем. Дальше всё просто:
Но что, если у вас есть ещё и iOS 7?
Человеку всегда бывает мало. Вчера вы впервые целовали девушку у подъезда, а сегодня уже засматриваетесь на Меган Фокс. Вчера у вас ещё не было беспроводной печати, а сегодня вы хотите печатать прямо с айфона. Что ж, за всё в этом мире надо заплатить свою цену. iOS поддерживает лишь AirPrint — технологию печати Apple, которая есть только на некоторых моделях принтеров. Поэтому для печати с обычного принтера нам потребуется сделать его AirPrint-подобным (подразумевается, что настоящего AirPrint у вас никогда не будет).
Для решения этой проблемы существует несколько костылей, самые популярные из которых — handyPrint и Printopia. Оба платны, оба имеют довольно длинный триал, в течение которого надо определиться, будете вы покупать или нет. Printopia в четыре раза дороже handyPrint (20$ против 5$), и учитывая одинаковый функционал, выбор сделать не сложно. Вся задача сводится к загрузке и установке любой из этих утилит. Попробуем на примере handyPrint.
На этом вся настройка AirPrint завершена, у нас снова не получилось научить вас чему-то сложному. Проверяем:
Однако экстаз от печати с мобильника продлится до первого выключения компьютера. Как только компьютер засыпает, утилита прекращает работу вместе с ним и — прощай, AirPrint. На этот случай есть решение, правда, не слишком изящное. Проблема решается с помощью Bonjour Sleep Proxy, — службы, которая выводит компьютер из сна, когда на него поступает запрос (в нашем случае — запрос на печать). Эту службу, доступную семейству роутеров AirPort (включая Time Capsule), не требуется скачивать и настраивать: достаточно обновить прошивку роутера до последней версии. Всё, что нужно сделать — проверить, стоит ли на маке галочка в пункте «Вывод из режима сна по запросу» (Системные настройки/Экономия энергии/Сетевой адаптер).
Необходимо заметить, что хоть функция «Вывод из режима сна по запросу» присутствует на всех современных маках, ноутбуки Apple работают с Bonjoir Sleep Proxy только от розетки. Если вы владелец настольного компьютера, вроде iMac, Mac Mini или Mac Pro, то вам не о чем беспокоиться, — AirPrint доступна всегда, когда компьютер включен или спит (окончательное выключение компьютера, разумеется, обрывает всякую связь с ним). Если же у вас MacBook, то AirPrint будет работать только когда ноутбук дома и поставлен на зарядку.
Если у вас всё получилось, отныне вам больше не нужно каждый раз бегать к компьютеру — теперь можно печатать фотографии котиков, не вставая с дивана. Осталась последняя проблема: распечатка сама к вам не прибежит и нужно как-то организовать доставку напечатанного к вам. Об этом читайте в нашей следующей статье «Как встать с дивана и начать жить».
AirPrint – это встроенное решение для печати, предназначенное для компьютеров Mac. Вы можете выполнять печать из большинства приложений, оснащенных функцией печати.
Чтобы получить доступ к дополнительным функциям принтера, таким как сканирование и инструменты принтера HP, загрузите и установите HP Smart – Mac App Store (на английском языке).
Добавление принтера в macOS с использованием AirPrint
Чтобы настроить принтер HP с использованием AirPrint, добавьте принтер в очередь печати в разделе "Настройки системы".
Подключите принтер к той же сети, что и компьютер Mac, или используйте прямое подключение по USB.
Подключение по Wi-Fi для принтеров с сенсорной панелью управления: Откройте Настройка , Сеть или Настройки беспроводной сети , выберите Мастер настройки беспроводной сети и выполните инструкции для выбора имени сети, затем введите пароль.
Подключение по Wi-Fi для большинства принтеров без сенсорной панели управления: Нажмите и удерживайте кнопку Беспроводная связь в течение пяти секунд или до того момента, когда начнет мигать индикатор беспроводной связи. В течение двух минут нажмите и удерживайте кнопку WPS (Wi-Fi Protected Setup) на маршрутизаторе, пока не запустится процесс установления подключения. Индикатор беспроводной связи на принтере перестает мигать после установления подключения.
Подключение по Wi-Fi для принтеров HP DeskJet 6000 и 6400, ENVY 6000 и 6400, а также Tango: Нажмите и удерживайте кнопку Wi-Fi и кнопку питания на задней панели принтера в течение пяти секунд, пока синяя полоса не начнет мигать. В течение двух минут нажмите и удерживайте кнопку WPS на маршрутизаторе, пока не запустится процесс установления подключения. Синяя полоса перестает мигать после установления подключения.
Проводное подключение к сети (Ethernet): Подключите кабель локальной сети к порту Ethernet принтера и к свободному порту маршрутизатора или точки доступа. Зеленый индикатор порта принтера должен светиться непрерывно, а оранжевый индикатор активности должен мигать.
Подключение USB: Подключите кабель USB к порту USB на задней стороне принтера и к свободному порту компьютера Mac.
Откройте меню Apple , выберите Настройки системы , затем выберите Печать и сканирование или Принтеры и сканеры .
Попробуйте найти свой принтер в списке "Принтеры".
Если принтер указан в списке, удалите принтер, прежде чем добавить его с помощью AirPrint. Выберите название принтера, нажмите знак "минус" , выберите Удалить принтер , затем нажмите знак "плюс" , чтобы открыть окно Добавить .
Если принтер не указан в списке, нажмите знак "плюс" .
В окне Добавить выберите ваш принтер.
В меню Использовать выберите AirPrint или Secure AirPrint .
Если параметр AirPrint не указан в меню, выберите Общий принтер Postscript (предпочитаемый вариант) или Общий принтер PCL .
Нажмите Добавить , чтобы завершить настройку.
Дополнительные параметры драйвера печати могут быть доступны на сайте Загрузки ПО и драйверов HP .
Ответы на часто задаваемые вопросы
Остались вопросы? Ознакомьтесь с дополнительной справочной информацией и ответами на вопросы.
Как использовать функции и настройки принтера с помощью AirPrint?
Технология Apple AirPrint поддерживает все стандартные функции и настройки печати и сканирования.
Настройка и параметры задания печати. Щелкните Файл > Печать . Для приложения "Фотографии" выберите макет, а затем нажмите Печать . Щелкните Показать сведения для просмотра всех параметров и настроек.
Сканирование документов и фотографий. Откройте меню Apple , выберите Настройки системы , затем выберите Печать и сканирование или Принтеры и сканеры . Щелкните Сканирование , щелкните Открыть сканер , затем щелкните Показать сведения для просмотра всех параметров и настроек.
Дополнительные параметры сканирования:
Приложение HP Smart. Установите HP Smart – Mac App Store (на английском языке). Откройте приложение, затем щелкните знак "плюс" для настройки принтера. Щелкните плитку Сканирование на главном экране, чтобы открыть параметры сканирования на принтере, импортировать существующий файл или использовать камеру на компьютере или веб-камеру для съемки и редактирования фотографии или документа.
Apple Image Capture. Откройте Image Capture в списке Приложения , щелкните имя компьютера в списке Устройства или Общее , затем щелкните Показать сведения для просмотра всех параметров и настроек.
Проверьте приблизительные уровни чернил. Посмотрите на индикаторы уровня чернил на панели управления принтера (если доступно). Также можно напечатать страницу самопроверки или отчет о состоянии принтера.
Использование главной страницы принтера (сетевые принтеры). Откройте окно Печать и сканирование или Принтеры и сканеры , выберите принтер, щелкните Параметры и расходные материалы , затем щелкните Показать веб-страницу принтера .
Факс. Используйте кнопки и меню на панели управления принтера.
Что делать, если компьютер Mac не может найти мой принтер?
Выполните следующие рекомендации по устранению неполадок, если компьютер Mac не может найти принтер AirPrint.
Проверьте подключение принтера. Проверьте меню "Беспроводная связь" или "Параметры" на панели управления принтера или напечатайте страницу конфигурации сети и убедитесь, что принтер подключен к беспроводной сети.
Проверьте подключение компьютера. На компьютере Mac щелкните значок Сеть , затем убедитесь, что компьютер Mac подключен к беспроводной сети.
Проверьте наличие обновлений компьютера Mac. Откройте меню Apple , щелкните Об этом компьютере Mac , затем щелкните Обновление программного обеспечения , чтобы обновить компьютер Mac.
Обновите микропрограмму принтера. Откройте Загрузки ПО и драйверов HP , чтобы найти и загрузить обновления микропрограммы принтера.
Перезагрузите маршрутизатор, принтер и Mac. Отсоедините маршрутизатор, выключите принтер, затем закройте все программы на компьютере Mac и выключите его. Включите маршрутизатор, дождитесь успешного подключения к интернету, включите принтер, затем включите компьютер Mac.
Перезагрузите систему печати. Откройте меню Apple , выберите Настройки системы , затем выберите Печать и сканирование или Принтеры и сканеры . Щелкните правой кнопкой мыши или нажмите клавишу Ctrl и щелкните левой кнопкой мыши в любом месте списка "Принтеры", затем выберите пункт Сбросить систему печати . Перезапустите принтер, затем повторно добавьте ваш принтер в список.
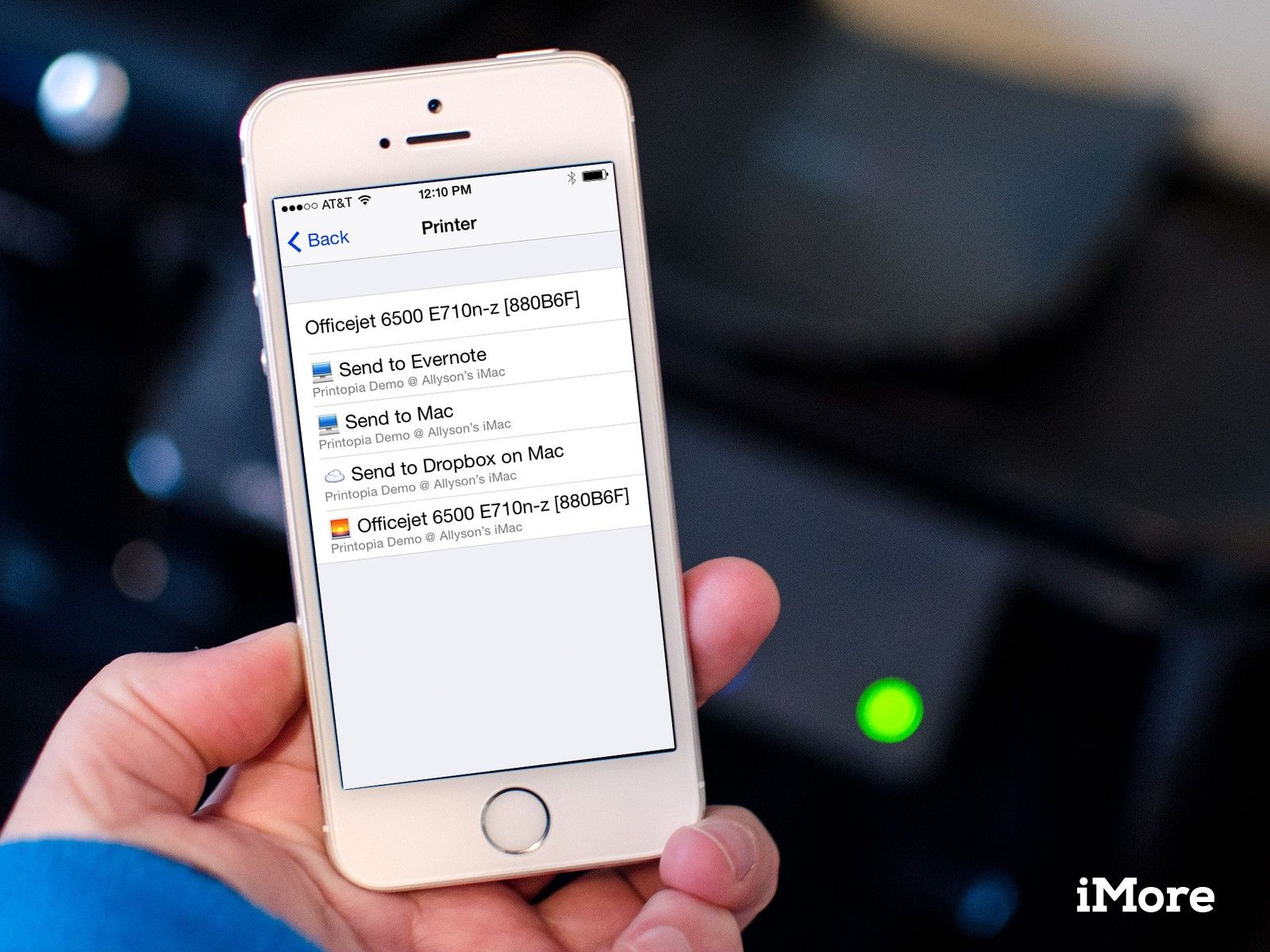
Как начать работу с Printopia
На ваш выбор две версии Printopia. Один предназначен для личного домашнего использования, а другой больше ориентирован на корпорации и школы. Сделайте свой выбор, а затем купите один или другой. Начните с однонедельной бесплатной пробной версии, если вы не уверены, какая из них лучше всего соответствует вашим потребностям.
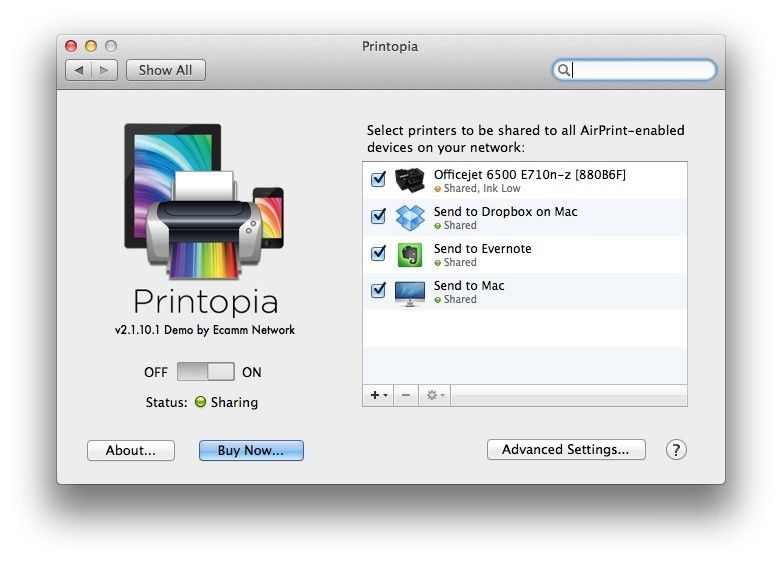
Вы можете не только печатать напрямую на любом принтере из Printopia, но и делиться всем, что печатаете, с Dropbox, Evernote и многими другими службами. Если вы хотите, чтобы вещи хранились в определенной папке на вашем Mac, вы можете сделать это тоже. Чтобы Printopia работала, просто убедитесь, что ваш принтер подключен к вашему Mac и что он выбран для совместного использования на панели настроек вашего Mac, как показано выше. Вы можете подключить принтер через проводное соединение или через WiFi. Принтопия тоже должна признать.
Как использовать AirPrint с Printopia
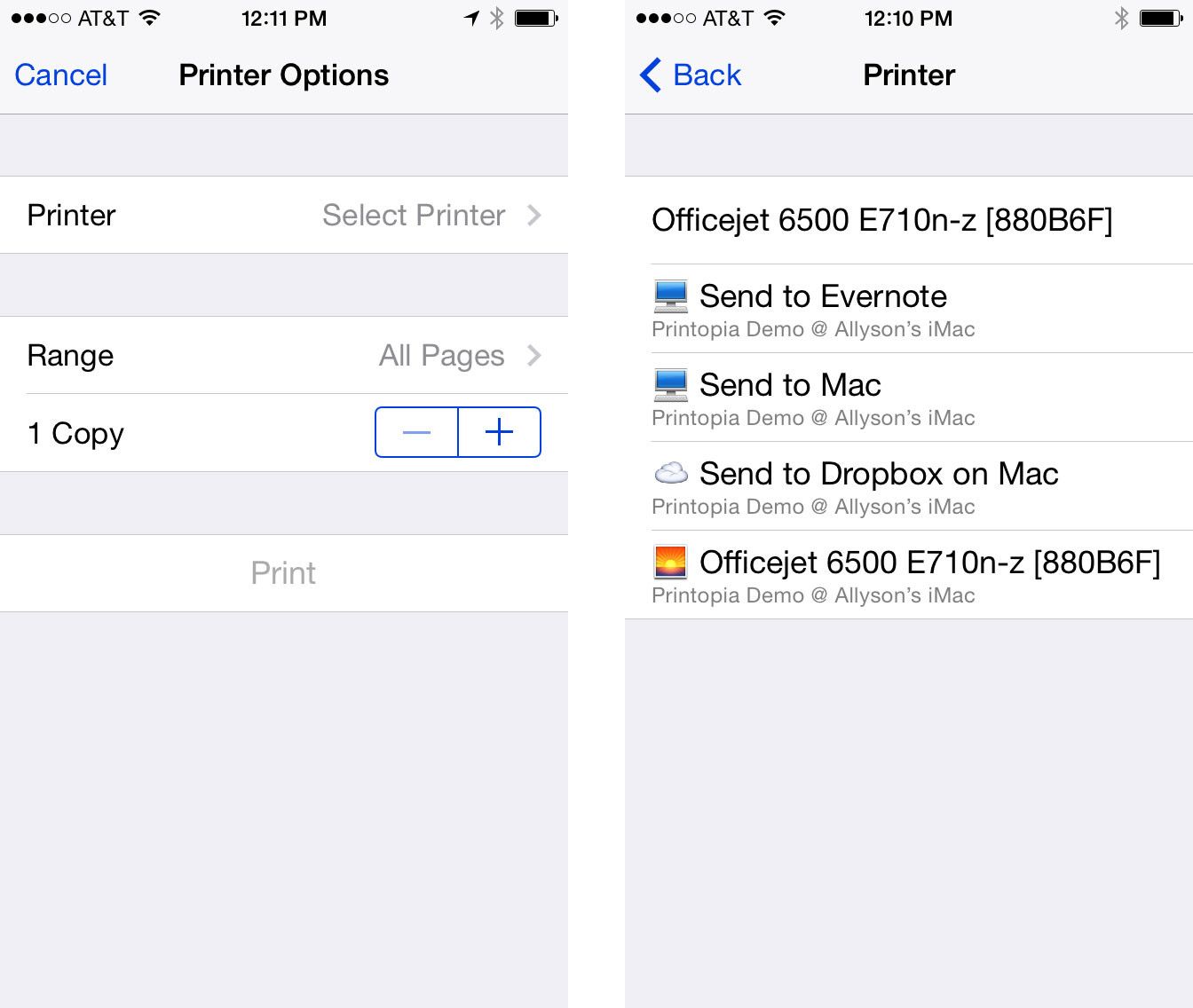
После того, как вы установили и запустили Printopia на своем Mac, на iOS больше нечего устанавливать. Он работает так же, как AirPrint. Просто выберите вариант печати внутри практически любого приложения, которое поддерживает печать. Вы должны видеть не только официальные принтеры с поддержкой AirPrint, но и любые принтеры, к которым предоставлен общий доступ в Printopia, а также варианты отправки в Dropbox, папку на вашем Mac и любые другие настроенные вами параметры.
Если вы дали Принтопии попробовать, дайте мне знать в комментариях, как вы ее используете. Снял ли он необходимость поиска совместимых с AirPrint принтеров?
Технология AirPlay применяется в устройствах Apple вот уже почти 20 лет. Эта функция дает возможность пользователям передавать аудио и видео в потоковом режиме с одного поддерживаемого устройства на другое. Удивительно, но компьютеры Mac были лишены возможности получать контент по этому беспроводному протоколу. К счастью, ситуация изменилась с выпуском macOS Monterey (инструкция по установке).

С функцией AirPlay для Mac актуальные для рынка компьютеры Apple могут обмениваться, воспроизводить и представлять контент с других устройств с поддержкой AirPlay. Единственное требования для работы такой схемы – нахождение в одной Wi-Fi сети и использование единой учетной записи iCloud. С помощью этого же инструмента вы можете зеркалировать на Mac изображение своего дисплея iPhone или iPad. Компьютеры Mac с установленной macOS Monterey и более новой версией ПО также позволяет поддерживаемым компьютерам Mac работать в качестве динамика AirPlay или в качестве дополнительного динамика для создания мультирумного звука.
Для связи с вашим Mac c помощью AirPlay на iPhone и iPad должны быть установлены iOS 15 и iPadOS 15 (или более новые версии ПО) соответственно. О том, как установить iOS 15 и iPadOS 15 мы рассказывали в этом материале.
Совместимые устройства
Следующие компьютеры, совместимые с macOS Monterey, будут поддерживать AirPlay для Mac:
- MacBook Pro (2018 и новее)
- MacBook Air (2018 и новее)
- iMac (2019 и новее)
- iMac Pro (2017 г.)
- Mac mini (2020 г. и новее)
- Mac Pro (2019 г.)
Функция работает со следующими мобильными устройствами:
- iPhone 7 и новее
- iPad Pro (2-го поколения и новее)
- iPad Air (3-го поколения и новее)
- iPad (6-го поколения и новее)
- iPad mini (5-го поколения и новее).
Кроме того, старые модели iPhone, iPad и Mac могут обмениваться контентом с более низким разрешением с поддерживаемыми моделями Mac, если для параметра «Разрешить AirPlay» установлено значение «Всем пользователям» или «Всем в той же сети» в настройках Общего доступа.


Как передать музыку и видео с iPhone на Mac через AirPlay?
На поддерживаемом устройстве вы можете передать с помощью AirPlay аудио или видео на свой Mac, с установленной macOS Monterey или более новой версией ПО. В следующих примерах показано, как это все работает с Apple Music и YouTube соответственно, но инструмент работает с любым приложением, поддерживающим AirPlay.
В Apple Music и других аудио-приложениях:
1. Коснитесь приложения Apple Music на своем мобильном устройстве.
2. Начните воспроизводить свой контент, откройте плеер.
3. Коснитесь значка AirPlay.
4. Выберите свой Mac в разделе «Аудиосистемы и телевизоры».

То же самое можно сделать и через Пункт управления iOS.

Вот и все! Теперь ваша музыка воспроизводится на вашем Mac с помощью AirPlay. Управлять воспроизведением можно из Пункта управления macOS.

На YouTube и в других видео-приложениях:
1. Коснитесь приложения YouTube на своем мобильном устройстве.
2. Начните воспроизводить свой контент.
3. Коснитесь значка потоковой передачи. В некоторых приложениях вам может потребоваться нажать на AirPlay.

4. Предоставьте приложению доступ (это нужно сделать один раз) и выберите свой Mac в разделе «Динамики и телевизоры».


То же самое можно сделать через Пункт управления в iOS.

Теперь вы начнете транслировать видео с YouTube на свой Mac.
Как показать на Mac дисплей iPhone или iPad (включить зеркалирование)?
Раньше вы могли только зеркалировать или расширять экраны своих iPhone или iPad с помощью Apple TV. В macOS Monterey теперь вы можете выбрать свой Mac в качестве приемника, выполнив по сути прежние действия.
1. Проведите пальцем вниз от правого верхнего угла экрана мобильного устройства, чтобы открыть Пункт управления.
Читайте также:

