Как сделать часы с секундами windows 7
Обновлено: 04.07.2024

Часы, расположенные в трее панели задач Windows - наиполезнейший компонент системы, который уже много десятков лет помогает пользователям компьютера следить за текущим временем. Тем не менее, по умолчанию, они показывают только часы и минуты, но не отображают секунды. К примеру, вот так выглядит стандартный вывод времени в русской версии Windows 10:

Как видно, здесь отображается время в формате ЧАСЫ:МИНУТЫ. Для включения показа секунд необходимо провести редактирование реестра Windows, о том, что для этого нужно сделать - ниже, в данной статье.
Включение показа секунд в часах Windows 10
Данный способ работает начиная с версии Windows 10 Anniversary Update (версия 1607).За показ секунд на часах, расположенных в системном трее панели задач Windows, отвечает один единственный параметр реестра ShowSecondsInSystemClock типа DWORD32, который расположен по пути HKEY_CURRENT_USER\SOFTWARE\Microsoft\Windows\CurrentVersion\Explorer\Advanced . Обычно такой параметр отсутствует, и его требуется создать вручную, задать значение 1 , и после этого перезапустить процесс Проводника (explorer.exe). После этого, в часах появится значение секунд.

А теперь давайте разберем способы, с помощью которых можно выполнить все необходимые действия.
Включение показа секунд в часах на панели задач через командную строку
Самый простой способ, в котором требуется просто скопировать команды ниже в командную строку, после чего все "само заработает". Первым делом нужно запустить командную строку, и уже после вводить туда команды ниже. Каждая из этих команд снабжена комментарием, для лучшего понимания процесса.
И так, создадим нужный параметр реестра, в котором включим отображение секунд в часах на панели задач:
А теперь, для применения изменений, перезапустим Проводник:
После этого, на часах вашего компьютера должны появится значения секунд.
Включение показа секунд в часах на панели задач через редактор реестра
В данном способе все изменения будут вносится через встроенный редактор реестра. Для этого запускаем его любым из удобных способов.
В нем переходим в ветку реестра HKEY_CURRENT_USER\SOFTWARE\Microsoft\Windows\CurrentVersion\Explorer\Advanced , и в ней проверяем наличие параметра ShowSecondsInSystemClock - по умолчанию его там быть не должно, но лучше убедиться наверняка.

В случае его отсутствия, нужно такой параметр создать. Для этого, кликаем правой кнопкой мыши на правой части редактора реестра, и в появившемся меню выбираем пункт "Создать - Параметр DWORD (32 бита)", и задаем ему имя ShowSecondsInSystemClock .

После этого, кликаем на нем два раза левой кнопкой мыши, и в появившемся окошке редактирования параметра меняем 0 на 1, после чего нажимаем "ОК".

На этом все необходимые изменения в реестр изменены, остается только перезапустить Проводник, для применения изменений. Для этого, нужно запустить командную строку и выполнить следующую команду:
После чего, в часах, расположенных в трее, должны начать показываться секунды.
Включение показа секунд в часах на панели задач через PowerShell
Как и в случае с командной строкой, все описанные выше действия, можно выполнить используя возможности оболочки PowerShell.
Отключение показа секунд в часах Windows 10
Для того, чтобы вернуть все как было (отключить показ времени с секундами), нужно ввести следующие команды в командной строке:
Или же, в редакторе реестра поменять значение параметра ShowSecondsInSystemClock , расположенного по пути HKEY_CURRENT_USER\SOFTWARE\Microsoft\Windows\CurrentVersion\Explorer\Advanced , на 0 , и перезапустить процесс Проводника (explorer.exe).
Включение показа секунд в часах Windows 7
В Windows 7 никаких параметров реестра, с помощью которых можно включить показ секунд в часах на панели задач не существует, и по этому придется воспользоваться сторонним программным обеспечением.
Использование 7+ Taskbar Tweaker
Скачиваем данную программу с официального сайта и устанавливаем её. После установки, запускаем её и ищем параметр "Показывать секунды на часах в области уведомлений".

Ставим туда галочку, и видим, что после этого на часах сразу появилось значение секунд. Теперь можно смело закрыть программу. Для отключения показа секунд, нужно просто запустить программу, и снять галочку с соответствующего пункта настроек.
Можно ли заставить часы панели задач Windows 7 отображать секунды, не устанавливая утилиту?
В настоящее время невозможно, чтобы часы панели задач Windows 7 отображали секунды без стороннего приложения.


В настоящее время это невозможно без использования сторонних приложений. В то время как Windows позволяет вам изменять краткую и длинную форму времени по умолчанию ( Control Panel -> Region and Language -> Additional Settings -> Time -> Short: hh:mm:ss tt ), это изменение не требует влияние на часы панели задач.
Как отметил @CharlieRB, вы можете использовать гаджет «Часы» для отображения часов на рабочем столе или щелкнуть по времени, чтобы увидеть расширенный всплывающий календарь / часы со временем в секундах.
Начиная с Windows 10, сборка 14393:
Чтобы применить изменения, немедленно перезапустите процесс explorer.exe через диспетчер задач.
Или перелог. Спасибо Microsoft. В Linux я использую xclock -digit уже 10 лет))
Чтобы добавить сотые секунды на панель задач:
Когда вы войдете в систему, там будет сотая секунда!
Сначала щелкните правой кнопкой мыши на часах и откройте Настройка даты / времени. Затем перейдите в Форматы -> Изменить форматы даты / времени. Убедитесь, что вы установили соответствующий формат Long time.
Затем добавьте следующее значение реестра DWORD в путь реестра [HKEY_CURRENT_USER\SOFTWARE\Microsoft\Windows\CurrentVersion\Explorer\Advanced] ShowSecondsInSystemClock (установите шестнадцатеричное значение 1).
Выберите explorer.exe из диспетчера задач-> вкладка Сведения и удалите. Затем перейдите в меню New-> Run и перезапустите explorer.exe.
Теперь вы должны увидеть формат времени (например, ЧЧ: мм: сс) отображается на панели задач вместо стандартного времени.
T-Clock Redux — это настраиваемые часы, будильник и календарь для панели задач Windows, обновлённая, дополненная и улучшенная версия классической утилиты родом из 90-ых годов прошлого столетия. Программа предлагает десятки опций по настройке внешнего вида часов, позволяет задавать нужный формат показа времени, использовать собственные мелодии для будильника. На панели задач T-Clock Redux заменяет собой стандартные часы Windows, по желанию пользователя подменяет и системную панель календаря.
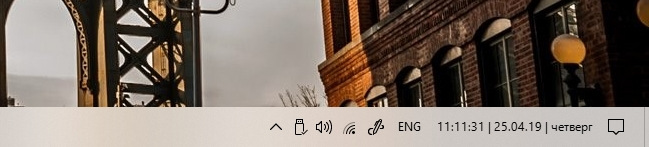
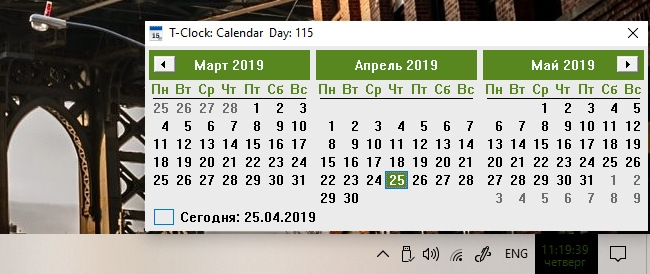
В контекстном меню программы нашлось место для настраиваемых пользовательских ярлыков, ссылок для быстрого перехода к системным настройкам и запуска Диспетчера задач, функций управления окнами запущенных приложений и питанием компьютера. Поможет T-Clock Redux в деле автоматического отключения экрана при блокировке компьютера и изменения прозрачности панели задач.
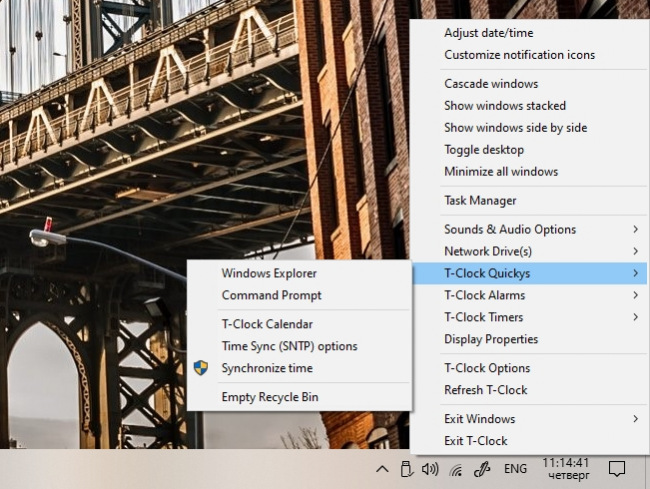
Для часов в программе задаётся тип, цвет и размер шрифта, расположение и угол наклона текста, цвет фона и отступ между линиями. Предусмотрена возможность произвольной комбинации распространённых форматов показа информации о времени и дате. Можно изменить текст подсказки, отображаемой при наведении курсора мыши на часы в панели задач, а окно будильника заставить прыгать по рабочему столу с ошеломительной скоростью.
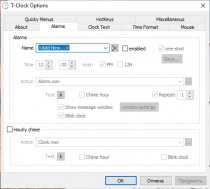
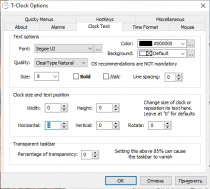
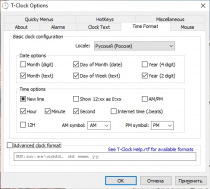
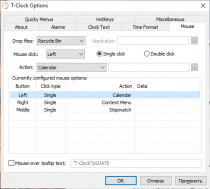
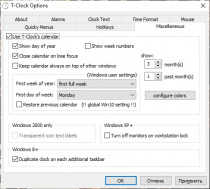
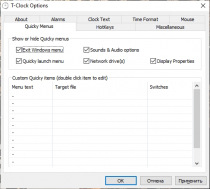
В установке T-Clock Redux не нуждается, новейшая версия доступна на официальном сайте . Распространяется программа бесплатно и с открытым исходным кодом. Русский язык не входит в число официально поддерживаемых.

Windows 7 имеет встроенные часы, с которыми знакомы большинство пользователей. Это позволяет им увидеть дату, текущее время и они могут быть легко изменены при необходимости. В отличие от предыдущих версий Windows, где вы могли бы иметь только одни часы, вы можете добавить до двух дополнительных часов в панели задач Windows 7, если вы этого пожелаете. Это может пригодиться из-за нескольких причин. Например, если вы много путешествуете через разные часовые пояса в для работы, было бы полезно иметь несколько часов, запущенных в панели задач, чтобы напомнить вам, какое время там, где вы будете или если вы работаете с людьми из разных частей мира и в разных часовых поясах, дополнительные часы могут быть более чем полезны.
Как добавить дополнительные часы в Windows 7
Для того, чтобы добавить ваши первые дополнительные часы, вы должны нажать на время в нижнем правом углу экрана.
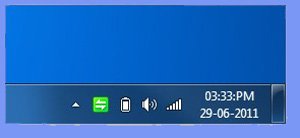
Это откроет часы и разрешит вам доступ к их настройкам. Нажмите на “Изменить настройки даты и времени…”, чтобы открыть их. Вы также можете изменить настройки Ваших первичных часов, которые отображаются на панели задач. В зависимости от того, как вы хотите, чтобы ваши дополнительные часы были настроены, прежде чем продолжить, вы можете изменить часы.

Для этого Вам нужно нажать на “Дополнительные часы” на вкладке в верхней части окна.



Когда вы щёлкните правой кнопкой мыши на времени в панели задач, будут отображаться все трое часов. Ваши первичные часы будут больше, чем два других времени, чтобы различать их.

Существуют ли другие способы изменить часы в Windows 7?
Если добавленные дополнительные часы, кажутся неуклюжими, Вы всегда можете добавить часы через различные виджеты, которые крепятся к рабочему столу. Виджеты могут быть установлены в боковой панели на рабочем столе или в любом месте где вы их решите закрепить.
Часы виджеты могут быть полезны в зависимости от настройки рабочего стола, а также если вы хотите избежать давки в часах и функции календарь на панели задач. Есть много способов, чтобы добавить дополнительные часы в Windows 7, но встроенная функция является простой в настройке, что бы начать её использовать.
Читайте также:

