Как сделать чтобы нижняя панель скрывалась виндовс 7
Обновлено: 05.07.2024
Панель задач Windows 7 – горизонтальная и контрастная к рабочему столу полоса, по умолчанию расположенная в самой нижней части экрана компьютера.
Панель задач и её зоны
Панель задач делится на четыре участка, взятые на скриншоте в фиолетовые рамки. Первый слева – знаменитая кнопка «Пуск», которую пользователям несколько лет назад удалось отстоять от посягательств Microsoft. Следующая зона – значки открытых в данный момент (текстовый редактор Word, в котором пишется настоящая статья) или часто используемых и постоянно закреплённых на панели задач приложений (Excel, Ножницы, Калькулятор, Paint, CCleaner и Punto Switcher). Очевидно, что их набор определяет конкретный пользователь, исходя из того, какие программы он хочет всегда иметь под рукой.
Правую зону панели задач принято называть областью уведомлений. В ней отображаются значки-индикаторы, информирующие пользователя о текущем состоянии системных инструментов и программ (язык ввода, антивирус, Norton Chost, почтовый агент, центры синхронизации и графики, индикаторы звука и сети, часы). Крайне правый нижний участок «Свернуть все окна» при наведении на него курсора делает прозрачными все открытые окна рабочего стола, оставляя только их контуры.
Настройка панели задач
Основные возможности настройки Панели задач сосредоточены в её контекстном меню.
- Щёлкаем правую клавишу мыши на свободном месте Панели задач. В появившимся списке к её настройке относятся подчёркнутые фиолетовой чертой пункты. Остановимся на первом из них – «Панели».
2. Щёлкаем на строке «Адрес». Как видно, после этого в Области уведомлений появится строка для набора интернет-адреса. Сайты впредь можно будет вызывать без предварительного открытия браузера (действующего по умолчанию).
С интернет-адресами связан и пункт «Ссылки». При его выборе появляются ссылки на любимые сайты, но, к сожалению, хранящиеся в Internet Explorer, который, к тому же, должен быть браузером по умолчанию. Функция «Панели ввода планшетного ПК» очевидна, а при выборе «Рабочего стола» все его компоненты списком появляются в Области уведомлений. Пункт «Создать панель инструментов» будет рассмотрен в последнем блоке статьи.
3. Для фиксации местоположения щёлкаем пункт «Закрепить панель задач». До этого действия её можно было перемещать мышкой и располагать и вверху, слева и справа экрана.
4. Для доступа к другим возможностям настройки Панели задач щёлкаем пункт «Свойства». В появившемся одноимённом окне ещё нерассмотренные возможности настройки подчёркнуты или выделены.
При выборе пункта «Автоматически скрывать панель задач» она не будет занимать место на экране, появляясь только при наведении курсора. Пункт «Использовать маленькие значки» очевиден и разъяснений не требует. Для отображения «Кнопки панели задач» можно выбрать один из трёх вариантов, как показано на нижнем скриншоте.
По умолчанию выбрана строка «Всегда группировать, скрывать метки». В верхней части следующего скриншота показано, как в этом случае отображаются три открытых окна браузера Mozilla Firefox. Они обходятся единственным значком (меткой), причём без названия. Эскизы страниц над ним появляются только при наведении на значок курсора. А в нижней части скриншота представлено отображение этих же окон при выборе строки «Не группировать». Как видно, однотипные значки никак не группируются, и эскиз каждого окна отображается автономно. При выборе средней строки – «Группировать при заполнении панели задач» группировка происходит при заполнении Панели задач, но при этом название значка не скрывается.
С выходом Windows 7, появилось новое меню Пуск. Ну как новое, вышла то ОС уже давно, правда не все знают о настройках этого меню. Сегодня мы рассмотрим эти настройки.

Содержание
Новое меню стало немного лучше, чем было в Windows XP, хотя особых отличий в нем все таки нет. Например теперь кнопка Все программы открывает меню в той же области, где и само меню Пуск, но при этом нет теперь большого списка, если у вас установлено много программ. Теперь в нем можно прокручивать, а если список очень большой то можно и воспользоваться формой поиска:

Теперь перейдем именно в настройки меню Пуск, для этого нажмите правой кнопкой по значку и выберите Свойства:

Настройка меню Пуск
На самом деле в свойствах меню Пуск настройки не только самого меню, но и панели задач, так как они взаимосвязаны.
Как сделать так, чтобы панель задач скрывалась автоматически?
Это может быть удобно когда у вас очень маленький монитор, или просто вы редко используете саму панель задач. Когда она будет скрыта, она просто не будет занимать место и экран будет немного больше.
На вкладке Панель задач установите галочку и нажмите Ок:

Как изменить расположение панели задач?
На той же вкладке Панель задач в свойствах меню Пуск, вы можете указать, где именно вы хотите чтобы была расположена панель — сверху, снизу, справа или слева:

Как сделать значки на панели задач такие, как в Windows XP
Если вы привыкли больше к старому стилю (Windows XP), где значки были с подписями, прямоугольны — то не переживайте, можно и в Windows 7 настроить так:

После такой настройки, у вас будет немного похоже на Windows XP:

Но все равно не так, как бы хотелось, не правда ли?.

Группировать значки или нет, это как вам больше нравится. Это означает, что если у вас допустим открыто несколько папок, то все они будут в одном меню одного значка на панели задач. Чтобы каждая папка имела свой значок, тогда выберите Не группировать.

Как изменить значение кнопки питания в меню Пуск?

Как отключить отображение недавних документов?

Как удалить элементы из меню Пуск

Как открывать сайт прямо из панели задач?
Вы можете на панели задач установить какой-то инструмент, выбор правда невелик, но есть одна интересная возможность — это Адрес. Если на вкладке Панель инструментов поставить галочку, то на панели задач появится строка, в которую вы можете ввести адрес сайта, как в браузере и нажать энтер. Это может быть удобно:
Компания Microsoft, признаться, хорошо поработала над панелью задач в Windows. И смотрится она отлично, и функционал на высоте. Если кто ещё не понимает о чём речь, панель задач это полоса с кнопкой «Пуск», ярлыками программ и системным треем (там где часики). Из неё мы запускаем приложения, можем скрывать и разворачивать свёрнутые программы.
Но некоторые всё же задаются вопросом как убрать панель задач с помощью горячих клавиш. Для этого есть совсем крохотная программка TaskBar Hider.
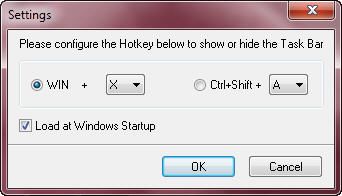
Встроенная функция автоматического отображения панели задач
У панели задач есть встроенная функция «Автоматически скрывать панель задач». Работает она так: панель не отображается совсем, но при подведении мышки к краю рабочего стола, она отображается. Те, кто любит прятать панель задач, уже заметили что это не всегда бывает удобно. При случайном движении мыши панель всплывает, а потом может не скрыться автоматически (это какой-то глюк Windows 7). Да и при каждом нажатии на кнопку «Пуск» всплывает вся панель. Включить эту опцию можно кликнув правой кнопкой мыши по пустому месту на панели задач и в свойствах поставить соответствующую галочку.
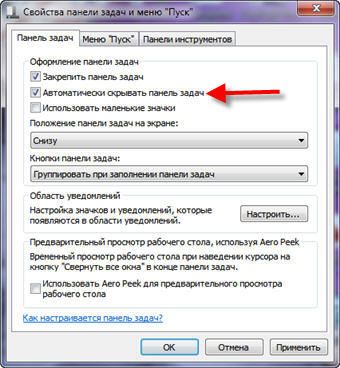
Если панель задач всплыла и не хочет прятаться, или наоборот, то придётся перезапустить «Проводник». Для этого:
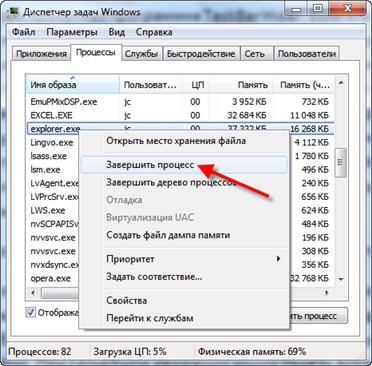
- Нажимаем правой кнопкой мыши по пустому месту на панели задач и выбираем «Запустить диспетчер задач»
- Переходим на вкладку «Процессы» и ищем в списке «explorer.exe»
- Нажимаем правой кнопкой мыши и выбираем «Завершить процесс». Должно починиться.
Автоматическое скрытие панели задач может стать отличным способом увеличить пространство на рабочем столе. Но иногда может категорически отказаться прятаться, когда надо. Вот несколько советов, которые помогут вам снова скрыть эту панель задач.

Автоматическое скрытие панели задач может стать отличным способом увеличить пространство на рабочем столе. Но иногда может категорически отказаться прятаться, когда надо. Вот несколько советов, которые помогут вам снова скрыть эту панель задач.
Что мешает автоматически скрывать панель задач?
Когда вы используете функция автоматического скрытия на панели задач Windows, он остается скрытым, пока приложение не потребует вашего внимания. Для обычных приложений это обычно означает, что вместо вас начинает мигать кнопка на панели задач приложения. Например, приложение Skype мигает на панели задач при поступлении нового вызова. В этом случае вы можете просто нажать эту кнопку на панели задач, чтобы сообщить приложению, что вы видели то, что вам нужно увидеть, и панель задач снова исчезнет.
Найдите скрытые значки
Иногда скрытые значки на панели задач являются причиной того, что они не прячутся автоматически. Эти значки расположены на панели задач, и к ним можно получить доступ, щелкнув стрелку вверх в дальнем правом углу панели задач.
Они не знают, что приложение требует внимания, когда оно скрыто. Так что неплохо бы их проверить. Откройте значок уведомления, и причина, по которой ваша панель задач не скрывается, должна быть решена.
Вы также можете решить эту проблему в будущем, перетащив значки некоторых приложений, которые иногда привлекают внимание, на панель задач. Если приложение по-прежнему не выделено, вы можете попробовать щелкнуть правой кнопкой мыши все видимые приложения, чтобы увидеть, исчезнет ли проблема сама по себе.
Для любого приложения, которое вызывает проблему таким образом, может быть лучше настроить или полностью отключить уведомления.
Ноябрьское обновление 2021:
Теперь вы можете предотвратить проблемы с ПК с помощью этого инструмента, например, защитить вас от потери файлов и вредоносных программ. Кроме того, это отличный способ оптимизировать ваш компьютер для достижения максимальной производительности. Программа с легкостью исправляет типичные ошибки, которые могут возникнуть в системах Windows - нет необходимости часами искать и устранять неполадки, если у вас под рукой есть идеальное решение:

Перезапустите проводник Windows.
Перезапуск проводника Windows приведет к сбросу приложения, и проблема с панелью задач может быть решена.
Как перезапустить проводник Windows в Windows 10:
После выполнения этих действий ваша панель задач и окна проводника Windows исчезнут на несколько секунд. Система сбрасывает приложение, закрыв и снова открыв его.
Чтобы перезапустить проводник Windows в Windows 7:

Для перезапуска диспетчера задач Windows 7 потребуется еще несколько шагов.
- Запустить диспетчер задач можно двумя способами:
- Щелкните правой кнопкой мыши на панели задач и выберите «Запустить диспетчер задач».
- Одновременно нажмите клавиши Ctrl, Alt и Delete на клавиатуре.
- Нажмите вкладку Процессы.
- Найдите explorer.exe в списке и щелкните его правой кнопкой мыши.
- Выберите Завершить процесс.
- Еще раз нажмите Завершить процесс для подтверждения. Значки на панели задач и на рабочем столе будут временно скрыты, но вам нужно будет оставить диспетчер задач открытым.
- Щелкните Файл, а затем щелкните Новая задача (Выполнить…).
- Введите в поле explorer.exe и нажмите OK.
При необходимости вы можете повторить эти процессы. Перезапуск проводника Windows не нанесет вреда вашей системе и может решить многие проблемы с панелью задач в любой версии Windows.
CCNA, веб-разработчик, ПК для устранения неполадок
Я компьютерный энтузиаст и практикующий ИТ-специалист. У меня за плечами многолетний опыт работы в области компьютерного программирования, устранения неисправностей и ремонта оборудования. Я специализируюсь на веб-разработке и дизайне баз данных. У меня также есть сертификат CCNA для проектирования сетей и устранения неполадок.
Читайте также:

