Как сделать чтобы при запуске виндовс открывался рабочий стол
Обновлено: 04.07.2024
По словам одного из разработчиков интерфейса Windows 8 Джейкоба Миллера (Jacob Miller), Metro-интерфейс Windows 8 разработан с расчетом на не очень продвинутых пользователей. Т.е. задача интерфейса Windows 8 – упростить домохозяйкам вход в фейсбук и установку Like’ов, а не приложений. Бесспорно, всячески поддерживаю такой подход. Но продвинутые пользователи в чем провинились?
С декабря 2013 года, купив новый ноутбук с Windows 8, я уже не раз справлялся с создаваемыми им трудностями – то яркость экрана после обновления до 8.1 нельзя поменять, то компьютер зависает при выходе из спящего режима.
Но больше всего меня не устраивало то, что после ввода пароля и по сути запуска операционной системы, мне все равно нужно было нажать на кнопку «Рабочий стол» на метро-панели, чтобы начать работать.
Наконец, устав каждый раз при включении компьютера выполнять лишнее действие, нашел настройку, как сразу загружать рабочий стол. Делюсь с вами, чтоб вы делали бессмысленные клики только в других местах 🙂
Для того, чтобы в Windows 8 сразу при запуске (после ввода пароля) открывался рабочий стол, нужно:
1. Открыть рабочий стол и нажать на «Панель задач» (полоса внизу экрана) правой кнопкой мыши, выбрать пункт Properties (Настройки) (Рис.1).
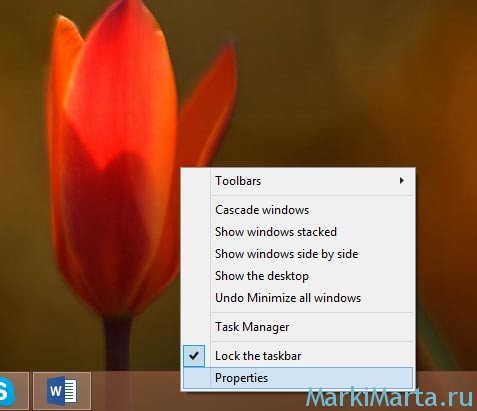
Рисунок 1. Правый клик на панель задач
2. В открывшемся окне (Рис.2) перейти в закладку Navigation (Навигация) и установить галочку "When I sign in or close all apps on a screen, go to the desktop instead of Start" (в примерном переводе – При входе или закрытии приложений на экране, открывать рабочий стол вместо меню Пуск).
Если у вас Windows 8.1, то тут же можно поставить галочку "Show the Apps view automatically when I go to Start" (в примерном переводе - Показывать представление Приложения автоматически при входе в меню Пуск). Нажимаем Ок. Перезагрузка не требуется.

С момента выхода Windows 8 новый интерфейс Metro уже успел собрать как своих поклонников, так и противников. И наибольшее неудобство пользователям доставляет то, что загрузка операционной системы происходит не на привычный рабочий стол, а в интерфейс Metro.
После выхода Windows 8 разработчики программ уже успели выпустить достаточно много разнообразных утилит и приложений, которые позволяют вернуть при загрузке Windows 8 рабочий стол. Но далеко не всегда хочется засорять новый компьютер дополнительными программами, иногда довольно сомнительного содержания.
В данной статье мы расскажем, как сделать автоматическую загрузку Рабочего стола в Windows 8 без каких-либо дополнительных программ. Всё, что нам понадобиться это несколько минут времени и стандартные средства самой операционной системы. Да-да, скорая компьютерная помощь на дому вам не понадобится.
Настраиваем автоматическую загрузку рабочего стола при запуске Windows 8
Запускаем «Планировщик заданий» (если у вас английская версия Windows 8, то «Task Scheduler»). Для этого переходим в «Поиск» и набираем в строке поиска «Планировщик заданий» (по англ. «Task Scheduler», без кавычек). Как видно из рисунка, достаточно набрать только часть словосочетания, и нужное приложение уже будет найдено. Запускаем. Делайте всё очень аккуратно, иначе может понадобится переустановка виндовс.

В открывшемся окне в панели «Действия» (англ. «Actions») нажимаем «Создать задачу» (англ. «Create Task»).

Откроется следующее диалоговое окно, на вкладке «Общие» нужно ввести название задачи в поле «Имя» (англ. «Name»), например «Загрузка рабочего стола». Внизу окна в выпадающем меню «Настроить для» (англ. «Configure for») выберите пункт «Windows 8». В разделе «Параметры безопасности» (англ. «Security options») можно оставить опцию «Выполнять только для пользователей, вошедших в систему» (англ. «Run only when user is logged on»).

Далее переходим на вкладку «Триггеры» (англ. «Triggers») и нажимаем внизу страницы «Создать» (англ. «New»).

В окне «Создание триггера» (англ. «New Trigger») из выпадающего списка «Начать задачу» (англ. «Begin the task») выбираем пункт «При входе в систему» (англ. «At log on item»). После этого страница обновится, и появятся соответствующие опции (как на рисунке). По умолчанию в разделе «Параметры» (англ. «Settings») выбрано «Любой пользователь» (англ. «Any user») и в разделе «Дополнительные параметры» (англ. «Advanced Settings») - «Включено» (англ. «Enabled»). Ничего не меняем и оставляем все как есть.

Нажимаем «OK» для продолжения и возвращаемся в диалоговое окно «Создание задачи». Переходим на вкладку «Действия» ( англ. «Actions») и нажимаем внизу страницы кнопку «Создать» ( англ. «New»).

В окне «Создание действия» (англ. «New Action») должна быть выбрана опция «Запуск программы» (англ. «Start a Program»), а в разделе «Параметры» (англ. «Settings») в поле «Программа или сценарий» необходимо ввести «C:\Windows\explorer.exe» (без кавычек). Или можно нажать кнопку «Обзор» (англ. «Browse») и вручную найти и выбрать файл «explorer.exe». Затем нажимаем «OK» и возвращаемся в окно «Создание задачи».

Если операционная система Windows 8 установлена на ноутбуке или нетбуке, то необходимо перейти на вкладку «Условия» (англ. «Conditions») и в разделе «Питание» (англ. «Power») снять флажок «Запускать только при питании от электросети» (англ. «Start the task on if the computer is on AC power»).

Содержимое вкладки «Параметры» (англ. «Settings») менять не надо, поэтому просто нажмите «OK» для создания задачи. После того, как вернетесь в окно Планировщика задний, вы увидите только что созданную задачу в разделе «Библиотека планировщика заданий» (англ. «Task Scheduler Library»). После этого Планировщик можно закрывать.

Тестируем автоматическую загрузку рабочего стола при запуске Windows 8
Теперь мы можем протестировать созданную задачу. Для этого перезагружаем компьютер.
После того, как загрузится Windows 8, сразу появится Рабочий стол и окно Проводника, открытым на библиотеках.
Если вы передумаете и захотите, чтобы при загрузке Windows 8 открывался не рабочий стол, а интерфейс Metro, то для этого будет необходимо вновь открыть «Планировщик заданий». Выделяем курсором задачу и в панели «Действия» нажимаем кнопку «Отключить», для временного отключения загрузки рабочего стола при запуске Windows 8, или «Удалить», если вы больше не планируете в будущем возвращаться к использованию данной задачи.
- По умолчанию открывался новый начальный экран с "Плитками", поэтому для перехода в "привычный" рабочий стол нужно было нажать на соответствующую плитку. При следующем входе в систему все повторялось вновь.
- Чтобы выключить/перезагрузить компьютер с помощью мышки приходилось "вызывать волшебные кнопки, заходить в параметры, выбирать пункт выключение и выбирать нужное действие.
С выходом Windows 8.1 стало очевидно, что разработчики из Microsoft пошли на определенные уступки "староверам", не желающим "переучиваться". Здесь мы кратко опишем самые главные (полезные) "фишки" Windows 8.1, которых очень не хватало в Windows 8.
В Windows 8.1 на привычном месте появилась кнопка "Пуск". По нажатию правой кнопкой мыши на эту кнопку появляется удобное меню с возможностью сразу выбрать выключение или перезагрузку ПК.
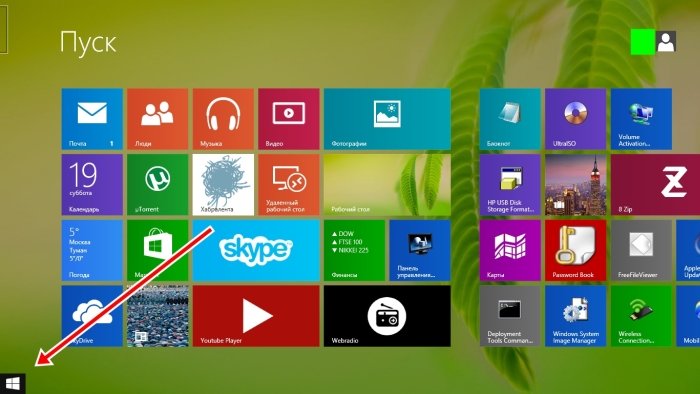
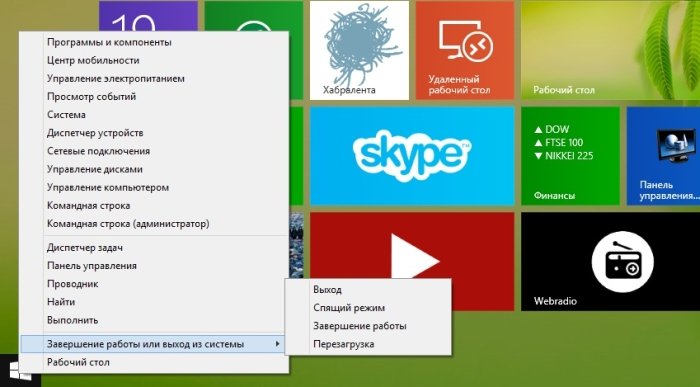
Однако при старте системы по прежнему открываются плитки, а не рабочий стол. Чтобы настроить открытие рабочего стола вместо "плиток", необходимо в первую очередь перейти на "Рабочий стол". Затем нужно кликнуть правой кнопкой мыши на "Панели задач".
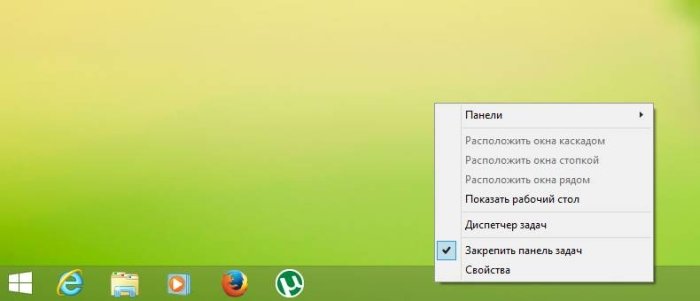
Далее, во всплывающем меню выбираем пункт "Свойства". Откроется окно посвященное всем настройкам панели задач и "навигации". Именно вкладка "Навигация" нам и нужна, чтобы настроить открытие рабочего стола вместо "начального экрана". На этой вкладке находим пункт "При входе в систему и закрытии всех приложений открывать рабочий стол вместо начального экрана" и ставим галочку.
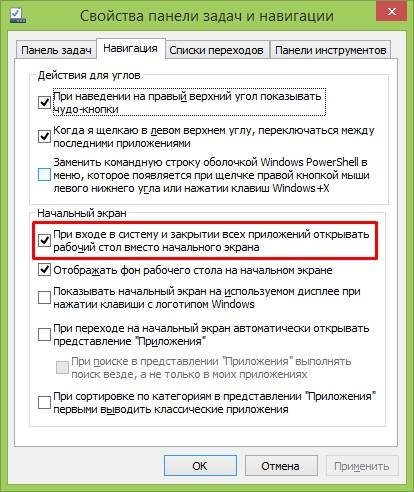
Не забудьте нажать кнопку "Применить", иначе внесенные изменения не будут учтены. Теперь при включении компьютера или ноутбука вместо начального экрана (плиток) всегда будет открываться старый добрый рабочий стол.

В Windows 10 есть несколько экранов, которые не позволяют вам перейти непосредственно на рабочий стол при загрузке. Сначала вам нужно отключить экран блокировки, а затем войти в систему. Мы покажем вам, как упростить этот процесс.
Экран блокировки Windows 10 похож на экран блокировки на телефоне. На самом деле он не служит никакой цели, кроме того, что является дополнительным барьером перед экраном входа в систему. Экран входа в систему является важно, но может и не понадобиться. Чтобы загрузиться прямо на рабочий стол, мы отключим оба этих экрана.
Как отключить экран блокировки в Windows 10

Microsoft
Чтобы удалить экран блокировки в Windows 10, вам сначала нужно узнать, какая у вас версия. Вы можете легко проверить, установлена ли у вас Windows 10 Домашняя или Профессиональная, в меню «О вашем ПК». Это определит, какой метод вам следует использовать.
Пользователи Windows 10 Home будут использовать редактор реестра для удаления экрана блокировки, а пользователи Windows 10 Pro будут редактировать «Групповую политику». Оба процесса требуют нескольких шагов, но их легко выполнить. Вот как навсегда скрыть экран блокировки в Windows 10.
Как отключить экран входа в систему в Windows 10
В Windows 10 есть простой способ отключить экран входа, но это относится только к выводу компьютера из спящего режима. Вам все равно нужно будет войти в систему из новой загрузки. Если вы обычно просто переводите компьютер в спящий режим, это хороший вариант. Перейдите в «Настройки»> «Учетные записи»> «Параметры входа» на своем ПК. Выберите «Никогда» для «Требовать входа».

Чтобы полностью отключить экран входа в систему, в том числе при новой загрузке, нам нужно проделать еще немного работы.
Предупреждение: Мы не рекомендуем, чтобы ваш компьютер с Windows входил в систему автоматически. Этот процесс не очень безопасен и включает в себя хранение вашего пароля Windows таким образом, чтобы другие приложения могли его отслеживать. Однако, если вы понимаете компромиссы и все равно хотите продолжить, мы покажем вам, как это сделать.
Сначала нажмите сочетание клавиш Windows + R, чтобы открыть окно «Выполнить». Введите «netplwiz» и нажмите Enter.

Теперь мы смотрим на меню «Учетные записи пользователей». Выберите свою учетную запись и снимите флажок «Пользователи должны ввести имя пользователя и пароль для использования этого компьютера», затем нажмите «Применить».
Здесь все может стать немного сложнее. Если вы используете «Windows Hello» для входа, например отпечаток пальца или PIN-код, этого флажка не будет. Меню учетных записей пользователей будет выглядеть так:

Если вы действительно хотите избавиться от экрана входа в систему, вам сначала нужно отключить Windows Hello. Вы можете сделать это в разделе «Настройки»> «Учетные записи»> «Параметры входа». Отключите параметр «Требовать входа в Windows Hello для учетных записей Microsoft».

Теперь вы можете снять флажок, как показано выше. После того, как вы нажмете «Применить», вам будет предложено ввести пароль и нажать «ОК».

Нажмите «ОК», чтобы закрыть меню учетных записей пользователей.

Вот и все! Теперь ваш компьютер с Windows 10 будет автоматически входить в систему при загрузке. Поскольку мы также удалили экран блокировки, это означает, что вы загрузитесь прямо на рабочий стол. Больше не трать время.
Читайте также:

