Как сделать экран более холодным виндовс 10
Обновлено: 06.07.2024
Подключение нашего ПК или ноутбука к монитору или телевизору становится все более распространенным явлением, особенно когда мы хотим посмотреть какой-то контент или насладиться видеоигрой на большом экране. Теперь факт подключения к телевизору или монитору с расширенным динамическим диапазоном или HDR означает, что мы можем наслаждаться изображениями более высокого качества, если наши Windows 10 компьютер поддерживает HDR и широкий диапазон цветов WCG. Так что вы можете настроить HDR в Windows 10 наслаждаться лучшим опытом.
Сегодня мы можем найти множество приложений и игр, совместимых с HDR, даже в Microsoft Store, но чтобы наслаждаться ими с максимально возможным качеством изображения, у нас должен быть экран, который отвечает соответствующим требованиям к оборудованию и правильно настроен. HDR в Windows 10.
В случае экрана нам нужен тот, который имеет разрешение не менее 1080p и минимальная яркость 300 нит , Теперь, в случае нашего компьютера, мы должны иметь встроенную графику, которая поддерживает аппаратное управление цифровыми правами PlayReady для HDR-контента и иметь необходимые кодеки для 10-битного декодирования видео.
Настройка HDR в Windows 10
Если наше оборудование и экран поддерживают HDR, выполните следующие действия для его настройки:
- Открываем Windows 10 Настройки стр.
- Мы входим Система> Экран .
- Если к компьютеру подключено несколько экранов, мы выбираем тот, который поддерживает HDR.
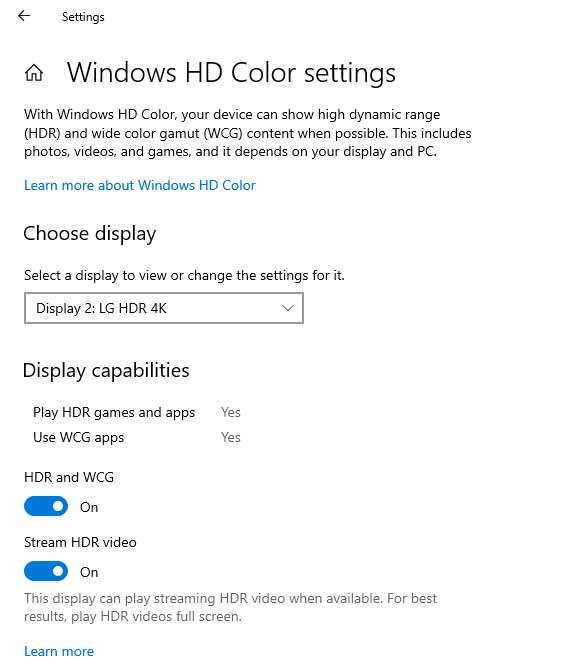
Если HDR уже активирован, когда ноутбук подключен, HDR теперь останется активным, если мы отключим компьютер и он будет работать от батареи.
Наиболее частые проблемы при настройке HDR
HDR не появляется на экране или телевизоре
В этом случае мы должны убедиться, что на экране телевизора правильно активирован HDR. При необходимости мы должны проконсультироваться с инструкциями обоих устройств для выполнения проверки. Кроме того, рекомендуется проверить конфигурацию в Windows 10, чтобы убедиться, что опция «Использовать HDR» активирована в Windows HD Color и что наша команда соответствует требованиям к оборудованию для воспроизведения этого типа контента.
Я не могу активировать опцию Использовать HDR
Если мы используем ноутбук, HDR-совместимое оборудование отключит HDR по умолчанию при использовании батареи. В этом случае мы собираемся перейти в настройки системы> Экран> Настройки Windows HD Color и в параметрах батареи снимите флажок Не разрешайте HDR-игры и приложения при работе от батареи .
Кнопка HDR не отображается
Когда мы подключаем внешний экран к нашему ноутбуку, в первый раз система по умолчанию дублирует рабочий стол на обоих экранах, однако HDR не поддерживается в этой конфигурации. Поэтому для просмотра HDR-контента нам нужно будет расширить рабочий стол между обоими экранами. От Конфигурация> Система> Экранная страница На нескольких экранах мы выбираем Расширить эти экраны опцию.
Цвета отображаются неправильно
Мы можем обнаружить, что цвет отображается неправильно и, например, полосы цвета появляются вокруг вертикальных штрихов. В этом случае мы должны убедиться, что мы должным образом обновили драйверы для нашей графики, если мы используем соединение HDMI и экран поддерживает HDR через DisplayPort подключение, мы должны попытаться использовать это подключение для подключения оборудования к экрану.
Однако, если наш единственный вариант - HDMI, мы можем попробовать уменьшение частоты кадров из «Настройки»> «Система»> «Дисплей»> «Расширенные настройки дисплея» и затем перейдите в «Свойства адаптера дисплея». Выбираем вкладку «Монитор» и указываем частоту обновления экрана 30 Гц.
Мы также можем попробовать уменьшение разрешения . Для этого перейдите в «Настройки»> «Система»> «Дисплей»> «Расширенные настройки дисплея», а затем выберите «Свойства адаптера дисплея». На вкладке «Адаптер» выбираем «Показать все режимы», а в «Список всех режимов» выбираем более низкое разрешение и нажимаем «ОК», чтобы сохранить изменения.
Стоит уяснить, что во многих моделях телевизоров и мониторов поддержка HDR номинальная. Важно смотреть на характеристики, в частности — максимальную яркость. Чем выше пиковая яркость, тем лучше для отображения HDR-контента.
Какие видеокарты поддерживают HDR
Видеокарты NVIDIA 9-й серии поддерживают вывод HDR по интерфейсу HDMI, начиная с 10-й серии — по HDMI и DisplayPort. Связано это с тем, что поддержка HDR появилась в DisplayPort только с версии 1.4, а в видеокартах 9-й серии используется DisplayPort 1.2.
Что касается видеокарт AMD, то поддержка HDR была представлена с 300-й серией (R9 380 и т. д.). Соответственно все более поздние видеокарты Radeon также поддерживают HDR.
Какой кабель нужен
В зависимости от того, к чему вы будете подключать ноутбук или системник, зависит и выбор кабеля. На телевизорах это HDMI, на мониторах чаще DisplayPort, но HDMI тоже не редкость. Также может понадобиться переходник с DisplayPort на HDMI, если разъемов не хватает.
В любом случае нужно определить версию портов на вашем оборудовании. Как входа на телевизоре, так и выхода на видеокарте или ноутбуке. На видеокартах, поддерживающих HDR, это HDMI 1.4, 2.0 или 2.1. В случае DisplayPort это версия 1.4. Разница будет в максимальной частоте обновления:
- HDMI 1.4 — 4K@30 Гц,
- HDMI 2.0 — 4K@60 Гц,
- HDMI 2.1 — 4K@120 Гц,
- DP 1.4 — 4K@144 Гц.
При этом для HDR пропускной способности кабеля (в зависимости от версии, разрешения и частоты обновления) может не хватать. Поэтому формат цвета можно установить только YCbCr 422 или YCbCr 420, что для игр или фильмов не критично. Но в формате монитора мелкий текст будет нечетким. Если же будет использоваться 1440p или 1080p, то режимы работы будут другие. Так, например, по HDMI 2.0 можно передавать сигнал 1080p@120 Гц.
Стоит отметить, что кабель HDMI версии не имеет, роль играет в основном пропускная способность. То есть качественный кабель, купленный в эпоху HDMI 1.4, вполне может выдавать видео 4К@60 Гц. А вот если у вашей видеокарты выход только HDMI 1.4, то вывод видео будет ограничен 30 Гц. Поэтому если кабель уже есть в наличии, то нужно проверить, будет ли он нормально передавать сигнал в нужном вам формате и с HDR.
Для удобства на многих площадках версия для кабеля HDMI все же указывается. Не на самом устройстве, а в каталоге. В этом случае сверяйтесь с характеристиками и заявленными форматами передачи изображения. Также смотрите на сертификацию Premium High Speed для 2.0 или Ultra High Speed для 2.1. В случае DisplayPort все аналогично — нужно смотреть в первую очередь на поддержку нужного вам формата передачи видео. Также своя сертификация есть и для DisplayPort.
Какой контент можно воспроизводить
В первую очередь HDR нужен для просмотра фильмов и запуска игр с поддержкой расширенного динамического диапазона.
Фильмы в формате HDR можно воспроизводить, например, с помощью плеера VLC версии 3.0.0 Vetinari и выше. Так как VLC имеет встроенные кодеки, дополнительно устанавливать ничего не придется. В случае других плееров, например PotPlayer или MPC, нужно установить рендер MadVR. Также можно смотреть потоковое видео, например, YouTube и Netflix. Для онлайн-кинотеатров, скорее всего, придется установить платный кодек HEVC Video Extensions из Microsoft Store.
Как включить HDR в Windows 10
В настройках телевизора должна быть активирована функция Deep Color. У разных производителей она может называться по-разному: расширенный формат сигнала HDMI, HDMI UHD Color и т. п.
В Windows 10 нажмите Win + I, чтобы открыть параметры, и перейдите в пункт «Система», далее «Дисплей». Найдите строку Windows HD Color. Активируйте переключатель «Использовать HDR». Также кликните на ссылку «Параметры Windows HD Color» и активируйте «Потоковое видео в режиме HDR».
Обратите внимание, что система должна быть обновлена. Поддержка HDR появилась только в осеннем обновлении 2017 года.
Если вам сложно заснуть, виноваты могут быть ваши гаджеты. Синий свет от экранов компьютеров, смартфонов и планшетов понижает уровень мелатонина в организме, чем улучшает концентрацию. И мешает заснуть.
Встроенные средства
1. Night Light
Это стандартная настройка, присутствующая во всех редакциях Windows 10 (исключение — Windows 10 LTSB). Найти её можно по адресу «Параметры» → «Система» → «Экран».
Функцию «Ночной свет» можно настроить, установив параметр цветовой температуры, а также задав расписание включения фильтра.
2. Night Light
Многие прошивки Android тоже имеют встроенную функцию ночного режима. На разных прошивках она называется по-разному, но всегда находится в настройках экрана. На смартфонах с Android Pie ищите пункт «Ночной режим», на Samsung — «Фильтр синего света», на Huawei — «Защита зрения», на устройствах Xiaomi — «Режим чтения».
3. Night Shift
Это специальная функция macOS, регулирующая цветовую гамму экрана в зависимости от времени суток. Она находится на вкладке Night Shift в разделе «Мониторы» системных настроек.
4. Night Shift
Аналогичная функция присутствует и в iOS, причём здесь она появилась куда раньше, чем на Mac. Чтобы её включить, откройте «Настройки» → «Экран и яркость» → Night Shift и перейдите в раздел «Запланировано», а затем укажите время, когда следует затенять экран.
Сторонние средства
Тем, кому стандартные настройки кажутся несколько скудноватыми, стоит опробовать сторонние приложения для регуляции цветовой температуры.
1. f.lux
- Платформы: Windows, macOS, Linux, Android.
f.lux предельно прост, занимает мало места и прекрасно работает. Установите его, укажите ваше местоположение, выберите, в какое время обычно бодрствуете, а всё остальное программа сделает за вас.
У приложения есть несколько предустановок. Например, Reduce Eyestrain для уменьшения напряжения глаз при долгом сидении перед монитором. Или Working late для тех, кто работает допоздна.


2. LightBulb
По функциональности LightBulb идентичен f.lux, только задаёт ещё меньше вопросов. Приложение не просит указать местоположение, а определяет его автоматически. В настройках LightBulb можно выбрать цветовую гамму, время заката и рассвета и резкость перехода от дневного освещения к ночному.
По необходимости LightBulb настраивается так, чтобы фильтры сбрасывались при запуске полноэкранных приложений. Тогда играть и смотреть фильмы по вечерам можно будет без изменения цветовой гаммы.
3. Blue Light Filter
У Blue Light Filter простой и привлекательный интерфейс, в котором вы можете выбирать различные варианты ночной подсветки. Фильтры разной интенсивности имитируют освещение при свечах, солнечном и электрическом свете, на рассвете, закате и так далее. Их интенсивность настраивается с помощью ползунков.
Приложением поддерживается включение по расписанию. В бесплатной версии Blue Light Filter присутствует реклама, но других ограничений нет.
При разработке Windows 10 специалисты корпорации Microsoft изменили привычный интерфейс параметров экрана. Он стал более простым, что позволило пользователям производить различные настройки на интуитивном уровне. Определение оптимальных параметров экрана происходит уже при инсталляции системы в автоматическом режиме. Остаётся лишь настроить их под определённого пользователя, если возникнет такая необходимость. Выставленные параметры должны соответствовать максимальным возможностям экрана дисплея и видеоадаптера. Этим достигается наиболее чёткая прорисовка графики и цветовая гамма.
Настройка разрешения экрана
Настройка экрана на персональном компьютере, планшете или ноутбуке с Windows 10 не представляет большого затруднения для любого пользователя. Её интерфейс прост и интуитивно понятен, что позволяет в несколько щелчков мыши видоизменить экран по своему усмотрению. Чтобы выполнить настройку:
Остальные параметры экрана можно настроить по необходимости.
При инсталляции Windows 10 все параметры экрана, как правило, настраиваются автоматически. Исключение составляют редкие или устаревшие типы видеоадаптеров, драйверы которых отсутствуют в базе данных на серверах корпорации Microsoft. В таком случае драйвер скачивается с сайта производителя или инсталлируется с оптического диска, который прилагается к компьютеру или ноутбуку при продаже. На нём находятся дистрибутивы всех драйверов для установленных устройств.
Видео: как изменить разрешение экрана на компьютере, мониторе или планшете с Windows 10
Увеличение или уменьшение яркости и контрастности экрана
Яркость и контрастность являются одними из основных настроек экрана. Каждый пользователь подстраивает их индивидуально под собственные требования.
Контрастность на ноутбуках и планшетах настраивается автоматически. На мониторах и дисплеях персональных компьютеров находится кнопка Menu, с помощью которой можно настроить контрастность, используя меню устройства.
Существует несколько вариантов для изменения параметров яркости экрана, которые можно применить.
Изменение яркости экрана в параметрах системы
Вызвать параметры экрана можно двумя способами:
- Первый способ:
- щёлкните правой клавишей мыши на свободном месте «Рабочего стола»;
- кликните по пиктограмме «Параметры экрана».
- Второй способ:
- щёлкните левой клавишей мыши по кнопке «Пуск»;
- кликните по пиктограмме «Параметры»;
- щёлкните по пиктограмме «Система».
- Откройте вкладку «Экран».
- Двигая бегунок «Изменение яркости», отрегулируйте уровень яркости экрана.
- Выбрав оптимальный уровень яркости, закройте окно «Параметры».
Видео: как изменить яркость экрана через параметры Windows 10
Изменение яркости экрана при помощи клавиатуры
Практически на всех современных типах клавиатур имеется возможность изменять яркость экрана, не прибегая к системным настройкам. Раньше этой возможностью обладали только ноутбуки, но сейчас такая функция присуща и многим типам клавиатуры персональных компьютеров. Как правило, изменить яркость можно при помощи двух клавиш, на которые нанесён значок солнца и стрелки, обозначающий увеличение или уменьшение яркости. Находятся они, чаще всего, в верхнем или нижнем регистре клавиатуры.

В некоторых случаях для изменения яркости экрана требуется вместе с этими клавишами нажать клавишу Fn.
Если клавиши не отзываются на команды изменения яркости, скачайте и установите драйвер клавиатуры с сайта компании-производителя.
Изменение яркости экрана через «Центр уведомлений»
В «Центре уведомлений» можно выставить уровень яркости экрана только в фиксированных положениях. Для изменения уровня яркости выполните следующие шаги:
- Щёлкните по пиктограмме «Центра уведомлений» в правом нижнем углу экрана на «Панели задач».
- Если плитки в развёрнутом меню «Центра уведомлений» находятся в свёрнутом состоянии, то предварительно разверните их, нажав на строку «Развернуть».
- Щёлкните по плитке изменения яркости экрана. Уровень яркости перейдёт на 0%.
- Последовательно, щёлкая по плитке, изменяйте яркость с шагом в 25% в интервале от 0 до 100%.
Изменение яркости экрана с помощью индикатора заряда батареи на «Панели задач»
У ноутбуков и планшетов на «Панели задач» находится индикатор заряда батареи, который также можно использовать для изменения яркости экрана:
Изменение яркости экрана через меню «Пуск»
Клавишу «Пуск» также можно использовать для перехода к панели изменения параметров яркости экрана. Для этого необходимо сделать следующее:
Что делать, если экран моргает
Частое моргание экрана в Windows 10 может быть вызвано двумя проблемами:
- использование устаревших драйверов видеоадаптера;
- несовместимость инсталлированного на компьютер программного приложения и системных требований.
Проблема встречается не так часто, как в тот период, когда Windows 10 только начала распространяться.
Связано это с тем, что основные компании, которые производят комплектующие устройства для компьютеров, привели свои программные приложения к требуемым параметрам. На тех компьютерах, где установлены видеоадаптеры, изготовленные 6–7 лет назад, возможно проявление несовместимости, так как их драйверы разрабатывались без учёта современных требований.
Чтобы устранить ошибку, необходимо выяснить, драйвер или программное приложение является тем источником, который создаёт моргание экрана. Для решения проблемы и восстановления нормальной работы экрана и видеоадаптера необходимо использовать следующий метод:
Видео: как обновить драйверы видеоадаптера в Windows 10
Что делать, если приложения или игры открываются не на весь экран
Все современные программы автоматически подстраиваются под размер экрана. Если же инсталлировать приложение или игру, которые были разработаны много лет назад под старые редакции Windows, то они могут развернуться в уменьшенном размере. В этом случае возникает необходимость развернуть их на весь экран. Существует несколько способов для решения этой проблемы:
- Применение «горячих» клавиш:
- одновременно нажмите на клавиатуре клавиши Alt и Enter;
- приложение развернётся на весь экран;
- при повторном нажатии на клавиши приложение вернётся в прежнее состояние.
- Изменение параметров запуска:
- правой клавишей мыши щёлкните по пиктограмме игры или приложения на «Рабочем столе»;
- в выпадающем меню выберите «Свойства»;
- в раскрывшейся панели щёлкните по вкладке «Совместимость»;
- нажмите клавишу «Запустить средство устранения проблем с совместимостью»;
- если приложение не развернулось на весь экран, то поставьте галочку в блоке «Режим совместимости» и выберите в выпадающем списке необходимую редакцию Windows. Необходимо иметь в виду, что редакция Windows 10 в списке отсутствует. Последней в списке будет Windows 8.
- щёлкните клавишу «OK».
- Обновление драйверов видеоадаптера:
- определите модель видеоадаптера в «Диспетчере устройств»;
- перейдите на сайт компании-производителя;
- скачайте и установите новый драйвер.
- Изменение графических настроек игры:
- запустите игру;
- войдите в настройки;
- найдите пункт изменения параметров экрана;
- выставите полноэкранный режим;
- проведите перезагрузку компьютера.
- Изменение разрешения экрана:
- щёлкните по свободному месту «Рабочего стола» правой клавишей мыши;
- выберите «Параметры экрана»;
- измените разрешение экрана, подходящее для развёртывания игры или приложения на весь экран.
Если для игры или приложения требуется разрешение экрана 640Х480, то выставить его можно в блоке «Параметры» на вкладке «Совместимость». Но это должна быть очень старая игра или приложение, которые создавались во время появления Windows на программном рынке.
Видео: как запустить приложение в режиме совместимости в Windows 10
Калибровка сенсорного экрана на планшетах с Windows 10
Калибровку сенсорного экрана необходимо выполнять для адекватной реакции планшета на касание пальцев. Если устройство не откалибровано, то вместо нажимаемых букв на экране будут появляться другие или изображение будет разворачиваться на сто восемьдесят градусов.
Для проведения калибровки сенсорного экрана нужно выполнить следующие действия:

- Откройте «Панель управления».
- Коснитесь ярлыка «Параметры планшетного компьютера».
- Нажмите клавишу «Откалибровать».
- На запрос о контроле учётных записей ответьте «Да».
- Запустится программа калибровки.
- В окне программы коснитесь отмеченных крестиком областей сенсорного экрана.
- Примените изменения.
- Перезагрузите планшет.
- Если калибровка выполнена с ошибками, то нажмите «Сбросить» и повторите калибровку.
Отключение выключения или затемнения экрана
При длительном бездействии экран дисплея через определённый период гаснет, а ещё через несколько минут компьютер переходит в спящий режим, полностью выключаясь. В параметрах системы можно выставить опцию, когда переход в спящий режим и затемнение экрана будут выключены. Для отключения энергосберегающего режима нужно провести ряд операций:
При работе с автономным устройством не рекомендуется отключать затемнение экрана и спящий режим. Отключение приведёт к более быстрому разряду батареи и, как следствие, к снижению времени работы пользователя с ноутбуком или планшетом.
Видео: нестандартный способ отключения затемнения экрана
Одними из главных критериев графического интерфейса считаются яркость, контрастность и цветовая гамма. Чем более чётко выглядит отображение графических объектов, тем комфортнее будет работа для пользователя. Поэтому не стоит пренебрегать тратой нескольких минут для того, чтобы добиться максимального эффекта при выводе на экран графики и текстовых документов. Следует помнить, что неверная настройка параметров экрана также влияет на зрительный аппарат пользователя и может привести к постепенному ухудшению зрения. Для настройки экрана и устранения небольших проблем с изображением можно воспользоваться приведёнными в этой статье методами. Если же и они не приведут к желаемому результату, то стоит обратиться к специалистам сервисного центра.
Читайте также:

