Как сделать gmail почтовым клиентом по умолчанию в windows
Обновлено: 02.07.2024
Как установить Gmail в качестве клиента системной почты по умолчанию в Windows 7?
Это не так же, как установка клиента по умолчанию для mailto: гиперссылки. Gmail-это мое значение по умолчанию для ссылок mailto, но когда я использую Windows Photo Viewer (например, другие программы делают то же самое) и выберите Email Я получаю ошибку:
отсутствует программа электронной почты, связанная с выполнением запрошенного действия. Радовать
установите программу электронной почты или, если уже установлена, создайте
ассоциация в Панели управления программами по умолчанию.
решение реестра здесь как сделать Gmail обработчиком по умолчанию для электронной почты на ПК с Windows? не работает на моей машине. Тот же ответ ссылается на программу под названием Affixa, которая отчет, кажется, работает. Я не хочу прибегать к установке программы для этого, если действительно нет другого варианта. Что говорит супер пользователь?
Microsoft приняла решение не поддерживать простой Mapi на gmail в Windows 7, так что нет никакого возможного решения без изменения , либо в Windows, либо путем установки стороннего продукта.
одно решение нашел в Интернете, заменив C:\windows\system32\mapi32.dl более старой версией от XP или Vista (рекомендуется сначала создать резервную копию). A отчет на эту технику говорит:
Если вы не желаете изменить програмное обеспечение Windows, то, там также продукты которые пробуют к устранить проблему.
проект с открытым исходным кодом Tvhgooglemapi может быть решением. Вот как это описывается:
Tvhgooglemapi это простой инструмент, который претендует на быть настоящим почтовым клиентом в windows, но на самом деле только загружает почту в папку черновики gmail, а затем открывает проект в веб-браузере по умолчанию. Для пользователя это почти точно так же, как наличие веб-интерфейса gmail, как почтовый клиент по умолчанию для некоторых приложений windows разница в том, что он должен войти дважды, если он еще не вошел в gmail и не позволяет инструменту запомнить пароль.)
коммерческая альтернатива Affixa, базовая версия которого бесплатна для личного использования.
другая коммерческая альтернатива MAPI4Webmail (19.80 евро персональную лицензию).
некоторые люди жаловались, что другой ответ здесь был просто ссылкой, поэтому вот царапина этой ссылки. Вам все еще нужно загрузить уведомление Gmail, также связанное здесь.
Что делает Gmail по умолчанию почтовое приложение
Для Windows:
- скачать Gmail Notifier.
- щелкните правой кнопкой мыши значок оповещения в трее, и выберите Опционы.
- установите флажок Использовать Gmail для интернет-почты: ссылки.
- клик ЛАДНО.
Если вы решите позднее, что вы не хотите использовать Gmail в качестве приложения электронной почты по умолчанию, просто снимите флажок.
Для Mac:
Примечание: уведомитель в настоящее время доступен только на английском языке.
или, если вы используете Chrome, вам будет предложено, если вы хотите использовать Gmail для всех ваших ссылок электронной почты в Chrome.

Если вы читаете и пишете все свои электронные письма в Gmail , рассмотрите возможность настройки Gmail в качестве службы электронной почты по умолчанию. Windows 7, Windows 8 и Windows 10 могут быть настроены на использование Gmail по умолчанию, независимо от того, используете ли вы Google Chrome , Mozilla Firefox или Microsoft Edge в качестве веб-браузера по умолчанию .
Инструкции в этой статье относятся к Gmail в Windows 10, Windows 8.1 и Windows 7.
Как установить Gmail в качестве службы электронной почты по умолчанию в Google Chrome
Когда вы настраиваете Gmail в качестве своей почтовой программы по умолчанию в Chrome, ссылки на электронную почту на веб-страницах автоматически открываются в Gmail при выборе.
Откройте окно браузера Chrome.
Прокрутите вниз до нижней части страницы и выберите Дополнительно .
Нажмите стрелку справа от Настройки сайта в разделе Конфиденциальность и безопасность.
Прокрутите вниз и выберите стрелку справа от Обработчиков .
Установите флажок Разрешить сайтам запрашивать в качестве обработчиков по умолчанию для протоколов (рекомендуется) значение « Вкл .».
Откройте Gmail в браузере Chrome. Откроется всплывающее окно с запросом разрешить Gmail открывать ссылки электронной почты.
Выберите Разрешить . Gmail будет установлен по умолчанию в Chrome.
Как установить Gmail в качестве службы электронной почты по умолчанию в Firefox
Хотя Firefox обычно использует программу электронной почты Windows по умолчанию для открытия ссылок электронной почты, изменение настроек позволит Gmail стать по умолчанию.
Откройте окно браузера Firefox.
Выберите Параметры .
Выделите раздел Приложения на вкладке Общие.
Введите mailto в поле поиска типа контента и выберите его из списка результатов.
Нажмите стрелку выпадающего меню справа от « Использовать почту» и выберите « Использовать Gmail» .
Закройте страницу настроек about: Изменения будут автоматически сохранены, и теперь Gmail станет почтовой программой по умолчанию.
Как установить Gmail в качестве почтовой службы по умолчанию с Microsoft Edge в качестве браузера по умолчанию
Microsoft Edge использует настройки электронной почты Windows по умолчанию. Хотя прямого способа выбрать Gmail в качестве почтового клиента по умолчанию в Windows или Microsoft Edge нет, одним из способов является сначала настроить Gmail в качестве программы электронной почты по умолчанию в Google Chrome, а затем выбрать Chrome в качестве стандартной по умолчанию для всех электронных писем.
В Windows 10 введите default в поле поиска Windows и выберите Параметры приложения по умолчанию в списке результатов. В Windows 8 или Windows 7 выберите Пуск , выберите Панель управления, выберите Программы и выберите Программы по умолчанию .
Выберите « Электронная почта» в разделе «Выбор приложений по умолчанию» в Windows 10. В Windows 8 или Windows 7 выберите « Связать тип файла или протокол с программой», а затем выберите « MAILTO» в разделе «Протоколы».
Выберите Google Chrome в качестве почтового клиента и закройте окно. Если щелкнуть ссылку электронной почты в MS Edge, откроется новое окно браузера Google Chrome с Gmail.

Каждый раз, когда вы кликаете по ссылке на электронную почту, ваш компьютер предлагает инструкции по установке локальной электронной почты. Если вас не устраивает такой вариант, то наилучший способ в данном случае – скопировать и-мейл адрес, нажать «Создать» в своём Gmail аккаунте и вставить адрес в колонку получателя. Сделать это будет гораздо проще.

Не будет ли вам намного удобнее, если, нажав по и-мейл адресу, в вашем браузере откроется окно для нового письма?
Так или иначе, недавно Gmail упростил эту задачу, и в нашей статье мы расскажем, как открыть и-мейл ссылки прямо в Gmail в своем браузере (Chrome, Firefox или Internet Explorer).
Как открывать и-мейл ссылки в Gmail через Chrome
Сразу после того, как Google запустил новую функцию, все пользователи, после входа в свой аккаунт, сталкиваются с вопросом «Позволить Gmail открывать все и-мейл ссылки?» Ответ может быть одним из двух: «Нет» или «Использовать Gmail».
Активация функции в Gmail
Какие-либо вопросы могут возникнуть лишь в том случае, если вы еще не определились в своих предпочтениях. Выбрав «Нет», окно с вопросом больше не появится, и вы не сможете изменить свой выбор.
1.Чтобы начать пользоваться данным свойством, нужно нажать кнопку «Использовать Gmail».

2.Если вы случайно нажали «Нет», но все же хотите использовать эту функцию, войдите в свой браузер, введите в адресную строку chrome://settings//handlers и нажмите Enter.
Когда вы окажетесь на странице «Блок управления протоколами», прокрутите ее вниз до «Игнорировать блок управления протоколами» и удалите строчку «mailto:Gmail».

Теперь обновите свой аккаунт на Gmail, и вы увидите, что вопрос появится снова. На этот раз будьте внимательны и нажмите «Использовать Gmail». Вот и все, что нужно сделать, чтобы данная функция стала вам доступна.
Открытие и-мейл ссылок
Кликните по любой ссылке на и-мейл с любой веб-страницы.

Gmail автоматически откроет область для написания письма в новой вкладке Chrome.


Как отказаться от функции в Gmail через Chrome
Если вы приняли решение отказаться от данной функции, снова перейдите в chrome://settings/handlers . В категории «Блок управления протоколом» нажмите «Удалить этот сайт».

Теперь, когда вы обновите свой аккаунт, Google задаст вам тот же вопрос. В данном случае вы должны выбрать ответ «Нет».
Как активировать/отказаться от открытия ссылок на и-мейлы в Gmail через Firefox
Чтобы сделать данное свойство активным в Firefox, перейдите в окно настроек «Приложения».
1.Чтобы получить данную функцию на свой Mac, кликните по вкладке Firefox и выберите «Параметры».

2.Если у вас Windows, во вкладке Firefox нужно кликнуть по «Опции».

Теперь, когда окно «Параметры» открыто, кликните по вкладке «Приложения», в строку поисковика введите «mailto» и нажмите Enter.
Кода появятся возможные опции, в колонке «Действия» нажмите по выпадающему меню и выберите «Использовать Gmail».

Теперь функция активна и в вашем Firefox! Чтобы отключить ее, достаточно вернуться во вкладку «Приложения» и изменить свой выбор на «Использовать Chrome (по дефолту)».
Как активировать / отказаться от открытия ссылок на и-мейлы в Gmail через Internet Explorer
Если вы являетесь пользователем Internet Explorer, в первую очередь вам нужно скачать и установить Google Toolbar для своего браузера. По завершении установки кликните по иконке в форме гаечного ключа, расположенной в правом верхнем углу вашего браузера Internet Explorer.

Выберите на панели инструментов окно «Общее», поставьте галочку напротив «Использовать Gmail для ссылок «Mail To» и сохраните изменения.

Теперь вы можете пользоваться данной опцией и в Internet Explorer. Для её дезактивации просто уберите галочку и нажмите «Сохранить».
Заключение
Активировать автоматическое открытие ссылок на и-мейлы в вашем Gmail через Chrome, Firefox или Internet Explorer больше не составит для вас труда. Теперь вы можете использовать Gmail в качестве основной электронной почты, и вам не придется вручную копировать-вставлять и-мейл адреса с веб-страниц. Более того, онлайн сервисы не будут постоянно предлагать вам создать локальный и-мейл аккаунт на вашем компьютере.
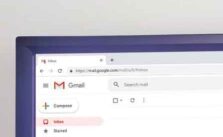
Но так быть не должно. Вы можете использовать Gmail в качестве почтового клиента по умолчанию. Так как же его настроить?
Как восстановить удаленные письма из Gmail
Настройка электронной почты Google Chrome
Google Chrome и Gmail идут рука об руку. Итак, вы можете настроить Gmail в качестве основного почтового клиента. Вот что вам нужно сделать, чтобы это изменить:
- Откройте браузер Chrome и перейдите в Настройки.
- Затем продолжите, выбрав «Конфиденциальность и безопасность».
- Щелкните «Настройки сайта».
- Щелкните «Дополнительные разрешения».
- Наконец, выберите «Менеджеры».
Когда вы там, вам нужно обязательно включить опцию «Разрешить сайтам запрашивать, чтобы они становились обработчиками по умолчанию для протоколов (рекомендуется)».
Что вам нужно сделать дальше, так это войти в свою учетную запись Gmail и выбрать значок менеджера, который вы увидите рядом со значком звездочки. Он расположен в правой части адресной строки. В диалоговом окне выберите «Разрешить». И нажмите «Готово» после.
Затем вам нужно перейти в настройки Windows. Перейдите в Приложения> Приложения по умолчанию> Электронная почта. Вам нужно изменить приложение электронной почты на Google Chrome на правой панели.
Это позволит Windows 10 узнать, что вашим почтовым клиентом по умолчанию является Gmail, и Chrome откроется, когда вы в следующий раз нажмете на одну из ссылок электронной почты.
Как только вы все настроите, вам, вероятно, стоит пойти и попробовать. Просто нажмите на любое электронное письмо с любого веб-сайта. Адрес электронной почты уже должен быть в адресной строке. Все, что вам нужно сделать, это найти тему и продолжить писать письмо.
Как отправлять личные электронные письма в Gmail
Как создать ярлык для Gmail на рабочем столе Windows 10
Создать ярлык Gmail на рабочем столе Windows 10 очень просто.
Как настроить учетную запись электронной почты по умолчанию в Windows 10
После настройки Gmail в качестве почтовой программы по умолчанию вам также может потребоваться изменить учетную запись электронной почты по умолчанию или добавить новую.
- Нажмите на значок «Пуск» внизу экрана и выберите «Настройки», его значок выглядит как шестеренка.
- Затем нажмите «Учетная запись».
- Затем нажмите «Электронная почта и учетные записи». а затем выберите «Добавить учетную запись», щелкнув значок плюса.
- Нажмите «Gmail» в качестве опции для вашей новой учетной записи и введите данные своей учетной записи.
Как настроить браузер для открытия ссылок Mailto в Gmail по умолчанию
Установить Gmail в качестве программы по умолчанию для вашего браузера очень просто.
Как отменить отправку электронного письма в Gmail
Установите Gmail по умолчанию в Firefox
- Откройте браузер Firefox и нажмите «Открыть меню».
- Найдите меню параметров и выберите его.
- На вкладке «Общие настройки» прокрутите вниз до «Приложения» и найдите приложение «mailto». Щелкните раскрывающееся меню и выберите «Использовать Gmail».
Установите Gmail по умолчанию в Microsoft Edge
- Откройте Microsoft Edge и нажмите «Настройки и другое» в правом верхнем углу браузера.
- Найдите «Файлы cookie и разрешения для сайтов» и щелкните по нему. Затем нажмите «Менеджеры». Вы также можете ввести в браузере: edge: // settings / content / handlers и нажать «Enter».
- Убедитесь, что опция «Разрешить сайтам запрашивать статус обработчиков протоколов по умолчанию (рекомендуется)» включена. Вы должны были выполнить его на предыдущем шаге.
Почему вы можете захотеть установить Gmail по умолчанию в Windows 10
Кажется, что независимо от того, что есть другие бесплатные предложения веб-почты или насколько хорошо они обновляются, все по-прежнему предпочитают Gmail. Так что же делает Gmail таким замечательным? А кто этого не делает?
Gmail предлагает массу замечательных функций с самого начала, без каких-либо дополнительных затрат.
- Сканирование на наличие вредоносных программ и вирусов
- Ограничение 25 МБ для электронной почты
- Развитые возможности обнаружения и фильтрации спама
- Доступ к дополнительным приложениям Google
Учитывая его совместимость, широкое использование и поддержку, использование Gmail может быть для вас правильным.
И есть причина, по которой вы предпочитаете его использовать. Он надежен, безопасен и имеет множество полезных функций и дополнений. Как только вы начнете пользоваться Gmail, вы не сможете согласиться ни на что меньшее.
Вы используете Gmail, Outlook или другой почтовый клиент в качестве решения по умолчанию? Дайте нам знать в комментариях ниже.
Читайте также:

