Как сделать ie браузером по умолчанию windows 10
Обновлено: 05.07.2024
Более того, вплоть до прошлого года IE далеко от №1 и не уходил, все также оставаясь одним из самых наиболее часто используемых браузеров в мире. Но потом Microsoft выпустила Edge, и об IE, казалось бы, пора бы начинать забывать. Тем более, что были в жизни IE периоды, не наилучшим образом повлиявшие на его репутацию.
Однако IE по-прежнему жив и, как говорится, почти здоров. Правда, разработчик прекратил его обновлять, то бишь развивать, совершенствовать и расширять функционал. И хотя до теперешних интернет-стандартов этот браузер в нынешнем своем виде уже не дотягивает, многие юзеры им по-прежнему с успехом пользуются.
Кто-то спросит, а как же Edge? И как вообще найти Internet Explorer для Windows 10? А мы как раз сейчас об этом и расскажем. Итак:
Internet Explorer для Windows 10: где искать?
Повторимся, браузер IE из Windows 10 никуда не девался. Его не видно за новым Edge, но лишь в том смысле, что вы просто не видите соответствующей иконки на привычном месте. Но не беда.

Internet Explorer для Windows 10: как установить в качестве основного браузера?

С этого самого момента все ссылки (на сайтах, в почте, в приложения, в документах и пр.) будут автоматически открываться в IE. Однако если вы обращали внимание на постоянно выпадающее меню выбора веб-браузеров, то наверняка заметили там текстик, в котором Microsoft рекомендует все же использовать Edge вместо IE.
Понятно, что элемент маркетинга в этом навязчивом напоминании тоже присутствует, но не будем также забывать, что Edge и в самом деле более юзабельный, чем IE, хотя бы потому, что им удобнее управляться не только с мышкой или клавиатурой, но и на сенсорных экранах. Кроме того, есть у Edge еще целый ряд существенных преимуществ:
во-первых, это единственный браузер, позволяющий скачать расширения с Windows-магазина;
во-вторых, он лучше приспособлен для экранов с высоким разрешением;
в-четвертых, имеет удобную утилитку, позволяющую делать скриншоты, потребляет меньше энергии (что важно для ноутов и планшетов) и т.д. и т.п. по мелочам, коих великое множество.
Установка браузера по умолчанию — это действие, при помощи которого можно назначить программу для открытия ссылок на интернет-ресурсы. К примеру, при чтении электронных документов в них могут попадаться ссылки, нажав на которые они откроются при помощи установленного по умолчанию браузера.
Обычно такая настройка требуется в том случае, когда на компьютере имеется несколько интернет обозревателей. В нашей статье мы подробно расскажем, как сделать Internet Explorer браузером по умолчанию при помощи нескольких способов.
Варианты установки
Назначить IE в качестве программы для открытия интернет-ссылок можно несколькими способами. Проще всего будет это сделать из меню самого приложения, но также можно воспользоваться специальными настройками в контрольной панели Windows. Рассмотрим каждый из способов более подробно.
Установка Internet Explorer браузером по умолчанию из настроек программы
Чтобы назначить IE программой для открытия интернет-ресурсов при помощи встроенного в программу функционала, проделаем следующие операции:
- Запускаем браузер на компьютере.
- Обычно сразу после этого приложение предложит назначить себя в качестве программы по умолчанию для открытия интернет ссылок.
- Нажимаем по кнопке «Да».
Теперь все ссылки будут открываться при помощи Internet Explorer.
- Открываем браузер и в правом верхнем углу кликаем по кнопке с изображением шестеренки. Также открыть меню можно воспользовавшись клавиатурной комбинацией «Alt+X» .
- Далее в появившемся списке выбираем пункт «Свойства браузера» .
3. В новом окне открываем вкладку «Программы» .
4. В пункте «Веб-браузер по» нажимаем на кнопку «Использовать по умолчанию» .
5. Кликаем по кнопке «OK» .
Всё, теперь Internet Explorer будет запускаться при нажатии на ссылки.
Установка Internet Explorer браузером по умолчанию из контрольной панели
Ещё один способ, к которому можно прибегнуть — это использование системных настроек. Проделаем следующие операции:
1. Открываем панель управления из стартового меню Windows.
2. Далее выбираем раздел «Программы по умолчанию» .
Открываем раздел «Программы по умолчанию» в контрольной панели Открываем раздел «Программы по умолчанию» в контрольной панели3. В появившемся окне кликаем по пункту «Задание программ по умолчанию» .
4. Теперь в списке приложений выбираем Internet Explorer .
5. В правой части окна нажимаем на пункт «Использовать эту программу по умолчанию» .
Устанавливаем Internet Explorer дефолтным браузером Устанавливаем Internet Explorer дефолтным браузеромВ контрольной панели Windows установить браузер по умолчанию можно также в разделе свойств браузера:
Вы можете установить Internet Explorer, вместо Edge, в качестве вэб-браузера по умолчанию в Windows 10 с помощью групповой политики. Internet Explorer – это проверенный браузер, который обеспечивает максимальную совместимость и легко настраиваемый с более 1600 параметрами групповой политики.
Edge, с другой стороны, поистине «спартанский» браузер, который на сегодняшний день поддерживает только несколько параметров групповой политики. Если вы хотите использовать Edge, вы должны объяснить пользователям о том, как работать с новым браузером. Убедиться, что все настройки из старой версии IE экспортировались и работают нормально. Но, как правило, пользователи тяжело принимают что-то новое.
Для того чтобы ваши пользователи продолжали работать с Internet Explorer’ом необходимо установить его как браузер по умолчанию в настройках операционной системы или с помощью групповых политик. Также замените ярлыки Edge на IE в панели задач, и удалить из стартового меню. После того, как вы выполните два последних действия, пользователи смогут запускать ссылки из документов (или почты) и локальные html файлы с помощью IE, а не Edge.
Устанавливаем Internet Explorer в качестве браузера по умолчанию через групповую политику
К сожалению, не получится просто включить в групповой политики IE по умолчанию. В начале необходимо вручную установить IE по умолчанию на локальной машине. Откройте меню «Пуск» -> «Параметры» -> «Система» -> «Приложения по умолчанию».

Далее, необходимо экспортировать настройки в XML-файл с помощью среды Dism
Данной командой мы экспортируем все ассоциации файлов с локальной машины в XML-файл на сетевой ресурс. Также вы должны проверить, что ассоциации других приложений не изменились. Кстати, таким же образом вы можете, чтобы назначить, например, Chrome или Firefox как приложение по умолчанию.
READ Разбираемся, что из себя представляет swapfile.sysСледующим этапом мы разворачиваем экспортируемый XML-файл с помощью групповой политики в политике «Set a default associations configuration file» (Установить по умолчанию ассоциации конфигурационного файла), которая расположена в Computer Configuration > Administrative Templates > Windows Components > File Explorer (Конфигурация компьютера -> Административные шаблоны -> Компоненты Windows-> Проводник).

Устанавливаем Internet Explorer в качестве браузера по умолчанию при развертывании из wim-образа.
Вы можете легко изменить свой установочный образ с помощью средств dism. Воспользуйтесь ранее нами созданной XML-файлом конфигурации для групповой политики. Если вы отвечаете за обслуживание пользовательских машин в своей фирме (организации), тогда вы должны знать, как модифицировать WIM-образы. После экспорта файла настроек смонтируйте WIM-образ, импортируйте конфигурацию и запишите получившиеся изменения в WIM-файл.

Прежде чем размонтировать образ установочного диска, проверьте, что внесенные изменения применились.

Удаляем Edge из панели задач и меню «Старт»
Если вы хотите запретить пользователям работать с Edge, вы должны удалить его ярлыки из панели задач и из меню «Пуск».
К сожалению, простого способа удаления ярлыков с помощью групповой политики нет. Один из вариантов удаления ярлыка Edge из панели задач – экспортировать ветку реестра Taskband (HKEY_CURRENT_USER > Software > Microsoft > Windows > CurrentVersion > Explorer > Taskband) в REG-файл, а затем конвертировать его в XML-файл и импортировать в настройки групповой политике (User Configuration > Preferences > Windows Settings > Registry).
Воспользовавшись данным вариантом можно развернуть сеть под конкретную задачу. Однако, когда мы попытались закрепить Internet Explorer на панели задач и экспортировать настройки, ссылка на панели больше не работала.
READ Устанавливаем Windows 7 вместо предустановленной Windows 8Получается, что воспользовавшись данным методом, пользователи не смогут закрепить приложение на панели задач. Это касается и политики «Remove pinned programs from the Taskbar» (удалить закреплённые программы из панели задач) в групповых политиках. Ее можно найти в User Configuration > Policies > Administrative Templates > Start Menu and Taskbar.

Все намного проще с настройкой ярлыков в меню «Пуск». Вы можете настроить их как на локальной машине, с помощью экспорта конфигурации в XML-файл, так и с помощью групповых политик.
Вывод
Корпорация Microsoft делает все, чтобы их клиенты как можно быстрее переходили на их новое программное обеспечение. И хотя мы сторонники новых технологий, многие организации просто не в состоянии следовать рекомендациям корпорации. Мы надеемся, что Microsoft добавит политику, которая позволит администраторам удаленно устанавливать браузер IE по умолчанию, включая соответствующие изменения в меню «Пуск» и панели задач. Но существует 100% вариант избежать всех этих сложностей. Установить Windows 10 редакции LTB. Она поставляется без браузера Edge.
Довольно часто пользователи в различных сетевых ресурсах спрашивают, каким образом можно поставить определенный браузер основным. В таком случае именно этот браузер станет постоянным в использовании. Что значит по умолчанию? Это указывает на тот фактор, когда при нажатии на определенную ссылку в какой-либо программе, страница будет открываться именно в том браузере, который выбран пользователем. Представляет собой специальную программу для просмотра страниц и сайтов в интернете.
Описание
Для начала необходимо разобраться, что такое браузер и что собой представляет «Интернет Эксплорер».
Браузер — специальная программа для серфинга в интернете. С его помощью можно посещать любые страницы в глобальной сети, скачивать необходимые файлы, смотреть онлайн-видео и многое другое.
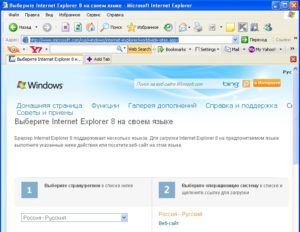
Конкретно Internet Explorer представляет собой базовую встроенную программу операционной системы «Виндовс», применяемую для пользования интернетом. Разрабатывалась и поддерживалась компанией Microsoft в период с 1995 года по 2015 год. В этот момент вышла десятая версия операционной системы, где браузером стал Microsoft Edge.
Кардинальных изменений последний почти не получил, однако стал достойным продолжением своего предшественника.
Обратите внимание! Последней версией Explorer стала одиннадцатая.
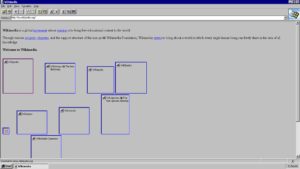
Как сделать «Интернет Эксплорер» браузером по умолчанию
Операционная система Windows имеет большое количество версий, последней из которых является десятая. Каждая из них имеет свои тонкости в том, чтобы устанавливать, настроить и создать такие параметры, чтобы браузер «Эксплорер» считался установленным по умолчанию.
«Семерка»
Как сделать «Интернет Эксплорер» браузером по умолчанию на «Виндовс» 7? Для этого требуется соблюдать такую последовательность шагов:
- Открыть программу. Иконка зачастую легко узнаваема, она отличается большой синей буквой «e» и золотистой полоской.
- Нажать на значок, который имеет вид зубчатого колеса или маховика. Откроются параметры обозревателя. Он располагается в верхнем правом углу главного окна утилиты.
- В открывшемся меню следует выбрать раздел «Свойства обозревателя». Расположен раздел в самом низу списка.
- Далее перейти на вкладку «Программы», расположенную в верхней части раздела свойств.
- Зайти в специальный раздел «Программа обзора по умолчанию».
- После этого отыскать и применить пункт с названием «Использовать по умолчанию».
Важно! Выделение серым цветом представленной кнопки говорит о том, что обозреватель ранее устанавливался как основной.

После выполнения всех написанных действий обозреватель станет главным. Может потребоваться перезапуск утилиты.
Тонкости для восьмой версии
Примечательно, что в конкретном случае с Windows 8 разработчики изменили путь установки обозревателя основным. Предыдущие модификации операционной системы при запуске других браузеров выдавали предупреждение, что они не установлены по умолчанию. Уведомления можно было отключить.
Восьмая версия всего этого лишилась. Обозревателем по умолчанию в конкретном случае Explorer назначается через совершенно другое меню. Потребуется выполнить такие шаги:
- Нажать на кнопку «Пуск»;
- После этого выбрать раздел «Параметры»;
- В открывшемся окне следует нажать на раздел «Система»;
- В разделе выбрать «Приложения по умолчанию»;
- В разделе «Веб браузер» необходимо выбрать Internet Explorer;
- Произойдет смена основного обозревателя.
Метод для Windows XP
Если пользователь имеет установленной именно эту версию операционной системы, то она также имеет свои определенные особенности. Примечательно, что для XP рекомендуется устанавливать версии Internet Explorer 9.0 или 10. Однако ничего не мешает устанавливать более старые модификации утилиты.
После этого необходимо заняться приданием браузеру статуса по умолчанию. Для этого требуется следующее:
- Открыть меню «Пуск»;
- Нажать на раздел «Сеть и Интернет»;
- После чего требуется выбрать пункт «Программы»;
- В открывшемся окне выбрать пункт «Задание программы по умолчанию»;
- Откроется список доступных обозревателей для доступа в интернет;
- Из списка требуется выбрать искомый, то есть Internet Explorer.
Обратите внимание! Операционная система не будет мешать пользователю применять другой обозреватель в случае необходимости.
Если нужно воспользоваться, например, Google Chrome или Mozilla Firefox, то их необходимо установить. Когда браузер будет в наличии, его запускают обычным способом, то есть нажатием на иконку. После этого можно пользоваться.
«Виндовс 10»
Что касается десятки, то путь установки основной программы абсолютно идентичен «восьмерке». Единственным отличием является то, что пользователь просто не найдет в списке Internet Explorer. Все дело в том, что компания «Майкрософт» отказалась от поддержки этого браузера в последней версии системы. На замену ему пришел Microsoft Edge. Поэтому, поставить основным можно его.
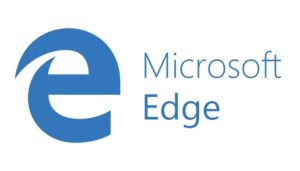
Что дает установка браузера по умолчанию
Такая установка ничего кардинально не меняет. Единственное — при нажатии на ссылку из сторонних программ или приложений, открываться сайт будет в основном браузере, который указан в настройках. Система не запрещает в это время пользоваться другими идентичными программами. Кроме этого, их в любой момент также можно сделать главными через настройки операционной системы.
Как поменять
В том случае, если пользователь нашел более новую программу или версию для интернет-серфинга, или просто пользоваться старой ему надоело, то он может в любой момент сменить установленную по умолчанию в текущий момент. Это касается не только сетевых обозревателей, но и других утилит и приложений.
В том случае, если на текущий момент на компьютере пользователя активирована программа, например, Internet Explorer, а хочется сменить ее на Google Chrome, то на современных операционных системах это делается так:
- Открыть меню «Пуск»;
- Нажать на раздел «Сеть и Интернет»;
- После чего требуется выбрать пункт «Программы»;
- В открывшемся окне выбрать пункт «Задание программы по умолчанию»;
- Откроется список доступных обозревателей для доступа в интернет;
- Из списка требуется выбрать новый, то есть Chrome.
Обратите внимание! Выполнение замены довольно простое и не требует особых навыков и умений. Главное, чтобы требуемая программа уже была установлена на ПК.
Актуальность Internet Explorer
На сегодняшний день однозначно можно заявить о неактуальности представленного обозревателя. Связано это с тем, что на «Виндовс 10» разработчики решили полностью отказаться от его установки. Это означает, что новых версий выходить больше не будет, как и обновлений с исправлениями ошибок и усовершенствованиями.
В качестве альтернативы можно использовать базовый Edge или любые другие сторонние программы.
Сделать официальный браузер операционной системы «Виндовс» по умолчанию довольно просто. Однако есть некоторые различия для определенных версий системы, о которых необходимо помнить.

Internet Explorer 11 – это последняя версия стандартного браузера, которая будет поддерживаться Microsoft. В качестве основного веб-обозревателя для Windows 10 разработан Microsoft Edge. Несмотря на это, есть пара способов как сделать интернет эксплорер браузером по умолчанию.
Разработчики улучшили производительность IE 11, поработали над стабильностью и безопасностью веб-обозревателя. Особенно это актуально для пользователей некоторых государственных сайтов, которые совместимы только с интернет эксплорером. Поэтому перед тем, как сделать интернет эксплорер браузером по умолчанию, стоит обновить его до последней версии для надежной работы.
Как сделать интернет эксплорер браузером по умолчанию в Windows 10

- Зайдите в пункт «Приложения» в окне «Параметры Windows».

- Выберите пункт «Приложения по умолчанию» из перечня, расположенного слева.

- Найдите пункт «Веб-браузер», нажмите на установленное в нем приложение.

- Откроется меню выбора другого приложения. Найдите в списке Internet Explorer и нажмите на него.

- Готово! Теперь автоматически открывать все веб-страницы будет интернет эксплорер.

Кстати, аналогично можно установить Ваш любимый видеопроигрыватель или музыкальный плеер программой для воспроизведения по умолчанию.
Применить этот способ можно и в других версиях Windows, воспользовавшись «Панелью управления».
Еще один способ как сделать интернет эксплорер браузером по умолчанию
- Запустите Internet Explorer. Это можно выполнить с помощью кнопки «Пуск», затем «Программы», либо ярлыком с Рабочего стола.

- Найдите кнопку «Сервис» на панели управления браузера и нажмите на неё. Нужно выбрать раздел «Свойства обозревателя» в выпавшем меню.
- Переключитесь на вкладку «Программы» в окошке «Свойства обозревателя». Здесь есть раздел «Программа обзора по умолчанию», где находится кнопка «Использовать по умолчанию». Нажмите на неё.

- Можно поставить галочку, если желаете получать уведомление о том, что IE не используется по умолчанию. В завершение нужно нажать кнопку «Ok», чтобы преобразования вступили в силу.

Заключение
Надеюсь, эта статья оказалась полезной и у Вас получилось установить Internet Explorer браузером по умолчанию. Оставляйте комментарии и делитесь своим мнением. Желаю успехов!
Читайте также:

