Как сделать курсор крестиком на windows 10
Обновлено: 07.07.2024
Курсор или указатель – один из основных элементов интерфейса операционной системы Windows 10. Он используется для отображения перемещений мыши по экрану, открытия папок и файлов и взаимодействия с другими элементами интерфейса.
Стандартный указатель выглядит как небольшая белая стрелка и это не всегда устраивает пользователей. Во-первых, такой указатель не подходит пользователям с плохим зрением, так как его бывает непросто рассмотреть. А во-вторых, он не подходит пользователям, которые любят тонко настраивать внешний вид интерфейса Windows 10. Как бы там не было, стандартный курсор Windows 10 можно изменить и в этой инструкции мы расскажем о том, как это делается.
Как поменять курсор мыши через параметры Windows 10
Первый способ предполагает изменение курсора мыши через новое меню под названием «Параметры», которое появилось в Windows 10. Для того чтобы открыть меню «Параметры» нажмите комбинацию клавиш Windows-i или воспользуйтесь кнопкой в меню « Пуск ».

После этого откройте раздел « Специальные возможности ».

И перейдите в подраздел « Размер курсора и указателя мыши ». В ранних версиях Windows 10 такого раздела может не быть. В этом случае нужные настройки будут находиться в подразделе « Специальные возможности – Мышь ».

В подразделе « Размер курсора и указателя мыши » вы найдете несколько вариантов указателей для мыши. Для того чтобы изменить текущий указатель на новый достаточно просто выбрать один из предложенных здесь вариантов. Настройки сохраняются автоматически.

К сожалению, такой способ изменения курсора предоставляет очень мало возможностей и единственным его плюсом является простота. Если вам нужно больше настроек, то воспользуйтесь вторым способом, который описан ниже.
Как поменять курсор мыши через Панель управления Windows 10
Несмотря на то, что Панель управления в Windows 10 понемногу отходит на второй план и заменяется опциями в меню «Параметры», ее все еще можно использовать для тонкой настройки параметров операционной системы. Например, через Панель управления можно изменить курсор мыши.
Для того чтобы открыть Панель управления в Windows 10 нужно воспользоваться комбинацией клавиш Windows-R и в появившемся окне выполнить команду « control ».

В Панели управления нужно открыть раздел « Оборудование и звук »

И потом перейти в подраздел « Мышь », который находится в блоке « Устройства и принтеры ».

В результате перед вами появится окно со свойствами мыши. Для того чтобы изменить курсор вам нужно перейти на вкладку « Указатели ».

На вкладке « Указатели » доступно достаточно большое количество настроек указателя мыши. Основной опцией является выпадающий список « Схема », с помощью которого можно выбрать один из стандартных стилей.

Всего в списке «Схемы» доступно больше 10 разных стилей для курсора Windows

При этом каждую из стандартных схем можно настроить под собственные требования. Для этого нужно выделить один из курсоров и нажать на кнопку « Обзор » в нижней части окна.

В результате откроется папка с курсорами, в которой можно будет выбрать из большого количества вариантов.

Если понадобиться вернуть стандартный курсор, который используется в текущей схеме, то воспользуйтесь кнопкой « По умолчанию ».

После того как вы изменили курсор в Windows 10 не забудьте сохранить настройки нажатием на кнопку « Применить ».

Как установить свой указатель на Windows 10
При желании, через окно свойства мышки, которое мы рассматривали выше, можно устанавливать и собственные указатели. Для этого нужно скачать из интернета (или сделать самостоятельно) указатель в формате CUR или ANI и сохранить его на свой компьютер.

После этого нужно открыть « Панель управления », перейти в раздел « Оборудование и звук – Мышь – Указатели ». Здесь нужно выбрать указатель, который вы хотите изменить на скачанный и нажать на кнопку « Обзор ».

После этого откроется окно для выбора курсора. С его помощью нужно выбрать новый скачанный из интернета курсор и нажать на кнопку « Открыть ».

В результате выбранный курсор (в текущей схеме) будет заменен на тот, который вы скачали из интернета. Для сохранения настроек нажмите на кнопку «Применить».

Для того чтобы полностью изменить все системные указатели эту процедуру нужно повторить для всех элементов, которые используются в текущей схеме.
Курсор – это небольшой, но очень важный элемент в оформлении операционной системы. Указатель мыши является основным объектом, осуществляющем навигацию по рабочему пространству. Стандартный значок устраивает не всех, поэтому многие пользователи персональных компьютеров прибегают к сторонним плагинам, программным обеспечениям и другим дополнениям, позволяющим изменить внешний вид манипулятора.
Особенности
Персонализировать внешний вид можно как при помощи возможностей операционной системы, так и благодаря установке сторонних утилит.
Такие программы имеют следующие возможности:
- выбор готовых значков;
- установка дополнительных вариаций, скачанных из интернета;
- создание и добавление собственных вариантов.

Курсор крестик, как и другие кастомизированные указатели, обычно находится в наборе с другими элементами.
Курсоры могут быть:
- черно-белыми;
- цветных оттенков;
- имеющими совершенно другую форму;
- в виде мультипликационных персонажей или предметов из игр, фильмов, книжных вселенных и прочее.
Большой популярностью пользуется, именно, курсор крестик, так как им пользуется множество профессиональных киберспортсменов, блогеров, стримеров, летсплееров и других известных личностей, которых можно увидеть в интернете.
Стоит заметить, что форму элемента можно изменить стандартными средствами операционной системы Windows.
Подробная инструкция выглядит следующим образом:
- Переходим в «Пуск», а затем кликаем левой клавишей мышки на элемент «Панель управления».
- Вводим в окошко для запросов слово «Мышь». Выбираем раздел под названием «Изменение вида указателя мыши».
- На экране отобразилось новое окошко под названием «Свойства: Мышь».
- При помощи левой кнопочки мышки раскрываем список под названием «Схема».
- В предложенном перечне выбираем понравившийся внешний вид указателя.
- Дополнительно можно активировать эффект тени на указателе. Для этого необходимо выставить галку около соответствующего пунктика.
- Указатель можно добавить при помощи кнопочки «Обзор». Щелкнув на этот элемент откроется «Проводник», в котором необходимо выбрать нужный персонализированный внешний вид. Если курсор крестик уже скачан, то его можно установить при помощи проводника.
- Рядом с кнопочкой «Обзор» находится элемент под наименованием «По умолчанию». Нажав на него можно вернуть первоначальный внешний вид указателя.
- Применяем все измененные параметры путем нажатия на кнопочку «Применить». На финальном этапе нужно щелкнуть на копку «ОК». Готово! Вы изменили внешний вид указателя.
Курсор крестик – это нестандартный персонализированный внешний вид указателя, которым пользуется большинство стримеров и летсплееров. Он меняет ощущения от пользования компьютером и времяпрепровождения в играх.
Курсор мыши – значок, который видит каждый пользователь компьютера. Он позволяет ориентироваться в пространстве Рабочего стола, а точечные настройки операционной системы помогают кастомизировать элемент по своему усмотрению. Кроме того, значок редактируется через специальные программы, и владелец ПОК может даже создать собственный вариант отображения. О том, как поменять курсор мышки на ОС Windows 10, – далее в материале.
Как поменять курсор мыши с помощью системных средств
Сначала рассмотрим варианты замены значка без обращения к программам от сторонних разработчиков, поскольку большинство пользователей не желает заморачиваться и скачивать дополнительное ПО. Но и в этом случае у владельца ПК есть масса способов поменять указатель.

Панель управления
Первый метод изменить курсор мышки – обратиться к помощи Панели управления. Это специальный раздел настроек операционной системы, позволяющий регулировать практически каждый параметр. Его можно найти в меню Пуск или через поисковую строку Windows. Далее потребуется выполнить следующее:
- Открыв «Панель управления», ввести в поисковую строку (располагается в правом верхнем углу) запрос «Мышь».

- Как только система подготовит результаты поиска, перейти в раздел «Изменение вида указателя мыши».

- Во вкладке «Указатели» появившегося окна щелкнуть ЛКМ по переключателю «Схема».

- Установить любой понравившийся вариант курсора.
- Нажать «Применить» для сохранения настроек.

Редактор настроек предварительно покажет, как будет выглядеть значок в разных сценариях использования. Поэтому вы можете перебрать несколько вариантов, не закрывая Панель управления.
Параметры
Кроме Панели управления Windows имеет раздел настроек под названием Параметры. Он более удобен для восприятия и прекрасно подойдет новым пользователям, которым сложно ориентировать в более функциональных интерфейсах. Чтобы поставить новый указатель, нужно:
- Открыть «Параметры» через меню «Пуск» или нажатием клавиш «Win» + «I».
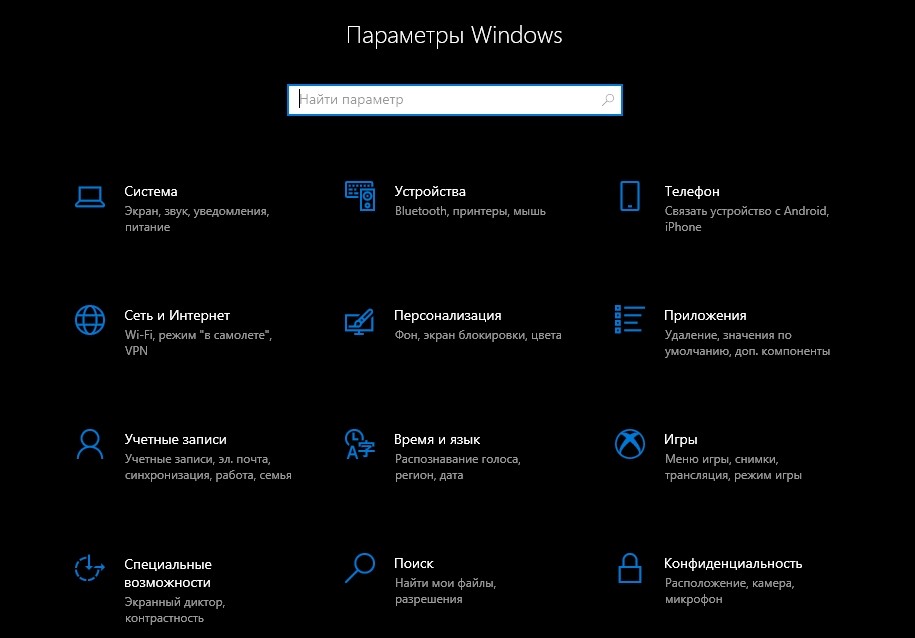
- Перейти в раздел «Специальные возможности», а затем – «Мышь».
- Сменить значок, выбрав необходимый размер и цвет.
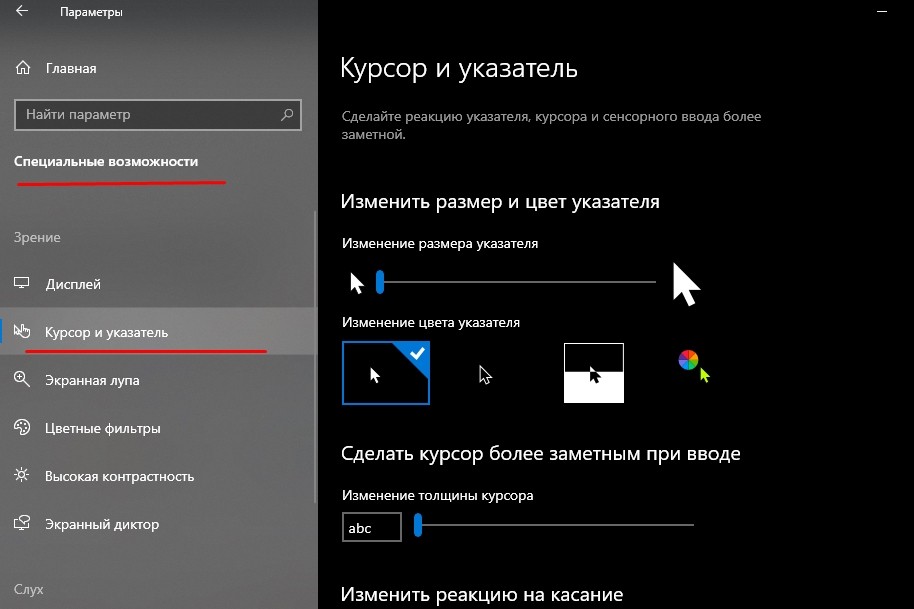
В отличие от Панели управления, Параметры предлагают менее широкий спектр настроек. По сути, на месте остается один и тот же курсор, а меняются лишь его габариты и цвет. Впрочем, если этого вам достаточно, данный метод замены можно считать самым оптимальным.
Специальные программы
Даже с учетом того, что Панель управления предлагает немало вариантов замены значка мыши, подавляющее большинство шаблонов скрыто от рядового пользователя. Для ознакомления со всем разнообразием курсоров рекомендуется обратиться к помощи специальных программ.
CursorFX
Популярная программа, переведенная на русский язык, очень проста в использовании. Она обладает простым интерфейсом, направленным именно на то, чтобы сделать отображение курсора более привлекательным за счет выбора нового шаблона. Действовать нужно по инструкции:
- Как только утилита установится, запустите ее через ярлык на Рабочем столе.
- Перейдите в раздел «Мои курсоры».
- Выберите интересующий вариант и нажмите кнопку «Применить».

В отличие от встроенных средств системы, пользователю не придется перебирать массу настроек. Замена осуществляется в пару касаний, а набор шаблонов позволяет со стопроцентной вероятностью найти очень привлекательный вариант.
RealWorld Cursor Editor
Эта программа отличается тем, что позволяет не просто заменить стандартный значок мышки на более красивый шаблон, но и создать собственный вариант курсора. О способах создания своего значка расскажем чуть позже, а пока сосредоточимся на выборе одной из предустановленных иконок:

- Перейдите в раздел «Указатели».
- Выберите интересующий вариант.

Внешний вид курсора мышки автоматически изменится и будет работать при любых сценариях. Также вы можете подгрузить через RealWorld Cursor Editor шаблон, найденный в интернете. Для этого после запуска перейдите в раздел «В сети».
Daanav Mouse Cursor Changer
Еще одна программа, на которой хотелось бы заострить внимание. Она является очень простой и весит не более пары мегабайт, поскольку не обладает встроенным инструментом создания курсоров и библиотекой шаблонов. Daanav Mouse Cursor Changer позволяет подгружать готовые варианты в расширении «.cur»:

Дополнительных действий выполнять не нужно. Мышка сразу же начнет по-новому отображаться на Рабочем столе и в других разделах меню Windows 10.
Изменение размера и цвета курсора
Настройки Windows 10 позволяют менять не только шаблон курсора, но и редактировать его параметры. В частности, пользователь может сделать стрелку меньше или больше, а также изменить ее цвет:
- Щелкните ПКМ по иконке «Пуск», расположенной в левом углу на экране Рабочего стола, а потом запустите «Параметры».
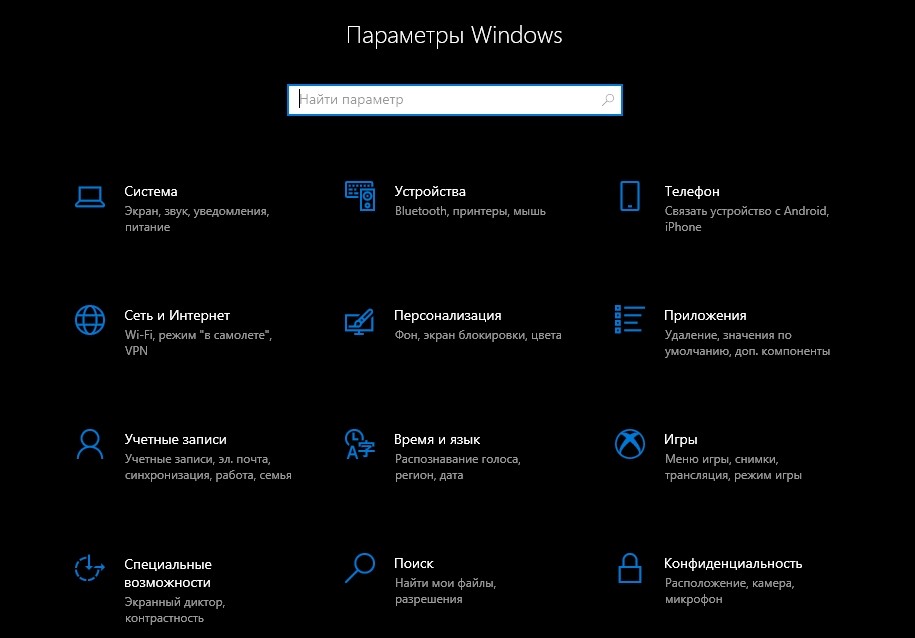
- Перейдите в раздел «Специальные возможности».
- Откройте вкладку «Мышь».
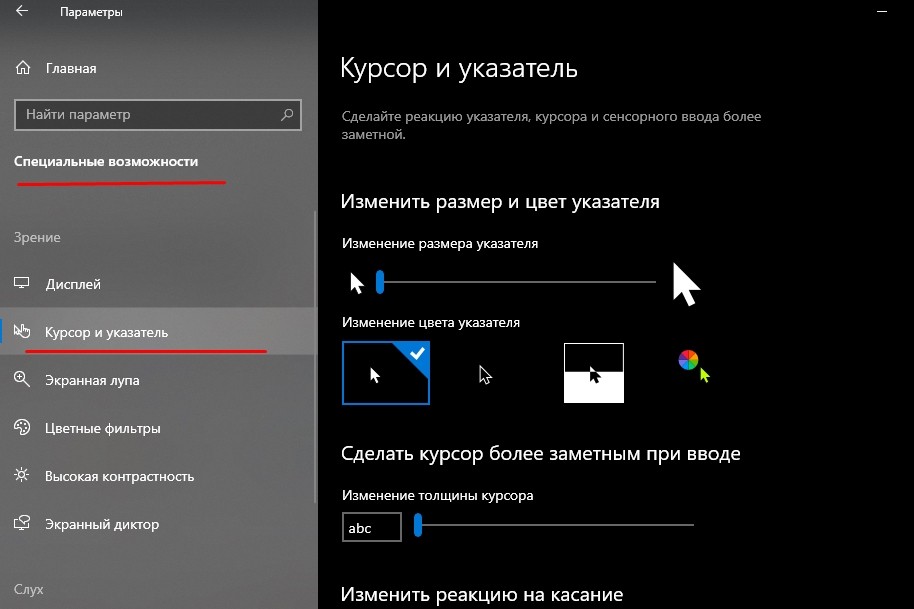
- Измените параметры, которые предложены в пунктах «Размер указателя» и «Цвет указателя».
Обратите внимание, что в настройках не представлена цветовая палитра RGB. Пользователь может лишь сделать курсор залитым полностью, залитым наполовину или залитым по контуру.
Создание собственного курсора
Люди, которые ко всему подходят творчески и готовы потратить свободное время, могут создать собственный курсор мыши. Причем особые знания здесь не требуются. Просто выберите понравившийся способ и действуйте в соответствии с инструкцией.
Через Paint
Несмотря на то, что встроенное приложение Paint кажется очень простым, на создание собственного указателя может уйти немало времени:

- Установите размер картинки 128х128.
- Нарисуйте в указанном квадрате любой значок, так как управлять можно будет не только стрелочкой, но и крестиком.

- Сохраните файл в формате «PNG».
- Теперь нужно убрать белый фон. Для этого воспользуйтесь более сложным редактором. Например, онлайн.
- Подгрузив картинку из панели «Инструменты» выберите «Волшебную палочку».

- Кликните по белому фону и нажмите «Delete».
- Сохраните изображение.

- Теперь необходимо выполнить конвертацию из «.jpg» в «.cur». Для этого посетите соответствующий сайт.
- Сохраните итоговый файл.
- Подгрузите значок через Daanav Mouse Cursor Changer или Панель управления.
При использовании подобного метода создания указателя владелец ПК может проявить всю свою фантазию. Однако Paint нельзя назвать продвинутым инструментом, поэтому стоит рассмотреть и другие варианты.
ArtCursors
Неплохой редактор, позволяющий создать кастомный курсор. Дистрибутив необходимо скачивать с официального сайта. После запуска пользователь увидит приветственное окно, где необходимо выбрать бесплатный период программы на 1 месяц.
Далее предлагается установить размер будущей иконки, а также ее цветность. Как только предварительные настройки будут выбраны, можно заняться рисованием. В конце файл сохраняется в подходящем расширении «.cur», и остается лишь подгрузить его любым удобным способом.
Важно. Рекомендуется создавать указатели в разрешении 128 на 128 пикселей, если экран соответствует стандарту FullHD. 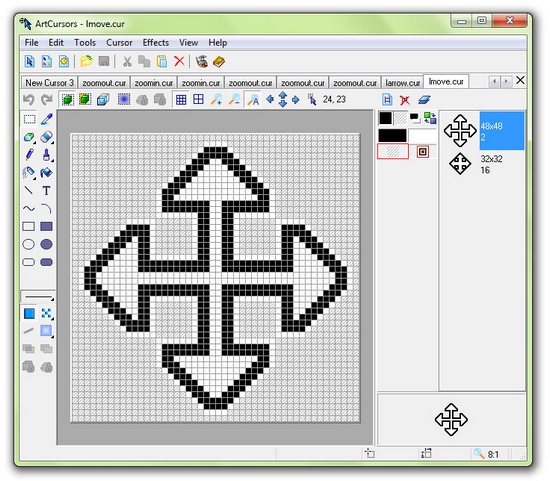
Создание анимированного курсора
Анимированный указатель – более сложный элемент, который нельзя создать через Paint. Здесь нужно обращаться к помощи принципиально других программ.
Microangelo
Достойное приложение, которое может создать статичный или переливающийся значок курсора мыши. Внешне программа очень похожа на ArtCursors. Значит, проблем с ознакомлением возникнуть не должно.
IconLover
Утилита с аналогичным интерфейсом и продвинутым функционалом. Пользователь при создании указателя может использовать разнообразные эффекты, а также редактировать уже готовые шаблоны.

Real World Cursor Editor
Об этой программе рассказывалось в начале материала. А сейчас о том, как создать уникальный значок:
- Запустите приложение.
- Перейдите в раздел «Создать».
- Выберите «Новый курсор».
- Нарисуйте указатель, используя встроенный редактор.
Разумеется, внутри пользователя ждет масса эффектов и анимаций. А если хочется сэкономить время, то рекомендуется выбирать создание значка из готовой картинки.

Как сбросить все настройки по изменению курсора
Если вы поняли, что новый указатель ничем не лучше стандартного, а пользоваться им не очень удобно, можно вернуть стандартный. Для этого обратитесь к помощи Панели управления. В окне «Изменение вида указателя мыши» есть кнопка «По умолчанию», нажатие которой приводит к установке стандартных параметров.
Чтобы поменять курсор мыши на Windows 10, необходимо воспользоваться встроенными инструментами операционной системы ( ОС ) , которые дают возможность корректировать размер и внешний вид стрелочки. Установить абсолютно новый указатель мышки можно посредством специального программного обеспечения.
Как поменять стрелку мыши на Windows 10 штатными средствами
Сменить значок указателя можно путем внесения изменений в параметры системы. Но штатные средства не позволяют менять внешний вид элемента интерфейса кардинально.
Через параметры системы
Чтобы настроить указатель через системные параметры, потребуется перейти в специальное меню и выставить пользовательские значения в соответствующих полях.
- Нажать сочетание Win + I , чтобы открыть настройки.
- Перейти в меню « Специальные возможности ».

- Раскрыть вкладку « Указатель мыши » и увеличить до требуемого значения размер курсора.
- Выбрать цвет указателя. Есть возможность включить контраст, чтобы цвета интерфейса под стрелочкой отображались иначе.

С помощью инструментов «Панели управления»
Меню для изменения внешнего вида стрелочки есть в « Панели управления », где можно осуществить пользовательскую настройку желаемых параметров. Пошаговое руководство:
- Раскрыть меню « Пуск », перейти в папку « Служебные — Windows » и запустить « Панель управления ».

- Выставить режим просмотра « Категория » и кликнуть по пункту « Оборудование и звук ».

- В блоке « Устройства и принтеры » перейти по гиперссылке « Мышь ».

- После появления нового окна зайти во вкладку « Указатели » и из выпадающего списка « Схема » выбрать желаемое значение.
- Сохранить внесенные изменение нажатием по кнопке Применить .

Обратите внимание! При необходимости в этом меню можно включить или отключить тень указателя, для этого нужно поставить флажок у соответствующего пункта.
Установка нового курсора с помощью программы CursorFX
Изменить курсор мышки на Windows 10 кардинально можно исключительно с помощью стороннего программного обеспечения, например, CursorFX от студии-разработчика Stardock .
Важно! Приложение платное, но можно воспользоваться тридцатидневной демонстрационной версией с полным набором функций.
- Инсталлировать приложение на компьютер, запустить.
- На заглавном меню перейти в раздел « Мои курсоры », выбрать желаемый индикатор и кликнуть Применить .

- Открыть вкладку « Эффекты », выделить понравившийся, щелкнуть Применить . Эффект будет отображаться сразу после нажатия левой кнопкой мыши.

- В категории « След » находятся графические элементы, которые будут появляться после клика. Необходимо выделить желаемый и нажать Применить .

После завершения настройки приложение можно закрыть — все настройки уже учтены системой и смена курсора произошла.
Заключение
При необходимости внести незначительные изменения в указатель мыши рекомендуется пользоваться штатными средствами, неправильное выполнение которых не спровоцирует выход из строя компонентов системы. Если нужно заменить курсор полностью, потребуется установить специальное приложение от сторонних разработчиков и выполнить настройку.
( 1 оценка, среднее 5 из 5 )Образование: Комсомольский Индустриальный техникум, специальность "Техническая эксплуатация электрооборудования"; Донецкий национальный университет, филологический факультет, специальность "Фундаментальная прикладная лингвистика". Опыт работы оператором компьютерного набора на предприятии "Почта Донбасса", ньюсмейкером на новостном портале DA-Info, автором информационных статей на различных ресурсах и биржах контента.






Я обычно предпочитаю «играться» с курсорами мыши через реестр (не забудьте о точке восстановления на всякий случай). Идем в ветку
HKEY_CURRENT_USER \ Control Panel \ Cursors. Если хотите сразу изменить всю схему, то в поле «значение» раздела Cursors прописываем ее наименование. Но можно менять и каждый указатель по отдельности, тогда нужно указывать конкретный путь к файлу (расширение файла ani или cur).
А я долго капалась и не могла найти, захотела изменить и цвет, и размер указателя. Вот благодаря статье нашла способы. Через параметры системы мне показалось удобнее, нашла и сделала, теперь курсор чёрный и побольше размером. Через панель управление путь к настройкам дальше, но можно и так. Программу CursorFX скачала, ну не саму, а демонстрационную версию, попробую через неё на днях поменять курсор, интересно что получится. А через реестр, как предлагает другой комментирующий, я тоже попробовала, но как-то это муторно и совсем неудобно, да и кардинально так не поменяешь, интересный новый дизайн курсору не сделаешь.
Читайте также:

