Как сделать linux красивым
Обновлено: 06.07.2024
Вы можете установить любую оболочку в уже имеющуюся у вас систему. Однако для новичков проще скачать готовый дистрибутив с предустановленным и заранее настроенным окружением — их примеры приведены для каждого пункта.
1. KDE
KDE Plasma — пожалуй, самая продвинутая оболочка рабочего стола из всех. При этом она ещё и очень красива. KDE отличается огромным числом настроек — при желании систему можно трансформировать в подобие Windows, macOS, сделать её футуристичной и вычурной на вид или, наоборот, превратить свой рабочий стол в царство минимализма. Для KDE разработано множество тем, сторонних расширений и виджетов (здесь они именуются плазмоидами).
По умолчанию KDE напоминает интерфейс Windows. Внизу — панель задач, на которой расположены стартовое меню, трей и системные часы. Можно создавать и удалять панели в любом количестве, а элементы на них допускается перемещать в произвольном порядке, изменяя систему до неузнаваемости.
В комплекте с KDE вы получите кучу симпатичных и при этом крайне функциональных приложений. Например, Amarok — мощный аудиоплеер, способный по своим возможностям потягаться с iTunes; KGet — удобный загрузчик файлов из интернета; неплохой браузер Konqueror; универсальный мессенджер Kopete и KDE Connect, позволяющий соединять ваш смартфон на Android с десктопом.
- Кому подойдёт: продвинутым пользователям, которым нужно много возможностей, и любителям «красивостей».
- Преимущества: очень стильно и современно выглядит, чрезвычайно гибко настраивается, имеет огромное количество функций.
- Недостатки: потребляет больше системных ресурсов, чем другие оболочки. Новичкам будет тяжело разобраться во всём изобилии настроек. Впрочем, оболочкой можно с комфортом пользоваться и в её стандартном виде.
- Дистрибутивы: Kubuntu, openSUSE, Chakra.
2. GNOME
Одно из самых популярных окружений рабочего стола в Linux. Интерфейс GNOME, видимо, ориентируется на устройства с сенсорными экранами: огромные значки и всплывающие меню, разворачивающийся список приложений, чем-то напоминающий Launchpad на macOS. Консервативным пользователям это покажется не очень-то привычным. Но GNOME определённо удобная и очень красивая оболочка. А если вас не устраивают все эти новомодные навороты, вы всегда можете переключиться в режим GNOME Classic.
Разработка несколько напоминает macOS. В верхней части экрана располагается панель с часами и календарём посередине и системным треем сбоку справа. Слева — док, который используется для запуска приложений и переключения между ними.
Оболочка обладает такими встроенными инструментами, как системный поиск, календарь, файловый менеджер Nautilus, почтовый клиент Evolution, мультимедиа-проигрыватель Totem. При желании возможности GNOME можно увеличить с помощью сторонних расширений — их довольно много.
- Кому подойдёт: обладателям систем с сенсорными экранами, планшетов и трансформеров, а также тем, кто привык к macOS.
- Преимущества: красиво и современно выглядит, удобен и быстр, поддерживает много расширений, имеет большое количество настроек.
- Недостатки: довольно тяжеловесный. Не всем пользователям придётся по душе интерфейс, ориентированный на сенсорные устройства.
- Дистрибутивы: Ubuntu, Fedora, Antergos.
3. MATE
Когда-то GNOME 2 была эталоном минимализма и простоты. Но разработчики решили добавить крутых фич, и в итоге мы получили футуристичную GNOME 3, которая радует нас до сих пор. Тем не менее не всем нововведения в нём показались уместными, поэтому сообщество Linux создало MATE.
Это всё тот же старый добрый GNOME с двумя панелями сверху и снизу, но ориентированный на современные реалии. Верхняя панель используется для доступа к меню, значкам и трею, нижняя — для переключения между запущенными приложениями и рабочими столами. Панели можно перемещать, удалять и изменять как вам угодно.
MATE крайне неприхотлива в плане памяти и мощности процессора, так что может использоваться даже на очень старых компьютерах. При этом система с такой оболочкой всё же весьма неплохо выглядит.
- Кому подойдёт: обладателям старых и маломощных ПК либо тем, кто не хочет, чтобы красивый интерфейс отнимал много резервов.
- Преимущества: очень быстрая и простая в использовании рабочая среда, которая потребляет мало ресурсов, но при этом неплохо настраивается.
- Недостатки: интерфейс MATE может показаться чересчур консервативным и старомодным.
- Дистрибутивы: Ubuntu MATE, Linux Mint MATE.
4. Cinnamon
Это тоже форк GNOME, как и MATE. Вот только Cinnamon рассчитана всё же на более новые компьютеры. Эта графическая оболочка появилась в Linux Mint, но позже распространилась и в других дистрибутивах.
Главная особенность Cinnamon — её простота. В то время, как другие графические окружения пытаются стать чем-то особенным и непохожим на остальные интерфейсы, эта разработка старается быть как можно более дружелюбной к новичкам. Освоить её будет просто даже тем, кто ранее пользовался только Windows, поскольку внешне есть значительное сходство с операционной системой от Microsoft. Панель с открытыми приложениями внизу, слева главное меню и значки быстрого запуска, справа трей и часы.
При всей своей простоте Cinnamon — это всё же довольно продвинутая и настраиваемая оболочка. Панели и элементы можно перемещать в произвольном порядке. И если вам надоест напоминающий Windows вид, вы легко сможете перекроить интерфейс на свой лад за пару минут.
- Кому подойдёт: пользователям, мигрировавшим с Windows, и новичкам. А также тем, кто хочет простую и понятную графическую среду, чтобы работать, а не любоваться ею.
- Преимущества: очень симпатичный внешний вид, в интерфейсе будет просто разобраться. Есть изрядное количество настроек и апплетов.
- Недостатки: в официальном репозитории маловато тем. Впрочем, можно качать сторонние с того же Gnome Look и DeviantArt.
- Дистрибутивы: Linux Mint.
5. Budgie
Budgie позаимствовала док из macOS, боковую панель из Windows 10 и верхнюю панель с треем из GNOME, но выглядит при этом довольно самобытно и интересно. Фишка этой оболочки — удобная панель Raven с правой стороны экрана, управляющая плеером, уведомлениями, календарём и настройками системы.
Среда не может похвастаться обилием настроек, но будет проста и понятна даже для новичков. А если перетащить верхнюю панель вниз, то Budgie и вовсе будет напоминать интерфейс Windows 10.
- Кому подойдёт: как новичкам, которые не хотят разбираться в настройках, так и опытным пользователям Linux, желающим чего-то непривычного.
- Преимущества: комфортный и интуитивно понятный интерфейс. Хорошо смотрится даже на устройствах с небольшими экранами, например нетбуках.
- Недостатки: довольно прожорлива в плане системных ресурсов, несмотря на то что настроек меньше, чем в GNOME и KDE.
- Дистрибутивы: Solus Linux, Ubuntu Budgie.
6. LXDE
Эта графическая среда пожертвовала красотой ради оптимизации и быстродействия. LXDE своим внешним видом смахивает на старые версии Mac OS X и работает даже на совсем древних и медленных компьютерах.
Если у вас в кладовке завалялся один такой, то установите на него Linux с LXDE и получите удобную рабочую лошадку для интернет-сёрфинга, хранения документов, просмотра фильмов и воспроизведения музыки.
7. Xfce
Минималистичная и лёгкая графическая среда. В ней куда меньше настроек, чем в KDE, но она способна запускаться практически на любом железе. И хотя Xfce неприхотлива к системным ресурсам, выглядит она довольно привлекательно.
В комплекте поставляется файловый менеджер Thunar с удобным вкладочным интерфейсом и встроенным инструментом для массового переименования файлов. При желании оболочку Xfce можно расширить с помощью сторонних модулей. Поддерживаются и темы оформления.
- Кому подойдёт: универсальное окружение, которое могут использовать и обладатели старых компьютеров, и любители простых аскетичных интерфейсов.
- Преимущества: очень легковесный вариант. При этом присутствует куда больше функций и настроек, чем в LXDE. Симпатично выглядит, хотя опять же неуловимо напоминает Mac OS X Tiger.
- Недостатки: поедает больше системных ресурсов, чем LXDE.
- Дистрибутивы: Xubuntu, Manjaro Linux.
8. Pantheon
Графическая оболочка Pantheon первоначально разрабатывалась для elementary OS. Её приоритеты — простота в освоении и красота. Создатели elementary OS прямо заявляли, что ориентировались на macOS. Pantheon и впрямь похож на эту систему, но есть и различия. Во-первых, по-другому расположены кнопки управления окном, хотя «Закрыть» и находится слева, как привыкли маководы. Во-вторых, от глобального меню разработчики отказались, сделав верхнюю панель прозрачной.
Pantheon просто освоить: настройки в ней немногочисленны, запутаться в этой оболочке очень сложно. А док-панель Plank, специально созданная для неё, красива и не занимает много памяти.
- Кому подойдёт: пользователям macOS и новичкам, которые хотят простой и интуитивно понятный интерфейс.
- Преимущества: очень быстрая, неплохо выглядит. Анимации окон и панелей смотрятся стильно и приятно.
- Недостатки: настроить внешний вид системы не получится. Всё по заветам macOS.
- Дистрибутивы: elementary OS.
9. Deepin Desktop Environment
Deepin Desktop Environment изначально создавалась китайскими разработчиками для одноимённой операционной системы, но позже перекочевала и в другие дистрибутивы Linux. Акцент в ней сделан на визуальную привлекательность и лёгкость в использовании. Оболочка выглядит современно и действительно стильно.
Особенность Deepin Desktop Environment — универсальная трансформируемая панель снизу. Она может превращаться в аналог таскбара Windows 10 или в нечто вроде дока macOS. И в том, и в другом режиме пользоваться ею очень удобно. Сбоку же разместилась ещё одна выдвигающаяся панель с настройками и уведомлениями.
Популярность окружений и их распространенность в дистрибутивах

Список составлен вручную пользователем.
Как сделать прозрачную панель в MATE

Красивая тема оформления Canta и тема иконок Numix. Для GNOME и не только

Тема оформления Canta — это красивая плоская тема оформления, придерживающаяся стиля Material Design. Она использует пастельные тона, круглые кнопки, закругленные углы элементов.
Красивая тема оформления — Arc. Устанавливаем в Ubuntu Linux
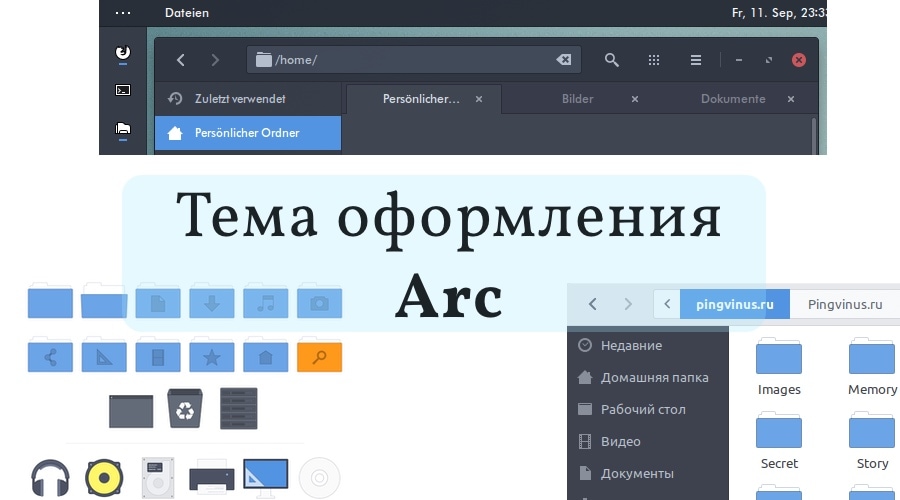
Рассмотрим, как установить красивую GTK3 тему оформления Arc в Ubuntu Linux. А также тему иконок и тему для браузера Firefox.
Иконки Potenza (установка в Ubuntu)
Тема иконок Potenza содержит набор иконок почти для всех стандартных и базовых приложений Ubuntu. Иконки Potenza выполнены в плоском, минималистичном стиле. Рассмотрим, как их установить в Ubuntu Linux.
Установка иконок Nitrux OS Icons в Ubuntu
Nitrux OS Icons это набор иконок для вашей системы. Набор состоит из 5 разных вариантов иконок. Рассмотрим, как установить Nitrux OS Icons в Ubuntu Linux.
Установка темы иконок FS Icons
FS Icons это небольшой набор красивых иконок, включающий иконки для различного типа папок, иконки для популярных типов файлов, иконки для некоторых приложений, а также для элементов интерфейса системы. Иконки очень стильные и позволят освежить «дефолтный» интерфейс. Рассмотрим, как выполнить установку этих иконок в Ubuntu Linux.
Изменяем внешний вид часов в Ubuntu

Внешний вид апплета часов на панели Gnome в Ubuntu можно настроить. Через стандартное окно настроек можно изменить только несколько параметров. Для этого нужно щелкнуть по апплету правой кнопкой мыши и в меню выбрать Параметры. Откроется окно параметры, в котором представлено минимум настроек и нельзя изменить ни шрифт, ни цвет часов, ни другие стили. Рассмотрим, как можно настроить свой стиль отображения часов (шрифт, размер шрифта, цвет шрифта и другое).
Устанавливаем красивую тему иконок Faenza в Linux
Linux всегда славился тем, что его можно настраивать под свои предпочтения в довольно широких, а иногда и неограниченных пределах. Большинство пользователей любят экспериментировать с внешним видом своей системы. Одним из довольно простых способов придать свежий вид своей системе — это поменять стандартную тему иконок (значков). Одной из популярных тем иконок является Faenza, которая содержит огромное количество очень качественных и красивых иконок. В этой статье мы рассмотрим, как установить тему иконок Faenza в Linux и, в частности, в Ubuntu Linux.
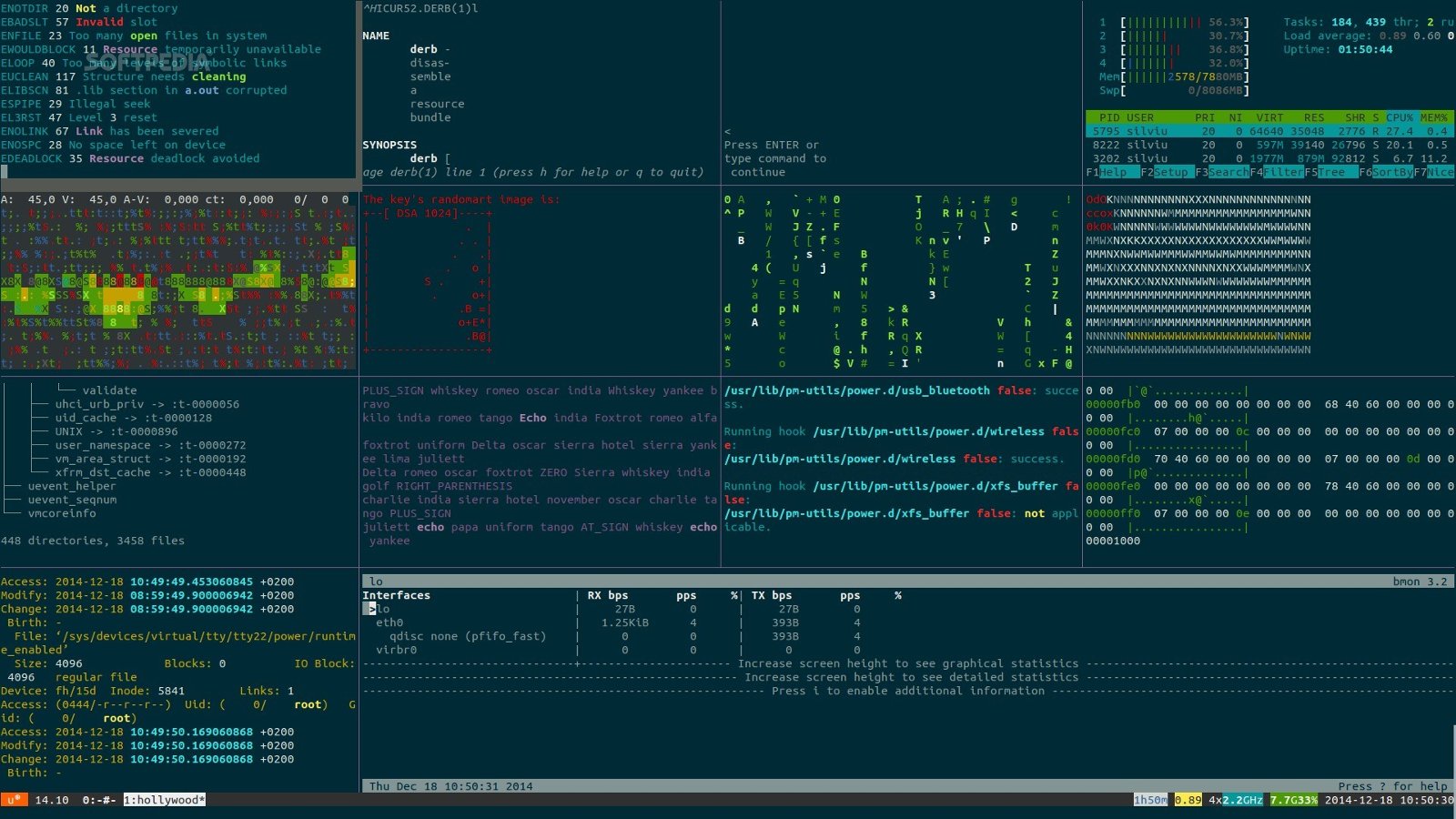
Думаю, ты не раз видел в фильмах экраны с многооконным интерфейсом, который отображает массу очень значительно выглядящих датчиков. Смотрится это довольно круто, и на случай, если ты вдруг захочешь сделать что-то подобное в домашних условиях, я расскажу о паре программ, которые помогут добиться желаемого.
Пожалуй, максимального вау-эффекта позволяет достичь приложение Hollywood. Для его установки потребуется Linux семейства Debian. Ubuntu подойдет как нельзя лучше.
В Hollywood входит целый набор утилит, таких как htop, hexdump, apg, man, stat, tree, speedometer, jp2a, bmon, sshart, cmatrix и прочие. В сочетании с мозаичной компоновкой окон, реализованной при помощи консольного оконного менеджера Byobu, они выглядят максимально зрелищно.
В разных окнах терминала запускаются утилиты для вывода логов, демонстрируется активность процессов, оценка нагрузки на CPU, мониторинг сетевых соединений, визуализация звукового спектра и так далее. Демонстрируются картинки в псевдографике, содержимое различных областей /proc, /sys и /dev, древовидное представление разных директорий и прочие одновременно полезные и бесполезные данные. Все вместе это дает имитацию киношной картинки, похожей на то, как в представлении обывателя должен выглядеть экран крутого хакера во время работы.
В том случае, если в репозитории нет пакета hollywood и команда sudo apt-get install hollywood не срабатывает, подключи репозиторий вручную.
Для запуска достаточно команды hollywood . Для выхода из программы можно нажать комбинацию клавиш Ctrl + C и end для завершения процесса.
К сожалению, из впечатляющего здесь один внешний вид — толку от Hollywood маловато, разве что можно прикрутить его в качестве заставки. А вот MultiTail — весьма гибкий и полезный в работе инструмент. С его помощью можно наблюдать не только за логами, но и за выводом других команд, к примеру rsstail, wtmptail, negtail.
Количество отображаемых окон никак не ограничено. Можно просматривать море различной информации. Одна из ценных фич — возможность выбора цветовых схем. Они доступны для всех наблюдаемых программ, к примеру для Postfix, Apache, Sendmail, tcpdump и Squid можно выбрать разные темы.
MultiTail умеет фильтровать вывод, подобно grep и sed, а еще может конвертировать части выводимых строк. Например, лог-файлы Squid и qmail могут быть конвертированы во что-то более читабельное. Еще MultiTail умеет конвертировать IP-адреса, коды ошибок и многое другое.
Набор функций можно легко расширить за счет скриптов на Perl, bash, Python или других языках. О других полезных возможностях MultiTail можешь прочитать на официальной странице проекта. Думаю, эта софтина достойна занять свое место на одном из мониторов администратора. Да и выглядит она не многим менее впечатляюще, чем Hollywood.

В этой статье я поделюсь некоторыми темами оболочки Gnome, которые улучшат красоту вашего рабочего стола Linux и обеспечат лучший опыт. Итак, начнем.
1. Arc Theme
2. Zukitwo Theme
Zukitwo известна как самая красивая, прозрачная и минималистичная тема для Linux Desktop. Это сделает ваш рабочий стол Gnome более сногсшибательным без серьезных изменений. Это настолько простая тема, что вы не будете скучать, используя ее. Иногда простота показывает лучший внешний вид.
3. Paper Theme
sudo add-apt-repository ppa:snwh/pulp
sudo apt-get update
sudo apt-get install paper-icon-theme
sudo apt-get install paper-cursor-theme
sudo apt-get install paper-gtk-theme
sudo dpkg -i paper*.deb
sudo apt-get install -f
4. Numix Theme
Если вы ищете достойную, чистую тему для Gnome Shell, а также GTK3. Тема Numix станет лучшей темой для Gnome Shell . Эта тема поставляется с чистой, серо-оранжевой цветовой гаммой и действительно хорошей современной настройкой.
sudo apt install numix-gtk-theme
sudo dnf install numix-gtk-theme
sudo pacman -S numix-gtk-theme
5. Тема Lexis
Lexis известен как невероятно освежающая тема, которая поразит вас. Это сделает ваш Gnome Shell новым и блестящим. Это не идет с типичным плоским дизайном, скорее удаляет лишние части с верхней панели в Gnome Shell. Загрузите главный zip-файл из вкладки «Файлы»
6. Super Flat Remix Theme
sudo add-apt-repository ppa:noobslab/themes
sudo apt-get update
sudo apt-get install flat-remix-gs-theme
7. Gnome OSX Theme
Если вы хотите, чтобы ваша оболочка Gnome была похожа на Mac OS, альтернативы использованию темы Gnome OSX нет. Эта тема имеет очень стандартный и красивый дизайн. С помощью этой темы вы можете легко превратить ваш рабочий стол в Mac OS.
8. Nova Shell Theme
Тема оболочки Nova имеет очень упрощенный дизайн и современный интерфейс. Эта тема очень удобна и проста в использовании. Если вы любите минимальный дизайн, вы должны использовать эту тему.
9. United GNOME
10. Copernico Theme
Если вы поклонник минималистического дизайна. Copernico будет идеальным для вас. Эта тема предложит вам приличный вид с прозрачной верхней панелью, которая сделает ваш рабочий стол Linux освежающим.
11. Vertex Theme
12. Xenlism Theme
13. Oxygenium Theme
Если вы являетесь поклонником оболочки KDE & Gnome, вам следует установить эту тему, чтобы сделать ваш рабочий стол Linux великолепным. Это такая тема, которая превратит ваш внешний вид оболочки Gnome в KDE. Oxygenium предоставляет некоторые уникальные функции, которые делают вашу оболочку Gnome полностью настроенной.
14. Yosemite Theme
15. Тема EvPop
Перевод статьи «Configure a beautiful terminal on Unix with Zsh», автор – Deepu K Sasidharan. Перевод опубликован на сайте hexx.in.ua.

На протяжении довольного долгого времени я был пользователем Windows, причем совершенно довольным. Но я – разработчик, и в Windows мне не хватало многих вещей. Основная из них – приятная работа с терминалом. Я не фанат закрытой экосистемы Apple, поэтому для меня логичным выбором стал Linux, на который я и перешел почти 3 года назад. Начал я с Ubuntu, а потом выбрал Fedora, и теперь это моя основная операционная система. О моих настройках машины и системы можно почитать здесь.
Я разработчик-senior и лидер open source сообщества, я провожу много времени, работая с терминалом. А если работа с терминалом приятная, это сразу делает вас счастливее и продуктивнее. Дефолтный bash-терминал годится для новичков, но если вы хотите по-настоящему мощный терминал, вам нужно что-то большее, чем bash.
Давайте посмотрим, как можно настроить терминал для продуктивной работы. Я расскажу о настройках, который у меня стоят на моей машине с Fedora. Но то же самое можно воспроизвести в любом дистрибутиве Linux, BSD или на Mac. Надо только найти соответствующие инструкции по установке инструментов.
Итак, список инструментов.
Zsh – одна из наиболее полнофункциональных командных оболочек для Unix. Она работает в Linux, Mac, WSL и BSD. Есть альтернативные варианты с похожим функционалом, например Fish, но лично мне нравится Zsh.
1. Проверьте, не установлена ли у вас Zsh. Для этого запустите в терминале команду zsh –version. Если ничего не найдено, установите оболочку, используя свой менеджер пакетов.
- Fedora: sudo dnf install zsh
- Mac: brew install zsh zsh-completions
- RHEL / CentOS: sudo yum update && sudo yum -y install zsh
- Ubuntu / Debian: sudo apt install zsh
- Инструкции для других платформ можно найти по ссылке.
2. Теперь сделайте Zsh вашей дефолтной оболочкой, запустив chsh -s $(which zsh) .
3. Выйдите из системы и войдите заново (log out / log in), чтобы в дальнейшем использовать вашу новую дефолтную оболочку.
Проверьте, успешно ли прошла смена оболочки, выполнив команду echo $SHELL . Ожидаемый результат – /bin/zsh или что-то подобное.
5. Протестируйте еще раз, проверив версию оболочки: $SHELL --version . Ожидаемый результат – нечто вроде zsh 5.6.2 .
Примечание. Если вы установили Zsh впервые, оболочка предложит сделать определенные настройки. Вы можете проигнорировать это предложение, нажав q , поскольку дальше мы все равно займемся настройками.
Oh-My-Zsh
Oh-My-Zsh дает оболочке Zsh суперсилу. Это фреймворк для управления настройками Zsh. В нем есть плагины и темы для Zsh (много).
С Github-страницы Oh-My-Zsh:
«После установки ваша оболочка терминала станет главным поводом для разговоров в вашем окружении, или мы вернем деньги! При каждом нажатии на клавишу вы будете получать все преимущества сотен плагинов и прекрасных тем. Незнакомцы станут подходить к вам в кафе и спрашивать, не гений ли вы».
Просто установите этот фреймворк. Поверьте, он вам нужен 🙂
Эмулятор терминала
При желании вы можете использовать эмулятор терминала с управлением окнами и панелями.
Для Linux я бы посоветовал Tilix. Я пользуюсь им три года, и могу сказать, что он просто великолепен.
Для Mac можно выбрать iTerm2, он очень популярен.
Если хотите что-то более легкое для своего терминала на Linux, BSD и Mac, можно остановиться на tmux.
Настройка Zsh
Переходим к наиболее интересной части. Давайте сделаем наш терминал звездой.
Установите плагины
Сначала давайте установим несколько дополнительных плагинов, которые не входят в Oh-My-Zsh.
zsh-autosuggestions
Добавляет автозаполнения для shell-команд.
Для установки запустите
zsh-syntax-highlighting
Подсветка синтаксиса в оболочке.
Для установки запустите
autojump
Умнее система навигации по директориям. Инструкции по установке для вашей операционной системы можно найти здесь.
Теперь давайте внесем определенные настройки в конфигурационный файл
/.zshrc . Здесь вы найдете мой файл .zshrc. Ваш может отличаться.
Добавьте экспорты
Начнем с нескольких.
Настройка Zsh
Теперь давайте внесем некоторые настройки, специфичные для Zsh.
Тема Zsh
Давайте выберем хорошую тему. Я пользуюсь powerlevel10k, она быстрая и хорошо выглядит. Вы можете оставить дефолтную тему или любую из списка. Если вам нравится моя тема, обратите внимание на советы Романа Перепелицы.
Для установления темы запустите
Добавьте следующие конфигурации в файл
Включите плагины
Мы можем завершить настройку, включив плагины и некоторые опции.
Все готово. Открывайте новую сессию терминала и наслаждайтесь.
Возможные проблемы и их решение
Если вы используете эмулятор терминала Tilix, вам может понадобиться еще кое-что. Добавьте это в файл
Если вы получите ошибку от Oh-My-Zsh, где сказано [oh-my-zsh] Insecure completion-dependent directories detected , установите ZSH_DISABLE_COMPFIX=true непосредственно перед строкой source $ZSH/oh-my-zsh.sh в вашем файле
/.zshrc и перезагрузите сессию или запустите exec zsh .
Докеризованная игровая площадка
Если у вас установлен Docker, вы можете использовать этот сниппет, чтобы попробовать настройки в песочнице, ничего не устанавливая и не касаясь текущих настроек.
Совет для пользователей VSCode
Если вы, как и я, пользуетесь VSCode, можно кое-что сделать, чтобы интегрированный терминал в редакторе был таким же, как в системе.
Читайте также:

