Как сделать микрофон тише на windows 7
Обновлено: 01.07.2024
Какие микрофоны бывают
Все микрофоны для компьютеров делятся на три типа:
- Обычные аналоговые микрофоны с миниджеком
- Микрофон, встроенный в веб-камеру
- USB-микрофон
В USB-микрофонах встроен микрофонный усилитель, он подогнан под микрофонный капсюль и обеспечивает комфортный уровень звука в большинстве случаев. Такие микрофоны также встроены в веб-камеры, но только если камера без провода с миниджеком. Для нормального звука я советую выбирать USB-микрофон. Но если у вас микрофон с миниджеком, то потребуется его настройка.
В предыдущей статье я рассказал как настроить скайп на компьютере. Но к сожалению, много пользователей жалуются что их плохо слышно. Иногда надо просто орать прямо в микрофон чтобы тебя нормально слышали. Но некоторые просто не знают, что микрофон нужно настраивать в микшере Windows. Обычно это касается только аналоговых микрофонов. Разберём настройку микрофона на примере распространённых кодеков Realtek HD и AC’97 совместимого. С любыми другими кодеками всё точно так же, по аналогии.
Звуковой кодек Realtek HD в Windows 7/10
В зависимости от драйвера, при подключении микрофона (по умолчанию розовое гнездо) диспетчер реалтека спросит какое устройство к нему подключили:

Выбираем «Микрофонный вход», теперь он доступен к использованию. Перейти к настройке микрофона можно через микшер громкости Windows или через диспетчер звука Realtek HD.
Посмотрите видео или прочитайте статью:
Чтобы открыть микшер громкости надо нажать по значку звука правой клавишей мыши и выбрать «Записывающие устройства», а для запуска диспетчера Realtek нажимаем по его иконке в системном трее (возле часиков):

Иногда значка диспетчера Realtek нет в панели задач, тогда его можно открыть в меню «Пуск -> Панель управления -> Оборудование и звук -> Диспетчер Realtek HD»

Настроим микрофон через микшер Windows 7/10:

Для начала нам надо найти микрофонный вход. В зависимости от гнезда (задняя или передняя панель системного блока), в который подключён микрофон, и от настроек диспетчера Realtek HD (объединять входные гнезда или нет) он называется немного по-разному. Обычно это «Mic in at имя(цвет) гнезда» или другие названия со словом «Mic» или «Microphone». Текущий вход отмечен зелёной галочкой.
Если микрофон не подключён ни к какому гнезду, то в этом окне вход отображаться не будет. Для отображения всех входов, включая отключенные, нажимаем правой кнопкой на любое свободное место в окне и ставим галочки «Показать отключенные устройства» и «Показать отсоединённые устройства».

Итак, микрофон подключён, заходим в него и переходим на вкладку «Уровни»

Здесь мы можем настроить уровень входного сигнала от 0 до 100 и уровень усиления микрофона от 0 до 20-30 дБ. Здесь кроется главная причина почему тихо работает микрофон – это недостаточный уровень усиления. Для большинства микрофонов достаточно установить уровень +20 дБ. При увеличении до +30 дБ громкость повысится ещё сильнее, но при этом также возрастут шумы. Для борьбы с шумами перейдём на вкладку «Улучшения».

На последней вкладке «Связь» есть полезная настройка, с помощью которой громкость системных звуков и музыки будет снижена, при разговорах в скайпе.

Диспетчер звука Realtek HD
Запускаем Диспетчер звука Realtek HD и переходим на вкладку с именем микрофона

Здесь мы можем также настраивать уровень записи, усиление микрофона, а также подавление шума и эхо. В общем-то всё понятно на картинке. Этот метод настройки одинаков для Windows 7/10 и Windows XP.

В многопотоковом режиме, встроенный в ноутбук микрофон и подключённый в гнездо, отображаются как два раздельных микрофона, и их можно использовать одновременно. В классическом режиме они объединяются в один. В этом случае, если подключён внешний микрофон, то используется он, а если нет, то используется встроенный микрофон.
Будем настраивать AC’97 совместимый кодек, в моём случае это – Intel встроенное аудиоустройство, но для других кодеков принцип действия тот же. Открываем микшер звука Windows XP двойным кликом по иконке динамика в системном трее.

Если такой иконки там нет, то идём в «Пуск -> Настройка -> Панель управления -> Звуки и аудиоустройства» и ставим галочку «Отображать значок на панели задач»

В окне микшера громкости идём в меню «Параметры» и обязательно ставим галочку «Дополнительные параметры», иначе включить усиление микрофона не получится.

Затем переходим к настройке микшера записи. Переходим в «Параметры -> Свойства» и выбираем «Запись». В списке отображённых входов должна стоять галочка «Микрофон» или «Микрофонный вход».

Нажимаем «ОК» и в окне микшера записи находим наш микрофонный вход. Теперь мы можем настроить его уровень входа и включить усиление. Оно может называться по разному, например «Усиление микрофона», «+20 dB boost» или «Microphone boost», но всё это означает усиление +20 дБ.

В некоторых драйверах Realtek кнопки «Настройка» под уровнем громкости микрофона нет и можно подумать что усиление микрофона не предусмотрено. Но это не так, просто инженеры Realtek решили поморочить людям голову и оставили эту кнопку только в микшере громкости. Т. е. в окне микшера громкости не нужно переходить в микшер записи, а прямо там найти под микрофоном кнопку «Настройка» и включить усиление.
Что ещё можно сделать?
Если эти меры не привели к комфортному уровню громкости микрофона, то лучше всего взять веб-камеру с встроенным микрофоном. Если камеру брать не хочется, то менять микрофон на что-либо поприличнее , либо брать отдельную звуковую карту с хорошим микрофонным входом.
Хорошим решением будет взять USB-микрофон. Ещё, как вариант, это отдельный микрофонный усилитель, но я не видел подходящих в продаже. Обычно продаются дорогие профессиональные микрофонные усилители или не дорогие печатные платы для самостоятельного изготовления усилителя. Купить их можно на радиорынках или в интернете. Чтобы собрать готовое к использованию устройство с такой платой, нужно хоть немного быть радиолюбителем. Поэтому для большинства остаются первые три способа улучшения качества связи.
Как проверить качество связи в Скайп
Для этого специально придумана служба в скайп «Echo / Sound Test Service». При установке Skype в контактном списке по умолчанию присутствует только эта служба. Для проверки связи (только голос) просто звоним туда и делаем то, что говорит девушка. Радуемся и общаемся с друзьями и родственниками если качество звука устроило. Кстати, свои разговоры по скайпу можно записывать.
Если твоих друзей плохо слышно по скайпу поделись новостью с ними через социальные сети.
Очень часто после покупки микрофона пользователи обнаруживают, что он записывает звук очень тихо. Обычно эта проблема не связана с поломкой или браком самого микрофона и является следствием неправильных настроек.
Если вы также столкнулись с такой проблемой, то предлагаем ознакомиться с этим материалом. Здесь вы узнаете сразу два способа, как можно сделать микрофон громче.
Громкость микрофона в настройках Windows 7 или Windows 10
Самый доступный способ сделать микрофон громче это воспользоваться настройками, которые доступны в операционной системе Windows 7 или Windows 10. Для доступа к этим настройкам нужно кликнуть правой кнопкой мышки по значку динамика на панели задач и в открывшемся меню выбрать пункт «Записывающие устройства».

Кроме этого можно открыть «Панель управления» и перейти в «Оборудование и звук – Звук».

Оба этих способа открывают окно «Звук». Здесь на вкладке «Запись» отображаются все подключенные к компьютеру микрофоны. Для того чтобы сделать подключенный микрофон громче нужно выделить его мышкой и перейти в свойства.

После чего нужно открыть вкладку «Уровни», на которой будет доступно два параметра «Микрофон» и «Усиление микрофона».

Параметр «Микрофон» отвечает за громкость микрофона. Для того чтобы сделать микрофон громче просто установите данный параметр на максимум.

Также вы можете сделать микрофон громче с помощью параметра «Усиление микрофона». Для этого просто выставьте этот параметр на уровень +10, +20 или +30 дБ. Нужно отметить, что использование усиления может привести к появлению помех при записи звука на микрофон. Поэтому усиление микрофона обычно используется только в тех случаях, когда выставленной на максимум громкости не достаточно.

После того как вы выбрали нужный уровень громкости и усиления микрофона сохраните настройки нажатием на кнопку «ОК».
Громкость микрофона в настройках звуковой карты
Кроме этого микрофон можно сделать громче через настройки звуковой карты. Для этого откройте раздел «Оборудование и звук» в панели управления Windows. Здесь среди прочих элементов должен находиться раздел, касающийся вашей звуковой карты. Если такого раздела нет, то возможно у вас не установлены драйверы.

В настройках звуковой карты нужно найти параметры микрофона.

Здесь, точно также, как и в настройках Windows, можно сделать микрофон громче увеличив параметр «Громкость» или параметр «Усиление микрофона».

Нужно отметить, что у вас настройки звуковой карты могут выглядеть по-другому, поскольку это зависит от модели звукового чипа и версии драйверов.
Как подключить микрофон к компьютеру Windows 7
Физически подключить это устройство очень просто. Обычно веб-камеры, колонки и микрофоны обладают специальными разъемами TRS, подсоединяющимися в переднюю или заднюю часть корпуса и связанные со звуковой картой. На компьютере или ноутбуке есть несколько таких портов, каждый из которых отвечает за свое. Главное запомнить: зеленый – это наушники, а розовый – микрофон. Они часто бывают помечены соответствующими рисунками. После нахождения порта в него просто втыкают разъем.
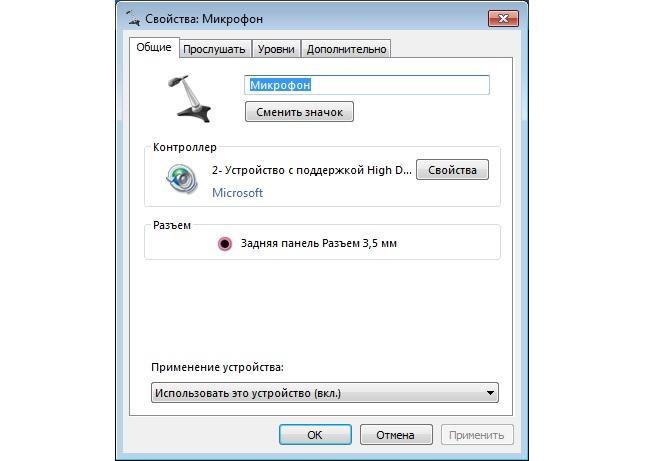
Протестировать аппарат на правильное подключение и запись можно в окне «Звук»
Важно! Если все необходимые драйверные программы уже есть или они установятся после подключения, то ничего более делать не нужно. Можно зайти в Стерео Микшер и произвести там дополнительные настройки громкости, уровня и так далее.
Как на компьютере включить микрофон Windows 7: проверка драйверов устройства
Если после подключения устройство не определяется и не хочет работать в различных программах, которые его используют, то необходимо включить его в настройках системы. Для этого:
- Переходят в область уведомлений и в трее нажимают ПКМ на иконку громкоговорителя.
- Выбирают пункт «Записывающие устройства».
- Ожидают открытия окна «Звук».
- Нажимают ПКМ по любой свободной точке окна и выбирают пункт «Показать отключенные устройства».
- Просматривают одно или несколько наименований подключенных устройств.
- Находят нужный аппарат и нажимают по нему правой клавишей мыши.
- Выбирают пункт «Активировать». Тут же можно и проверить устройство, сказав в него что-то и посмотрев, двигается ли полоска его громкости.
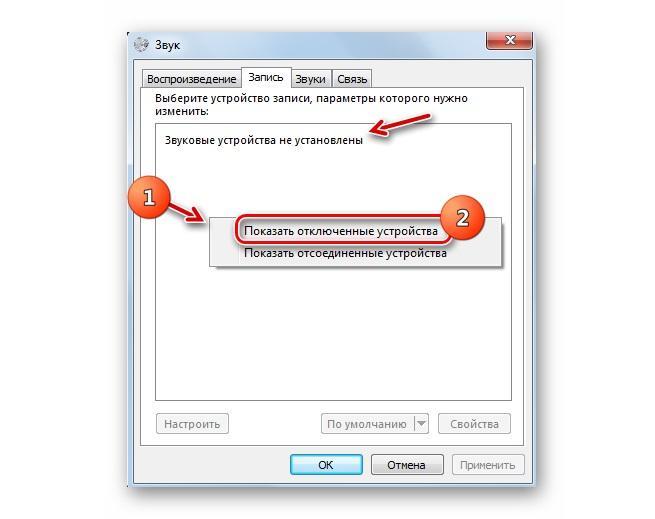
Настройка звука помогает добавить девайс в список используемых
Что касается драйвером, то тут все просто. Необходимо перейти в «Диспетчер устройств», раскрыть ветку с «Аудиоустройствами», найти свой прибор и нажать на него ЛКМ два раза. Остается проверить надписи около раздела «Драйвера» и обновить их при необходимости.
Как проверить микрофон на компьютере Windows 7: включить прослушивание микрофона
Перед использованием устройства его необходимо проверить, чтобы предотвратить неприятные ситуации в будущем. Делается это в стандартном приложении «Звук» для всех подключенных звуковых аппаратов.
Пошаговая инструкция выглядит следующим образом:
- Перейти в область уведомлений и нажать ПКМ на иконку громкоговорителя.
- Выбрать пункт контекстного меню под названием «Устройства записи».
- Дождаться открытия окна «Звук».
- Нажать правой клавишей мыши по любой свободной точке окна и выбрать пункт «Показать отключенные устройства».
- Просмотреть одно или несколько наименований подключенных устройств.
- Найти нужный микрофон и нажать по нему правой клавишей мыши.
- Выбрать пункт «Активировать».
На данном этапе включение завершено. Далее можно настроить прибор на свое предпочтение, но перед этим его необходимо проверить. После включения напротив наименования микрофона появится столбик, чувствительный к звуку. Если начать говорить или дуть в микрофон, то он должен заполняться зеленым цветом. Это и свидетельствует о работоспособности микрофона и о корректности его подключения.
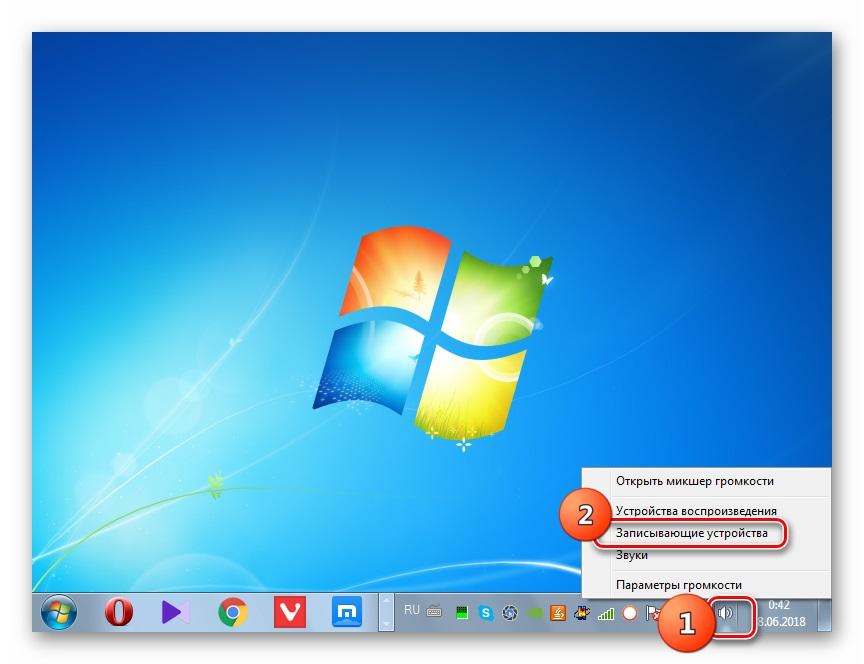
Настраивать аппарат на компе можно через специальное окно
Важно! Проверить работу нового прибора можно также с помощью приложения «Звукозапись» или диктофон. Достаточно прописать название в поисковую строку меню «Пуск» и выполнить запись, прослушав ее. Уже на этапе записывания окно будет заполняться зеленым эквалайзером по аналогии с окном «Звук». Это также свидетельствует о нормальном подключении.
Как настроить микрофон на Windows 7
По сути, обычный микрофон не нуждается в какой-либо настройке после подключения. Единственное, что можно сделать – увеличить или уменьшить чувствительность прибора для повышения качества записи звука. Сделать это можно стандартными средствами или специализированными приложениями.
Настройка через стандартные средства
Инструкция напоминает руководство по подключению и проверке:
- Перейти в область уведомлений и нажать правой клавишей мыши на иконку громкоговорителя.
- Выбрать пункт контекстного меню под названием «Устройства записи».
- Попасть в окно «Звук».
- Найти свой микрофон и нажать по нему правой клавишей мыши, выбрав пункт «Свойства».
- Проверить все параметры во вкладках «Общие», «Уровень» и «Дополнительно».
Настройка через приложения для микрофона или драйвер
Настройка микрофона на Виндовс 7 может быть произведена через сторонние утилиты, но лучше воспользоваться стандартной программой-драйвером от производителя звуковых карт и оборудования – Realtek. Если на ПК такого приложения нет, то его всегда можно скачать с официального сайта. Оно представляет собой простую утилиту для конфигурирования цифрового вывода и ввода, динамиков и микрофонов.
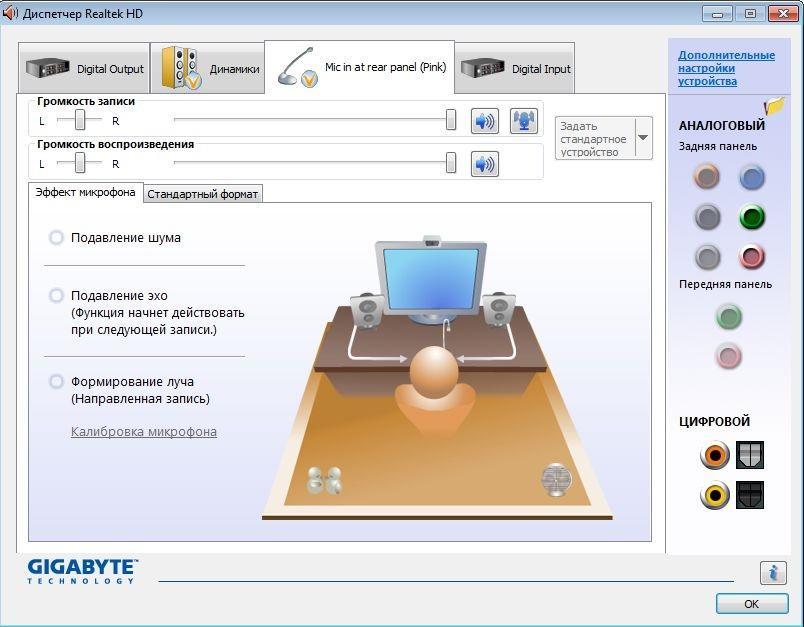
Realtek HD – специальная программа для микрофона на Виндовс 7
Важно! В параметрах можно выбрать громкость записи и воспроизведения, центровать ее по отношению к левому и правому динамику, активировать функцию подавления эха и шума, в также некоторые другие вещи.
Как настроить микрофон в программах голосовой связи
Популярные программы для голосовой связи имеют встроенные инструменты выбора той или иной камеры и микрофона для общения. Также в их настройках можно сконфигурировать и проверить устройства ввода и вывода звука.
Настройка в Skype
Наиболее популярная программа для общения в любых целях. Проверить с помощью нее микрофон – дело пару минут. Для этого:
- Выбирают раздел «Инструменты» и переходят в пункт «Настройки».
- В соответствующем окне нажимают на раздел «Настройка звука».
- Выбирают необходимый микрофон и сохраняют параметр.
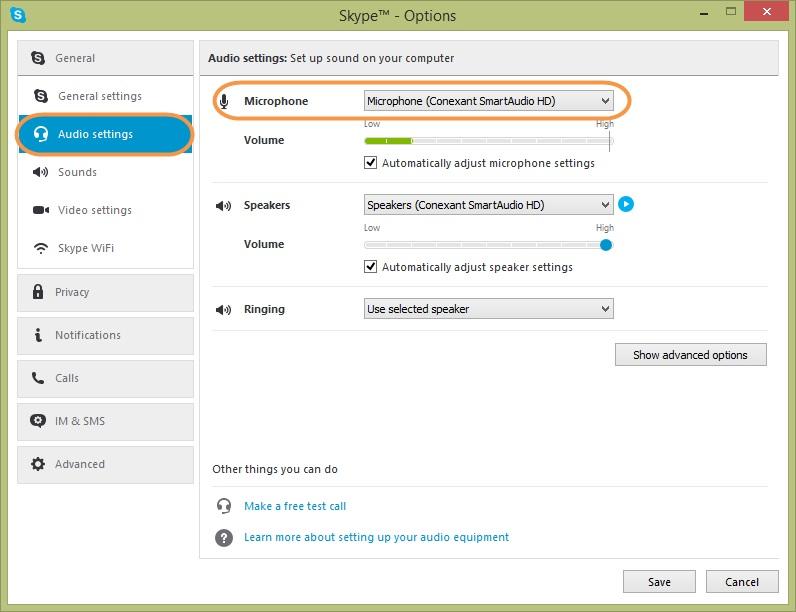
Проверять микро можно и в Скайпе или Дискорде
Устройство сразу же начнет улавливать звук, который будет отображаться в специальной шкале по аналогии со стандартными средствами Виндовс. Помимо этого, можно указать и ряд других настроек.
Настройка в Discord
Эта программа больше предназначена для геймеров и любителей видеоигр. Она также помогает настроить микрофон и проверить его работоспособность. Следующая поэтапная инструкция расскажет, как проверить микрофон на ноутбуке или ПК Windows 7:
- Перейти в раздел «Настроек», нажав на значок шестеренки в левом нижнем углу окна программы.
- Выбрать раздел «Голос и видео» и подраздел «Устройство ввода».
- Выбрать нужный девайс из представленного списка.
- Проверить его на корректность подключения.
Как регулировать громкость микрофона на Windows 7: увеличить или уменьшить громкость микрофона
Банальный совет пред настройкой заключается в том, что нужно просто отставить устройство подальше от себя. Звук в этом случае будет тише, но и качество его упадет, поэтому следует прибегнуть к программным настройкам.
Если необходимо узнать, как сделать микрофон громче на Windows 7, поможет следующая инструкция:
- Перейти в область уведомлений и кликнуть правой клавишей мыши на иконку громкоговорителя.
- Выбрать пункт контекстного меню под названием «Устройства записи».
- Попасть в окно «Звук».
- Найти свой микрофон и нажать по нему правой клавишей мыши, выбрав пункт «Свойства».
- Перейти во вкладку «Уровень» и включить микрофон, если он был отключен.
- Придавить или убавить громкость (чувствительность) прибора с помощью передвижения ползунка влево или вправо.
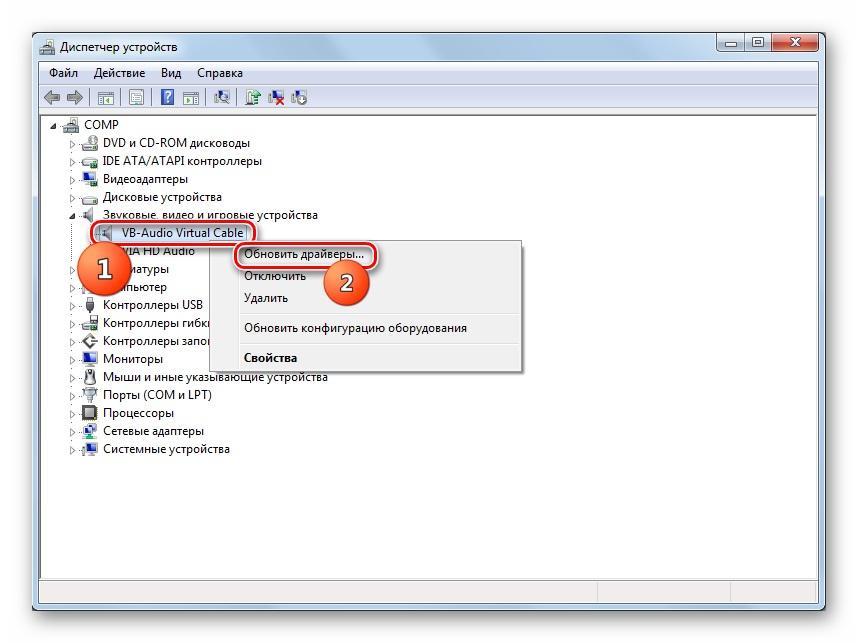
Прибавить громкость аппарата, чтобы лучше его слышать можно с помощью обновления драйверов
Данный материал содержит ответ на вопрос о том, как настроить микрофон на компьютере или ноутбуке Windows 7, какими средствами это можно сделать и как повысить его чувствительность. Если, несмотря на все настройки, аппарат продолжает шипеть, то следует активировать функцию шумоподавления или установить на него новые драйвера, помогающие настроить усиление чувствительности.
Увеличить громкость микрофона на Виндовс 10 и более ранних версиях этой ОС, чтобы собеседники лучше слышали вас,
можно с помощью инструментов уже встроенных в систему.
Так, у вас всегда будет возможность усилить тихий звук или, наоборот, сделать свою слышимость меньше, это довольно удобно. Функция может пригодиться каждому, особенно, если вас плохо слышно в дискорде, Skype или Zoom.

Как увеличить громкость микрофона
1. Меняем в настройках на Window 10 и 7

2. Переключитесь на вкладку «Запись» и откройте подключенный микрофон, он будет помечен зеленым кружочком с галочкой посередине.

3. Здесь, перейдите на вкладку «Уровни» и установите громкость на максимальную. Если хотите сделать еще громче, то добавьте усиление на несколько децибел.

4. Если появились сильные шумы и эхо, то перейдите на вкладку «Улучшения» и установите галочки у одноименных пунктов, так звук будет чище, а тихий микрофон станет громче (в некоторых случаях громкость может стать меньше, но не всегда).

2. Меняем настройки в драйверах
В этом случае менять параметры будем в официальном программном обеспечении производителя материнской платы или ноутбука. Главное, чтобы оно было установлено.

2. Переключитесь на раздел управления микрофоном, здесь будут все настройки, которые вы можете с ним сделать. Нам нужны параметры громкости и усиления в децибелах. Выставьте необходимые параметры, а затем проверьте, что из этого получилось.

При плохом звуке, также стоит включить режим подавления шума и эха, в таком случае будет меньше посторонних звуков и он сам будет куда чище.
3. Где находятся настройки в Windows 10
1. Нажмите на клавиатуре одновременно клавиши WIN + I и перейдите в раздел «Система».

2. В левой колонке откройте раздел «Звук» и в правом окне, в блоке «Ввод» откройте свойства устройства. Выставьте максимальную громкость. И, если ее не хватает, откройте дополнительные свойства и выполните все шаги из первой главы данного материала.

4. Настройки в программах
Каждая программа, которая позволяет разговаривать по микрофону, имеет свои настройки, дающие возможность регулировать его громкость. Рассмотрим на примере Viber и Дискорд, как настраивать такие параметры, в другом софте делать нужно, то же самое.
Здесь, в правом окне установите нужную громкость, также здесь можно выбрать записывающее устройство по умолчанию и сделать его проверку на неполадки.

Здесь установите нужную громкость у записывающего устройства и желательно убрать галочку у пункта автоматической регулировки громкости. В некоторых случаях она делает только хуже.

5. Небольшие лайфхаки

2. На ноутбуках же, можете просто ближе подвинуться к микрофону и говорить прямо в него. Находится он там же, где и встроенная веб камера.
В заключение
Конечно же, все больше зависит от самого записывающего устройства, также можно приобрести внешний усилитель, который также отлично справится с этой задачей.
Читайте также:

