Как сделать объемный звук в наушниках на windows 7
Обновлено: 03.07.2024
Я нигде не мог найти русскоязычного руководства по работе с данной программой, я вложил в эту статью много сил и душу - поэтому прошу вас дочитать ее до конца. Моя цель, как всегда, порадовать своих читателей. Качество звука, которое вы в итоге получите, стоит того, чтобы уделить 5-10 минут своего личного времени на прочтение этого материала. Лучше всего, если вы ознакомитесь с ним сидя за компьютером или с экрана своего планшета, когда у вас будет время. В конце вас будет ждать видеоинструкция.
Сегодня речь пойдет о проекте "HeSuVi", который позволяет эмулировать внешние звуковые карты и игровые аудиоусилители. Если с первыми гаджетами знакомы почти все, то второй тип устройств требует некоторых пояснений.
На снимке усилитель для наушников SENNHEISER GSX 1200 PRO. Такой усилитель стоит в среднем 14-17 тысяч рублей.
Допустим, у вас ноутбук со средненьким звуком - вы можете просматривать на нем фильмы с поддержкой DolbyAtmos или запускать игры с объемным звуком. В целом неплохо, но никаких изысков нет. Подобные усилители (я не просто так выбрал модель SENNHEISER GSX 1200 PRO, так как сам давно положил на него глаз, но ценник в 15 тысяч рублей очень сильно "кусается") помогают принципиально улучшить качество звука, но если звуковые карты в первую очередь нацелены на поднятие планки качества аудиодорожки - убрать шумы, повысить частоты и разрядность (чем выше эти параметры, тем большее количество сигналов способна пропустить через себя звуковая карта, соответственно, звук кажется более естественным и живым).
Лучше один раз услышать, чем 100 раз прочитать 🎧
Конечно всех прелестей данной технологии вы не ощутите (так как необходимо установить и настроить утилиту "HeSuVi"), но хотя бы оцените всю гениальность задумки авторов. Это самый лучший эмулятор объемного звука, доступный пользователям Windows.Тогда как усилители в первую очередь ориентированы на геймеров, и в их функционал входят следующие возможности:
- реализация полноценного объемного звука стандарта 7.1 (даже если у вас просто стереонаушники, разница в звуке очень ощутима, но если ваши наушники с поддержкой объемного звука, то с таким ЦАП'ом они полностью себя раскроют);
- улучшение качества речи, музыки и игровых саундтреков - даже если разработчик где-то схалтурил, карточка попытается "вытянуть" звук (например, использование технологии Dolby Atmos for Headphones на консолях Xbox One или Tempest 3D от Sony - даже если игра не заточена на хороший звук, обе эти технологи улучшают его качество за счет своих алгоритмов);
- возможность пропускать весь звук через встроенный эквалайзер (тут нет ничего особенного, это можно было делать еще во времена Windows XP через специальные звуковые плагины).
Это важно! Для понимания того, что даст вам утилита "HeSuVi" в SENNHEISER GSX 1200 PRO используется фирменная технология объемного звучания "Sennheiser Binaural Rendering Engine". Программа "HeSuVi" содержит в своей базе несколько десятков подобных устройств, которые используют ту или иную технологию обработки звука, и представляет собой виртуальный игровой аудиоусилитель.
Это как виртуальный аудиокабель - сейчас, не имея на руках хороший микрофон, вы можете в режиме реального времени записывать звуковую дорожку, на которой будут удалены все внешние раздражители звука, такие как: щелчки кнопок мыши, шум вентиляторов вашего компьютера, нажатие клавиш на клавиатуре, и даже ваш голос может улучшаться в режиме реального времени. Если пропустили, то у меня на канале есть статья на эту тему - она будет в конце материала.
Если у вас бюджетные наушники, то не волнуйтесь - "HeSuVi" работает с любыми аудиоустройствами: динамики ноутбука, проводные и беспроводные наушники, ТВ и даже Bluetooth аудио ресиверы. Просто чем они лучше, тем более качественный звук получится в итоге.
Приступаем к пошаговой инструкции:
- Качаем бесплатный виртуальный аудиокабель от VoiceMeeter Banana ссылка на официальный сайт
- Далее нам потребуется специальный драйвер "Equalizer APO" ссылка на SourceForge
- Далее мы качаем героя сегодняшнего выпуска - утилиту "HeSuVi" ссылка на SourceForge
Все 3 программы совершенно бесплатны, и последние 2 даже с открытым исходным кодом.
Устанавливаем с правами администратора виртуальный аудиокабель - внутри архива будут 2 файла инсталлятора: VBCABLE_Setup.exe и VBCABLE_Setup_x64.exe (второй предназначен для 64-разрядной версии Windows). Вам необходимо установить тот пакет, который соответствует разрядности вашей системы. После инсталлятор предложит вам перезагрузить компьютер - отказываемся. Далее устанавливаем "Equalizer APO" - тут все максимально просто, установка стандартная. По ее завершении у вас запустится окошко конфигуратора "Configuator" (смотрите снимок ниже), здесь вам необходимо будет выбрать во вкладке "Playback devices" ранее установленный виртуальный аудиокабель.
Всегда ориентируйтесь на текст статьи и мои снимки экрана. Если даже что-то покажется вам сложным, не стесняйтесь - спрашивайте в комментариях.
По умолчанию он называется "CABLE Input". Выбираем его и жмем на кнопку "OK". Нам снова предложат произвести перезагрузку - отказываемся. Последней устанавливаем программу "HeSuVi". При запуске она спросит, можно ли ей установиться в папку к программе APO - жмем "Да" и дожидаемся окончания установки, если вы выберете "Нет", то программа просто закроется. После завершения установки запускаем на рабочем столе ярлык "HeSuVi". Программа запустилась, вы увидели ее интерфейс, и теперь нам с вами необходимо перезагрузить компьютер.
Теперь нам необходимо зайти в параметры "Устройств воспроизведения" (Панель управления\Оборудование и звук)
Приготовьте свои наушники, через которые вы собираетесь играть или смотреть фильмы. Также возможна работа с динамиками компьютера или колонками, подключенными к вашему ПК. Поддерживаются USB-наушники, беспроводные со своим передатчиком, Bluetooth-наушники, и самые обычные с подключением 3.5 mm jack. Что нам надо сделать? Смотрите снимок ниже:
Поочередно проверяем и меняем (если потребуется) настройки виртуального аудиокабеля, как во вкладке "Воспроизведение", так и во вкладке "Запись".
Первым делом вы проходите в свойства ваших наушников, далее вкладка "Дополнительно", смотрите "Формат по умолчанию" - у меня на скриншоте это 2-х канальные Наушники 3.5 mm jack с разрядностью 24 бита и частотой 48 кГц. Теперь в "CABLE Input" нужно выставить точно такой же формат, далее в разделе "Запись" мы ищем "CABLE Output", и в его свойствах также меняем формат, как у наших физических наушников. Таким образом мы избавимся от "хрипения" во время воспроизведения звука в наших наушниках или динамиках. Не выходим из свойств "CABLE Output", открываем вторую вкладку "Прослушать" и далее ориентируемся на мой снимок:
Если вдруг вы подключите другие наушники, то надо будет перепроверить "Формат по умолчанию" на каждом из устройств, а в настройках "CABLE Output" включить воспроизведение с нужных вам наушников.
Нам необходимо поставить галочку в чекбокс на пункте меню "Прослушивать с данного устройства" и выбрать в списке доступных устройств наши физические наушники. У меня это Наушники 3.5 mm jack.
Теперь запускаем "HeSuVi" - он уже работает. Знакомлю вас с интерфейсом и основными возможностями программы):
- Здесь перечислены все аудиодвижки, которые находятся в базе программы. "GSX 7.1 Sennheiser Binaural Rendering Engine" - это та самая технология, которая используется в усилителе SENNHEISER GSX 1200 PRO. Особая благодарность Filodream - так как это проект с открытым исходным кодом, сообщество дополняет каталог устройств путем записи импульсной характеристики со своего физического устройства. Filodream купил себе этот усилитель и по гайду от разработчика "HeSuVi" создал пресет "gsx++.wav", которым я теперь пользуюсь. Это довольно сложная работа, отнимающая много сил и времени. Благодаря стараниям этих людей мы имеем поддержку следующих технологий объемного звука: Dolby Atmos Headphone, Dolby Headphone, Sennheiser GSX Binaural 7.1, Razer Surround, DTS Headphone:X, Dolby Home Theater v4 Headphone Surround Virtualizer, CMSS-3D, OpenAL и DirectSound3D HRTFs, SBX Pro Studio Surround (BlasterX Acoustic Engine и THX TruStudio Pro - это одно и тоже), Windows Sonic Headphone (это технология пространственного звука доступа "из коробки" в Windows 10 без всяких дополнительных программ, так что может быть просто интересна владельцам старых версий ОС), Out Of Your Head, Flux HEar V3, Waves Nx, и многие другие. Я, честно говоря, о некоторых из них даже не знал. Здесь вы должны выбрать тот движок, что вам нужен. У меня была четко поставленная цель - это Sennheiser Binaural Rendering Engine. Многие утверждают, что это один из самых лучших игровых аудиодвижков. Однако вам никто не мешает переключаться между ними во время игры, чтобы определить для себя, что вам больше подходит. Серия "Dolby" будет предпочтительней для просмотра фильмов с объемным звуком.
- Описание устройства и технологии, которая будет эмулироваться.
3. Во вкладке "Equalizer" вы можете улучшить эмуляцию звука путем выбора своих наушников из доступной пользовательской базы. Всего их чуть больше сотни, в "HeSuVi" можно найти такие бренды как Sony, Samsung, наушники от Xiaomi, Yamaha, Sennheiser, JBL, SteelSeries и десятки других производителей. Вот она прелесть OpenSource-проектов. При выборе конкретно вашей модели наушников будет произведена коррекцией частотных характеристик, чтобы звук эмулировался максимально точно. Если ваших наушников вдруг не окажется, то ничего страшного - по умолчанию доступен универсальный пресет, который подойдет под любые наушники. Эта настройка важна не для качества виртуализации объемного звука, а скорее качества самой аудиодорожки. Вспоминаем самое начало статьи, где я рассказывал, за что отвечают внешние звуковые карты, а за что игровые аудиоусилители. Раздел настроек утилиты "HeSuVi" Equalizer ближе к первому типу устройств.
Самый верхник "штекер" должен быть воткнут в гнездо - если нет, то просто кликните по нему левой клавишей мыши.
4. Вкладка "Connection" показывает текущие настройки. Здесь нас интересует только одна опция: "Swap L/R" - все дело в том, что некоторые Bluetooth ресиверы "путают" левый и правый каналы. Если я использую свой приемник Qumo Harmony, то включаю настройку "Swap L/R", чтобы скорректировать звук. Это опциональная настройка, которая может пригодиться только владельцам беспроводных наушников.
5. Вкладка "Aditional" тоже пригодится не всем. Все дело в том, что если вы подписчик моего канала и (или) ранее использовали "Equalizer Apo" для собственных нужд (усиление микрофона, смена левого и правого канала на наушниках, прокачка домашней стереосистемы и тому подобное), то может быть такое, что у вас в окошке "Device Filter" будет не одно, а несколько устройств. Чтобы "HeSuVi" понимала, с чем именно ей надо работать - вам необходимо поставить галочку напротив "CABLE Input". Если это ваш "первый опыт" с "HeSuVi" и "Equalizer Apo", то в "Addition" вам делать нечего)
Я на днях переустанавливал Windows, поэтому все старые устройства под управлением"APO" были удалены.
Мы на финишной прямой!
Возвращаемся к окну параметры "Устройств воспроизведения" и выбираем "CABLE Input" - не закрываем "HeSuVi". Производим финальную настройку - жмем на кнопку "Настроить" и выбираем следующую конфигурацию "Объемное звучание 7.1". Надеваем наушники, жмем "⯈Проверка", и далее вы должны будете услышать объемный звук с точным позиционированием источника. Теперь "Далее", и убедитесь, что в каждом из следующих экранов проставлены все галочки. В самом конце выбираем устройством по умолчанию "CABLE Input".
Поздравляю вас! Теперь вы можете насладиться по-настоящему новым качественным объемным звуком в играх и фильмах совершенно бесплатно.
P.S. чтобы не удлинять и без того длинный материал я ограничусь всего парой слов о том, как смотреть фильмы с объемным звуком. Я пользуюсь "Media Player Classic". Запускаете фильм, жмете правой клавишей мыши по "картинке" и выбираете пункт меню "Дорожка аудио" - здесь будут доступны все варианты озвучки и форматы звука. Выбираем тот, что 7.1
P.S.S. если вы все сделали, как я показывал, но у вас все равно "хрипит" звук в наушниках - перезапустите службу управления звуком (в программе "HeSuVi" выбираем пункт меню "Restart Audio Service", и искажения звука исчезнут).
Вот собственно и все! Очень надеюсь, что данный материал вам понравился. Всем добра! И подписывайтесь на мой канал - здесь каждую неделю выходит подобная годнота: обзоры фильмов, игр и многое другое.
Видеоинструкция по работе с программой.

Объемный звук давно стал стандартом для фильмов, а в последнее время функция 3D-звучания все чаще встречается и в играх. Объемный звуковой ландшафт позволяет игроку по-иному окунуться в атмосферные игры с красивым саунд-дизайном и обрести реальные преимущества в соревновательных тайтлах. Появляется возможность услышать направление шагов подкрадывающегося врага, почувствовать, откуда идут выстрелы, а при должном скилле даже попасть в противника через стену. Как получить эти преимущества — расскажем в статье.
Девайсы с функцией 3D-звука

Существует несколько способов добиться объемного звучания в наушниках. Самое сложное, зато и самое качественное решение — многоканальные наушники. В отличие от обычных с двумя динамиками, в них встроено по 4-5 небольших громкоговорителей с каждой стороны. Но и стоят они гораздо дороже. Помимо этого из-за громоздкой конструкции увеличивается вес, так что их сложно долго носить. Зато и объемный звук получается самым настоящим, как в домашнем кинотеатре. А вот музыка в них звучит специфически, они больше подходят именно для просмотра кино и игр. Музыкальные альбомы с многоканальным звуком — большая редкость, хоть на Amazon Music и можно найти несколько релизов, смикшированных специально для технологии Atmos, а Sony развивает формат 360 Reality Audio.
Большую популярность в последние годы получили наушники со встроенной эмуляцией 3D-звучания. Конструктивно они представляют собой привычные всем наушники с двумя динамиками по бокам. В них либо встроен аппаратный модуль, который превращает звук в объемный одним нажатием кнопки, либо соответствующую функцию можно настроить в драйверах к устройству. Вдобавок, такие наушники весят меньше моделей с реальным 7.1 — в них комфортнее убивать монстров часами напролет.
Некоторые звуковые карты поставляются с утилитами для моделирования объемного звучания. К примеру, карты Creative сопровождаются приложением Sound BlasterAxx с функцией SBX Pro Studio Surround, которая и творит все волшебство, дополнительное ПО не требуется. Некоторые карты Asus поставляются с утилитой Sonic Studio, где также есть подобная функция.
Компания Sony также разработала свою технологию виртуального 3D-звука для нового поколения консолей и назвала ее Tempest Engine. Сделала она это на базе разработок формата 360 Reality Audio для музыки с объемным звуком. Разработчики уверяют, что эффект настолько сильный, что можно отдельно расслышать стук каждой капли дождя в игровом окружении.
Однако все эти решения требуют покупки реальных устройств или смены любимых наушников на игровую гарнитуру. В то же время существуют и способы воспроизвести такой эффект программно несколькими кликами мыши.
Windows Sonic for Headphones
Пользователи Windows 10 могут обойтись встроенными возможностями операционной системы. Еще в 2017 году Microsoft представила функцию Spatial Sound, которая позволяет различным программам напрямую общаться с аудиопотоком ОС и добавлять эффект объема в наушники. Чтобы ее включить, нужно открыть параметры звука, выбрать пункт «Свойства устройства» вывода и в разделе «Пространственный звук» переключиться на Windows Sonic for Headphones.

Преимущества этой функции:
- Работает с любыми играми и наушниками. Даже если сама игра отдает системе не многоканальный, а стереозвук, Windows Sonic превратит его в объемный.
- Если же в игре есть функция многоканального звука, то Windows Sonic будет работать натуральнее и незаметнее для слуха.
- Бесплатная и не требует установки, работает также с Xbox One X.
Но есть и недостатки:
- В хороших наушниках эффект становится слишком заметным и сильно окрашивает оригинальный звук, хоть это и вопрос вкуса.
- Сам эффект объема выражен не так сильно, как у более продвинутых решений — сложнее определить направление источника звука, особенно, если он должен
быть снизу или сверху.
Dolby Atmos for Headphones
Второй самой популярной программой для таких фокусов является Dolby Atmos for Headphones. Она предустановлена на многих смартфонах и планшетах, а также поставляется в виде отдельного приложения Dolby Access, которое можно скачать через магазин Microsoft Store. Разработчик дает бесплатную неделю на тест, сама программа стоит 15 долларов.

После установки Dolby Atmos появится в разделе «Пространственный звук» в свойствах аудиоустройства.

По звуку Dolby Atmos for Headphones заметно отличается от дефолтного приложения Windows. Сама обработка меньше режет ухо, при этом эффект объема более выражен. Звуковой ландшафт кардинально отличается от обычного стерео, особенно это заметно при прямом сравнении:
- Появляются звуки сверху, снизу и по диагонали.
- Звуки более органично вписаны в окружение, благодаря чему игровой мир становится более достоверным.
- В гонках можно услышать соперника за спиной или сбоку при обгоне, в шутерах — направление стрельбы соперника.
- Меняются не только звуки стрельбы, шагов и фонового окружения — по-другому начинают звучать диалоги героев, а главный герой звучит так, будто говорит сам игрок.
Музыка в стерео звучит привычно. И это станет плюсом для тех, кто не любит слушать альбомы с призвуком обработки от подобных эффектов — не придется каждый раз выключать ее в параметрах звука после выхода из игры.
Atmos также позволяет смотреть в наушниках фильмы и слушать музыку с многоканальным звуком. В интерфейсе есть соответствующие пресеты и настройки, а также несколько пользовательских пресетов.

Присутствует десятиполосный эквалайзер и нормализатор громкости для выравнивания перепадов звука в фильмах. Также разработчик уверяет, что приложение усиливает эффект объема в традиционных аудиосистемах формата 5.1 и 7.1.
Какие игры поддерживают Dolby Atmos
Главный недостаток Dolby Atmos в том, что технология работает только с теми играми, которые ее поддерживают. Если игра умеет делиться с системой только стереозвуком, то волшебства не получится. Ознакомиться с полным списком можно на сайте разработчика.

Стоит отметить, что в некоторые игры уже встроена возможность пространственной обработки звука. К примеру, в Overwatch функцию Dolby Atmos for Headphones можно включить в настройках звука — не нужно ничего качать и устанавливать. А в Counter-Strike: Global Offensive есть свой собственный движок для 3D-аудио, причем его можно отключить, чтобы воспользоваться внешним софтом. Так что всегда стоит для начала проверить настройки своей игры — иногда их может быть достаточно для нужного результата.
Некоторые студии также сотрудничают с теми или иными производителями наушников или звуковых карт. К примеру, Battlefield 1 имеет звуковые профили для гарнитур Logitech с поддержкой объемного звучания.
Какие наушники подходят для Dolby Atmos лучше всего
Технически Dolby Atmos и подобные системы работают с любыми наушниками. Но лучше всего подходят охватывающие наушники с большими динамиками. Они позволяют создать более широкую звуковую сцену и усиливают эффект объема, позволяя технологии раскрыть свой потенциал. В сети можно найти различные подборки лучших наушников для наиболее выраженного эффекта, но все они сводятся к одному: чем наушники качественнее — ровнее АЧХ, выше детализация и динамика — тем лучше.
Пользователи реальных 7.1 наушников с несколькими динамиками в каждом ухе получат еще более выраженный эффект объема и смогут точнее определять направление звуков.
DTS Headphone: X
Еще одна технология виртуального 3D-звука от компании DTS, которая, как и Dolby Digital, специализируется на многоканальном звуке для кино. В эпоху DVD фильмы нередко сопровождались звуковыми дорожками от обеих компаний.
DTS Headphone:X — функция программы DTS Sound Unbound, которую можно загрузить в Windows App Store и бесплатно тестировать 20 дней, само приложение стоит 20 долларов.

Технически оно также поддерживает любые наушники, плюс содержит базу из 500 моделей с заранее оптимизированными настройками. Доступно также для Xbox One X и S. Список поддерживаемых игр есть на сайте разработчика.
Как это вообще работает
Звук приходит в левое и правое ухо с небольшой разницей во времени. Человеческий мозг с самого детства учится определять разницу между тем, как слышат один и тот же звук разные уши. Кроме того, звуковые волны отражаются от тела, головы и преломляются особым образом из-за формы ушных раковин.
Последнее особенно важно — витиеватая форма ушных раковин заставляет звук многократно отражаться и поглощаться, прежде чем дойти до барабанной перепонки. Сложная форма раковины по-разному искажает сигналы, пришедшие с разных направлений. Неслучайно у многих млекопитающих с хорошим слухом уши такой странной формы — это помогает точнее определить направление источника звука.

Бурый ушан прячет уши под крылья, когда спит
Достаточно поставить манекен с микрофонами в ушах (такие используются при создании бинаурального аудио) и обычный микрофон рядом, чтобы сравнить, как тело, голова и форма ушей человека искажают звук. Набор этих искажений называют Head-related transfer function (HRTF), их можно представить в виде формул и уравнений. Эти данные и позволяют довольно точно смоделировать изменения звуковой волны на пути к барабанной перепонке.
Объемный звук в наушниках позволяет смотреть фильмы и играть в игры с многоканальной дорожкой в любое время суток, не мешая соседям грохотом сабвуфера. Появляется возможность общаться с другими игроками по сети с помощью привычной гарнитуры. А уж VR-игры и 3D-звук и вовсе созданы друг для друга — работая вместе, они обеспечивают беспрецедентное погружение в игровой мир. Киберспортсмены получают реальное преимущество за счет возможности точно определить направление стрельбы соперника, а для рядовых игроков это простой и недорогой способ получить целый домашний кинотеатр в своих любимых наушниках, позволяющий по-новому ощутить игровой мир.

Первое, что вам понадобится – это приобрести колонки и хорошую звуковую карту. Предположим, что эти два компонента у вас уже имеются. Затем, обязательно установите драйвера на звуковую карту. Узнать название вашей «звуковухи» можно при помощи программы «Everest» или любой другой подобной.
Далее подключаем ранее приобретенную стереосистему к компьютеру. Для достижения более качественного звучания я бы порекомендовали использовать систему 7.1, но 5.1 тоже подойдет.
Подключение стереосистемы 5.1 к системному блоку осуществляется в следующие выходы:
- Оранжевый – сабвуфер и центральная колонка;
- Зеленый – фронтальные колонки;
- Черный – задние динамики.
Кстати, не забывайте, что объемный звук также зависит и от расположения колонок в комнате. Приведу несколько примеров, как правильно расставить колонки от стереосистем.
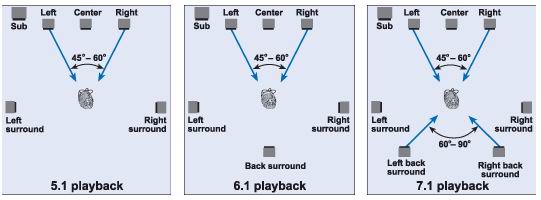
Теперь давайте вернемся к драйверам. Напомню, что вам обязательно нужно установить драйвера от вашей звуковой карты. По мимо этого в комплекте с вашей стереосистемой должен был прилагаться диск с программным обеспечением. Установите и его на ваш компьютер. Обычно программное обеспечение (драйвера или утилиты) идущие в комплекте с системой без проблем устанавливаются на Windows 7 или 8.
Если же диска не было, то попробуйте поискать ПО на официальном сайте производителя ваших колонок.
Предположим, что вы все установили, подключили и т.д. Теперь переходим непосредственно к самой настройке объемного звука для Windows 7 или 8. Почему сразу для обеих операционных систем? Да потому что принцип настройки абсолютно идентичный.
Итак, поехали. Заходим в меню «Пуск» и нажимаем «Панель инструментов». Затем выбираем категорию «Оборудование и звук», а далее жмем «Звук».
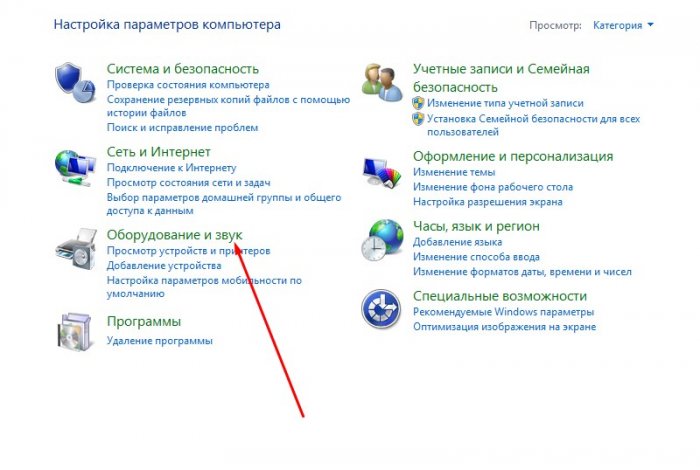
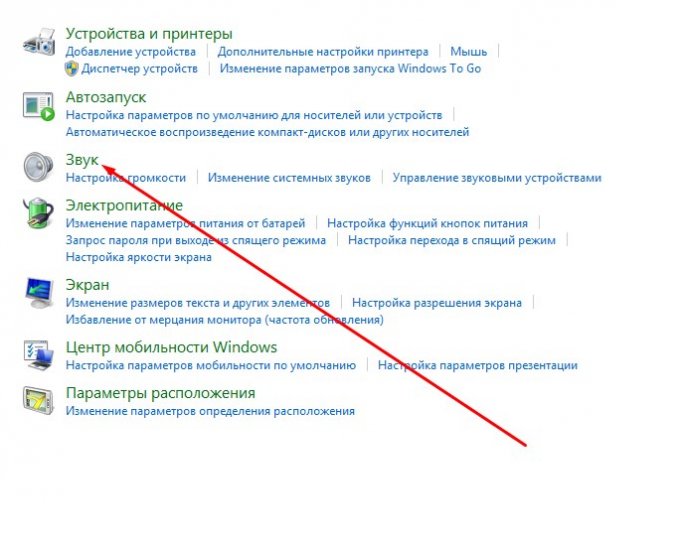
Откроется диалоговое окно «Звук», в котором вы увидите подключенные устройства к вашему компьютеру для вывода звука. Убедитесь, что звуковое устройства, которые вы хотите настроить, установлено «по умолчанию».
Далее выделите нужное устройство и нажмите кнопку «Настроить».
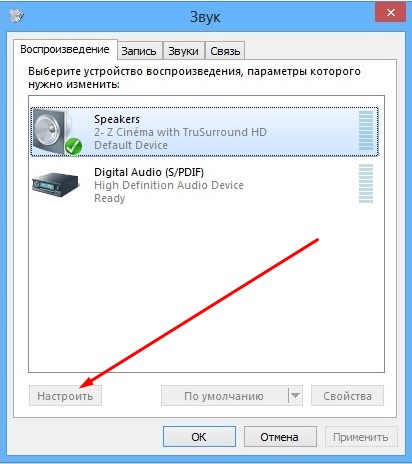
Теперь откроется новое диалоговое окно «Setup Speaker». В моем случаи в списке аудио каналов появилось два канала: Stereo и 5.1 Surround . В вашем случае может быть 7.1 Surround или какое-то другое наименование. Это зависит только от оборудования, которое вы подключили.
Выбирает канал 5.1 Surround. Если вы установите просто значение Stereo, то на изображении в окне «засветятся» лишь две колонки, если 5.1 -добавятся четыре дополнительных колонки и 7.1 - добавятся пять дополнительных
динамиков.
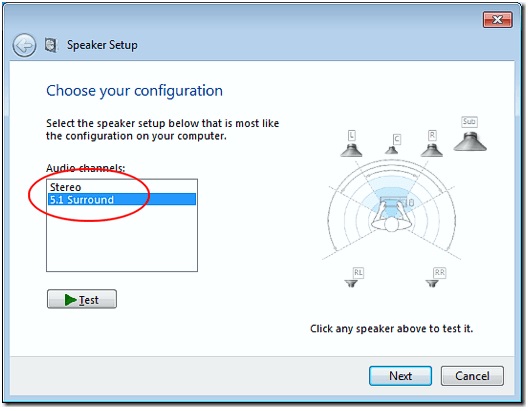
Затем рекомендую провести тестирование, нажав на кнопку «Test». По окончанию тестирования нажимаем «Next» и переходим к дополнительным настройкам объемного звука в Windows 7 или 8. Советую вам здесь особо ничего не изменять, поскольку операционная система подстраивается автоматически под оптимальные характеристики.
Используя эту небольшую инструкцию, у вас получится все сделать самостоятельно, не прибегая к вызову мастеров или специальных служб. Под конец хотелось бы вам также порекомендовать прочесть статью, которая ранее была опубликована на нашем сайте, об одной очень полезной программе, при помощи которой можно за считанные минуты преобразовать звук, в ваших любимых mp3 композициях, из моно в стерео и на оборот, из стерео в моно .

В прошлом единственным способом получить захватывающее звучание было купить большие акустические системы с 5 или 7 сателлитами и попытаться разместить их в комнате. Сегодня мы можем достичь того же качества трехмерного объемного звука, независимо от качества и количества динамиков, которыми мы владеем, с помощью программного обеспечения виртуального объемного звука .
Программное обеспечение, перечисленное в этой статье, является лучшим вариантом на рынке, когда речь идет о программном обеспечении виртуального объемного звука. Некоторые из представленных здесь программ специально предназначены для игр, но все они предложат вам более персонализированный объемный звук.
Наслаждайтесь виртуальным объемным звуком в Windows 10 с помощью этих инструментов
Boom3D от Global Delight (рекомендуется)

Boom3D — безусловно, один из лучших вариантов, представленных в этой статье. Это программное обеспечение имеет возможность автоматической калибровки в зависимости от типа звуковой карты и аудиосистемы, которые у вас есть.
Аудио движок Boom предлагает 3D Surround Sound и настраиваемые предустановки эквалайзера, что позволяет вам легко настроить звук на свой вкус.
Технология 3D Surround Sound в Boom3D предоставляет вам захватывающий виртуальный объемный звук через любую гарнитуру. У вас есть возможность регулировать интенсивность каждого канала объемного звука. Вы также можете включать / выключать отдельные виртуальные динамики объемного звучания, регулировать уровень низких частот и масштабировать интенсивность эффекта объемного звучания 3D.
Boom3D имеет встроенный эквалайзер с пресетами для фильмов, вокала и разных музыкальных жанров, но вы всегда можете погрузиться и создать свои собственные пресеты.
Ключевые особенности включают в себя:
- Выберите устройство вывода звука — системные динамики, наушники-вкладыши, наушники-вкладыши, внешние динамики, Bluetooth и USB-динамики
- Усилитель громкости
- Регулятор громкости — отрегулируйте определенные громкости приложения
- Аудио эффекты — атмосфера, верность, ночной режим, пространственный, высота звука
- Быстрое управление — быстро меняйте общие настройки, не открывая полное приложение
SBX Pro Studio

SBX Pro Studio — это набор технологий улучшения звука, который был создан для того, чтобы продемонстрировать абсолютное лучшее в вашем игровом аудио. Этот инструмент имеет плавные элементы управления и очень удобный интерфейс. Вы можете полностью контролировать, как вы хотите, чтобы ваш звук звучал.
Сегодняшние игровые автоматы высокого класса фокусируются в основном на дисплее и по уважительной причине. Большинство геймеров полагаются на настройки нескольких мониторов, и для них необходима графика сверхвысокого разрешения. Однако ваш игровой опыт не будет полным без по-настоящему захватывающего звука. Это обеспечивается настройкой громкоговорителя объемного звука 5.1 или 7.1, которая успешно завершает ваше погружение в игру — и нет, стереонаушники не обрезают его.
Хотя в этой статье мы сосредоточимся на объемных возможностях программного обеспечения, SBX Pro Studio предлагает широкий спектр профессиональных инструментов:
- Crystalizer — расширяет динамический диапазон сжатого звука, восстанавливая максимумы и минимумы, которые часто теряются в процессе сжатия
- Bass — расширяет низкие частоты вашего аудиовхода для усиления и углубления низких частот
- Smart Volume — автоматически измеряет громкость в разных программах и компенсирует изменения
- Диалог Плюс — интеллектуально повышает громкость вокала и разговорного общения
- SBX Surround
«Функция SBX Surround SBX Pro Studio обрабатывает звук с помощью оптимизированных алгоритмов, чтобы воссоздать виртуальный объемный звук, даже если вы используете настройку динамика 2.0 или наушники. Эта технология позволяет вам полностью погрузиться в качество звука, не пропуская никаких звуковых подсказок ».
Алгоритмы, используемые SBX Surround, обеспечивают улучшение качества звука для любого звука, оптимизируя качество прослушивания как для двухканальных, так и для многоканальных источников. Эта функция автоматически адаптируется и обеспечивает наилучшее звучание окружающего звука для любого вашего опыта прослушивания.
SBX Surround состоит из двух основных технических компонентов:
- Upmix — обрабатывает как стерео, так и многоканальные звуки и сопоставляет их с активной выходной конфигурацией.
- Виртуализатор — он берет звук, обработанный Upmix, и разделяет сигнал на каждый динамик, подключенный с использованием фильтров функции передачи, связанных с головой (HRTF).
- Примечание редактора. Если вас интересует другое звуковое программное обеспечение, ознакомьтесь с нашей обширной коллекцией руководств .
Эквалайзер APO с HeSuVi

Эквалайзер APO является одним из лучших эквалайзеров для настройки звука в мельчайших деталях и работает особенно хорошо (по сравнению с другим программным обеспечением эквалайзера), потому что его можно использовать вместе с мастером Room EQ, который позволяет легко читать его отфильтрованный формат текстового файла ,
Эквалайзер APO может улучшить и улучшить качество объемного звучания вашего мультимедиа, и после его установки его можно настроить, открыв его файл TXT конфигурации, который находится в папке установки на ПК с Windows 10.
Equalizer APO также предлагает вам возможность изменить его внешний вид, установив Peace GUI, что делает его еще более простым в использовании и добавляет инструменты микширования звука на ваш компьютер.
Эквалайзер APO обладает широким спектром полезных функций:
- Панель эффектов — баланс, затухание, задержка
- Окно графика
- Сохраняйте конфигурации и активируйте их простым щелчком / горячей клавишей или ярлыком на рабочем столе
- Усилитель эквалайзера с усилением до 31 дБ на канал / динамик
- Поддержка 9 динамиков (все, стерео, 5.1 и 7.1)
- Частоты фильтра, усиление дБ, качество фильтра могут быть изменены для каждого слайдера
- Фильтры: пик, нижний / верхний проход и полка, изгиб, надрез и все проходы
- Предварительное усиление значений дБ для регулировки громкости (на канал / динамик)
У некоторых пользователей были некоторые проблемы с использованием эквалайзера APO. Самая распространенная ошибка, которую делают люди, заключается в том, что они не перезагружают свой ПК с Windows 10 после установки. Они также забывают активировать свое устройство воспроизведения в EQ APO. Эти два действия должны решить проблему и запустить программу в кратчайшие сроки.
HeSuVi — это еще один замечательный инструмент стороннего производителя, который вам нужно попробовать с Equalizer APO. Это приложение имитирует бинауральный звуковой эффект 7.1 с помощью сверточного фильтра Equalizer APO.
Ключевые особенности включают в себя:
- Мощный графический эквалайзер
- Более 1000 популярных наушников
- Возможность использовать несколько устройств на одной звуковой карте
- Отдельный контроль над разными уровнями громкости
- Полностью настраиваемая перекрестная подача
Если вы хотите узнать больше о том, как работает HeSuVi, перейдите на эту страницу поддержки .
Ознакомьтесь с этим пошаговым руководством для получения инструкций по установке и настройке Equalizer APO.
Dolby Atmos

Atmos был разработан в 2012 году, и новая версия расширяет предыдущие настройки 5.1 и 7.1, включая большое количество динамиков, которые можно разместить в комнате. Таким образом, вы создадите этот потрясающий трехмерный звук.
Одной из важнейших особенностей Atmos является концепция аудиообъектов. До этого звуки были ограничены определенными частями звука.
С Dolby Atmos звуковым проектировщикам не нужно ограничивать звук каналом, они могут указать, где происходит и перемещается отдельный звук. В результате получается звук, который звучит так, будто он исходит из комнаты, в которой вы сидите, предлагая невероятно захватывающий звук.
Atmos использует подход, основанный на каналах, для микширования звуков. Думайте об этом подходе как о «слоях звука». Поверх этого слоя размещаются «аудиообъекты» вместе с их конкретными настройками. Благодаря такому подходу тот факт, что этот инструмент поддерживает 128 аудиоканалов, что довольно впечатляет.
Эта технология невероятно адаптируема, она даст вам тот же опыт, независимо от того, используете ли вы ее в кинотеатре или дома с обычным набором колонок.
Домашние системы Atmos с семью динамиками способны поддерживать до 128 звуковых объектов, но поддерживают до 34 динамиков.
Razer Surround

Razer Surround — это продвинутый виртуальный объемный звук 7.1, который позволяет вам глубже погрузиться в процесс прослушивания, а также совместим с любыми стереонаушниками.
Созданные специально для игр с наушниками , алгоритмы объемного звучания Razer Surround создают точную среду объемного звука, которая позволяет геймеру калибровать позиционный звук.
Многие виртуальные решения для объемного звучания используют подход «один размер подходит всем». Это означает, что они полагаются на алгоритмы, созданные на основе статистики. Единственная проблема этого подхода в том, что все «среднее». Вы не можете полностью настроить свой звук в соответствии с вашими потребностями и предпочтениями.
Razer Surround позволяет вам лично откалибровать звук, чтобы он соответствовал вашим ушам, и это позволяет вам испытать большее чувство причастности к игре и даже дает вам аудио преимущество над другими игроками, которые не используют подобные технологии.
Razer Surround дает вам возможность пройти серию простых тестов прослушивания, которые позволят вам интуитивно отобразить способ прослушивания ваших игр.
Алгоритмы игрового аудио, которые можно найти в Razer, учитывают временную задержку, звуковые помехи, амплитуду и другие сложные факторы, делающие процесс настройки очень простым.
Более того, ваши пользовательские настройки будут сохранены в облаке, так что вы сразу будете готовы играть в игры, независимо от того, находитесь ли вы в доме друга или в местном LAN-кафе.
Ключевые особенности включают в себя:
- Усиление басов
- Нормализация звука
- Четкость голоса
- Уровень голоса
- Пользовательские & 11 предустановленных настроек эквалайзера
- Возможность калибровать ваши индивидуальные предпочтения
Купить Razer Surround
Windows Sonic

В ответ на Dolby Atmos Microsoft создала Windows Sonic . Это приложение можно найти как приложение по умолчанию в Windows 10, на котором установлено Обновление создателей.
Sonic имитирует трехмерную среду, используя звук, исходящий от вашего устройства. Это не очень хорошо работает для фильмов, но это компенсирует это в играх.
Некоторым материнским платам и звуковым картам может потребоваться программное обеспечение устройства для использования аппаратного обеспечения. Этот тип программного обеспечения обычно работает в фоновом режиме без ведома пользователя. Например, если вы используете материнскую плату MSI, у вас может быть установлено программное обеспечение Realtek HD Audio Manager.
Перед использованием Windows Sonic рекомендуется отключить все ранее примененные звуковые эффекты .
Выполните следующие действия, чтобы активировать и использовать Windows Sonic:

- После деактивации любых звуковых эффектов найдите значок звука на панели задач, щелкните его правой кнопкой мыши и выберите « Пространственный звук» .
- Затем вы хотите выбрать Open Volume Mixer, щелкнуть значок Speakers, чтобы открыть Speakers Properties и переключиться на вкладку Spatial sound.
- Под пространственным звуковым форматом нажмите на раскрывающееся меню и выберите Windows Sonic для наушников . Убедитесь, что вы отметили опцию Включить виртуальный объемный звук 7.1.
- Выберите Применить, а затем ОК.
Это оно! Теперь вы готовы испытать эффекты Windows Sonic на вашем аудио.
Это одни из лучших программ объемного звука для использования на вашем компьютере. Если вы уже использовали некоторые из этих инструментов, расскажите нам больше о своем опыте в комментариях ниже.
СВЯЗАННЫЕ ИСТОРИИ, КОТОРЫЕ ВЫ ДОЛЖНЫ ПРОВЕРИТЬ:
Примечание редактора: этот пост был первоначально опубликован в декабре 2018 года и с тех пор был полностью переработан и обновлен для обеспечения свежести, точности и полноты.
Читайте также:

