Как сделать обои в меню пуск в windows 10
Обновлено: 03.07.2024
Windows 10 позволяет изменить цвет панели задач, но при этом также меняется окраска меню Пуск и центра уведомлений. Тем не менее, существует способ, который позволяет изменить цветовую схему самой панели задач, не нарушая оттенков меню Пуск и уведомлений.
Как поменять цветовую схему только панели задач
В Windows 10 можно настроить цвет панели задач, меню Пуск, центра уведомлений согласно своим предпочтениям. Для этого выберите доступный цвет, который сразу установиться на всех трех элементах. Но не каждый пользователь захочет все в одном цвете. Существует простой способ, который позволяет изменить окраску только одной панели задач – меню Пуск и центр уведомлений останутся в стандартных оттенках. Как можно изменить цвет панели задач?
Окраску элементов подбираем на основе доступного цвета. Сначала нужно убедиться, что включена функция раскраски.
Кликните правой кнопкой мыши на рабочем столе и выберите пункт «Персонализация». Затем откройте вкладку Цвета в боковом меню.
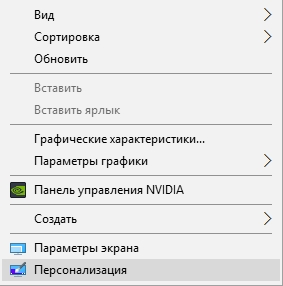
Выберите из списка тот оттенок, который хотите установить, а затем отметьте опцию «Показать цвет в меню Пуск, на панели задач и в Центре уведомлений». Теперь выбранный цвет будет отображаться на всех трех элементах. Но нам нужно сделать одно изменение, которое восстановит исходный цвет меню Пуск и Центра уведомлений, а новый оставит только на панели задач.

Для этого используем Редактор реестра. Нажмите на клавиши Win + R для вызова окна Выполнить и введите следующую команду:
Подтвердите запуск Редактора реестра. В левой части перейдите к следующему разделу, открывая папки:
![]()
Установите курсор на пункт Personalize. В правой части окна отобразятся его параметры. Среди них найдете параметр ColorPrevalence. Дважды кликните на него, чтобы открыть окно изменения значения.

По умолчанию будет установлено значение «1» или «0». Измените значение параметра на 2 и нажмите на ОК, затем закройте Редактор реестра. Выйдите и системы и снова войдите или просто перезапустите компьютер.
Теперь выбранный цвет будет отображаться только на панели задач, в то время как меню Пуск и центр уведомлений будут в основной цветовой схеме установленной темы.
Если в дальнейшем захотите вернуть оригинальные настройки цветов, то снова зайдите в Редактор реестра и установите значение «1» для параметра ColorPrevalence.
Как отключить сжатие изображений на обоях в Windows 10
Windows 10 уменьшает качество обоев до 85%. Это означает, что если поставите фотографию JPG на рабочий стол, то ее качество ухудшится. Как сделать, чтобы фотографии отображались не сжатыми на обоях в Windows 10?
В Windows 10 есть встроенная функция, которая подвергает сжатию любое изображение при установке его на рабочий стол. Её цель уменьшить размер файла обоев, что вызывает незначительное ухудшение качества изображения, но увеличивает скорость его загрузки. Тем не менее, не каждому это может понравится – если заметили, что качество фотографии ухудшилось, то его можно изменить.
Для этого достаточно изменить системные настройки, отвечающие за сжатие изображений на рабочем столе.
К сожалению, функция не доступна с позиции стандартных настроек. Сжатие изображений установлено по умолчанию в системе и для его редактирования используем редактор реестра. Процедура не должна вызвать трудностей, потому что нужно будет изменить значение только одного параметра.
Нажмите на комбинацию клавиш Win + R, затем в поле наберите команду:
В редакторе перейдите к следующей записи, разворачивая разделы с левой стороны:
![]()
Теперь кликните правой кнопкой мыши на разделе Desktop. Затем выберите пункт Создать > параметр DWORD (32 бита).

В правой части окна появится созданный параметр без названия. Присвойте ему имя JPEGImportQuality.
Теперь кликните на него дважды левой кнопкой мыши. Появится окно в котором можно ввести конкретное значение для созданного параметра. Значение по умолчанию в системе 85, то есть 85% качества изображения. Чтобы сохранить качество оригинала, введите в поле 100.

Теперь фото, которое хотите установить на рабочий стол не будет сжиматься до 85%. Изменения произойдут после перезагрузки компьютера и при установке новых обоев.
Начиная с октябрьского обновления 2020 года, в Windows 10 по умолчанию используется светлая тема, которая убирает акцентные цвета с панели задач и меню Пуск. Если Вы хотите выбрать собственный цвет для меню «Пуск», Вы можете легко выбрать его в настройках.
Сначала запустите «Параметры», открыв меню «Пуск» и щелкнув значок шестеренки слева. (Вы также можете нажать Windows + i на клавиатуре.)

Когда запустятся «Параметры», нажмите «Персонализация».

В настройках «Персонализация» нажмите «Цвета» на боковой панели.

В настройках «Цвета» найдите раскрывающееся меню «Выбор цвета». В меню выберите «Особые».

После выбора «Особые» в меню ниже появятся два новых варианта. В разделе «Выберите режим Windows по умолчанию» выберите «Темный».
Этот темный режим необходим для раскрашивания меню «Пуск», но, поскольку Вы уже выбрали цветовую схему «Особые», Вы можете свободно использовать приложения в светлом режиме, если хотите. Поэтому в разделе «Выберите режим приложения по умолчанию» выберите тот вариант («Светлый» или «Темный»), который Вам больше нравится.

Затем прокрутите страницу «Цвета» вниз и найдите раздел «Выбор цвета элементов».
Если Вы хотите, чтобы цвет автоматически совпадал с фоновым изображением Вашего рабочего стола, установите флажок «Автоматический выбор главного цвета фона». В противном случае щелкните цвет в сетке, который Вы хотите использовать для меню «Пуск» и панели задач. Вы также можете выбрать собственный цвет, нажав кнопку «Дополнительный цвет» под сеткой.

После этого найдите раздел «Отображать цвет элементов на следующих поверхностях» и установите флажок рядом с «В меню Пуск, на панели задач и в центре уведомлений».
(Если параметр «В меню Пуск, на панели задач и в центре уведомлений» неактивен, убедитесь, что Вы выбрали «Темный» в качестве режима Windows по умолчанию выше. В светлом режиме он работать не будет.)

В следующий раз, когда Вы откроете меню «Пуск», Вы увидите, что оно изменилось на выбранный Вами цвет элементов.

Если Вы когда-нибудь захотите вернуться к стандартной теме Windows 10, откройте «Параметры» > «Персонализация» > «Цвета» и выберите «Светлый» в раскрывающемся меню «Выбор цвета».
В отличие от предыдущих версий, Windows 10 по умолчанию не отображает цвета в меню «Пуск», на панели задач и в центре действий. Хотя Windows 10 может брать цвет акцента фона рабочего стола (обоев рабочего стола) с настройками по умолчанию, цвет акцента не отображается ни в меню «Пуск», ни на панели задач.
В этом руководстве мы рассмотрим, как изменить цвет по умолчанию для меню «Пуск» и Панели задач в Windows 10 и что делать если опция «Отображать цвет элементов на следующих поверхностях: В меню «Пуск», на панели задач и в центре уведомлений», не активна.
Следуйте инструкциям, указанным в одном из приведенных ниже способов, чтобы изменить цвет для меню «Пуск», «Панели задач» и «Центра действий».
Как изменить цвет меню «Пуск» в Windows 10.
Шаг 1: Откройте приложение «Параметры». Самый быстрый способ нажать сочетание клавиш Win I . Перейдите в раздел «Персонализации» → «Цвета».

Шаг 2: Здесь, в разделе: «Отображать цвет элементов на следующих поверхностях» включите опцию - «В меню «Пуск», на панели задач и в центре уведомлений». Теперь «Пуск», панель задач и центр действий будут использовать выбранный вами цвет вместо черного по умолчанию.

Если вы дополнительно включите опцию «Автоматический выбор цвета фона» Windows 10 будет автоматически выбирать цвет акцента согласно обоям на рабочем столе и будет использован для меню «Пуск», «Панели задач», «Центре действий» и других областях.

Шаг 3: Чтобы выбрать пользовательский цвет, снимите флажок с опции «Автоматический выбор цвета фона», затем кликните на одну из цветных плиток чтобы выбрать пользовательский цвет.

Пользователи, которые хотят установить цвет, отличный от черного, в меню «Пуск», «Центре действий» и «Панели задач» могут перейти на страницу «Параметры» → «Персонализация» → «Цвета», а затем выбрать – Отображать цвет элементов на следующих поверхностях «В меню «Пуск», на панели задач и в центре уведомлений». Это заставит Windows 10 использовать текущий цвет акцента в меню / экране «Пуск», панели задач и центре действий. Мы уже подробно обсуждали это выше.
Однако, многие пользователи, сообщают, что опция - «В меню «Пуск», на панели задач и в центре уведомлений», неактивна, и включить ее невозможно.

Вот как включить неактивную опцию для меню «Пуск», «Панель задач» и «Центр действий».
Рассмотрим 2 способа активировать - цвет элементов на следующих поверхностях В меню «Пуск», на панели задач и в центре уведомлений.
Способ 1 из 2
Шаг 1: Перейдите на страницу «Параметры» → «Персонализация» → «Цвета».
Шаг 2: На странице нажмите на опцию «Выбор цвета» и выберите «Темный» или «Пользовательский (Особые)».

Если вы используете Пользовательский в списке ниже установите для «Выберите режим Windows по умолчанию» значение «Темный» (важно), а затем установите для «Выберите режим приложения по умолчанию» значение «Темный» или «Светлый» (не имеет значения).

Шаг 3: Теперь опция «Отображать цвет элементов на следующих поверхностях: В меню «Пуск», на панели задач и в центре уведомлений» будет доступна. Включите ее, чтобы применить текущий цвет.

Способ 2 из 2
Как было сказано ранее, эта опция недоступна, когда применяется режим или тема Windows (светлая). Чтобы сделать эту опцию доступной Вы можете выбрать темный режим Windows или установить обычную тему Windows. Вот как можно применить обычные темы Windows.
Шаг 1: Перейдите на страницу «Параметры» → «Персонализация» → «Темы».
Шаг 2: Прокрутите страницу вниз, чтобы увидеть установленные темы. Нажмите на тему Windows не на Windows (светлая), чтобы применить ее.

Шаг 3: Отправляйтесь в «Параметры» → «Персонализация» → «Цвета», чтобы увидеть что опция: «Отображать цвет элементов на следующих поверхностях: В меню «Пуск», на панели задач и в центре уведомлений» снова работает.

Меню Пуск Windows 10 с настройками по умолчанию кому-то может нравиться, кому-то — нет, но почти всегда содержит массу ненужных элементов, может иметь не оптимальный вид и, о чем некоторые начинающие пользователи порой не догадываются, имеет самые различные варианты настройки.
В этой инструкции подробно о различных методах, которые позволят настроить стандартное меню Пуск в Windows 10 так, чтобы его было удобно использовать вам, а также дополнительная полезная информация, на случай, если даже после всех настроек новое меню Пуск вас не устраивает. Внимание: даже если вы не относите себя к начинающим пользователям, с большой вероятностью среди описанных ниже возможностей вы найдете что-то новое для себя.
-
(светлый, темный, на выбор, прозрачность) (удаление, добавление, группировка и изменение размеров, создание собственных) (открывается правым кликом по кнопке или сочетанием клавиш Win+X)
Изменение цвета меню Пуск Windows 10
По умолчанию, если вы не применяли никаких тем оформления, меню Пуск в последних версиях Windows 10 темное и с эффектами прозрачности. Всё это можно поменять.

Доступные варианты действий, касающиеся изменения цвета меню Пуск:
- Зайдите в Параметры — Персонализация (либо нажмите правой кнопкой мыши по рабочему столу и выберите пункт «Персонализация»). Зайдите в раздел «Цвета».
- Здесь вы можете выбрать тему оформления, которая сразу применится к меню Пуск (и не только) в разделе «Выбор цвета» — «Темный» или «Светлый». При выборе «Настраиваемый» вы можете задать темную и светлую тему отдельно для разных элементов. На изображении ниже — пример светлой темы оформления для меню Пуск.
- Чуть ниже вы можете включить или отключить эффекты прозрачности для меню Пуск и некоторых других элементов Windows 10. Некоторым без них оформление кажется лучше, попробуйте.
- Выбрав какой-либо цвет в разделе «Выбор цвета элементов» вы можете использовать его также для панели задач и меню Пуск, для этого ниже отметьте пункт «Отображать цвет элементов на следующих поверхностях — В меню Пуск, на панели задач и в центре уведомлений». Пример возможного результата на скриншоте. Примечание: пункт не активен, если у вас выбрана светлая тема оформления.
Удаление ненужных элементов из меню Пуск
В этом разделе — про удаление ненужных программ и папок из меню Пуск в левой части, то есть из списка приложений, где часто добавляется значительное количество ярлыков, многие из которых никогда не используются.
Эти папки и ярлыки находятся в следующих папках (достаточно скопировать путь в адресную строку проводника и нажать Enter, чтобы сразу перейти в папку):
- %ProgramData%\Microsoft\Windows\Start Menu\Programs\
- %AppData%\Microsoft\Windows\Start Menu\Programs\
Ярлыки из первой папки применяются ко всем пользователям, из второй — только к текущему пользователю.

К сожалению, ярлыки некоторых приложений в этих папках вы обнаружить не сможете (они хранятся в специальной базе данных Windows 10), но, в случае если эти приложения вам не нужны, вы можете удалить их, используя стандартные средства системы или специальные программы-деинсталляторы.
Дополнительно вы можете:
- Отключить добавление вверху меню ярлыков недавно установленных программ в Параметры — Персонализация — Пуск — Показывать недавно добавленные приложения.
- Организовать ярлыки по папкам так, как удобно вам, а также, изменив их имена, изменить и их порядок в меню (в нем ярлыки расположены по алфавиту, а самыми первыми показываются те, имена которых начинаются с цифр и специальных символов).
Настройка плиток в меню Пуск
Элементы, расположенные в правой части меню Пуск Windows 10 называются Плитками. Вы можете удалять их, добавлять, изменять размеры плиток, группировать их и создавать папки.
- Для добавления новой плитки вы можете нажать по программе в меню Пуск, по ярлыку или файлу .exe в любом расположении Windows 10 и выбрать пункт «Закрепить на начальном экране». Это действие доступно и для некоторых других элементов, например, для «Мой компьютер», как на изображении ниже.
- Для того, чтобы удалить плитку с начального экрана (из правой части меню Пуск), нажмите по ней правой кнопкой мыши и выберите пункт «Открепить от начального экрана».
- Для помещения нескольких плиток в одну папку (недоступно в ранних версиях Windows 10), перетащите одну плитку на другую. Затем, при желании, добавьте больше плиток в папку и укажите имя папки.
- Для создания групп плиток перетащите одну из плиток дальше от других в свободное место вправо или вниз (зависит от ширины и высоты меню Пуск), пока не появится разделитель, отделяющий её от других плиток. Затем отпустите. Плитка окажется в отдельной группе, куда можно перетащить и другие плитки, переименовать группы, изменить их порядок (подводим указатель мыши к названию группы, тянем за две линии справа от имени).
- Некоторые плитки постоянно обновляют свое содержимое, это называется «Живые плитки». Если вы хотите отключить такое обновление, нажмите по плитке правой кнопкой мыши и в разделе «Дополнительно» отключите живые плитки.
- В контекстном меню плиток вы также можете изменить их размер и организовать их удобным для вас образом в правой части меню Пуск.
- Если вам не нужны плитки в меню Пуск, вы можете открепить их все от начального экрана, а затем изменить размер (ширину и, при желании, высоту) меню Пуск и получит результат, похожий на скриншот ниже.
Дополнительно, существуют возможности создания собственного оформления плиток в меню Пуск Windows 10 для программ, которые отображают там лишь ярлыки, подробнее об этом в инструкции Как создать свои плитки в меню Пуск Windows 10.
Работа с контекстным меню кнопки Пуск
Контекстное меню кнопки Пуск — очень полезная вещь, когда вам нужно быстро открыть какие-то часто используемые системные элементы. Открыть это меню можно, нажав правой кнопкой мыши по кнопке «Пуск» или сочетанием клавиш Win+X, где Win — клавиша с эмблемой Windows.

В самой Windows 10 есть не так много возможностей настройки этого меню: вы можете зайти в Параметры — Персонализация — Панель задач и отключить пункт «Заменить командную строку оболочкой Windows PowerShell в меню» и тогда в контекстном меню Пуск будет более часто используемая многими командная строка с возможностью запуска от имени Администратора.
Однако, при желании, вы можете настроить это меню более тщательно, об этом отдельные инструкции:
Дополнительные возможности настройки меню Пуск Windows 10
Среди дополнительных возможностей, позволяющих изменить вид и поведение меню Пуск в Windows 10:

- Пункты в Параметры — Персонализация — Пуск. Большинство из них очень понятны (или можно попробовать и посмотреть на результат: например, увидеть, как именно пункт «Показать список приложений в меню Пуск» повлияет на внешний вид), но некоторым не ясен пункт «Выберите, какие папки будут отображаться в меню Пуск». Под этими папками подразумеваются папки в левом узком столбце, раскрывающиеся при наведении в последних версиях Windows 10.
- Вы можете отключить автоматическое раскрытие этого левого столбца, подробнее — Как отключить раскрывающуюся панель слева меню Пуск.
- Также могут оказаться полезными материалы: Как убрать поиск и пуск на весь экран в Windows 10, Что делать, если вместо рабочего стола плитки в Windows 10.
- Не забывайте о возможности изменения высоты и ширины меню Пуск (мышью, за край меню).
Классическое меню Пуск из Windows 7 в Windows 10

Если не под каким предлогом вы не хотите использовать новое меню Пуск в Windows 10, а хотите, чтобы оно выглядело как в Windows 7, для этого вы можете использовать сторонние программы.
-
(отличный бесплатный вариант). (обзор нескольких программ, платных и бесплатных).
Если вы можете предложить дополнительные методы изменения внешнего вида, поведения или других аспектов работы меню Пуск в Windows 10, буду рад, если вы сможете ими поделиться в комментариях к статье: не исключено, что информация пригодится другим читателям.
Читайте также:

