Как сделать один щелчок мыши в windows 7
Обновлено: 08.07.2024
Традиционно (по умолчанию) в операционной системе Windows открытие папки, файла и ярлыка осуществляется по двойному быстрому клику левой клавишей мышки. А если осуществить одинарный клик, то объект будет выделен.
Однако это поведение поддаётся настройке, а именно существует возможность назначить открытие всего по одному короткому клику левой клавишей мышки.
В каком бы изначально режиме у вас не было настроено открытие файлов, папок и ярлыков, вы всегда сможете это изменить.
И далее мы разберём, как это можно сделать.
Настройка одного или двойного клика мышкой для открытия папок, файлов и ярлыков
Инструкция будет абсолютно универсальной, а это значит, что оная воспроизводится в любой версии семейства Windows.
-
Нам сначала следует открыть системное окно. Делается это разными способами. Многие предпочитают его открывать через файловый менеджер Windows. Однако этот вариант нам не очень подходит, потому что инструкция является максимально ёмкой и в то же время универсальной. А файловый менеджер от версии к версии Windows слегка отличается расположением необходимых элементов и пунктов меню.
Так что мы изберём наиболее универсальный вариант, воспользуемся функциональной возможностью «Выполнить». Для этого нажмём на клавиатуре комбинацию клавиш Win + R. Высветится необходимый нам элемент, в котором будет строка для ввода команд. В эту строку следует ввести следующую команду:
И дабы она была отработана, следует нажать по кнопке OK.

Видеоинструкция
Вот так, весьма легко настраивается одинарный или двойной клик работы мышки в любой операционной системе что относится к семейству Виндовс.
Мы рады, что смогли помочь Вам в решении поставленной задачи или проблемы.В свою очередь, Вы тоже можете нам очень помочь.
Просто поделитесь статьей в социальных сетях и мессенджерах с друзьями.
Поделившись результатами труда автора, вы окажете неоценимую помощь как ему самому, так и сайту в целом. Спасибо!
Привыкнув к тому, что в среде операционной системы Windows основные команды активируются по двойному клику мыши, кто-то может поразиться, узнав, что те же команды дозволено активировать одним щелчком. Делать это дозволено позже метаморфозы системных настроек либо с подмогой дополнительной кнопки мыши.
Инструкция
1. Дабы настроить обыкновенную 3-кнопочную мышь на активизацию команд в один клик, откройте «Мой компьютер» либо всякое другое окно проводника Windows. Если на компьютере установлена операционная система Windows XP, выберите в меню «Вид» команду «Свойства папки».
2. Если на ваш компьютер установлена Windows 7 либо Vista, щелкните в любом окне проводника Windows меню «Систематизировать» и выберите команду «Параметры папок и поиска». Откроется диалоговое окно «Параметры папок».
3. В разделе «Щелчки мышью» установите флажок рядом с пунктом «Открывать одним щелчком, выделять указателем». При желании тут же дозволено активировать опцию «Подчеркивать подписи значков при наведении». Закончив настройки, закройте окно, нажав кнопку «ОК».
4. Сейчас все команды, для активизации которых ранее было нужно щелкать двукратно, будут активироваться по одному клику мыши. К примеру, дабы открыть всякий файл либо запустить программу, довольно будет щелкнуть один раз по иконке.
5. Если вы владелец модели мыши, у которой есть добавочные кнопки, одну из них вы можете настроить на активизацию команд одним кликом. Для этого следует воспользоваться особым программным обеспечением от изготовителя мыши, с подмогой которого дозволено исполнить настройку дополнительных кнопок.
6. Такие программы обыкновенно записаны на диск, идущий в комплекте с мышью. Если у вас нет диска, вы можете скачать нужное приложение на официальном сайте изготовителя манипулятора (мыши).
Инструкция
4. Переместитесь на вкладку «Вид». Задайте в разделе «Добавочные параметры» настройки для отображения папок и файлов, находящихся в них. Спрятанные и системные файлы и папки могут быть видимыми и заметными, имя файла может прописываться всецело либо иметь только наименование, а растяжение при этом будет спрятано. Поставьте маркер в тех полях, которые соответствуют вашим нуждам.
Обратите внимание, что некоторые модели манипуляторов имеют дополнительную кнопку, механически настроенную на активизацию системных команд одним кликом. Традиционно такая кнопка расположена непринужденно на левой кнопке мыши, ближе к колесику.
Как мне щелкнуть мышью один раз?
Шаг 1. Доступ к параметрам проводника. Совет: Параметры проводника также относятся к параметрам папки. Шаг 2: Выберите вариант щелчка. В общих настройках в разделе «Щелкните элементы следующим образом» выберите «Один щелчок», чтобы открыть элемент (укажите для выбора), или «Дважды щелкните, чтобы открыть элемент» (нажмите один раз для выбора), а затем нажмите «ОК».
Как настроить мышь на одиночный щелчок?
Как я могу заставить мою мышь прекратить двойной щелчок?
Откройте панель управления. Щелкните или дважды щелкните значок «Мышь или параметры мыши». В окне свойств мыши щелкните вкладку «Кнопки», если она еще не выбрана. На вкладке «Кнопки» отрегулируйте ползунок для параметра «Скорость двойного щелчка», затем нажмите «ОК».
Как мне изменить мою мышь на один щелчок два Windows 10?
Выполните следующие действия, чтобы изменить одинарный щелчок на двойной щелчок при открытии элемента:
- В поиске Кортаны введите Панель управления и щелкните ее в результатах поиска.
- Щелкните Параметры проводника файлов.
- На вкладке «Общие» найдите элементы Click, как показано ниже.
- Отметьте или выберите Дважды щелкните, чтобы открыть элемент (щелкните один раз, чтобы выбрать).
- Введение: исправление проблемы с мышью с помощью двойного щелчка …
- Шаг 1. Извлеките батареи. …
- Шаг 2: Доступ к винтам. …
- Шаг 3: Удалите винты. …
- Шаг 4: Открой ее. …
- Шаг 5: Найдите механизм щелчка, который вызывает проблему (обычно щелчок левой кнопкой мыши) …
- Шаг 6: Откройте коробку с механизмом. …
- Шаг 7: Найдите, снимите и повторно натяните пружину.
Почему моя мышь открывается одним щелчком мыши?
На вкладке «Просмотр» нажмите «Параметры», а затем нажмите «Изменить папку и параметры поиска». В параметрах папки перейдите на вкладку «Общие» и убедитесь, что параметр «Двойной щелчок для открытия элемента» (для выбора одним щелчком) включен в разделе «Щелкнуть по элементам», как показано ниже.
Как мне изменить мою мышь на двойной щелчок?
как изменить настройки мыши, чтобы двойной щелчок открывал файлы
- Сразу нажмите клавишу Windows + X на клавиатуре.
- Выберите Панель управления. Затем выберите Параметры папки.
- На вкладке «Общие» в разделе «Щелкните элементы следующим образом» выберите параметр «Двойной щелчок для открытия элемента».
- Нажмите ОК, чтобы сохранить настройку.
- Отключите мышь от компьютера.
- Нажмите одновременно левую кнопку мыши + правую кнопку мыши + кнопку колеса прокрутки примерно на 10 секунд.
- Подключите мышь к компьютеру, удерживая шаг №2. Ваш компьютер распознает новое устройство и начнет установку драйверов, если это было сделано правильно.
Почему моя мышь иногда не щелкает?
Что такое двойной щелчок мышью?
Почему мне нужно дважды щелкнуть все на моем компьютере?
Вероятно, это вызвано попаданием грязи и / или влаги под основную кнопку мыши, из-за чего она не щелкает иногда и не щелкает дважды. Если проблема не устранена и с дополнительной кнопкой, это может быть аппаратная проблема, но ее стоит изучить дополнительно.
Как открыть файл одним щелчком мыши?
Как открывать файлы / папки одним щелчком мыши
- Откройте проводник и перейдите в раздел «Файл»> «Изменить папку и параметры поиска».
- В новом окне щелкните вкладку «Общие».
- Найдите раздел под названием «Щелкните элементы» следующим образом.
- Установите флажок рядом с параметром «Один щелчок», чтобы открыть элемент.
Как щелкнуть левой кнопкой мыши?
Возьмите медицинский спирт, бумажные полотенца, салфетки и баллончик со сжатым воздухом, если он у вас есть.

Мало кто из пользователей представляет себе управление компьютером без мыши, и даже те, которые ещё помнят времена MS-DOS, сегодня вряд ли бы согласились отказаться от удобного манипулятора. Хотя управлять ПК или ноутбуком при помощи одной клавиатуры всё же возможно, обычно к такому способу прибегают в качестве временного решения при проблемах с главным устройством управления. Большинству пользователей комфортнее работать именно с компьютерной мышью, и на рынке они представлены во всём многообразии. Причём, кроме того, что можно выбрать подходящую модель для любых задач, средствами системы или с использованием специального софта вы сможете подогнать параметры манипулятора под собственные требования, тем самым обеспечив комфортное и быстрое выполнение рутинной работы. Для настройки стандартной мышки хватает возможностей операционной системы, с помощью программ настраиваются геймерские устройства с многочисленными кнопками, для которых можно назначить определённые действия.
Рассмотрим, как настроить мышку в Windows 10 или 7, пользуясь встроенными функциями ОС. Следуя инструкции, сделать это несложно даже при отсутствии навыков.
Как изменить настройки мыши
Независимо от версии операционной системы принцип перенастройки манипулятора будет одинаков. Штатными средствами Windows можно повысить чувствительность мышки или изменить другие параметры, чтобы максимально адаптировать устройство под выполняемые задачи для удобства работы за компьютером.
Настройка компьютерной мыши в Windows 7
- запускаем «Панель управления» любым удобным способом, например, через «Пуск» или с рабочего стола;
- в разделе «Оборудование и звук» идём к подразделу «Мышь»;
- в новом окне, перемещаясь по вкладкам, можно настраивать кнопки мыши (например, выставлять нужную скорость, менять назначение кнопок, что выполняется для удобства работы, когда человек левша, и пр.), а также включить залипание клавиш, изменить параметры колёсика, задать настройки для указателя и т. д.;
- жмём «Применить», а затем «Ок».
Настройка мыши в Windows 10
- открываем «Параметры» (комбинацией клавиш Win+I, через «Пуск» или др.);
- в разделе «Устройства» выберем «Мышь»;
- здесь доступны такие настройки, как выбор основной кнопки, прокрутка с помощью колёсика (на несколько строк или на один экран) и активация прокрутки неактивных окон, в случае с ноутбуком можно выставить задержку для сенсорной панели, чтобы предотвратить случайное перемещение курсора при вводе;
- нажатием на «Дополнительные параметры мыши» осуществляется переход в уже знакомое окно свойств мыши, где выполняются остальные изменения.
Настройка чувствительности мыши
- идём в «Панель управления» – «Оборудование и звук» – «Мышь» (Windows 7);
- в Windows 10 открываем «Панель управления» – «Мышь» или идём по пути «Параметры» – «Устройства» – «Мышь» – «Дополнительные параметры мыши»;
- на вкладке «Параметры указателя» настраивается скорость движения курсора путём перемещения ползунка, кроме того, для повышения точности установки указателя можно отметить галочкой соответствующий пункт;
- сохраняем указанные значения нажатием «Применить» или «Ок».
Настройка двойного щелчка мыши
- на вкладке «Кнопки мыши» перемещением ползунка скорости устанавливаем интервал между первым и вторым щелчками левой кнопки мыши (в зависимости от заданных настроек придётся совершать двойной клик быстрее или медленнее);
- проверяем заданные настройки нажатием на папку рядом с ползунком, если каталог открылся, значит системой засчитано выполнение двойного нажатия, в противном случае нужно снова поменять положение ползунка, чтобы скорость была комфортной;
- если всё устраивает, применяем изменения.
- запускаем «Проводник» (сочетанием клавиш Win+E, открытием «Мой компьютер» или «Этот компьютер» в зависимости от версии Windows, из меню «Пуск» или любым другим удобным способом);
- на вкладке «Вид» выбираем «Параметры» – «Изменить параметры папок и поиска»;
- в открывшемся окне на вкладке «Общие» в блоке «Щелчки мышью» можно указать, открывать папки и файлы одним нажатием кнопки мышки или двойным щелчком;
- сохраняем изменения после выбора нужного варианта.
Как настроить колёсико и скорость прокрутки

- Переходим на вкладку «Колёсико» в свойствах мыши.
- Здесь два основных параметра:
- вертикальная прокрутка позволяет устанавливать количество строк (по умолчанию 3), перелистываемое за одно вращение колёсика, а также указать значение «на один экран» (точность поиска при этом значительно снизится). Адаптируя под себя данный параметр, важно не перемудрить с настройкой, иначе работать будет не слишком комфортно. Иногда лучше оставить стандартное значение;
- горизонтальная прокрутка используется для моделей устройств с колесом типа джойстика, обеспечивающим перемещение по горизонтали. Настройка позволяет выбрать количество знаков для скролла при наклоне колёсика в сторону.
- Выполнив соответствующие настройки, жмём «Применить».
Как изменить указатель мыши
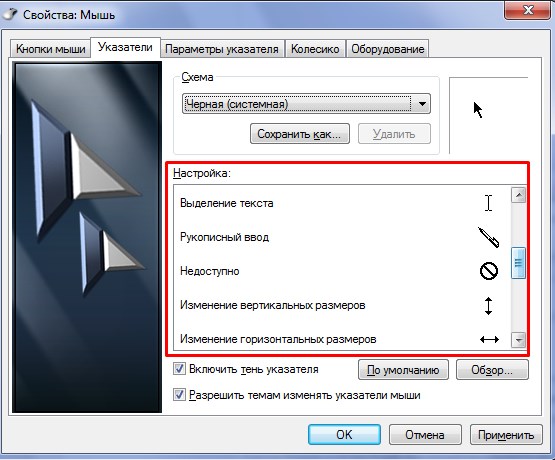
- для изменения настроек идём на вкладку «Указатели»;
- в блоке «Схема» в выплывающем меню доступны другие изображения указателя мышки, при выборе одной из схем будут показаны доступные для неё курсоры;
- дополнительно предполагается настройка и для каждого из курсоров: кнопкой «Обзор» открывается список курсоров, имеющихся в наличии, а кнопка «По умолчанию» вернёт стандартные настройки;
- при желании можно активировать тень указателя, отметив галочкой соответствующий пункт ниже;
- сохраняем выставленные параметры нажатием «Применить», жмём «Ок».
Дополнительные кнопки мыши
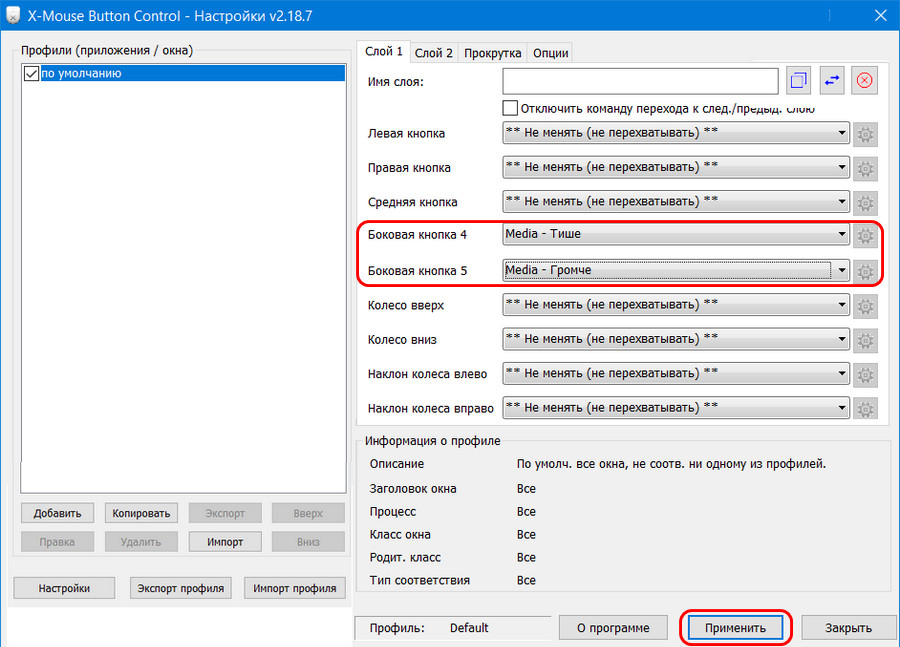
Возможности современных продвинутых манипуляторов гораздо шире, чем предлагает простая офисная мышка с двумя кнопками и колесом. Наличие многочисленных клавиш позволяет привязать к ним определённые действия, заменив комбинации клавиш на клавиатуре, что позволяет геймерам или пользователям, работающим со специальными программами упростить выполнение задач. Некоторые устройства управления поддерживают многопрофильность установок, благодаря чему можно настраивать различные варианты значения кнопок и быстро переключаться между ними.
В ОС Windows отсутствует возможность задавать настройки дополнительных кнопок многофункционального манипулятора. Для настройки боковых и других клавиш мышек используется специализированный софт, позволяющий легко присваивать им функции. Чтобы настроить дополнительные кнопки мыши, можно скачать подходящие модели устройства драйверы или воспользоваться универсальной программой, например, X-Mouse Button Control. Интерфейс подобных приложений хоть и отличается, но принцип работы остаётся тот же. В меню параметров можно назначить под каждую кнопку нужное действие, тем самым настроив мышку под себя.
Другие настройки
Когда мышь настроена, помимо основных параметров, пользователь может задать и дополнительные в окне свойств устройства управления.
На первой вкладке «Кнопки мыши» можно обменять назначение кнопок, что будет полезно пользователям, работающим мышью левой рукой. Здесь же можно выставить скорость выполнения двойного щелчка, используя ползунок, а также включить залипание, что облегчит процесс перетаскивания элементов на рабочем столе или в проводнике.
На вкладке «Оборудование» указаны сведения о подключённых устройствах, по нажатию кнопки «Свойства» открывается окно, где доступна не только информация, но и возможность обновить драйвер (то же самое можно сделать «Диспетчере устройств»).
Если речь идёт о настройке многофункциональной мыши, лучше использовать приложение, позволяющее полностью задать все необходимые параметры. Помимо назначения функций для кнопок, с помощью драйверов можно регулировать или отключить подсветку устройства. Программа для настройки подсветки мыши обеспечит выполнение нужных действий специальными кнопками.
Здравствуйте.
Получил недавно довольно банальный вопрос. Приведу его здесь полностью. И так, текст письма (выделен синим оттенком)…
Здравствуйте. Раньше у меня была установлена операционная система Windows XP и в ней все папки открывались одним щелчком мышки, так же как и любая ссылка в интернете. Сейчас поменяла ОС на Windows 8 и папки стали открываться двойным щелчком. Для меня это так неудобно… Подскажите, как сделать открытие папок одним кликом. Заранее спасибо.
Попробую на него ответить полно, насколько это возможно.
Ответ
Действительно, по умолчанию все папки в Windows 7, 8, 10 открываются двойным щелчком мышки. Для изменения этой настройки, нужно настроить проводник (извиняюсь за тавтологию). Приведу ниже мини-инструкцию по шагам, как это делается в различных версиях Windows.
Windows 7
1) Открываем проводник. Обычно, есть ссылка внизу на панеле задач.
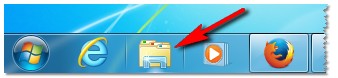
Открыть проводник — Windows 7
2) Далее в левом верхнем углу жмем ссылку « Упорядочить » и в открывшемся контекстном меню выбираем ссылку « Параметры папок и поиска » (как на скриншоте ниже).
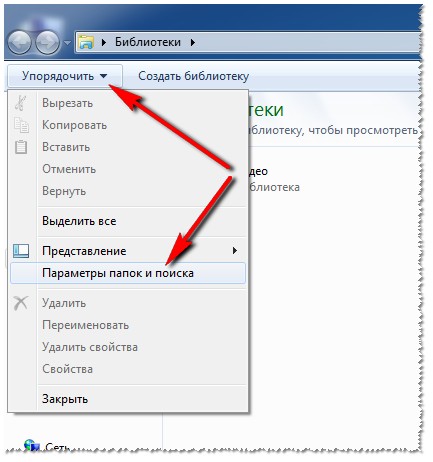
Параметры папок и поиска
3) Далее, в открывшемся окне, переставляем ползунок на положение « Открывать одним щелчком, выделять указателем «. Затем сохраняем настройки и выходим.
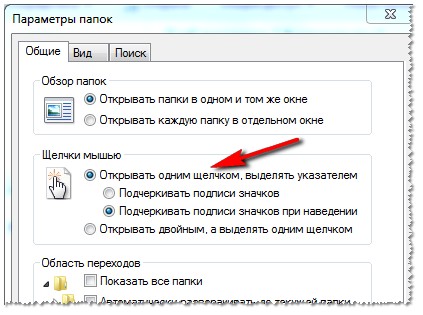
Открывать одни щелчком — Windows 7
Теперь если зайти в какую-нибудь папку и навестись на каталог или ярлык — вы увидите, как этот каталог станет ссылкой (как в браузере), и если вы один раз щелкните по нему, то он незамедлительно будет открыть…
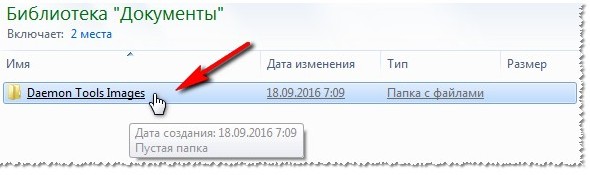
Что получилось: ссылка при наведении на папку, подобно ссылке в браузере.
Windows 10 (8, 8.1 — так же)
1) Запускаем проводник (т.е. грубо говоря, открываем любую папку, которая только есть на диске…).
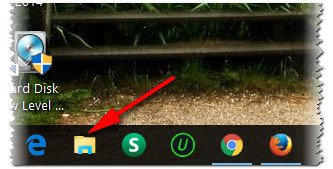
2) Сверху есть панель, выберите меню « вид «, затем « параметры —> изменить параметры папок и поиска » (либо просто сразу нажмите кнопку параметры ). На скриншоте ниже показано детально.
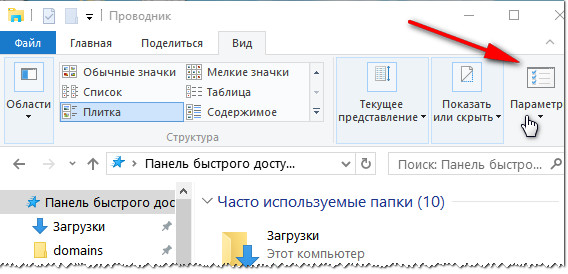
После этого Вам необходимо поставить «точки» в меню « щелчки мышью «, как показано на скриншоте ниже, т.е. выбрать опцию « открывать одним щелчком, выделять указателем «.
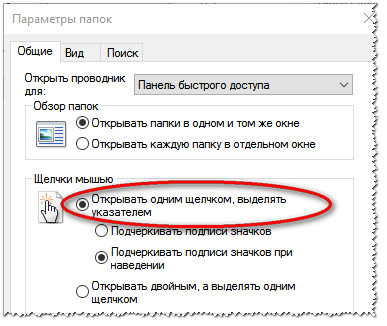
Открывать папки одним щелчком / Windows 10
После этого сохраняете настройки и готово… Все ваши папки будут открываться одним кликом левой кнопки мышки, а при наведении на них вы будете видеть, как папка будет подчеркнута, как будто это была бы ссылка в браузере. С одной стороны удобно, особенно кто привык к этому.
PS
А вообще, если вам надоело, что проводник время от времени повисает: особенно, когда заходите в какую-нибудь папку, в которой много файлов — то рекомендую использовать любой из файловых коммандеров. Например, мне очень нравится total commander — отличный коммандер и замена стандартному проводнику.
Преимущества (самое основное на мой взгляд):
- не виснет, если открыта папка, в которой несколько тысяч файлов;
- возможность сортировки по имени, размеру файла, его типу и пр. — для изменения варианта сортировки, достаточно нажать одну кнопку мышки!
- разбивка и сборка файлов на несколько частей — удобно, если нужно перенести большой файл на двух флешках (например);
- возможность открытия архивов, как обычных папок — в один клик! Разумеется, доступно архивирование-разархивирование всех популярных форматов архивов: zip, rar, 7z, cab, gz и т.д.;
- возможность соединяться с ftp-серверами и скачивать с них информацию. И многое, многое другое…
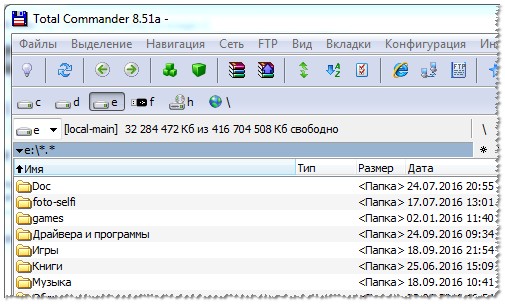
Скрин из Total Commander 8.51
На мой скромный взгляд, total commander — отличная замена стандартному проводнику.
Читайте также:

