Как сделать окно ютуб поверх всех окон windows 10
Обновлено: 07.07.2024
Если вы хотите работать в многозадачном режиме во время просмотра видео с YouTube на своем компьютере, вы можете переключить его в режим «картинка в картинке». Это позволяет вам поместить видео YouTube, которое вы смотрите, в небольшую передвижную коробку. Вот как поставить ютуб
Примечание: Для этой статьи я использую Microsoft Edge. Но вы можете смотреть YouTube в режиме «картинка в картинке», используя другие основные браузеры, включая Google Chrome и Firefox. Шаги практически идентичны.
Картинка в картинке YouTube
Запустите свой любимый браузер, перейдите на YouTube и найдите видео, которое хотите поместить в картинку в картинке. Начните воспроизведение и дважды щелкните правой кнопкой мыши видеопанель. Вам нужно дважды щелкнуть правой кнопкой мыши, чтобы попасть в нужное меню. В первый раз щелкнуть правой кнопкой мыши На панели видео вы увидите меню для выполнения таких действий, как зацикливание видео.
В второй раз щелкнуть правой кнопкой мыши На видеопанели вы получите другое меню, в котором есть другие параметры для браузера. В этом меню нажмите Картинка в картинке.
В правом нижнем углу экрана появится небольшое окно с видео, которое вы смотрите. Прямо над часами в разделе уведомлений на панели задач.
Теперь у вас есть несколько вариантов для экрана видео. Вы можете перетащить его в любое место на рабочем столе. И он должен оставаться поверх всех других окон приложений. Таким образом, вы можете работать с электронной таблицей, например, во время просмотра видео.
Вы также можете изменить размер экрана видео по своему вкусу. Просто поместите указатель в один из углов экрана и перетащите его. Так же, как если бы вы изменяли размер окон других приложений или меню «Пуск».
Также стоит отметить, что если вы используете Mac, вы можете делать то же самое. В Safari, например, просто дважды щелкните правой кнопкой мыши панель видео и выберите Введите картинку в картинке.
Чтобы узнать больше о YouTube в Windows 10, ознакомьтесь с нашей статьей о том, как установить YouTube как прогрессивное веб-приложение (PWA).
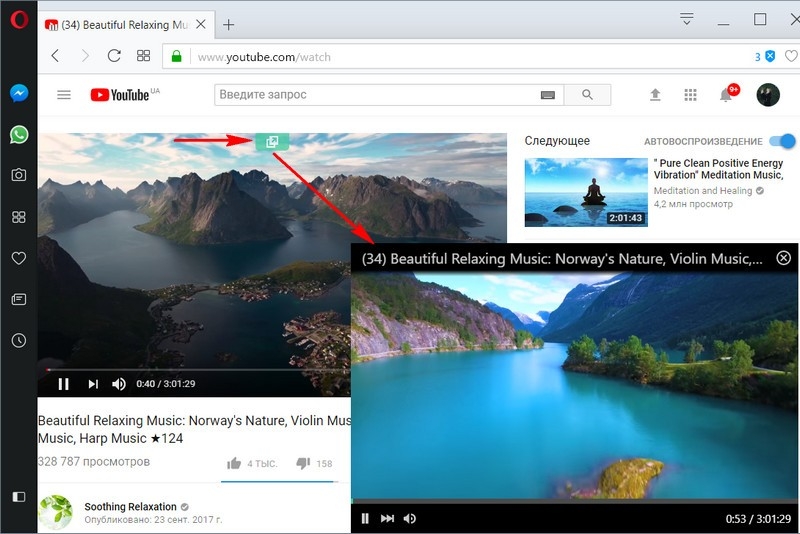
Многие из нас привыкли использовать YouTube в различных целях: обучение, развлечение, фоновая музыка. Не всем обязательно нужно смотреть ролики. Некоторые записи можно просто слушать или периодически смотреть на «маленьком формате». Однако не все пользователи знают, как организовать YouTube в отдельном окне поверх всех окон в различных браузерах.
Как сделать YouTube поверх всех окон в Google Chrome?
Самым популярным и часто используемым браузером является Google Chrome. Поэтому, чтобы в данном браузере организовать YouTube поверх всех окон, нужно выполнить следующие действия:
- Находим нужный ролик на YouTube. Нажимаем на нем два раза правой кнопкой мыши. Первый раз появится функциональное меню на черном экране.
- При нажатии второй раз правой кнопкой мыши появится уже меню на белом фоне. Здесь уже выбираем «Картинка в картинке».
- Ролик станет маленьким и переместится в правый нижний угол экрана, чтобы не мешать работе с основными приложениями.
- Если расположение мини-экрана вам неудобно, достаточно его перетянуть в нужное место.
Чтобы закрыть мини-окно ролика, достаточно нажать на крестик вверху этого же окна.
Как сделать ролик YouTube поверх всех окон в Opera?
Если для просмотра роликов в YouTube вы используете браузер Opera, то для организации мини-окна мультимедийного плеера вам необходимо выполнить следующие действия.
- Чтобы вернуть окно в первоначальный вид, стоит нажать на ту же кнопку или закрыть ролик крестиком.
ВАЖНО! Идентичная организация YouTube поверх всех остальных окон в Яндекс.Браузере.
Как организовать YouTube поверх остальных окон в Mozilla?
Если вы хотите запустить YouTube поверх остальных окон в браузере Mozilla Firefox, то нужно, как и в браузере Google Chrome, два раза нажать на ролике правой кнопкой мыши и выбрать «Картинка в картинке»
Такими простыми способами можно сделать ролик в YouTube поверх остальных окон и совместить два дела одновременно: работу и развлечение.

Всем привет, дорогие друзья. Сегодня я расскажу вам, как вывести видео в отдельном окне в яндекс браузере, гугл хром, опере и mozilla firefox, а также с помощью отдельной программы. Я, например, часто пользуюсь подобными способами. Дело в том, что иногда я занимаюсь рутинной работой, которая не требует затрагивания каких-либо мыслительных процессов. Такая работа становится скучной, поэтому я включаю либо фильм, либо ролики на ютубе. Таким образом в отдельном окошечке браузера у меня находится видео, которое я смотрю во время работы. Получается, что и дело делается, и мне не скучно.
Браузеры
Для начала мы посмотрим, как данная функция реализована в различных обозревателях. Ведь к каждому обозревателю нужен свой подход.
Гугл Хром
Начнем, пожалуй с самого часто используемого мной обозревателя, а именно Google Chrome. Чтобы смотреть видео в ютубе поверх всех окон, я предпочитаю использовать расширение Floating for youtube . Это самое лучшее из того, что я нашел в магазине гугл.
Поэтому идем в магазин расширений, ищем дополнение Floating for youtube в поиске и устанавливаем его. Либо просто перейдите по ссылке и поставьте его без всякого поиска.

После установки в верхнем правом углу появится новая иконка с булавкой. Это и будет нужное нам расширение. На обычных сайтах оно будет неактивным. Но если вы зайдете на какой-либо ролик ютуба, то дополнение активируется. Нажмите на него, чтобы продублировать активное видео, открыв его в маленьком окошке поверх всех окон.

Конечно, отображение будет в центре экрана, что жутко неудобно. Поэтому наведите на ролик и вы увидите значок крестовины. Зажав на нем левой кнопкой мыши, вы сможете двигать ролик куда пожелаете. Я предпочитаю, например, смотреть их в правом верхнем углу или центре, так как данная область во время работы мной не используется.

Если же вы захотите открепить ролик, то есть не ставить его поверх всех окон, то нажмите на значок булавки, которой на нем находится. Как видите, очень удобно и просто.
Конечно, есть и другие расширения, например separate window , но там, к сожалению, нет возможности поставить ролик на первый план. То есть как только вы смените, свернете браузер или откроете новую вкладку, они закроют видюшку собой. Согласитесь, что в этом случае от него мало толку. Ведь по сути можно открыть ролик просто в новом окне обозревателя и уменьшить его размер. Впрочем так я и делал раньше, пока не узнал про нормальные способы.
Яндекс браузер
Вывести видео в отдельном окне в яндекс браузере проще всего, так как данная функция стоит там по умолчанию. Да вы и наверняка видели рекламу, когда смотрели какие-либо ролики на ютубе. Но если же вы не знаете, как можно отделить видео, то я вам покажу.
Зайдите в ютуб через yandex browser и включите какой-нибудь видеоролик. После этого наведите на него. Видите сверху в центре появился значок? На него вам и нужно будет нажать, чтобы отделить видос. Сервис как бы вытащит его для вас, после чего он у вас появится лишь небольшое окошко. Самое главное, что оно будет находиться поверх всех окон, даже, если вы будете пользоваться проводником или работать в какой-либо программе.

Ну а чтобы перетащить ролик, достаточно зажать в любом месте на нем левую кнопку мыши и двигать куда угодно. И конечно, не могу не уточнить про размеры. Если вам ролик кажется слишком большим или слишком маленьким, то наведите мышкой на любой угол экрана, пока курсор не сменится. После этого тяните в нужную для вас сторону, пока не получите желаемый размер. Нажав на крестик, вы сможете закрыть клип полностью. Но это я думаю и так понятно.

Опера
В Опере также есть возможность включить отдельно окно с видео, причем поверх всех окон. Но на самом деле здесь особо рассказывать нечего, так как всё работает по принципу яндекс браузера. Войдите в любое видео на ютубе и точно также наведите на экран. Вы увидите как выскочит специальный значок, нажав на который ролик сделает свою копию, отделив от себя. То есть вы сможете смотреть клип как в браузере, так и в отельном окошке, которое будет всегда на переднем плане.

Mozilla Firefox
К сожалению «малая панда» оказалась самым крепким орешком в нашем сегодняшнем списке. Встроенных функций там на сегодняшний момент нет, как и достойных расширений. Такое чувство, что разработчики готовы создавать аддоны только для скачивания с ютуба, но ни для чего более. Тем не менее я покажу вам одно дополнение, которое я посчитал наиболее адекватным. Это расширение поможет нам смотреть видео на ютубе в отдельном окне, но без просмотра поверх всех окон.
Единственное, чем данное расширение может быть полезно, это то, что вы сможете читать комментарии к данному видео, а сам ролик будет прокручиваться вместе с вами. То есть вы, читая комменты, не пропустите ничего. Поэтому я призываю вас, дорогие друзья. Если вы нашли способ, как можно проделать всё это чудо с закреплением ролика на переднем плане, то просьба поделиться мыслями в комментариях.

Как закрепить окно поверх всех окон windows 10
Программа Deskpins — универсальное решение для просмотра видео в отдельном окне поверх всего остального в виндовс. Приложение абсолютно бесплатное, легкое и простое в использовании. Поэтому скачайте его с этого сайта . Далее, вы можете его извлечь из архива, либо запустить установщик прямо из него, а дальше установить как обычную программу.
Теперь вы должны запустить видеоролик в отдельном окне. Теперь запускайте программу. Можно сделать это путем нажатия комбинации клавиш CTRL+F12 или нажав на ярлык в области уведомлений.

После этого вместо курсора появится булавка. Этой булавкой вы должны нажать на то окно обозревателя, которое должно быть активным. То есть оно должно быть закрепленным поверх всего остального. А дальше вы можете сужать его как хотите и перемещать куда угодно, а сами работать в другом месте.

Но только учтите, данный способ существует не только для закрепления видео. C ним можно работать как в любом браузере, так и в проводнике Windows. Ну и самый смак состоит в том, что вы можете закреплять несколько окон. Для этого достаточно повторять всю вышеуказанную процедуру.
Как видите, способов вывести отдельное окно с видеороликом достаточно много. Причем как отдельно для браузеров, так и с помощью универсального метода. На этом я буду свою статью завершать. Надеюсь, что она вам понравилась. Ну и конечно же жду вас снова на своем блоге. Удачи вам. Пока-пока!
Многим из нас Youtube заменил телевидение, и если раньше мы включали телевизор и он играл на фоне бытовой суеты, то сейчас мы постоянно смотрим и слушаем блоги и обзоры, шоу и рейтинги на самом большом видеохостинге в мире. Но как смотреть видео на ютубе в отдельном окне, не переключаясь между вкладками? Оказывается, есть множество способов, которые значительно облегчат любителям видео жизнь.
Как сделать Ютуб в отдельном окне
Возможность включить воспроизведение видео поверх других окон на самом сайте отсутствует. Для этого требуется скачать и установить дополнительные плагины. С помощью большинства из них вы сможете просматривать ролики и слушать музыку в фоновом режиме, выполняя одновременно с этим свои задачи на компьютере.
Sideplayer

Floating YouTube
Этот плагин имеет больше возможностей, чем предыдущий вариант, но его установка происходит в два этапа: вначале необходимо установить приложение, затем расширение для него. Результатом станет возможность сохранить окно проигрывателя поверх других окон даже при переключении их между собой. Для инсталляции скачайте расширение, как и в предыдущем варианте, в магазине плагинов Chrome или Firefox. Для использования кликните на иконку, которая появится после установки и перезагрузки браузера, в появившемся окне введите адрес видео, которое хотите просмотреть и нажмите Enter. Готово! Ролик начнет воспроизводиться в отдельном окне.
Youtube Enchancer
Если предыдущие программы используются в основном для браузера Google, то эта считается отличным вариантом для Firefox. Её можно найти в официальном магазине плагинов к этому браузеру. После установки ниже адресной строки появится сайдбар, и если при просмотре ролика на ютубе нажать кнопку Watch in Sidebar, воспроизведение начнется в отдельном окне.

Расширение Picture in Picture
Экспериментальная задумка разработчиков Google Chrome пока находится на этапе тестирования, но уже получила множество положительных отзывов от довольных пользователей. Picture in Picture полностью оправдывает свое название и позволяет включать изображение или видео с сайта в отдельном окне, размер которого можно свободно регулировать.
Так как это не стороннее приложение, а расширение самого браузера, которое пока официально не вшито в официальную версию программы, установить его можно по инструкции на этом сайте:
здесь же можно скачать необходимые плагины.

Читайте также:

