Как сделать папки как в виндовс 8
Обновлено: 06.07.2024
Здравствуйте дорогие друзья, на очереди новый урок в котором мы разберем понятия файла и папки в операционной системе Windows 8.1 и научимся выполнять различные манипуляции с ними.
Данная тема очень важна поскольку в процессе работы за компьютером постоянно требуется выполнять действия связанные с файлами и папками.
Ну и как обычно без лишних слов и сразу к делу.
Файл – это некая область данных содержащая в себе какую-либо информацию, например, текст, видео, музыку, изображение и так далее.
В Windows файлы делятся по типам:
- Музыкальные
- Видеофайлы
- Текстовые
- Файлы изображений
- Архивные
- системные и т.д.
За открытие каждого из типов файлов отвечает закрепленная за этим файлом программа.
Папка – это область для хранения файлов. Это так называемый контейнер, который группирует в себе файлы.
Папки могут хранить в себе не только файлы, но и другие папки. Еще их называют вложенными папками, то есть одна папка вложена в другую.
Для большего понимания понятий папок и файлов проведем параллель. Например, фотографии – это файлы, а фотоальбом – это папка для них или например денежные купюры – это файлы, а кошелек – это папка для них.
То есть папка объединяет в себе группу файлов для удобства пользователя. Это может быть, как одинаковые типы файлов так и разные. Ведь мы можем в кошелек положить фотографию, так и в компьютере в одной папке можно держать разные типы файлов.
Все манипуляции с файлами и папками в данном уроке мы будем осуществлять с помощью программы проводник с которой мы познакомились в предыдущем уроке.
Итак, рассмотрим, как управлять файлами и папками на компьютере. Что вообще с ними можно делать:
- Создавать
- Переименовывать
- Копировать
- Перемещать
- Удалять
Создание папок и файлов.
Попробуем создать папку на рабочем столе.
Итак, запускаем проводник если он у вас еще не запущен и переходим в папку РАБОЧИЙ СТОЛ. Для этого можно в левой части проводника щелкнуть по соответствующему названию папки. В правой части соответственно появится содержимое данной папки. По навигации или по шапке проводника можно убедиться в какой папке мы находимся.

Для удобства отобразим ЛЕНТУ. Для этого в шапке проводника, на панели быстрого доступа нажимаем кнопку Настройки и снимаем галочку с параметра Скрывать ленту.

На ленте во вкладке Главная щелкнем по ярлыку Создать папку один раз левой кнопкой мыши в результате чего в главной области появится новая папка, которой нужно присвоить какое-нибудь имя. Назовем ее, например, ФОТО. Нажатием клавишу Enter на клавиатуре для подтверждения своих действий.

Далее создадим еще одну папку на рабочем столе, но уже другим способом.
Для этого щелкните по свободному месту в главном правом поле ПРОВОДНИКА правой кнопкой мыши. В результате появится контекстное меню. По сути здесь имеются те же инструменты что и на ЛЕНТЕ. Но нас интересует пункт Создать. Если навести на него указатель мыши, то откроются еще несколько пунктов. Наша цель создать папку поэтому выбираем пункт Папку. Появится новая папка, которой так же для удобства стоит присвоить имя (например, назовем ее ВИДЕО).

Если Вы все сделали правильно, то закрыв или свернув ПРОВОДНИК, на рабочем столе сможете увидеть только что созданные папки.
Этим же способом (вторым) можно создавать папки не в проводнике, а непосредственно на рабочем столе. Попробуйте самостоятельно.
Я думаю, что принцип понятен и вы уже разобрались в создании папок.
Идем дальше, и потренируемся в создании файлов на примере текстового файла. Откроем папку ФОТО с рабочего стола и щелкнем правой кнопкой мыши по свободному месту. Выберем из контекстного меню пункт Создать далее Текстовый документ и назовем его, например, ИНСТРУКЦИЯ. Данный файл имеет расширение TXT – это значит что он может содержать в себе только текстовую информацию. Давайте его откроем. В результате запустится программа блокнот. Эта программа специально предназначена для чтения и редактирования файлов данного типа (то есть текстового формата). Здесь вы можете делать различные заметки, записки в общем набирать любой текст. Если информация для вас важна, то сохраните ее через меню Файл – Сохранить.
Переименование папок.
Первый способ через инструмент Переименовать на ЛЕНТЕ. Щелкаем левой кнопкой мыши по папке нуждающейся в изменении имени и жмем кнопку Переименовать. В результате имя становится доступным для корректировки. Набираем на клавиатуре любое другое имя и жмем Enter для подтверждения.
Второй способ - контекстное меню. Для этого нажмите правой клавишей мыши по папке, имя которой нужно изменить и из выпадающего меню выберите пункт Переименовать.
Копирование и перемещение.
Итак, переходим к изучению копирования файлов и папок и их перемещение с одного места в другое. Эти два понятия отличаются только тем, что при копировании файл или папка создает свою копию на новом месте, при этом не удаляясь со старого, а при перемещении удаляют себя с предыдущего места. Сейчас вы все поймете.
Для этих целей так же предусмотрено несколько способов.
Первым способом можно копировать и перемещать с помощью соответствующих инструментов на ЛЕНТЕ: Копировать в и Переместить в. При нажатии по любой из этих кнопок открывается меню с возможными (более популярными) папками для копирования или перемещения. Так же конечно существует возможность выбрать другую папку если в списке нет нужной нажав на пункт Выбрать расположение. При этом откроется окно, в котором можно переходя по папкам выбрать нужную.

Давайте попробуем скопировать созданный нами ранее текстовый документ ИНСТРУКЦИЯ в папку ДОКУМЕНТЫ. Выделяем данный документ (то есть щелкаем по нему один раз левой кнопкой мыши) и нажимаем кнопку Копировать в находящуюся на ленте. Из предлагаемого списка выбираем папку ДОКУМЕНТЫ. Все. Файл скопирован. Так же в папку документы мы можем попасть нажав по кнопке Выбрать расположение при этом откроется окно копирования элементов. И уже здесь выбрать папку документы после чего подтвердить свои действия. Но как Вы наверное заметили данный путь будет немного длиннее. Перемещение элемента делается точно так же, только в ленте нужно выбирать Переместить в.
Рассмотрим другой вариант копирования и перемещения файлов с помощью контекстного меню. (В прошлом варианте мы копировали элемент, давайте теперь потренируемся перемещать.) Что для этого нам надо сделать:
- Щелкаем по текстовому документу ИНСТРУКЦИЯ правой кнопкой мыши для вызова контекстного меню.
- Выберем пункт Вырезать. (в данном меню пункт КОПИРОВАТЬ В заменен на пункт ВЫРЕЗАТЬ).
- В левой части проводника выберите папку ДОКУМЕНТЫ
- Щелкните правой кнопкой мыши по пустой области и из выпадающего меню выберите пункт Вставить.
Но поскольку в данной папке уже существует файл с таким именем (мы его скопировали туда в прошлом варианте с помощью ленты), то программа ПРОВОДНИК выдаст предупредительное окно и попросит выбрать один из трех вариантов действий:
- Заменить файл (перезаписать),
- Пропустить файл (отменить перемещение и оставить старый файл),
- Сравнить файлы (сравнить старый файл, который находился в этой папке с новым который мы только что собираемся туда переместить).
Выберем заменить файл в папке назначения. В результате перемещаемый файл перезапишет тот который был там ранее.
То есть вы должны знать, что два файла с одним и тем же именем и с одним и тем же расширением не могут вместе находится в одной папке. А вот в разных папках могут.
Открыв папку ФОТО можно будет заметить, что файла ИНСТРУКЦИЯ не стало так как мы его переместили, а не скопировали.
С папками можно делать все то же самое и аналогичными способами.
Таким образом происходит копирование информации с одного места на другое
Удаление папок и файлов.
В данном уроке нам осталось рассмотреть как происходит удаление файлов и папок.
- Открываем ПРОВОДНИК,
- Находим файл или папку которые нам больше не нужны. (Например, нам не нужен файл ИНСТРУКЦИЯ),
- Щелкаем по нему правой кнопкой мыши и из контекстного меню выбираем пункт Удалить.
Так же удалить файл можно с помощью ленты (предварительно выделив его) нажав соответствующую кнопку или же с помощью клавиатуры нажав на клавишу Delete .
Папки удаляются аналогичными способами. Только будьте осторожны, поскольку вместе с папкой так же удаляется все ее содержимое.
И как вы уже должны знать при удалении файлы и папки сначала попадают в КОРЗИНУ, из которой при необходимости их можно восстановить.
На этом, пожалуй, все. Для закрепления информации обязательно потренируйтесь самостоятельно в создании, копировании и удалении файлов и папок.
1. Настройте дополнительные параметры Центра управления сетями и общим доступом
В прошлых статьях о расшаривании для того, чтобы открыть Центр управления сетями и общим доступом мы предлагали вам сделать следующее: Нажать правой кнопкой мыши по значку сети в трее и выбрать пункт Центр управления сетями и общим доступом: У некоторых пользователей значок сети может быть спрятан во всплывающем окне: Возможно, для кого-то открытие Центра управления сетями и общим доступом через строку Выполнить покажется более простым. Чтобы открыть строку Выполнить нажмите последовательно клавиши Win и R, и вставьте в строку следующую команду:
Откроется окно Центра управления сетями и общим доступом. При просмотре активных сетей вы можете увидеть список доступных сетей и наличие подключения к интернету. также здесь можно создать новую сеть или попробовать устранить неполадки (мне никогда не помогало 🙂 ). Здесь нас интересует ссылка Изменить дополнительные параметры общего доступа . Кликните по ней. В открывшемся окне представлены некоторые параметры общего доступа, отдельно для каждого из сетевых профилей: частная. гостевая (общедоступная) и все сети. Профили сетей появились в Windows Vista, и пользователи Windows продолжают страдать от этого, мягко говоря, не самого лучшего нововведения. В Windows XP этих профилей не было, и расшаривание происходило буквально в несколько кликов. Понятны намерения и Microsoft: обеспечить большую защищенность компьютера при взаимодействии в сети. Однако так ли это необходимо домашнему пользователю? Особенно тем, кто не хранит на компьютере конфиденциальных данных. Раскрывая каждый из профилей (возле названия профиля есть кнопка со стрелкой вниз), измените настройки так, как показано на скриншотах (скриншоты кликабельны): После настройки не забудьте сохранить изменения.
Лирика. В то время. как другие разработчики операционных систем и программ уже давно почти отказались от подтверждения действий, в Windows по-прежнему необходимо тискать Подтвердить, Сохранить, ОК, Да, конечно, А еще бы как ты думал конечно я хочу сохранить настройки, нет я просто так здесь ковыряюсь2. Расшаривание папки
Выберите любую папку на вашем компьютере, которую вы хотите сделать видимой для компьютеров локальной сети. У меня это папка с магическим именем «in». Кликните по ней правой кнопкой мыши и зайдите в свойства: Перейдите на вкладку Доступ и нажмите кнопку Расширенная настройка:Поставьте галочку возле Открыть общий доступ к этой папке, а затем нажмите кнопку Разрешения:Здесь также можно изменить имя папки, которое будет видно другим пользователям сети, при этом имя на вашем компьютере не измениться. Также можно ограничить одновременное количество пользователей,которые могут просматривать содержимое ресурса. Рекомендуем вам ставить здесь значение 1 или 2, если в вашей локальной сети много компьютеров. Если вы расшариватете папку в домашней сети, в которой всего 2 — 3 компьютера, можете оставить это значение без изменений. В следующем окне нажмите кнопку Добавить: Далее нажмите кнопку Дополнительно: В открывшемся окне нажмите кнопку Поиск, промотайте список вниз и найдите пункт Сеть. Выделите его и нажмите ОК:В следующем окне также подтвердите свои действия. В этом окне: вы можете задать разрешения для сетевых пользователей: могут ли они только читать содержимое ресурса или производить запись в него.
3. Изменения параметров безопасности для общей папки
Для того, чтобы сделать это перейдите в свойствах папки на вкладку безопасность, нажмите кнопку Изменить и повторите действия, описанные в пункте 2. Скриншоты для наглядности: В последнем окне вы можете выбрать разрешения для сетевых пользователей: смогут ли они изменять содержимое папки, т. е. удалять и записывать файлы, или же только смогут только читать и копировать данные из нее. Теперь, если вы зайдете на другом компьютере в Сеть в проводнике или любом другом файловом менеджере, то увидите ваш компьютер с расшаренной папкой.
4. Возможные проблемы
Данный метод расшаривания тестировался на Windows 8, Windows 8.1. Компьютеры, с которых был получен доступ к подопытному компьютеры были под управление Windows XP, Windows 7, Mac OS 10.6.8. Если компьютеры по прежнему не видят друг друга, то стоит попробовать настроить ваш антивирус. Часто проблемы с доступом возможны у пользователей Kaspersky Internet Security, Nod, Avast и других антивирусов. Копать нужно в сторону встроенного в эти продукты брандмауэра. Если в сетевом окружении вы не видите расшаренный компьютер, то здесь иногда помогает такой способ доступа: Узнайте IP — адрес своего компьютера. Делается это так: Откройте командную строку, набрав в строке Выполнить команду

В командной строке выполните команду:

Цифры возле IPv4-адрес и есть IP — адрес вашего компьютера. У меня это
Введите эти цифры в строке адреса проводника на компьютере, с которого вы подключаетесь к расшаренной машине и нажмите Enter. Перед цифрами добавьте два обратных слэша:

Вот такое сложное расшаривание. Будем надеяться, в следующей версии Windows Microsoft сделает этот процесс более простым и user-friendly. Постовой Если ваш ноутбук последнее время стал тормозить, операционная система и программы работают с ошибками, а вентилятор шумит беспрерывно, то, скорее всего, корпус вашего ноутбук забился пылью. Сервисный центр ITproces выполнит чистку ноутбука от пыли, сделав это быстро и максимально профессионально.

В этой статье мы подробно расскажемь, как заставить Windows показывать расширения всех типов файлов, и в каком случае это может понадобиться.
Мы опишем два способа, первый подходит для «Windows 7», «Windows 8 (8.1)» и «Windows 10», а второй только для «Windows 8 (8.1)» и «Windows 10», но он более быстрый и самый удобный.
Расширение имени файла (сокращённо: расширение файла или расширение) — это идентификатор файла, представляющий собой последовательность буквенных символов и цифр, добавляемых к имени файла, и предназначенных для определения типа файла. Расширение помогает операционной системе определить тип данных, хранящихся в файле (текстовый документ, изображение, видеофайл и т.д.), и выбрать необходимое программное обеспечение для работы с ним. Это один из самых распространённых способов указать системе, какой файл используется в какой программной среде. В некоторых случаях файл сам является программой, о чем операционная система также узнает из расширения имени файла.
Если вы обычный пользователь «Windows», то для вас абсолютно не критично, видите вы расширение файла или нет. Система самостоятельно автоматически выберет программное обеспечение, подходящее для конкретного типа файла. Или предложит вам выбрать, какое из доступных установленных приложений вы предпочитаете использовать для указанного типа расширения файлов. Однако очень важно видеть расширение файла для идентификации типа файла, который вы пытаетесь открыть, с точки зрения безопасности вашей системы. Итак, в этой статье мы расскажем, как скрыть или показать расширения файлов и почему вы должны это сделать.
Расширение имени файла обычно отделяется от основного названия файла точкой. Длина расширения файлов составляет от двух до четырёх символов и может включать только буквы («.ai», «.pdf», «.docx») или сочетание букв и цифр («.mp3», «.m4v», «.m2ts»).
Поскольку операционная система «Windows» позволяет использовать в названии файла точки (все ограничения на количество точек в имени файла и их местоположение были сняты), то этим может воспользоваться злонамеренная программа. Например, реальное имя файла вредоносного программного обеспечения (вируса) может быть «realword.docx.exe». Но если у вас в параметрах «Windows» не стоит разрешение для отображения расширения имени файла, то вы увидите только «realword.docx». Вы легко можете принять его за текстовый документ в формате «Microsoft Word», в конечном итоге, нажмете на него, и позволите вредоносной программе заразить свой компьютер. С другой стороны, если у вас в операционной системе компьютера разрешено отображение расширения файлов, то вы увидите его полное имя – «realword.docx.exe». Это поможет вам определить, что перед вами фактически исполняемый файл и, по всей вероятности, этот файл вредоносный.
Для чего используются расширения файлов
Вы замечали, что различные типы файлов имеют разные расширения. Текстовые файлы имеют расширения «.doc», «.docx», «.txt», музыкальные файлы – «.mp3», «.wav», «.wma», видео файлы – «.avi», «.wmv», «.mkv» и другие. Самой главной функцией расширения файлов является возможность устанавливать соответствие каждого расширения с программой, которая может открывать и обрабатывать такие файлы. Расширения помогают операционной системе оперативно идентифицировать соответствующую программу, предназначенную для каждого конкретного файла, и автоматически запускать ее. Также, если вы видите расширение имени файла, то работа с ним будет более безопасной, и возможность открыть вредоносный файл, как упоминалось ранее, существенно снижается.

По умолчанию последние версии «Windows» не показывают расширения имени файлов, данная опция отключена, и расширения файлов скрыты. С одной стороны – это правильно, так как уменьшается длина названия файла, и отсутствуют разные непонятные символы в его имени. С другой стороны – неудобно, если возникнет необходимость изменить расширение файла, или просто его увидеть, ведь файлы с разными расширениями могут иметь одинаковую иконку, что затруднит их выбор. А также под известное расширение может спрятаться вредоносный файл. Поэтому лучше включить опцию для отображения расширения имени файлов в «Windows», чтобы иметь возможность идентифицировать их.
Показать расширения файлов
Как мы уже говорили, существует два способа доступа к этой настройке. Первый способ, подходящий для «Windows 7-10» – используя «Параметры Проводника» («Параметры папок»), а второй способ – через проводник файлов «Windows». В обоих случаях вы будете активировать опцию для отображения расширений файлов.
Способ 1: используйте раздел «Параметры Проводника» («Параметры папок»)

Для «Windows 7 и 8 (8.1)» также можно выбрать вкладку «Панель управления» дополнительно и в правой панели меню (она часто предустановлена по умолчанию).

В окне «Все элементы панели управления» выберите раздел «Параметры Проводника» для «Windows 10»,

и «Параметры папок» для «Windows 7, 8, 8.1» соответственно.

Существует еще один вариант получить доступ к окну «Параметры Проводника» («Параметры папок»). Выполните следующие действия:
для «Windows 8, 8.1 и 10» откройте окно «Проводника» файлов, в ленте главного меню во вкладке «Файл» выберите раздел «Параметры», и нажмите строку «Изменить параметры папок и поиска»;
для «Windows 7» откройте окно «Проводника» файлов используя сочетание клавиш «Windows + E», нажав и удерживая на клавиатуре кнопку «Alt» вызовите в «Проводнике» ленту меню, в которой выберите вкладку «Сервис», и нажмите раздел «Параметры папок».


Теперь расширения имен файлов будут отображаться в названии каждого файла. Это изменение будет доступно для всех файлов на вашем компьютере.

Как видите, все довольно просто, и вам нет необходимости использовать какое-либо стороннее программное обеспечение для просмотра расширения файлов. Данная функция включена в стандартный набор инструментов «Windows» для работы с папками и файлами, и может быть активирована в любой момент по вашему желанию.
Способ 2: используйте возможности «Проводника» файлов «Windows»
В более новых версиях «Windows 8, 8.1 и 10» функция включения расширения файлов существенно упростилась. Используя сочетание клавиш «Windows + E» откройте «Проводник» файлов «Windows». В ленте главного меню выберите вкладку «Вид» и нажмите раздел «Показать или скрыть». Во всплывающем меню поставьте флажок в ячейке «Расширения имен файлов».

Теперь все расширения файлов будут отображены. Если вы захотите скрыть расширения файлов, тогда просто уберите флажок в этой ячейке.
Таким образом, используя два простых способа, вы сможете быстро и легко настроить отображение расширений имен файлов в операционной системе «Windows».
Изменить расширения файлов
Операционная система «Windows» позволяет изменять расширение имени файлов с одного формата на другой. Мы покажем, как это можно сделать, на примере текстового файла. Будьте внимательны, потому что, изменяя расширение файла, вы можете испортить его, и он окажется недоступным, если вы выберите неправильный формат файла. Файл будет испорчен, и вы потеряете всю информацию, хранящуюся в нем, навсегда.
Способ 1: используйте раздел «Свойства»
Для изменения расширения файла необходимо нажать на нем правой кнопкой мыши и выбрать во всплывающем меню раздел «Свойства».

В окне «Свойства» в поле названия файла замените расширение с «.txt» на «.doc» и нажмите кнопку «ОК» для сохранения внесенных изменений.


Теперь расширение текстового документа изменилось, и файл можно открыть в программе «Microsoft Word».

Способ 2: используйте раздел «Переименовать»
Нажмите правой кнопкой мыши на файле, расширение которого вы хотите изменить, и во всплывающем меню выберите раздел «Переименовать».

Способ 3: изменение расширения группы файлов
Может возникнуть ситуация, когда вам необходимо изменить расширение для целой группы файлов. Для этого вы можете воспользоваться следующим способом. В операционной системе «Windows 7, 8, 8.1» откройте папку, в которой хранятся файлы, расширение которых вы хотите изменить. Зажмите не клавиатуре клавишу «Shift» и нажмите правой кнопки мыши по любому пустому месту открытой папки, во всплывающем меню выберите раздел «Открыть окно команд»,
</> <>или введите в поле пути файла запрос вызова командной строки <>«> для версии <>«>.</> <>< src>
На экране откроется окно командной строки. Для изменения расширения файлов напишите следующую команду:
Значение «ren» является сокращением от полного значения команды «rename» и задает команду переименовать файлы, значение «*.txt » обозначает, какие файлы необходимо выбрать для переименования (в нашем примере все файлы с расширением «.txt»), значение «*.doc» обозначает формат нового расширения, которое будет присвоено выбранным файлам (расширение «.doc»).

Все файлы в выбранной папке поменяли свое расширение с «.txt» на «.doc».

Также для изменения расширения группы файлов вы можете воспользоваться сторонним программным обеспечением, например «Bulk Rename Utility». Интерфейс программы интуитивно понятен, поэтому выполнить изменение расширения группы файлов для любого пользователя не составит особого труда.
В данной статье мы показали основные способы включения и изменения расширения файла в операционной системе «Windows», применяя которые, вы легко сможете выполнить эти процедуры.
Полную версию статьи со всеми дополнительными видео уроками читайте в нашем блоге.
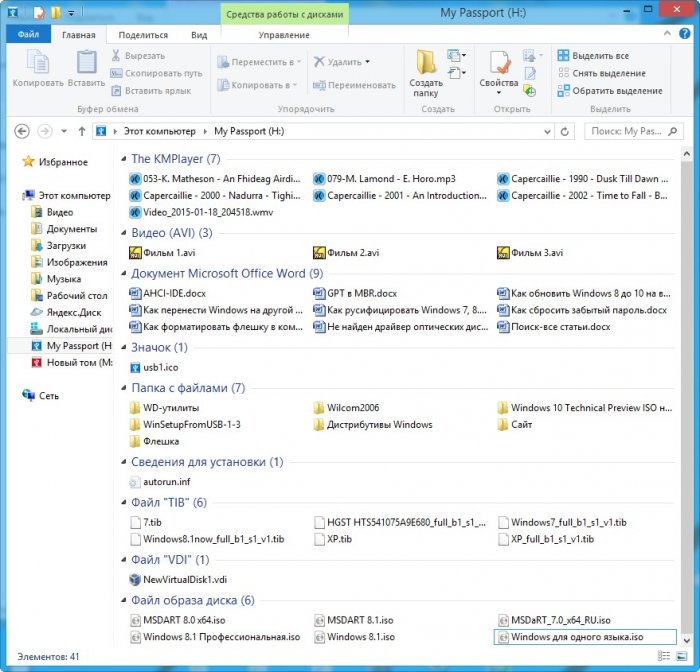
Конечно можно рассовать все эти текстовые документы, простые папки, видеофайлы, ISO образы, виртуальные диски VDI по другим папкам и на диске окажется всего 10 папок, но уверен, что после распределения файлов по папкам у вас, через некоторое время, уже в этих папках начнётся такой же беспорядок.
Щёлкаем правой мышью на пустом месте диска или папки и выбираем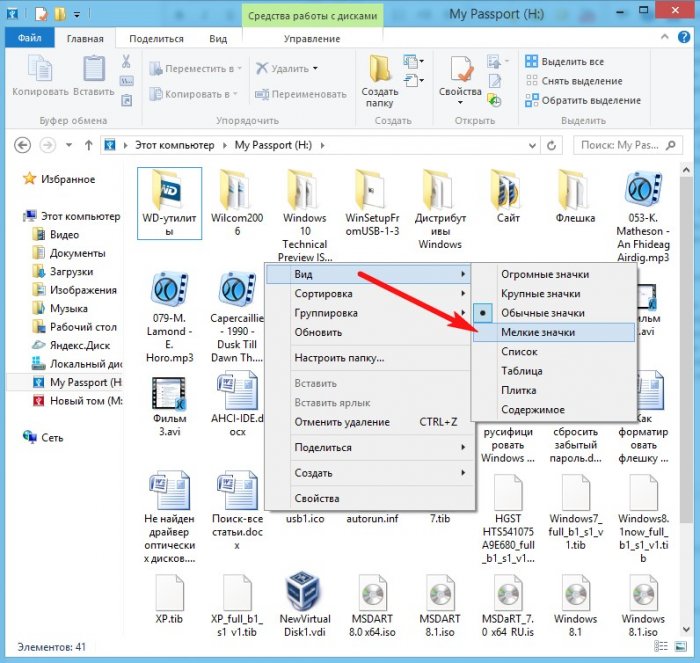
В итоге получается такая же каша "Дружба" из файлов.
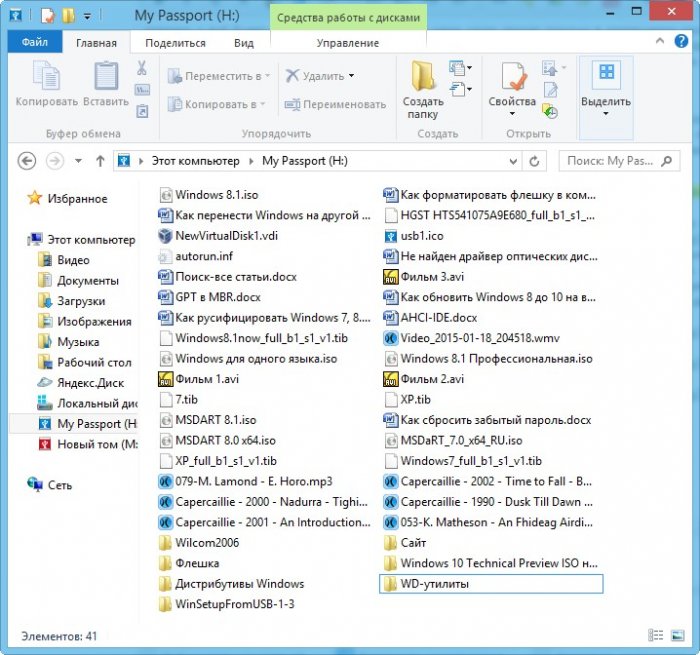
Щёлкаем правой мышью и выбираем Сортировка ->Тип
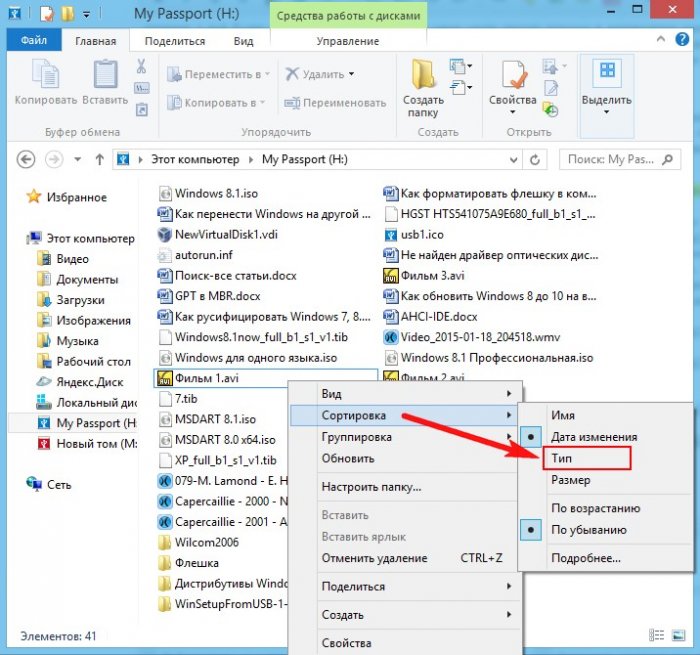
Уже кое-что получилось.
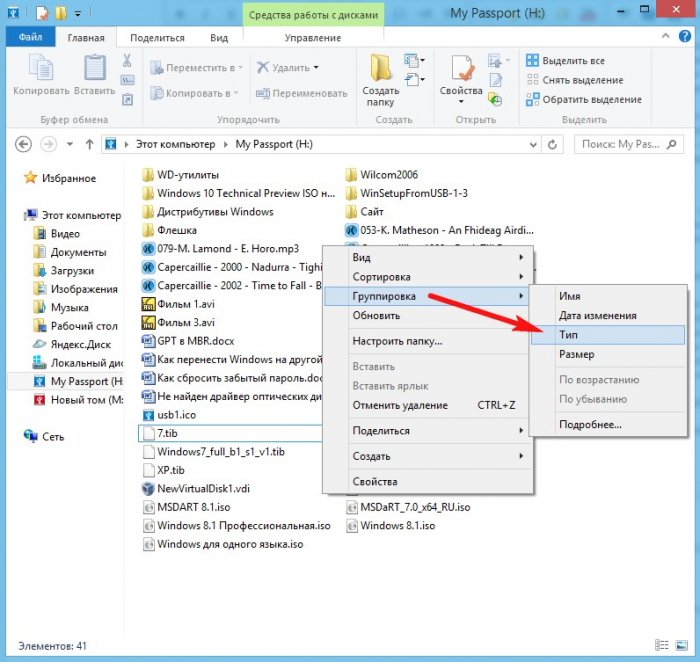
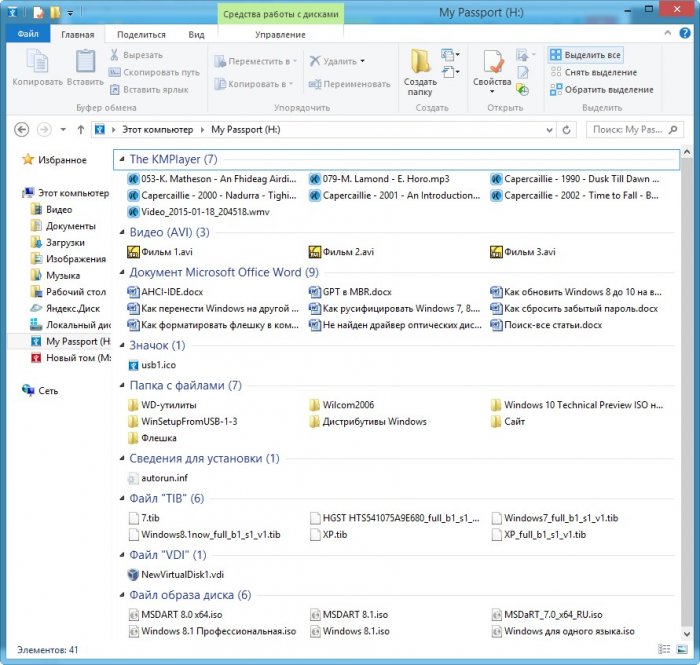
Если вам этого мало, то в меню Сортировка и Группировка нажмите Подробнее. и выберите свой экзотический вариант упорядочивания файлов.


Комментарии (20)
Рекламный блок
Подпишитесь на рассылку
Навигация
Облако тегов
Архив статей
Сейчас обсуждаем
Гость Сергей
Цитата: admin Здравствуйте. В Windows 10 копирование и вставка между разными устройствами
Садовник
Добрый день. Спасибо за статью. Помогите выбрать ноутбук в диапазон 50-60 тыс. руб. Для офиса,
ULBoom
Спасибо за статью в целом и информацию, что на поддерживаемой Microsoft «Десятке» можно поработать

admin
Евгений, не буду посылать вас на другие сайты и скажу очень просто. Для SSD не нужна
Гость Павел
Гость Денис, Удалите антивирус, у меня Eset Internet Security блочил.
RemontCompa — сайт с огромнейшей базой материалов по работе с компьютером и операционной системой Windows. Наш проект создан в 2010 году, мы стояли у истоков современной истории Windows. У нас на сайте вы найдёте материалы по работе с Windows начиная с XP. Мы держим руку на пульсе событий в эволюции Windows, рассказываем о всех важных моментах в жизни операционной системы. Мы стабильно выпускаем мануалы по работе с Windows, делимся советами и секретами. Также у нас содержится множество материалов по аппаратной части работы с компьютером. И мы регулярно публикуем материалы о комплектации ПК, чтобы каждый смог сам собрать свой идеальный компьютер.
Наш сайт – прекрасная находка для тех, кто хочет основательно разобраться в компьютере и Windows, повысить свой уровень пользователя до опытного или профи.
Читайте также:

