Как сделать постраничную сноску в линуксе
Обновлено: 07.07.2024
Как в LibreOffice Writer добавить сноски (в конце документа и постраничные)?
В верхнем меню выбираете "Вставить" > Сноска.
В пункте "Нумерация" выбираете "Автоматическая", тогда номер сноски будет соответствовать положению в тексте
В пункте выбираете:
- "Сноска", если нужны сноски на каждой страницы (постраничные)
- "Концевая сноска", если нужно вставить в конец документа
Хаки и хитрости Шрифты и кодировка в LibreOffice Рамка в libreoffice writer Как перевернуть одну страницу в libreoffice? Нумерация страниц в LibreOffice Сортировка слов в Libre Office Writer в алфавитном порядке? Или просто нажмите на один из тегов: libreoffice writer
Ваш ответ
Пожалуйста, попробуйте дать полезный совет. Если Вы хотите комментировать, просто используйте инструмент комментариев. Пожалуйста, учтите, что Вы всегда можете использовать поиск: нет нужды задавать один вопрос дважды. И не забудьте проголосовать! Голосование - отличный способ повысить качество материалов нашего форума.
Оповещения OpenLearn
О Форуме
Сообщество пользователей и энтузиастов свободного программного обеспечения
Инструменты
Статистика
| Вопрос задан: 20.03.15, 7:34 |
| Просмотрено: 5904 |
| Последнее обновление: 20.03.15, 13:36 |
OpenLearn
Сообщество пользователей, энтузиастов и интересующихся OpenSource технологиями. Наша общая цель - популяризация свободного программного обеспечения во всех его проявлениях. На форуме Вы можете найти информацию по использованию СПО, задать свой вопрос или помочь в решении проблем других участников
Авторские права
Мы приветствуем распространение полезных статей нашего форума. Ведь это ведёт к устранению мифов и позволяет находить единомышленников. В то же время использование материалов сайта допустимо только при указании ссылки
Наши партнёры
За особый вклад в развитие сообщества мы благодарим компанию IT Libertas - одного из лидеров рынка по внедрению свободной корпоративной системы Odoo (OpenERP)
Эта страница[191] доступна также в переводе на японский язык[192] благодаря Yasushi Murakawa и в переводе на испанский язык[193] благодаря Carlos Rueda.
T. Capey указывает, что страница Complete Problem Solver на Amazon теперь содержит книги Teach Yourself Bengali in 21 days и Teach Yourself Grammar and Style под рубрикой «Клиенты, которые купили эту книгу, купили также и эти книги». Я догадываюсь, что большая часть людей, посмотревших на ту книгу, пришли с этой страницы.
1.9. Ссылки и сноски
1.9. Ссылки и сноски В тексте работы обязательно должны присутствовать ссылки на используемые источники информации.Библиографические ссылки употребляют:• при цитировании;• при заимствовании положений, формул, таблиц, иллюстраций;• при необходимости отсылки к другому
2.6. Сноски и закладки
2.6. Сноски и закладки Вставка сносокПри создании научных работ, курсовых или дипломных (особенно по гуманитарным наукам) иногда бывает необходимо непосредственно в тексте указать точный источник цитаты. Для этого и в книге, и в электронном документе используют сноски.
Сноски
Сноски Что такое сноска, знают все. Это маленькая циферка, которая стоит рядом с непонятным словом[7]. А дальше читаем внизу страницы объяснения, примечания и все, на что хватило фантазии у автора.Как набрать текст со сносками? Очень просто.Чтобы сделать сноску, нужно
7.1. Сноски
7.1. Сноски Сноски являются необходимым атрибутом больших документов разных типов. Особенно они актуальны при написании различных научных работ – от рефератов до дипломных проектов и научных статей. В Word есть возможность автоматического создания сносок. Основная
Создание сноски
Создание сноски Чтобы создать сноску, поместите курсор в то место документа, куда следует установить сноску. Перейдите на вкладку Ссылки и в группе Сноски нажмите кнопку Вставить сноску. Сноска будет вставлена в текст с настройками по умолчанию внизу страницы. Введите
Редактирование текста сноски
Редактирование текста сноски Если вы работаете в режиме Разметка страницы, текст сноски будет отображаться внизу страницы (см. рис. 7.1). Вы сможете отредактировать его в любое время как обычный текст.Если же вы находитесь в режиме Черновик, текст сноски будет отображаться
1.9. Ссылки и сноски
1.9. Ссылки и сноски В тексте работы обязательно должны присутствовать ссылки на используемые источники информации.Библиографические ссылки употребляют:• при цитировании;• при заимствовании положений, формул, таблиц, иллюстраций;• при необходимости отсылки к другому
2.4. Сноски и закладки
2.4. Сноски и закладки Вставка сносок При создании научных, курсовых или дипломных (особенно по гуманитарным наукам) работ иногда бывает необходимо непосредственно в тексте указать точный источник, откуда была взята цитата. Для этого и в книжном тексте, и в документе,
Сноски и список литературы
Сноски и список литературы Сноски можно использовать как удобный инструмент при создании списка литературы. Ведь при оформлении работы необходимо не только указать список литературы, но и пометить соответствующие абзацы и предложения в тексте. В этом случае вам удобнее
Сноски
Сноски Для создания сноски установите курсор в нужном месте текста и выберите из меню Вставка пункт Ссылка и далее – Сноска. Окно параметров сноски показано на рис. 9.23. Рис. 9.23. Окно вставки сносок.Здесь можно установить автоматическую нумерацию сносок. В большинстве

Обратите внимание, что сноски в тексте подсвечены серым цветом. Это сделано просто для наглядности, по аналогии с полями, и при печати на бумаге этой заливки не будет.
LibreOffice Writer позволяет делать два типа сносок: постраничную и концевую. Первая называется просто "Сноска", вторая - "Концевая сноска"
На рисунке выше видно, что текст постраничных просто сносок располагается на той же странице, на которой проставлены сами сноски, а вот текст концевых сносок выносится на самую последнюю страницу документа, которая создается после последней страницы с основным текстом. Причем, если даже на странице существует пустой абзац, то текст концевых сносок перейдет на следующую страницу.
По умолчанию размер кегля шрифта для текста сносок задан меньшим, чем основной текст. Тут всё по канонам.
Сноски вставляются в документ через меню "Вставка - Сноска - Сноска" или "Вставка - Сноска - Концевая сноска".
Что самое интересное, сноски имеют свои собственные настройки, которые находятся в диалоге "Параметры сносок", который вызывается из меню "Сервис - Сноски". Как по-моему, так это не очень очевидное название пункта меню, стоило бы его так и назвать "Параметры сносок".

Можно настраивать тип нумерации, для просто сносок выбрать метод нумерации: на документ, на каждую главу или на каждую страницу, выбрать стили абзаца и символов для текста сносок.
Update 1:
Сноски настраиваются и в ещё одном месте: в диалоге настройки стиля страницы! В нём есть вкладка Сноски:

Обратите внимание на два параметра в разделе "Область сносок". Они отвечают за высоту области, отданной под сноски на странице. Если высота области будет лимитирована, то текст сноски, если он достаточно длинный, будет перенесён на следующую страницу, что может быть не очень-то удобно.
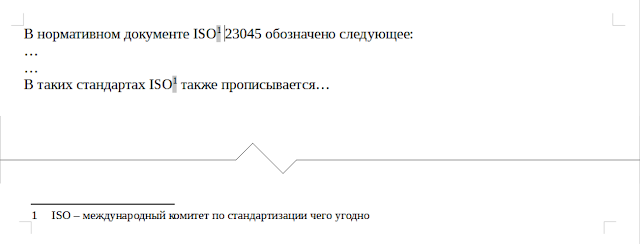
Это делается так:
1. Вставляется первая сноска в тексте обычным образом через меню Вставка-Сноска-Сноска
2. Вторая и последующие сноски на тот же текст первой сноски вставляются, используя меню Вставка-Перекрестная ссылка, тип Сноски, вставить ссылку на "Текст ссылки", справа выбираете собственно нужный номер изначальной сноски.
3. Выделяете вставленную перекрестную ссылку, которая имеет форматирование текущего текста и применяете к ней стиль СИМВОЛА "Привязка сноски".
Update 5: вставка концевых сносок сразу после последнего абзаца в документе, а не на отдельной самостоятельной странице. Оказывается можно сделать и такое. Для этого нужно установить курсор в основном тексте, нажать сочетание клавиш Ctrl+A (выделить всё), а затем использовать пункт меню Вставка-Раздел. Откроется диалог "Вставить раздел", в котором необходимо перейти на вкладку "Сноски":

А теперь отмечаем флажком опцию "Собрать в конце раздела" в разделе Концевые сноски. Жмём кнопку Вставить и вуаля:
Сноска — примечание, связанное с основным текстом знаком сноски. Обычно помещается в конце страницы, в некоторых случаях в конце раздела или всего документа.
Чтобы поместить сноску в конце страницы, в меню «Вставка → Сноска» нужно выбрать тип «Сноска», в конце документа — «Концевая сноска».
Для размещения сноски в конце раздела или главы необходимо выделить текст документа и в меню «Вставк → Раздел → Сноски → Концевые сноски» установить галочку «Собрать в конце раздела».
Настройки сносок¶
Параметры нумерации сносок устанавливаются через «Сервис → Сноски».
Перекрёстные ссылки¶
Перекрёстная ссылка позволяется устанавливать в документе определённые метки и ссылаться на них. Например, оглавление данного пособия представляет собой перекрёстные ссылки. Нажав на любой из пунктов оглавления, можно мгновенно переместиться к выбранной главе.
Сноски на библиографию¶
Ещё один пример, это сноски на литературу. Сейчас я ссылаюсь на 4 источник в библиографии. Это книга автора по имени Я. Чихольд. Если я отредактирую библиографию и эта книга сместится на другую позицию, то вышеприведённая сноска автоматически изменит своё значение.
Чтобы установить такую сноску, необходимо поставить курсор в место, где должна стоять ссылка, и в «Вставка → Перекрёстная ссылка → Перекрёстные ссылки» выбрать тип поля «Нумерованные списки», а в поле «Выбор» выбрать тот источник, на который надо сослаться. Далее в поле «Вставить ссылку» выбрать «Номер(полный контекст)».
Однако здесь есть нюанс. Если нужно переместить источник с, допустим, 4-й позиции на 10-ю, нужно обязательно пользоваться кнопками перемещения списка вверх/вниз на панели управления списками (смотрите пункт Списки), а не вырезать/вставлять этот источник.
Иначе ссылка собьётся.
Закладки¶
Ссылаться можно не только на списки, но и на закладки, которые можно устанавливать куда угодно.
Навигатор¶
Ориентироваться в сложном документе помогает «Навигатор». Он содержит информацию обо всех изображениях, таблицах, ссылках и закладках. С помощью «Навигатора» можно управлять материалами или просто быстро перемещаться по документу.
Вы здесь: Home Бесплатный офисный пакет LibreOffice 6. Дополнительные возможности 6.4. Вставка сносок в документ6.4. Вставка сносок в документ
Сноски используются в документе для различных комментариев, пояснений или ссылок на другие документы. С помощью сносок можно включать в документ дополнительную информацию. Сноска состоит из двух связанных частей: знака сноски и текста сноски. Ограничения на длину и оформление текста сносок отсутствуют.
Сноски бывают двух типов — обычные и концевые. Обычные сноски часто также называют подстрочными примечаниями, а концевые сноски — затекстовыми примечаниями.
Сноски используются в документе для пояснений, комментариев или ссылок на другие документы, разделы или главы. При этом для подробных комментариев лучше использовать обычные, а для ссылок на источники — концевые сноски. Эти правила не являются обязательными. Поэтому тип сносок и место размещения текста сносок выбираете Вы сами.
Обычные сноски обозначаются номером и содержат текст, размещаемый обычно в нижней части страницы. С помощью концевых сносок осуществляется включение в документ дополнительной информации. Концевые сноски обозначаются номером и содержат текст, размещаемый в конце документа. Обычно они используются в научных публикациях или для ссылок на источники.
Прежде, чем приступить к вставке сносок в документ, нужно сначала определить стиль нумерации сносок. По умолчанию применяется сквозной стиль сносок, то есть нумерация применяется ко всему документу. Вместе этого в России используется другой стиль — нумерация сносок начинается с 1 на каждой новой страницы. Может возникнуть вопрос — в какой момент нужно переопределять стиль нумерации что случится, если Вы уже вставили несколько сносок в документ? Не случится ровным счетом ничего — изменить стиль нумерации можно в любой момент, даже если Вы уже полностью создали документ. Просто в этом случае программа пересчитает все сноски в документе. Переопределение стиля нумерации сносок выполняется всего один раз в документе.
Для переопределения стиля нумерации сносок нужно выполнить команду Сервис → Сноски. После этого открывается диалоговое окно Параметры сносок (Рис. 38).
Рис. 38. Настройка стиля сносок
В списке Счет выберите значение На одну страницу и нажмите на кнопку ОК.
После определения стиля сносок можно приступать к созданию сноски. Для этого установите курсор в то место в документе, в котором должна быть вставлена сноска и выполните команду Вставка → Сноска. Другой способ создать сноску — нажать на кнопку Быстро вставить сноску/концевую сноску () или Вставить концевую сноску () на инструментальной панели Вставка. После этого открывается диалоговое окно Вставить сноску/концевую сноску (Рис. 39).
Рис. 39. Вставка сноски
Для вставки обычных сносок ничего не изменяя в этом окне, нажмите на кнопку ОК. Номер сноски присваивается автоматически в соответствии со сделанными вами опциями. Если сноска вставляется между уже существующими сносками, то номера сносок, следующих после новой сноски, автоматически пересчитываются.
Для вставки концевых сносок выберите положение переключателя Концевая сноска.
Обычные сноски по умолчанию нумеруются арабскими цифрами. Если это Вас не устраивает, то можно выбрать другой стиль нумерации, например, символами. Для этого в окне Вставить сноску выберите положение символ и нажмите на кнопку с многоточием. В открывшемся окне выберите символ для сноски.
После создания номера сноски программа перемещает курсор в нижнюю часть страницы, где уже автоматически введен номер только что созданной сноски. Можно как ввести текст сноски, так и продолжить ввод обычного текста на странице, а затем ввести текст сноски. Не забудьте только после ввода текста сноски поместить курсор в обычном тексте на странице, иначе текст будет вводиться в поле для сноски.

При наведении мыши на номер сноски в тексте появляется ладошка (), а затем всплывает подсказка — текст этой сноски (если, конечно, он в этой сноске имеется). Для изменения текста сноски нужно или щелкнуть мышью по номеру сноски в тексте на странице или переместиться в нижнюю часть страницы и установить курсор в нужную часть сноски.
Сноску можно перемещать или вырезать и вставлять в другое место в документе. Для перемещения или копирования сноски следует удалить или вырезать знак сноски в окне документа, а не текст сноски в области сносок. Если знаки сносок нумеруются автоматически, то в результате перемещения или вырезания знака сноски оставшиеся сноски будут автоматически перенумерованы. В документе выделите знак сноски, которую следует переместить или вырезать. Перед вырезанием или перемещением знака сноски нужно предварительно выделить его. После этого можно переместить или вырезать знак сноски. Чтобы переместить знак сноски, подхватите мышью выделенный значок сноски и, не отпуская левой клавиши мыши, перетащите его на новое место. При перетаскивании значка сноски он превратится в тонкую точечную вертикальную линию, показывающую координаты перемещения этого значка. При перемещении значка сноски следует быть очень осторожным, так как сноска может быть размещена и посередине слова, а не в конце его. Если вы нечаянно поместили сноску посередине слова, то подхватите ее вновь и продолжите перемещение в конец нужного слова.
Чтобы скопировать знак сноски, нажмите клавишу Ctrl и, удерживая ее, перетащите его на новое место, не отпуская левой клавиши мыши. Внешний вид курсора при этом будет иметь вид белой стрелки со значком плюса (+) под ней. Текст сноски при этом не изменяется. Он привязывается к сноске, которая оказалась на новом месте документа. Номер скопированной таким образом сноски определяется программой автоматически, а текст сноски полностью копируется. Например, в документе очень часто делается ссылка на один и тот же документ:
Для удаления сноски следует удалить знак сноски в окне документа, а не текст сноски в области сносок. Так как знаки сносок нумеруются автоматически, то в результате удаления знака выбранной сноски оставшиеся сноски будут автоматически перенумерованы. Для удаления сноски выделите знак сноски в документе, которую следует удалить, а затем нажмите клавишу Delete .
Вы можете преобразовывать обычные сноски в концевые и наоборот. Для этого нужно установить курсор перед сноской, которую нужно преобразовать и выполнить команду Правка → Сноска. В открывшемся после этого окне выберите другие параметры (например, вместо сноски выберите концевую сноску и т. д.). Нажмите на кнопку ОК.
Материалы с этого сайта разрешается использовать в личных некоммерческих целей. Запрещается размещать материалы на других сайтах без разрешения правообладателя.
Читайте также:

