Как сделать повтор экрана с айфона на ноутбук мак
Обновлено: 02.07.2024

Если вам потребовалось вывести изображение с iPhone на ПК или ноутбук по Wi-Fi, сделать это сравнительно просто: доступны программы Windows для передачи изображения по AirPlay, а в Mac OS есть и встроенный метод трансляции с устройства iOS.
В этой инструкции — способы передать изображение с iPhone на компьютер (которые подойдут также и для iPad). К сожалению, ни одна из возможностей не предполагает управления iOS устройством на экране: такая функциональность не предусмотрена Apple в целях безопасности. См. также: Как передать изображение с Android на компьютер Windows 10.
Как вывести изображение с iPhone на компьютер с Windows
В Windows отсутствуют встроенные средства для получения трансляции с iPhone с помощью AirPlay по Wi-Fi, но это можно реализовать с помощью условно бесплатных программ, о которых и поговорим. Для их использования оба устройства должны быть подключены к одной беспроводной сети. В случае, если при подключении возникают проблемы, попробуйте отключить файрволл на вашем компьютере.
5KPlayer
5KPlayer — полностью бесплатная программа, позволяющая выполнять трансляцию с iPhone на компьютер, а также записывать видео с экрана (а заодно и работать в качестве медиа-плеера).
После выполнения подключения экран вашего iOS устройства отразится на экране компьютера — можно пользоваться, а при необходимости и записать видео со звуком.

LetsView
LetsView — полностью бесплатная программа, которая позволяет легко вывести экран iPhone по AirPlay на компьютер или ноутбук как с Windows, так и с Mac OS. Присутствует возможность простой записи видео с экрана и другие дополнительные функции.

ApowerMirror
ApowerMirror также позволяет пользоваться своими функциями бесплатно (но есть и платная версия с расширенной функциональностью). После загрузки, установки программы и регистрации бесплатного аккаунта, просто выберите вкладку «iOS» в ней, и вы увидите всё, что нужно сделать: открыть пункт управления iPhone и вывести изображение на компьютер.

LonelyScreen AirPlay Receiver
LonelyScreen AirPlay Receiver — очень простая программа, исправно выполняющая свою функцию: прием изображения с iPhone и iPad по AirPlay (встроенная технология трансляции в iOS).
Какие-то дополнительные действия не требуются, разве что стоит обратить внимание, что в программе присутствует функция записи экрана iPhone (для этого нажмите по стрелке в правом нижнем углу).
До недавних пор программа была бесплатной, теперь, к сожалению, просит приобрести лицензию, но некоторое время работает и без неё. Интересно, что на моем компьютере установлена еще бесплатная версия LonelyScreen (не обновлял со времени установки) и исправно работает.
Mirroring360
Mirroring360 — платная программа для получения трансляций как по AirPlay с iOS-устройств, так и с других ПК или смартфонов. Вы можете воспользоваться 7-дневной бесплатной версией, чтобы попробовать её возможности.
Из интересных функций программы — трансляция изображения с вашего компьютера в Интернет: после нажатия кнопки Start Sharing в главном окне Mirroring360, вы получите ссылку, зайдя по которой другие пользователи смогут увидеть ваш экран.
Передача изображения с iPhone и iPad на Mac OS
Если у вас компьютер Mac, то для трансляции на него изображения с iPhone вы можете использовать как встроенные средства системы, если вам подойдет кабельное подключение, так и сторонние приложения, если необходимо выполнять подключение по Wi-Fi.
Вывод изображения iOS на Mac в QuickTime Player
Задействовать QuickTime Player для трансляции экрана iPhone на Mac и, при необходимости, записи содержимого, возможно с помощью такого метода:
- Подключите iPhone кабелем к вашему Mac, при появлении запроса о том, нужно ли доверять компьютеру — подтвердите доверие.
- Запустите QuickTime Player в Mac OS (через папку «Программы» или поиск в строке состояния вверху справа). В меню QuickTime Player выберите «Файл» — «Новая видеозапись».
- В открывшемся окне нажмите по стрелке рядом с кнопкой записи и в пункте «Камера» укажите iPhone.
Сразу после этого его экран отразится на рабочем столе Mac OS. При необходимости записи видео есть возможность указать качество записи, источник записи звука.
Программы для того, чтобы показать экран iPhone на Mac OS
Почти все программы, которые были описаны в разделе про Windows, поддерживают также и Mac OS, вы можете использовать 5KPlayer, Mirroring360, ApowerMirror, LonelyScreen и другие утилиты, а процесс не будет отличаться от уже изложенного.
Чтобы не оставлять эту часть обзора пустой, предложу ещё одну отличную программу, которая, к сожалению, бесплатно работает лишь 7 дней и при этом отображает свой знак внизу экрана. Тем не менее, она стоит внимания как одно из лучших решений для передачи изображения с экрана и записи видео.
На этом завершу. В действительности это не все такого рода программы, но я постарался выбрать лучшие из них, в том числе и бесплатные, надеюсь, для ваших задач их окажется достаточно.
Вы когда-нибудь сталкивались с ситуациями, когда хотите поделиться своим игровым видео с друзьями, насладиться фотографиями на iPhone с семьей или дать творческое руководство по iPhone в Интернете? Для лучшего обзора необходимо показать экран iPhone на Mac. Так что должно быть лучшим решением для достижения цели?

Как все мы знаем, Apple не разрешает показывать приложения для записи экрана в App Store. И это действительно хлопотно для джейлбрейка iPhone. Но не расстраивайтесь. Существуют лучшие решения для решения этой проблемы, и использование вашего Mac для записи экрана iPhone будет хорошим выбором. Этот отрывок научит вас как показать экран iPhone на Mac через три разных метода. Просто прочитайте больше, чтобы получить более подробную информацию.
Часть 1 : Apple, способ показать экран iPhone на Mac
После того, как OS X Yosemite была опубликована, намного проще показывать экран iPhone на Mac. QuickTime, разработанный Apple, считается одним из самых мощных экранный диктофон со встроенным медиаплеером типа. Вы можете просматривать большое количество форматов файлов с помощью этого программного инструмента. Усовершенствованная технология видеозаписи обеспечивает высокое качество звука и улучшенную комбинацию звука. Просто следуйте инструкциям ниже, чтобы узнать, как использовать QuickTime для отображения экрана iPhone на Mac:
Шаг 1 , Подключите iPhone к Mac
Чтобы отобразить экран iPhone на Mac, сначала включите Mac, а затем подключите iPhone к Mac с помощью USB-кабеля.
Шаг 2 , Включить QuickTime
Запустите QuickTime на Mac, перейдите к «Файл» в верхнем левом углу и выберите «Новая запись фильма».
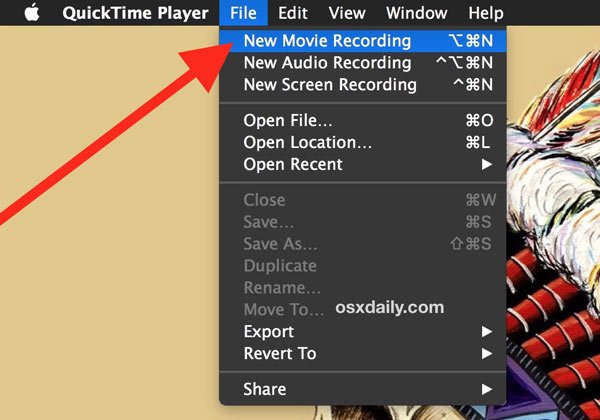
Шаг 3 , Выберите свой iPhone
Наведите указатель мыши на стрелку рядом с кнопкой записи и выберите свой iPhone в списке камер.
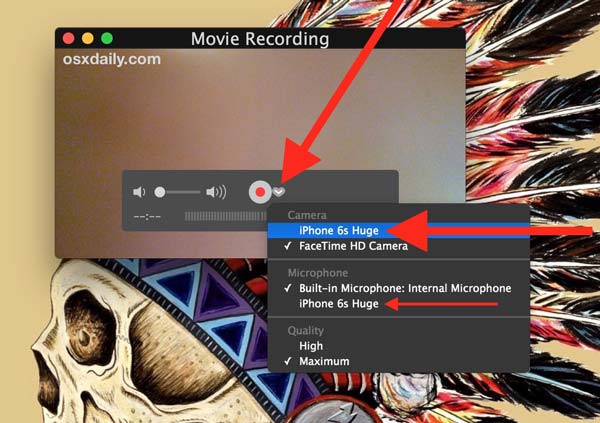
Шаг 4 , Начать запись
Теперь вы можете увидеть экран iPhone, показанный на Mac. И он начнет запись, как только вы нажмете кнопку записи.
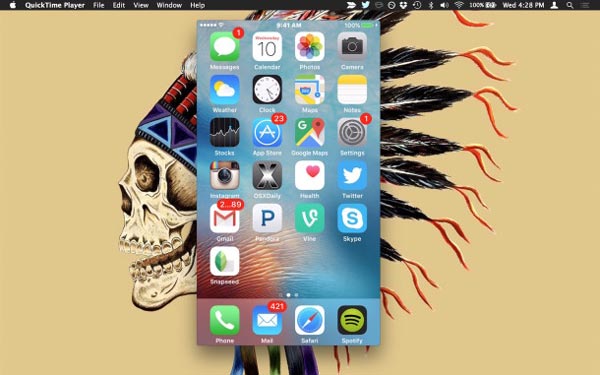
Часть 2 : Беспроводной способ показать экран iPhone на Mac
Хотя использовать QuickTime для показа экрана iPhone на Mac очень просто и легко, это может быть хлопотно, если у вас нет с собой кабеля молнии. В такой ситуации беспроводное решение для зеркальный экран iPhone на Mac должен сыграть куриальную роль.
И вам нужно использовать стороннюю программу, чтобы помочь вам показать экран iPhone на Mac, LonelyScreen должен быть хорошим выбором. LonelyScreen - это простое в использовании приложение, которое выводит записи, записи, видео и редактирования изображений на новый уровень. С интеллектуальным файловым менеджером и возможностью быстрого обмена, LonelyScreen идеально подходит для тех, кому нужен мощный, но простой в использовании инструмент захвата экрана. Вот подробные инструкции:
Шаг 1 , Загрузите и установите LonelyScreen
Чтобы начать показ экрана iPhone на Mac, загрузите LonelyScreen на свой Mac и установите его в соответствии с инструкциями. Это программное обеспечение доступно бесплатно.
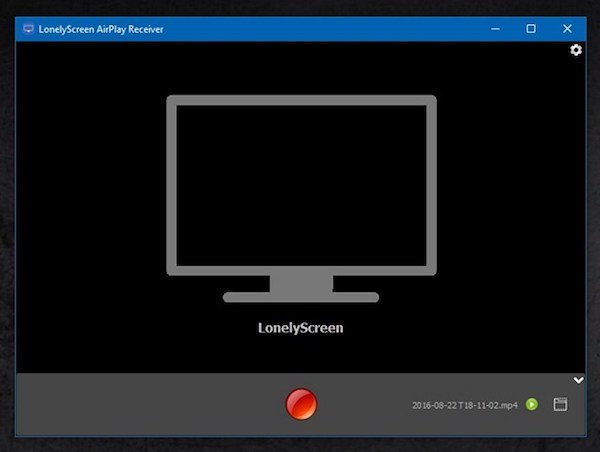
Шаг 2 , Включить Центр управления
После запуска LonelyScreen вернитесь к своему iPhone. Проведите пальцем вверх от нижней части iPhone, чтобы открыть Центр управления, нажмите «AirPlay Mirroring» и выберите «LonelyScreen» из списков.

Шаг 3 , Начать процесс записи
Теперь вы можете увидеть экран iPhone на Mac. Затем нажмите на большую красную кнопку записи, чтобы начать запись экрана вашего iPhone.
Если вы хотите изменить больше настроек, просто нажмите на маленькую стрелку в правом нижнем углу, чтобы развернуть меню.
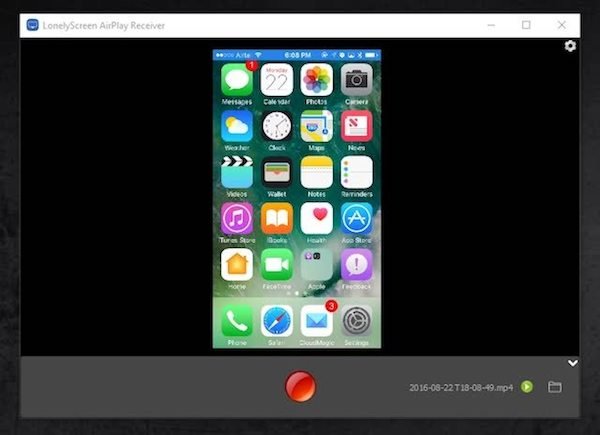
Шаг 4 , Остановить процесс записи
Затем снова нажмите кнопку записи, чтобы завершить процесс записи. Видео будет сохранено в папке «Фильмы» на Mac по умолчанию.
Часть 3 : Лучший способ показать экран iPhone на Mac
Если вы ищете лучший способ показать и записать экран iPhone на Mac, вы можете принять во внимание AirServer, который поможет вам лучше контролировать запись экрана iPhone. AirServer поддержу вас в роли Mac в качестве приемника AirPlay, что позволит вам отражать экран вашего iPhone на Mac. AirServer работает без проводов и поддерживается для настройки качества зеркалирования на основе разрешений (от 720p до 1080p и т. Д.), А также на основе подключенного устройства. Читайте дальше и узнайте, как показать экран iPhone на Mac с помощью AirServer:
Шаг 1 , Подключите к тому же Wi-Fi
Для начала убедитесь, что ваш iPhone и Mac подключены к одной сети Wi-Fi.
Шаг 2 , Открытый Центр Управления
Поднимите Центр управления снизу вашего iPhone, нажмите на опцию AirPlay Mirroring и выберите из списка ресивер Airplay, которому вы хотите показывать экран iPhone.
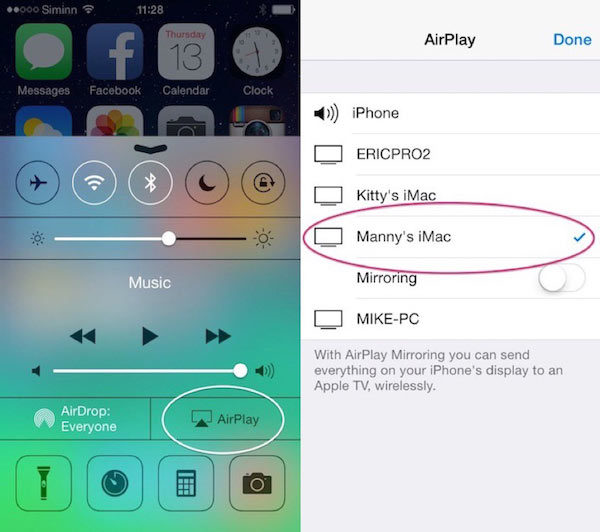
Шаг 3 , Подключите iPhone к Mac
Затем ваш iPhone подключен к Mac. И вы можете начать пропаривание контента из приложения с поддержкой AirPlay в AirSever.
Шаг 4 , Зеркало iPhone на Mac
Просто нажмите на переключатель зеркалирования и поверните его в зеленый цвет, вы успешно включили экран iPhone, показанный на Mac.
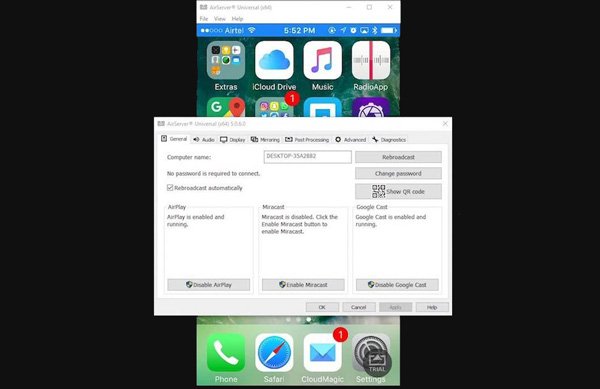
Лучший способ показать экран iPhone в Windows
Что делать, если вы хотите показать экран iPhone в Windows? Apeaksoft iOS Screen Recorder должна быть программой, которую вы должны принять во внимание. Независимо от того, хотите ли вы сделать снимки экрана для iPhone или сделать видеоруководство, оно просто обеспечивает наилучшее качество видео.

Зеркальный iPhone, iPad или iPod в реальном времени без задержек.
Один клик, чтобы записать экран устройств iOS на компьютере.
Настройте параметры записи в соответствии с различными требованиями.
Вывод HD видео в MP4 после записи.
Полностью поддерживает все режимы iPhone, iPad и iPod.
Вывод:
Выше представлен весь контент о том, как показать ваш экран iPhone на Mac. И мы перечислили три различных решения, которые вы должны принять во внимание. Путь Apple очень прост и бесплатен, но для этого требуется кабель для молнии. Беспроводной способ удобен и доступен бесплатно, но он обеспечивает минимальную функциональность только для отображения экрана iPhone на Mac. По сравнению с QuickTime и Lonely Screen, упомянутыми выше, AirServer обладает широкими функциональными возможностями и множеством расширенных возможностей для удовлетворения более высоких требований.
Если у вас есть больше мыслей о том, как показать экран iPhone на Mac, вы можете поделиться ими в комментариях ниже. И, пожалуйста, поделитесь этим постом с нуждающимися, если он может помочь вам решить вашу проблему в некоторой степени.
27 октября 2021
Транслирование экранов iPhone и iPad на Mac — долгожданная возможность, которую очень удобно использовать для демонстрации чего-либо кому угодно. Это может быть полезно как во время проведения импровизированных профессиональных презентаций, так и в сугубо развлекательных целях.
В тему:
Для чего нужен AirPlay между iPhone, iPad, а также Mac

Важным нововведением iOS 15, iPadOS 15 и macOS 12 Monterey оказалась возможность использовать AirPlay между iPhone, iPad, а также Mac. Теперь вы можете транслировать картинку с экрана своих мобильных на компьютер. Это можно применять как в профессиональной деятельности, так и во время досуга.
Чтобы полноценно использовать AirPlay между iPhone, iPad, а также Mac, на них, соответственно, должны быть установлены актуальные iOS 15, iPadOS 15 и macOS 12 Monterey. Более того, в разделе «Общий доступ» в меню «Системные настройки» компьютера должен быть включён пункт «Ресивер AirPlay».
Список поддерживаемых устройств:
- MacBook Air (2018 года и новее);
- MacBook Pro (2018 года и новее);
- iMac (2019 года и новее);
- iMac Pro (2017 года);
- Mac mini (2020 года и новее);
- Mac Pro (2019 года);
- iPhone 7 и новее;
- iPad Pro (2-го поколения и новее);
- iPad Air (3-го поколения и новее);
- iPad (6-го поколения и новее);
- iPad mini (5-го поколения и новее).
Важно также понимать, что AirPlay между этими гаджетами можно использовать не только для трансляции картинки с экрана iPhone и iPad на Mac. Полезной окажется и передача звука с мобильных устройств на компьютер — достаточно только выбрать его в качестве источника воспроизведения.
Как транслировать картинку экрана iPhone или iPad на Mac
Шаг 1. Разверните «Пункт управления» на iPhone или iPad.
Шаг 2. Нажмите на кнопку «Повтор экрана», на которой изображены два пересекающихся прямоугольника.
Шаг 3. Выберите свой Mac в качестве источника передачи картинки.
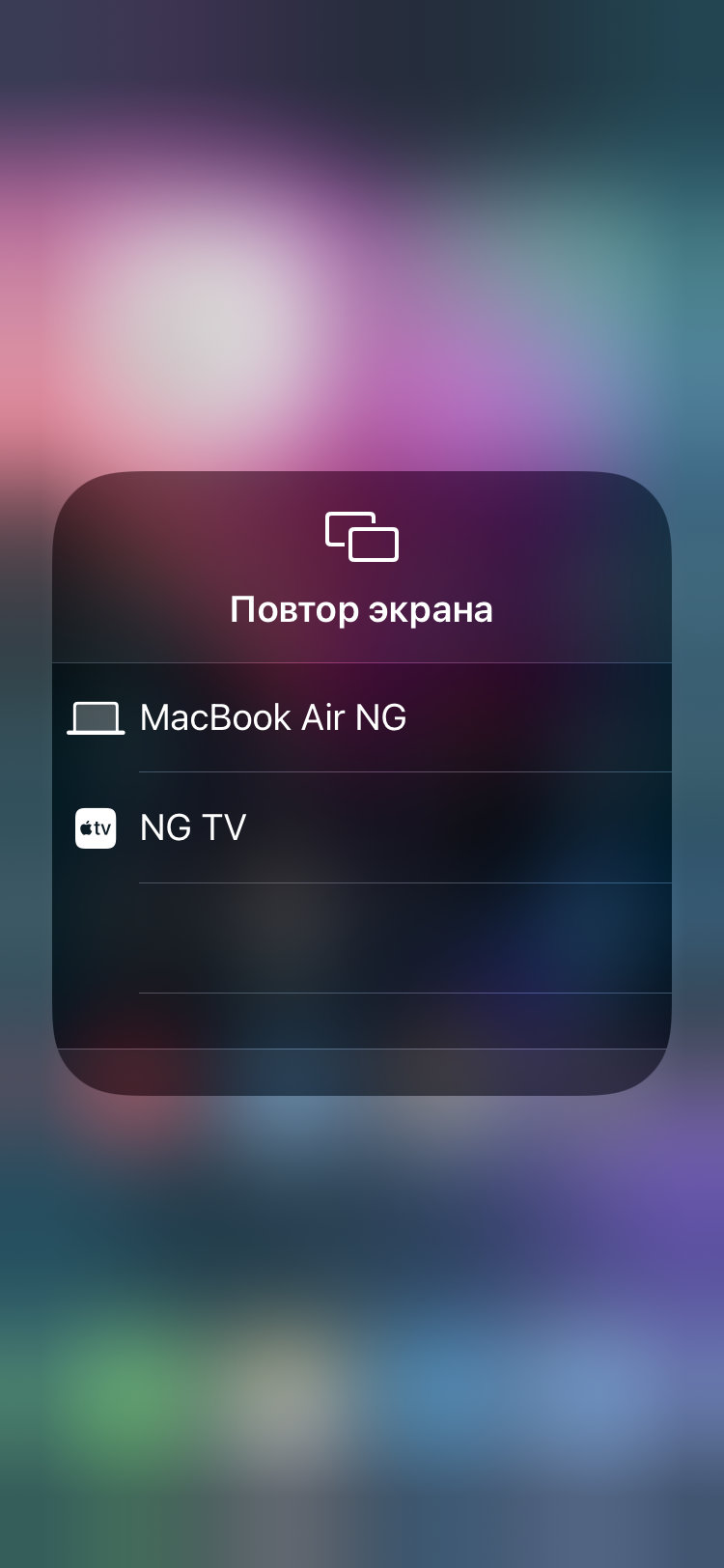
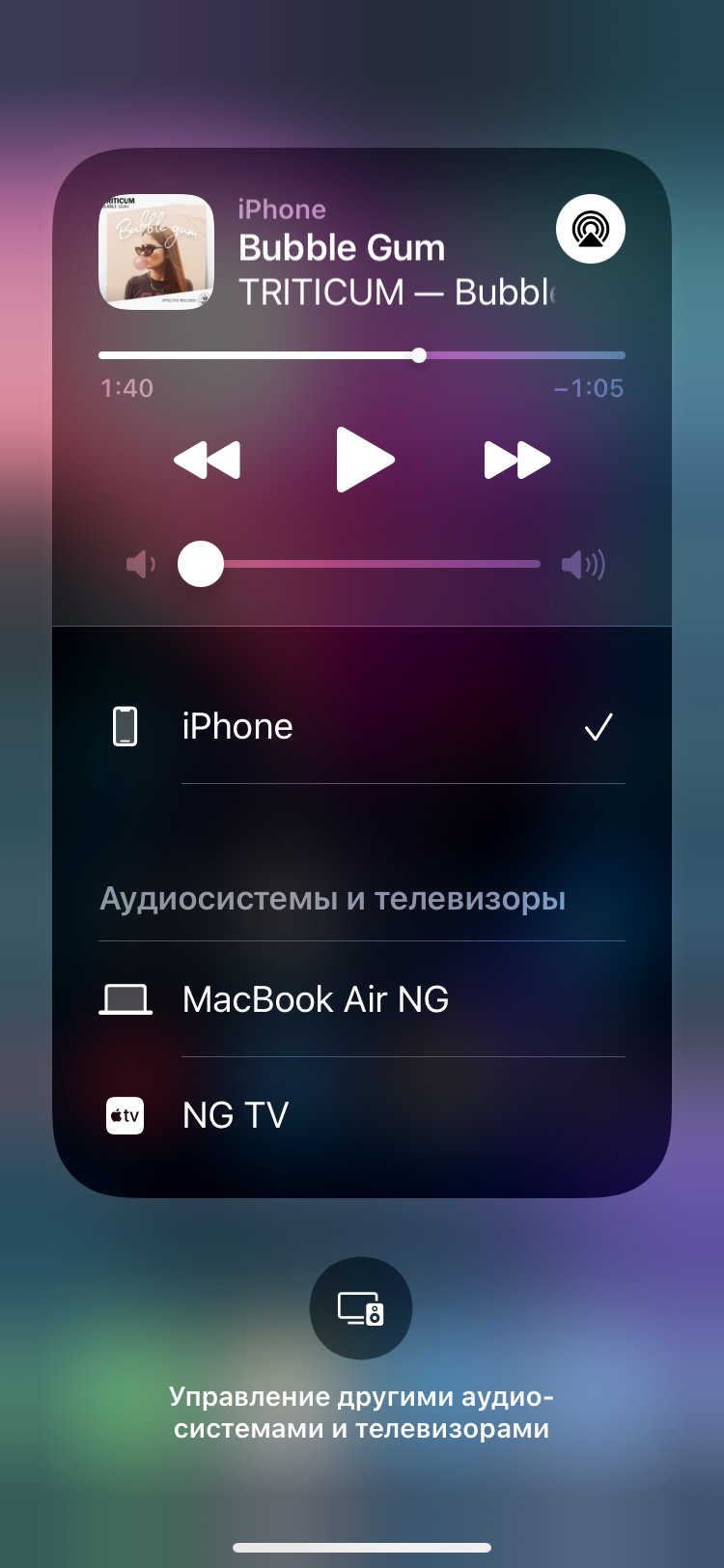
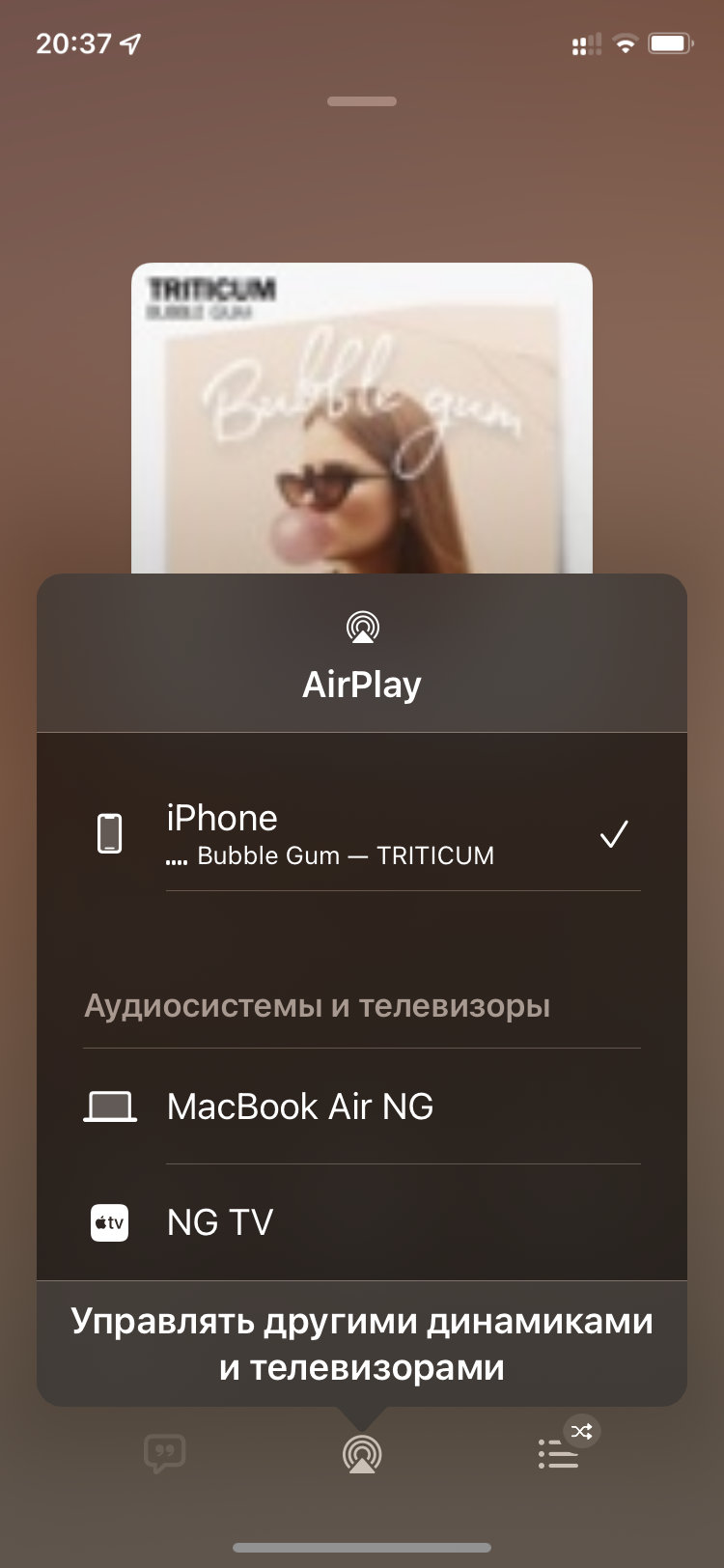
Вы также можете открыть любое приложение для воспроизведения аудио и выбрать свой Mac в качестве источника для передачи одного только звука. Это, к примеру, можно сделать в стандартном приложении «Музыка» — нужно выбрать свой компьютер с помощью кнопки AirPlay в нижней части экрана.
AirPlay — это технология, которая связывает все ваши девайсы Apple и объединяет в одну мультимедийную систему. Она позволяет транслировать видео, музыку, фото и т. д. с одного устройства на другое без использования проводов. Теперь, если вы захотите прослушать музыку с вашего iPhone, есть возможность воспроизвести её, например, через MacBook.

Трансляция мультимедиа с iPhone на MacBook
Для трансляции мультимедиа с Айфона на Макбук вам потребуется выполнить ряд действий:
- Для начала подключите устройства «транслятор» и «приёмник» к одной сети Wi-Fi.
- Затем проведите по экрану iPhone снизу вверх — откроется меню «Пункт управления».
- Перейдите в пункт меню «Исполняется».
- Теперь нужно выбрать устройство, на которое будет транслироваться мультимедиафайл. Для этого зажмите значок и выберите из выпадающего списка ваш Макбук.
Для прекращения работы Аирплей проделайте те же действия, что описаны выше.
Трансляция экрана iPhone на MacBook
Аирплей также предоставляет возможность транслировать экран Айфона. Экран будет отображён с сохранением текущих ориентации и соотношения сторон. Для этого проделайте следующее:
Готово. Как видите — ничего сложного.
Приложения для работы с AirPlay
Технология AirPlay стремительно набрала (и продолжает набирать) популярность. Неудивительно, что появилось множество приложений, созданных сторонними разработчиками, для раскрытия всего потенциала этой технологии. Поговорим о нескольких самых популярных.
Elmedia Player PRO
Полноценный плеер для системы MacOS. Из достоинств: возможность скачивать видео с YouTube, поддержка множества форматов, встроенный веб-браузер.
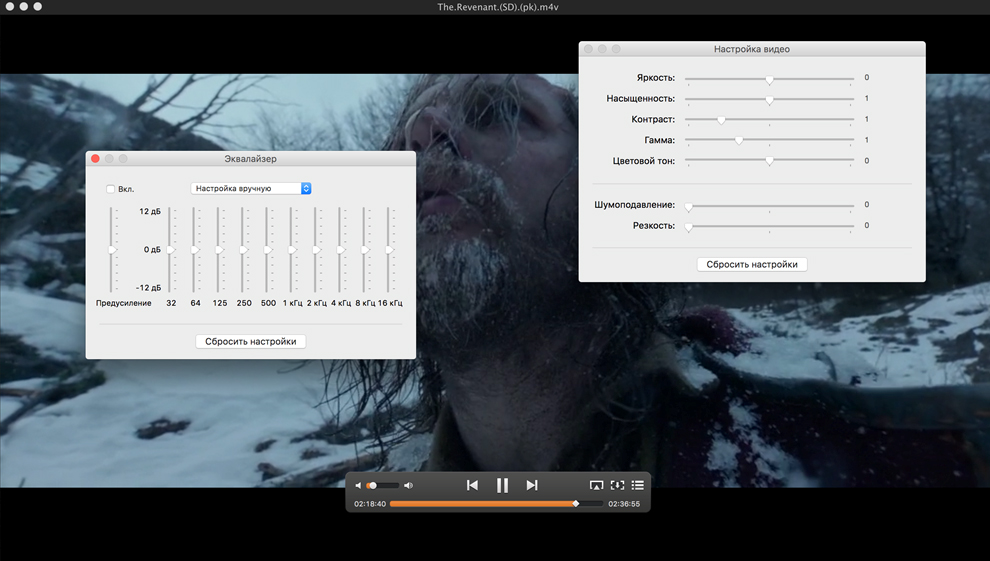
HandyPrint
Внешне простая утилита с небольшим количеством настроек. Позволит распечатывать фото, документы и т. д. прямо с экрана вашего смартфона. Однако принтер должен поддерживать технологию Аирплей.

AirServer
Это приложение позволит вам использовать Макбук в качестве приставки AppleTV. Настроек немного, но их вполне достаточно для оптимизации программы «под себя».
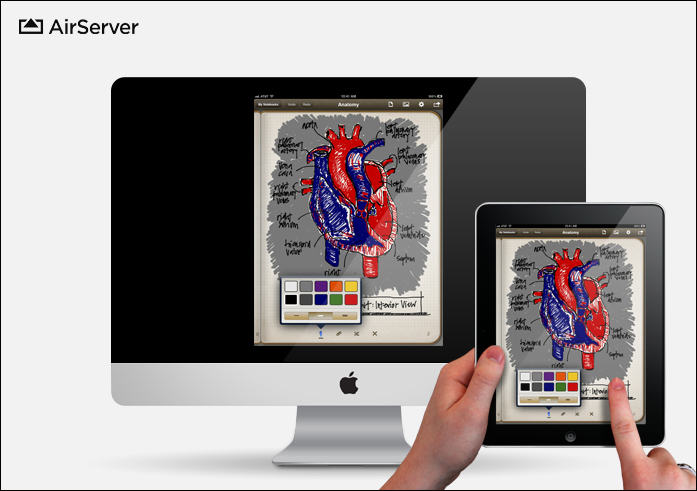
Единственным существенным недостатком будет то, что это коммерческое ПО, соответственно, придётся раскошелиться на определённую сумму.
ВНИМАНИЕ. Это далеко не весь список приложений, но он достаточно ярко демонстрирует то, насколько разносторонним может быть использование технологии AirPlay.Что делать, если нет значка AirPlay
Если вы не обнаружили значок — не стоит отчаиваться. Мы расскажем о нескольких приёмах, которые могут помочь в такой ситуации.
- Первым делом убедитесь, что на ваших девайсах стоит последняя версия программного обеспечения.
- На некоторых устройствах с поддержкой AirPlay есть возможность отключить/включить этот режим. Внимательно просмотрите меню «Настройки» и убедитесь, что опция включена.
- Перезагрузите все задействованные в трансляции устройства. Совет банальный, но, как правило, многие проблемы решаются простым перезапуском системы.
- При помощи проводов подключите iPhone и MacBook к одному маршрутизатору. Включите Wi-Fi с того же маршрутизатора, к которому подключены устройства. Попробуйте активировать AirPlay — значок должен появиться.
- Проверьте — поддерживает ли ваш MacBook подключение с помощью порта 3689. Именно он используется технологией Аирплей для взаимодействия с другими устройствами.
На этом наша статья подходит к концу. Надеемся, что она помогла вам разобраться, как пользоваться технологией AirPlay.
Читайте также:

