Как сделать приветствие на windows 7
Обновлено: 30.06.2024
При запуске компьютера обычно проигрывается звуковое приветствие Windows. Эту музыку для приветствия можно изменить или вообще отключить.
Как убрать приветствие Windows

Панель управления открыта категория Оборудование и звук

Стандартная музыка для голосового приветствия отключена
Как изменить приветствие Windows 7

Окно под названием Звук

В этой папке находится стандартная мелодия приветствия Windows 7
Как поменять приветствие в Windows 8

Выполнить команду regedit
Находим в Редакторе реестра ветвь WindowsLogon

Находим параметр ExcludeFromCPL и изменяем его

Изменяем значение на 0 параметра ExcludeFromCPL
Почему может не получиться?

Чем будем пользоваться?
Отправляемся по пути и ищем вот этот файл:
C:\Windows\System32\ru-RU\winlogon.exe.mui

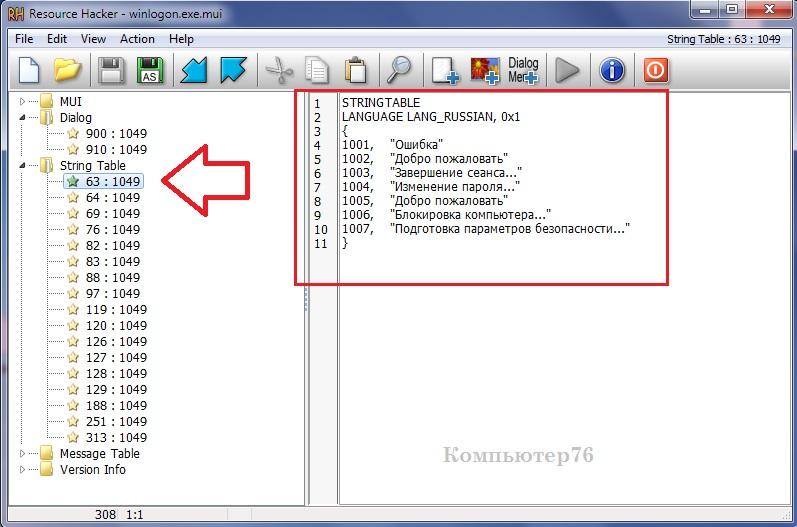
Приветствую тебя, мой юный друг!
отредактируем содержимое вот так:
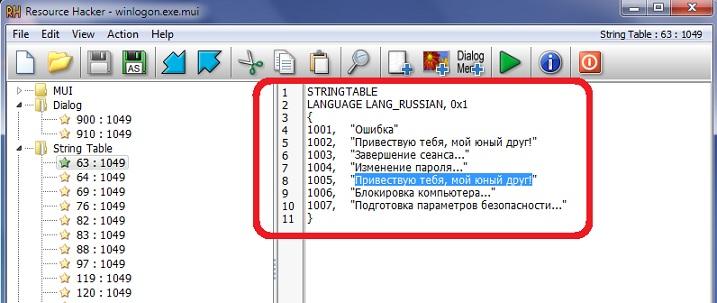
На этапе удаления старого winlogon-а могут возникнуть проблемы. Они связаны с правами доступа. При попытке удалить файл вы увидите вот такое окно:
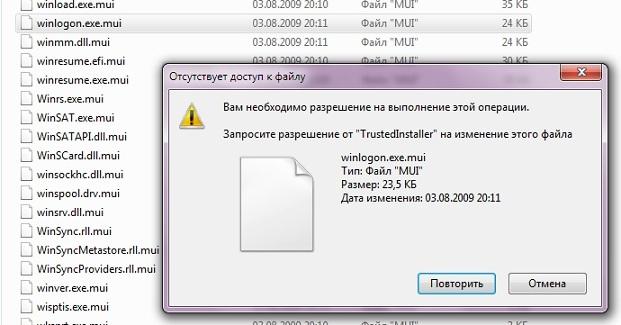

Новое окно открыло список тех, кто что может. Мы, как администраторы, однако, полного доступа к файлу не имеем. Оно забронировано за TrustedInstaller. Перейдём во вкладку Владелец и выберем нашу учётную запись из маленького списка:

Жмём Применить и ОК. Попутно соглашаемся с изменениями. а теперь можно добавлять и права к файлу.
Снова возвращаемся в Свойства нашего файла и жмём Изменить:

Опять ищем себя в списке и разрешаем Полный доступ. Теперь файлы можно менять местами. Как видите, с правами мороки больше, чем с самим фокусом. Можно попробовать прямо без перезагрузки. Нажмите:

Ниже представлено несколько способов, как поменять картинку приветствия в Windows 7. Большинству людей работающих на компьютерах с Виндовс 7 со временем надоедает штатное изображение стартовой заставки операционной системы.
Поэтому пользователям задавшимся вопросом, как изменить картинку приветствия на Windows 7, помогут простые руководства с пошаговым описанием всех необходимых действий для выполнения поставленной задачи.
Стартовое окошко «Семерки» совсем несложно заменить на любое желаемое изображение, которое есть в наличии у владельца компьютера, требуется выбрать лишь наиболее удобный вариант исполнения. С целью реализации этого можно воспользоваться возможностями специальных приложений, которые имеются в свободном доступе на просторах всемирной паутины либо просто внести корректировки в реестр.
Что такое экран приветствия Виндовс 7?
Заставка приветствия фактически является картинкой фона оболочки системы. Увидеть ее можно одновременно нажав три клавиши «Ctrl», «Alt» и «Del».

Сам файл изображения «background.bmp» сохранен в директории системного диска «С». Чтобы посмотреть его можно открыть каталог «Windows», потом перейти в папку «System32» и войти в директорию «oobe».
Но, к сожалению, нельзя поменять здесь файл картинки на другой с помощью обычного переименования в «background» нужного изображения и последующей замены сохраненного изображения по умолчанию с расширением «bmp», т. к. такой метод не работает. Ниже приведены инструкции с применением двух утилит и ручной метод для успешной замены заставки.
Необходимо отметить, что в последнем способе размер подготовленного пользователем изображения не должен превышать 260 кБ. Во всех способах изображение должно соответствовать размерам в пикселях монитора пользователя иначе картинка получится неестественно растянутой.
С применением приложения «Windows 7 Logon Background Changer»
Утилита в автоматическом режиме подгоняет любую выбранную пользователем картинку под требования системы и устанавливает ее в качестве стартовой заставки и фоновой картинки системы.
Также доступно всегда вернуть штатную заставку Windows 7 либо быстро поменять на желаемую.
Требуется произвести следующие последовательные действия:
- Скопировав из интернета в любую папку на компьютере архив с приложением, необходимо просто извлечь все файлы из него и кликнуть на «Win7LBC.exe;
- Далее последуют интуитивно понятные команды мастера, выполнив которые отобразится главное окно программы;
- Затем щелкнуть на «full screen», чтобы придать максимальный размер интерфейсу для комфортного использования утилиты;
- Потом рекомендуется обезопасить себя, кликнув на «settings» и закрыть остальным пользователям возможность настраивать фон Виндовс;
- После нажатия на «Ok» внесенные настройки сохранятся;
- Внизу окна приложения располагаются уже имеющиеся экраны приветствия на Виндовс 7. Следует лишь щелкнуть по какому-нибудь из изображений и в центральной части интерфейса появится заставка для предварительного просмотра пользователем;
- Если ни одна из предустановленных заставок не понравилась, то надо кликнуть на «choose a folder»;
- Затем показать, где сохранены в памяти компьютера картинки пользователя в формате «jpg»;
- Выбрать нужный файл и щелкнуть по кнопке «apply», далее кликнуть «yes»;
- Дождаться полного завершения процесса замены и установки нового изображения;
- Чтобы убедиться в успешном выполнении мероприятия необходимо просто удерживая «Ctrl» нажать одновременно «Alt» и клавишу «Del».
С использованием приложения «Tweaks Logon»
Фактически эта утилита не уступает по своим возможностям предыдущей, которая описана выше, за исключением одного минуса — в ней отсутствуют предустановленные картинки.
Необходимо произвести следующие шаги:
- Скопировав из интернета в любую папку на компьютере архив с приложением, необходимо просто извлечь все файлы из него и кликнуть на «TweaksLogon.exe»;
- Далее показать, где сохранены в памяти компьютера картинки пользователя в формате «jpg»;
- Выбрать нужный файл и щелкнуть по кнопке «Открыть»;
- Когда попадается файл размером более 260 килобайт, то программа просит пользователя разрешить ей его уменьшить. Для этого потребуется лишь кликнуть «Да»;
- Готово!
- Чтобы проконтролировать успешность реализации задачи надо только нажать кнопку «test»;
- Быстро вернуть штатную картинку на экран приветствия можно всегда просто щелкнув по «revert to default logon screen».
Изменяем через реестр
Если нет желания скачивать новые программы в компьютер, то можно осуществить задуманное с применением инструментов ОС.
Алгоритм последовательных действий следующий:
- Удерживая «Win» кликнуть «R»;
- В отобразившемся меню напечатать «regedit»;
- Далее кликнуть на «Ввод»;
- В следующем меню подтвердить твердость своих намерений, щелкнув по «Да»;
- В отобразившемся окне вызвать контекстное меню от «HKEY_LOCAL_MACHINE» и кликнуть «Найти»;
- Затем установить отметку на пункте имена параметров, а с остальных убрать. В поисковом поле напечатать «OEMBackground»;
- Кликнуть «Enter» либо «Найти»;
- В появившемся каталоге найти и выделить «OEMBackground»;
- Кликнуть «Enter»;
- Затем в отобразившемся меню корректировки параметра вместо нуля ввести единицу;
- После этого при отсутствии каталогов «info» и «backgrounds» потребуется их создать. Открыть том «С» и перейти в раздел «Windows», открыть папку «System32» и далее «Oobe», в которой создать каталог под названием «info»;
- В этом новом каталоге создать папку «backgrounds»;
- Скопировать файл изображения с расширением «jpg» в созданную папку и переименовать в «backgroundDefault.jpg» (напомним, что как было указано в начале этой статьи объем файла не должен превышать 260 килобайт);
- Произвести перезапуск ПК;
- Готово!

Одним из способов кастомизировать свою операционную систему является изменение экрана приветствия. Пользователи путем нехитрых действий могут поставить на заставку любую картинку, которая им по нраву, и в любой момент вернуть все обратно.
Изменение экрана приветствия в Виндовс 7
Любители подстраивать операционную систему под себя не упустят возможности заменить стандартный приветственный фон на более интересное изображение. Это можно сделать в любой современной и относительно современной версии Виндовс, включая «семерку». Это можно сделать как при помощи специальных утилит, так и вручную. Первый вариант зачастую быстрее и удобнее, а второй подойдет более уверенным пользователям, не желающим пользоваться сторонним ПО.
Перед выбором способа настоятельно рекомендуем позаботиться о создании точки восстановления системы и/или загрузочной флешки.
Способ 1: Windows 7 Logon Background Changer
Как понятно из названия, эта программа предназначена специально для пользователей «семерки», желающих изменить приветственный фон. Этот софт имеет очень простой, приятный и современный интерфейс и наделен небольшой галереей собственных фонов.
- Зайдите на официальный сайт программы и кликните по кнопке «Download».
Откроется проводник, где нужно указать путь к файлу.
Обратите внимание, что вы всегда можете вернуть стандартную картинку обратно. Для этого нажмите на «Windows 7 Default wallpaper» и сохраните результат на «Apply».
В настройках программы можно выполнить сброс папки по умолчанию, отключить изменение заставки для других учетных записей и добавить тень к тексту на экране загрузки.
Никаких дополнительных возможностей по кастомизации у программы нет, поэтому если вы хотите изменить в системе что-нибудь еще, используйте многофункциональные твикеры для Виндовс 7, в состав которых входит возможность изменения фона загрузки.
Способ 2: Средства Windows
Для такого способа есть пара ограничений: файл должен быть в формате JPG и иметь вес до 256 КБ. Кроме этого, старайтесь подобрать картинку в соответствии с размером и разрешением своего экрана, чтобы она выглядела качественно и уместно.
- Откройте редактор реестра сочетанием клавиш Win + R и командой regedit .



Если оно уже стоит, просто переходите к следующему пункту.
При отсутствии создайте этот параметр вручную. Находясь по вышеуказанному пути, кликните ПКМ по пустому месту в правой части экрана и выберите «Создать» > «Параметр DWORD (32 бита)».

В некоторых случаях backgrounds может отсутствовать, как и папка info. В таком случае вам потребуется создать и переименовать 2 папки вручную обычным способом.


Чтобы увидеть измененный фон, перезагрузите ПК.
Теперь вы знаете два несложных метода изменения экрана приветствия в Виндовс 7. Используйте первый, если не уверены в своих силах и не хотите редактировать реестр и системную папку. Второй же удобен тем, кто не желает использовать либо не доверяет стороннему ПО, обладая достаточными навыками для установки фона вручную.

Отблагодарите автора, поделитесь статьей в социальных сетях.

Настройка экрана приветствия OC Windows версии 7 выполняется стандартными средствами системы и не требует привлечения дополнительного программного обеспечения. Специальные познания в программировании также не нужны.

- Как настроить приветствие Windows
- Как изменить приветствие на компьютере
- Как сделать так, чтобы компьютер приветствовал вас голосом
Для просмотра существующего экрана приветствия ОС Windows 7 воспользуйтесь сочетанием функциональных клавиш Win и L. Введите свой пароль при появлении запроса системы. Определите разрешение дисплея. Для этого вызовите контекстное меню экрана кликом правой кнопки мыши и укажите пункт «Разрешение экрана».
Выберите новое изображение для замены. Убедитесь в том, что его размеры не превышают 256 Кб. Обратите внимание на то, что превышение этого размера может привести к невозможности корректного отображения выбранного изображения. Форматом выбранной картинки должен быть .jpg.
Вызовите главное системное меню, нажав кнопку «Пуск» и перейдите в пункт «Программы». Раскройте ссылку «Стандартные» и запустите приложение «Проводник Windows». Перейдите по пути: имя_диска:\Windows\System32\oobe и вызовите контекстное меню элемента oobe кликом правой кнопки мыши. Укажите команду «Создать». Выберите подпункт «Папку» и присвойте ей имя info.
Тем же методом создайте в папке info новую подпапку с именем backgrounds. Поместите выбранное изображение в созданную папку и измените его имя на backgroundDefault, сохранив расширение .jpg.
Вернитесь в главное системное меню «Пуск» и перейдите в диалог «Выполнить». Напечатайте regedit в строке «Открыть» и запустите утилиту редактора реестра, нажав кнопку OK. Раскройте ветку HKEY_LOCAL_MACHINE\Software\Microsoft\CurrentVersion\Authentication.
Вызовите сервисное меню редактора кликом правой кнопки мыши в правой части окна и укажите команду «Создать». Выберите опцию «Параметр DWORD» и присвойте ему имя OEMBackground. Напечатайте 1 в строке «Значение» и завершите работу редактора.
Для восстановления исходных настроек экрана приветствия ОС Windows 7 достаточно снова изменить значение созданного параметра OEMBackground на 0. Удаление изображения при этом не является обязательным.
Читайте также:

