Как сделать прошивку на виндовс 7
Обновлено: 05.07.2024
Напоминаем, что все операции по перепрошивке БИОС являются довольно серьезной вещью, могущей вызвать весьма неприятные последствия, вплоть до полной неработоспособности материнской платы. Выполнять ее желательно в моменты, когда напряжение сети наиболее стабильно и отключение электричества наименее вероятно, ибо, если это произойдет в момент перепрошивки, материнская плата становится неработоспособной. Кроме того, сама природа микросхем БИОС (EEPROM) такова, что всякая операция ее перезаписи представляет довольно серьезный риск, поскольку вероятность возникновения ошибки велика.
(Далее идут рекомендации по прошивке, взятые частично из форума, а по большей части- из своего опыта).
Начнем с того, что БИОС нужно обнулить. Для этого можно (при выключенном компьютере и обязательно отсоединенном от сети питании!)
а) Извлечь батарейку на
5-10 минут.
б) Обнулить БИОС с помощью джампера
в) В настройках БИОСа выбрать Load Defaults BIOS.
Выберите наиболее удобный для вас способ.
Кроме того, в установках еще старого БИОС следует запретить кэширование БИОС и видеоБИОС в оперативную память (читай мануал к материнке). Во многих последних версиях матерей эта функция запрещена по умолчанию.
Далее, у нас есть несколько способов собственно операции перепрошивки.
1. Прошивка БИОС с флопповода. (Самый простой, но не самый безопасный способ. Как сделать это менее рискованным образом- читай ниже в п. 2).
Найди чистую свежую дискету. (Или не очень чистую, но все равно надежную. Лучше сделать 2 копии). Вставь во флопповод при работе в Виндовс ХР. Открой « Пуск-Мой компьютер». Правой кнопкой мыши кликни на значке «Диск 3,5 (А)» и выбери в выпадающем меню «Форматировать…». Появится окно «Создание загрузочного диска». В нем нужно поставить галку в строке « Создание загрузочного диска MS-DOS» и нажать кнопку « Начать». Если все нормально, через некоторое время форматирование закончится и нужно нажать кнопку « Закрыть».
Сохраняем все и перезапускаемся, не вынимая дискету из флопповода. Система пожует его и напишет:
(что-то вроде: загружен DOS такой-то версии..) и
A:\>_
А) Набираем:
A:\>dir_ (три буквы dir) и жмем Enter.
Появится список файлов на дискете. Среди них можно увидеть пару файлов: например, awdflash.exe и файл с БИОСом, например w7025nms.150.
Запишем на бумажке названия файлов с расширениями, иначе потом будет трудно вспоминать.
Б) Набираем команду:
A:\>awdflash /?
и жмем Enter. Появится список ключей и их функции для программы awdflash. Нам потребуется несколько из них. После изучения ключей можно приступать к перепрошивке. В принципе, эти этапы (А и Б) можно пропустить и сразу приступить к перепрошивке.
В) Набираем команду:
A:\>awdflash newbios.bin oldbios.bin /py/sy/cc/cp/cd/e
И жмем Enter.
(набирается команда от имеющегося A:\>_. Следует вводить все точно, соблюдая пробелы, где указано и наклоны «палочек» именно такие, как указано. Название нового файла БИОС ( newbios.bin) будет твоим (не знаю, каким конкретно), не забудь поставить его точное расширение. Старый файл БИОС будет сохранен на дискете под названием oldbios.bin). Программа (согласно заданным ключам) кроме основных задач, также обнулит CMOS, очистит область ESCD, очистит область DMI и не станет автоматически перезагружать систему в конце работы, а просто выйдет в DOS (можно проверить, что там нового появилось на дискете, или в случае сбоя повторить операцию).
Запустится программа перепрошивки, от тебя уже не потребуется никаких действий. Только терпение. Ты увидишь как пройдет сохранение старого БИОСа на дискету, потом перепишется БИОС (появятся строки из квадратиков, демонстрирующие процесс перешивки) и наконец все остановится. Когда все утихнет, можно перезагружать машину, убедившись, что на дискете теперь есть копия старого БИОСа под названием oldbios.bin. (Перепрошивка БИОС с флопповода занимает 1-2 минуты, в зависимости от качества дискеты и флопповода.)
Сразу после перезагрузки можно лезть в БИОС и выставлять нужные тебе настройки.
Я бы не советовал шить из DOSa напрямую с флопповода- уж слишком ненадежные они и капризные (представляешь, что произойдет, если в процессе перепрошивки дискета откажется читаться на половине файла?).
2. Второй способ перепрошивки БИОС. Из виртуального электронного диска..
Менее опасный, но более трудоемкий. Кроме того, тут потребуется загрузочная дискета от систем Windows 98 или Ме. Загрузочную дискету можно создать на компьютере, где установлена система Виндовс 98 или Ме, либо с помощью компакт-диска из серии Reanimator для обслуживания ПК. Либо просто скачать отсюда программу для ее создания.
Виртуальный диск в ДОС создается автоматически при запуске компьютера с загрузочной дискеты Windows98 или Ме. После запуска компа вместо загрузочной дискеты вставляется дискета с файлами БИОС и программой-прошивальщиком, набирается команда:
A:\>dir
и будут показаны точные наименования файлов прошивки и самого БИОСа.
На виртуальный диск нужно скопировать парочку файлов (по очереди):
A:\>copy awdflash.exe C:
A:\>copy nf3916.bin C:
(нужно поставить название своего файла и букву своего виртуального диска. Если на HDD отсутствуют разделы с FAT32- это будет буква С:, если такие разделы есть- буква будет D:)
система каждый раз пожует флопповод и ответит:
1 file(s) copied
A:\>_
И в этом вся прелесть! Если дискета окажется некачественной или произойдет сбой в работе флопповода- это ничем не грозит. Можно вынимать дискету и вставлять по новой сколько угодно раз, пока не сработает. Подобный сбой при прямой записи БИОС с нее грозит серьезными проблемами.
Перейди в раздел виртуального диска и задай команду:
A:\>C:_
C:\>awdflash nf3916.bin oldbios.bin /py/sy/cc/cp/cd/e
Появится окно программатора и все сделает само. (Конкретно: сохранит старую версию БИОС, прошьет новую, обнулит CMOS и вернется в DOS). Автоматической перезагрузки не последует:
C:\>_
Перепиши старую версию БИОС на дискету:
C:\>copy oldbios.bin A:
Система пожует флопповод и ответит, что 1 file(s) copied.
После этого можно перезагружать систему ( Ctrl + Alt + Del) и входить в настройки CMOS BIOS для корректировки.
Букву виртуального диска система тебе сообщит сама при пуске с загрузочной дискеты Windows98 или Ме. Если весь HDD отформатирован на NTFS, или HDD там вообще нет, это будет диск С:, иначе- присвоит букву D. (Если на жестком диске отсутствуют разделы FAT32, после загрузки система напишет, что она не обнаружила разделов на жестком диске и начнет советовать проверять его на вирусы и т.п. ересь. Это все пропускается мимо ушей.)
В появляющемся на экране меню загрузки нужно выбрать опцию, соответствующую интерфейсу вашего привода. Для оптических приводов с интерфейсом IDE PATA выбираем строчку "С поддержкой СD-RОМ IDE PATA", если привод с интерфейсом SATA, то ему понадобятся другие драйвера и нужно выбрать строку с поддержкой приводов SATA.
Для прошивки повторяем все действия п.2.
Возможные неудачи процесса обновления БИОС
Если после перепрошивки материнская плата не стартует, увы, нам не повезло. Либо была прошита неподходящая версия БИОС, либо произошла ошибка в процессе перепрошивки (не исключается и неисправность микросхемы БИОС). Если компьютер при старте еще подает какие-либо признаки жизни, вроде:
Award BootBlock BIOS v1.0
Copyright C 1998, Award Software, Inc.
BIOS ROM Checksum Error
Detecting Floppy Drive A media.
Detecting HDD.
(Чаще всего это последнее, что видит пользователь на своем экране. Еще чаще он вообще ничего не видит, поскольку не происходит даже инициализации видеокарты)
это означает, что в процессе обновления БИОС произошла ошибка, но каким-то чудом сохранилась его часть, так называемый бут-блок (либо по вине "битой" ячейки памяти микросхемы EEPROM БИОС, либо в результате прошивки неподходящей версии, либо по другой причине) и система пытается найти другую версию файла прошивки на дискете или HDD.
Некоторые материнские платы способны восстановить БИОС, если обнаружат подходящий файл прошивки на дискете или жестком диске (файл с оригинальным названием, разумеется). Если есть признаки того, что идет обращение к флопповоду или жесткому диску, можно попытаться запустить компьютер "втемную", предварительно вставив во флопповод дискету с файлом прошивки, выждав достаточное время (судя по активности флопповода) и перезапустив в конце систему.
Часть материнских плат Gigabyte имеют функцию Dual BIOS и способны автоматически восстановить работоспособность без участия пользователя, но на части плат этой фирмы эта функция только продекларирована, а на самом деле не работает. Если компьютер после обновления и перезагрузки молчит вообще, все еще хуже. Рекомендуется воспользоваться перемычкой (джампером) обнуления CMOS (читай руководство к материнской плате), после чего попытаться запустить систему еще раз.
В конце концов, если ничего не помогает, остается только способ исправления прошивки при помощи программатора (в сервис центе).
Почему не стоит обновлять БИОС непосредственно из Windows?
Велика вероятность ошибки и последующей (после перезагрузки) полной неработоспособности системы. В случае с материнскими платами ASUS (на чипсетах nForce) настоятельно рекомендуется перед обновлением БИОС (из Windows) проверить версию драйверов чипсета nForce, которые должны быть 6.66 или выше. Указание на это (а также и новые версии драйверов) имеется на сайтах ASUS.
Если Вы читали предыдущие уроки, то знаете что функции описанные в них не доступны для версий «Начальная (Starter)» и «Домашняя базовая (Home Basic)» Windows.
А если брать во внимание то, что чаще всего именно эти версии предустановлены на компьютерах, которые стоят на полках магазинов, мне стало поступать множество вопросов – Как обновить Windows 7?

На тот момент я знал только одно решение, это переустановка Windows. Но немного покопавшись в интернете, был найден более быстрый и легкий способ, которым я спешу поделиться с Вами.
Кстати можете не волноваться, данные хранящиеся на компьютере не пострадают.
Но все же, прежде чем переходить к практическим действиям прочитайте статью до конца, и если Вас все устраивает, приступайте к обновлению.
Как обновить Windows 7 за считанные минуты
Первое что нужно сделать, это узнать установлен ли у Вас пакет обновлений.
Для этого щелкаем правой кнопкой мышки по значку «Компьютер» (на рабочем столе или в меню Пуск) и нажимаем «Свойства». Откроется окно, в котором будут представлены сведения о Вашем компьютере.
Нас интересует самый первый пункт «Издание Windows», в котором указана версия операционной системы и пакет обновлений.

Если у Вас имеется надпись «Service Pack 1″, все хорошо, можете пропустить следующий пункт.
Устанавливаем пакет обновлений для Windows7
Заходим в меню Пуск, в строке поиска набираем «Центр обновления Windows» и нажимаем на него.

В левом меню открывшегося окна выбираем пункт «Поиск обновлений»

К сожалению дальше я не могу предоставлять скриншоты, т.к. мой компьютер полностью обновлён.

Но я думаю, Вы итак справитесь, ничего сложного в этом нет. По завершению поиска можете просто нажать кнопку «Установить обновления» и повторять этот процесс до тех пор, пока у Вас не будет такого же окна (см. выше).
Либо Вы можете открыть список найденных обновлений, найти и отметить галочкой только «Пакет обновления 1 (SP1) для Windows 7″, нажать «ОК» и «Установить обновления».
Дождитесь окончания установки и перезагрузите компьютер. Затем снова зайдите в свойства компьютера и посмотрите, появилась ли надпись «Service Pack 1″. Если нет, то продолжайте устанавливать обновления.
Советник
Теперь нужно скачать и установить советника по переходу, он определит, способен ли Ваш компьютер перейти на следующую версию.
Запускаем советника и начинаем проверку.

Если все хорошо и обновление доступно, то можно переходить непосредственно к нему.

Приступаем к обновлению Windows 7
Сперва нужно скачать генератор ключей
Кстати говоря, я скачивал его с разных сайтов, и при запуске мой антивирус начинал ругаться, но всё же мне похоже удалось найти чистенький, его я Вам и предлагаю.
Теперь зайдите в «Пуск > Все программы», и в верхней части найдите и запустите «Windows Anytime Upgrade».
Выбираем второй пункт «Введите ключ обновления»

Откроется окно с полем для ввода

Вот теперь запускаем скачанный генератор ключей.

В нем представлены три версии:
- Домашняя расширенная
- Профессиональная
- Максимальная
Напротив каждой есть кнопки «Generate», нажав на которые Вы получаете ключ от обновления той или иной версии.

Советую не прыгать с Начальной версии сразу на Максимальную, а обновляться по порядку!
Вводим полученный ключ в поле программы Anytime Upgrade, и нажимаем «Далее».
Если ключ не прошел, то нажмите на другую кнопку Generate, и попробуйте снова.
Затем принимаем условия лицензии

Жмем на «Обновление»

Ждем окончания обновления, после которого компьютер будет перезагружен.

Если все произошло именно так, то поздравляю, Вы успешно обновили Windows!
Проверка активации после обновления Windows 7
После обновления проверьте активацию Windows! Сделать это очень просто, заходим в свойства компьютера, и смотрим на состояние активации в самом низу.
Если написано, что активация выполнена, то все здорово!

Примечание!
Если после обновления до «Профессиональной» версии у Вас показывает, что осталось 3 дня, то обновитесь до «Максимальной», чаще всего этого достаточно!
Если же на «Максимальной» также идет отсчет дней, то воспользуйтесь активатором.
Отключаем интернет и запускаем файл «w7lxe.exe», ждем несколько секунд, после чего компьютер начнет перезагрузку, во время которой должен появиться черный экран с выбором системы, просто нажмите «Enter», активатор сделает все, что нужно и перезагрузит компьютер еще раз, после чего активация должна быть в порядке!
Важно!
Данный метод обновления является нелегальным, поэтому пользуйтесь им исключительно для обновления домашнего компьютера! Использование такой операционной системы в офисах, повлечет за собой ответственность!
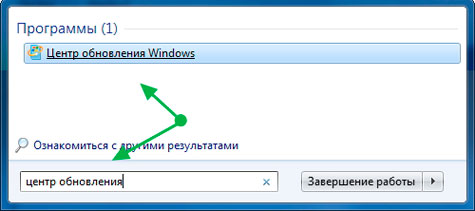
А если брать во внимание то, что чаще всего именно эти версии предустановлены на компьютерах, которые стоят на полках магазинов, мне стало поступать множество вопросов – Как обновить Windows 7?
На тот момент я знал только одно решение, это переустановка Windows. Но немного покопавшись в интернете, был найден более быстрый и легкий способ, которым я спешу поделиться с Вами.
Кстати можете не волноваться, данные хранящиеся на компьютере не пострадают.
Но все же, прежде чем переходить к практическим действиям прочитайте статью до конца, и если Вас все устраивает, приступайте к обновлению.
Как обновить Windows 7 за считанные минуты
Первое что нужно сделать, это узнать установлен ли у Вас пакет обновлений.
Устанавливаем пакет обновлений для Windows7
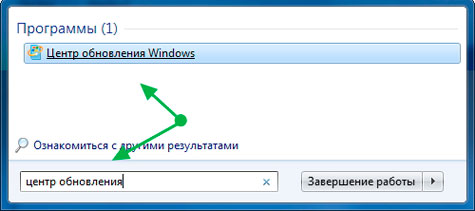
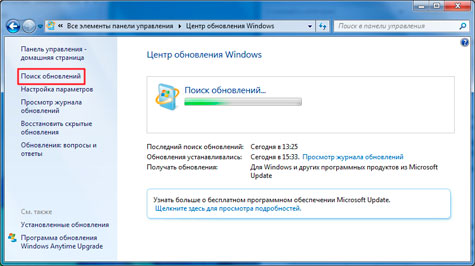
К сожалению дальше я не могу предоставлять скриншоты, т.к. мой компьютер полностью обновлён.
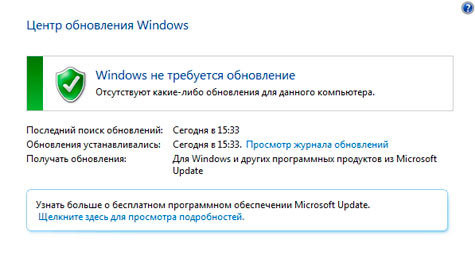
Советник
Теперь нужно скачать и установить советника по переходу, он определит, способен ли Ваш компьютер перейти на следующую версию.
Запускаем советника и начинаем проверку.
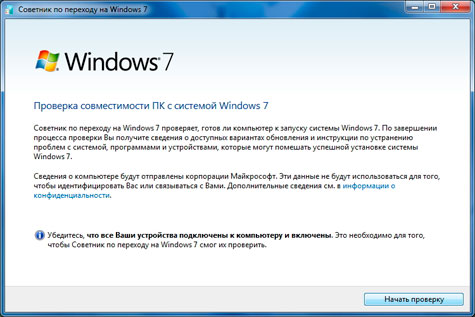
Если все хорошо и обновление доступно, то можно переходить непосредственно к нему.
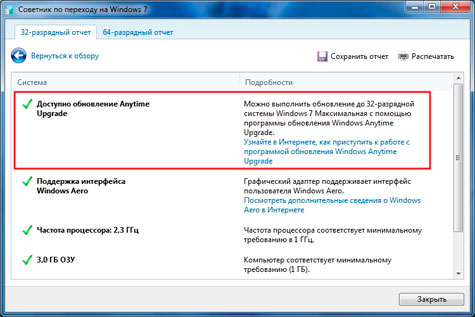
Приступаем к обновлению Windows 7
Кстати говоря, я скачивал его с разных сайтов, и при запуске мой антивирус начинал ругаться, но всё же мне похоже удалось найти чистенький, его я Вам и предлагаю.

Откроется окно с полем для ввода
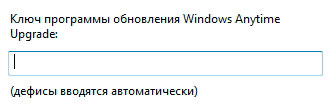
Вот теперь запускаем скачанный генератор ключей.
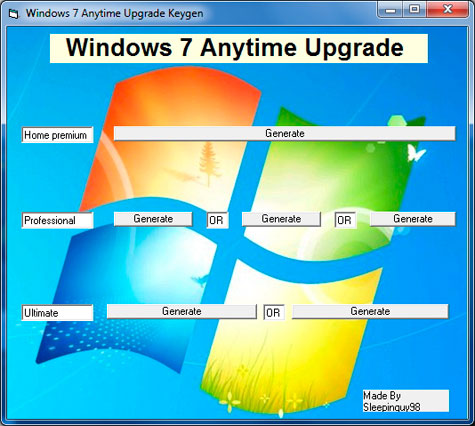
В нем представлены три версии:
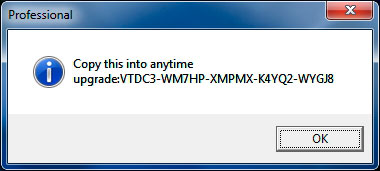
Советую не прыгать с Начальной версии сразу на Максимальную, а обновляться по порядку!
Если ключ не прошел, то нажмите на другую кнопку Generate, и попробуйте снова.
Затем принимаем условия лицензии
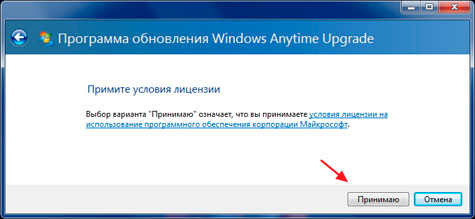
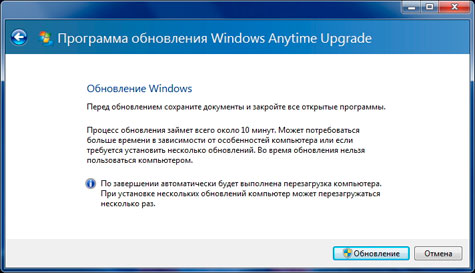
Ждем окончания обновления, после которого компьютер будет перезагружен.

Если все произошло именно так, то поздравляю, Вы успешно обновили Windows!
Проверка активации после обновления Windows 7
После обновления проверьте активацию Windows! Сделать это очень просто, заходим в свойства компьютера, и смотрим на состояние активации в самом низу.
Если написано, что активация выполнена, то все здорово!
Если Вы считаете эту информацию полезной то, пожалуйста поделитесь ей с друзьями в социальных сетях! При возникновении вопросов, обязательно задавайте их в комментариях!



Как прошить биос на ноутбуке самостоятельно?
9 июня, 2017 24kladScurfБольшинство пользователей ноутбуков никогда не сталкиваются с BIOS, но при проблемах с ним придется потратить массу времени. Вообще, как прошить биос на ноутбуке необходимо узнавать только в крайнем случае, когда уже другого выхода нет. Хотя сам по себе процесс установки несложный, но крайне требовательный к пользователю. Необходимо делать все предельно внимательно и аккуратно, в противном случае могут быть серьезные проблемы.
Как прошить биос на ноутбуке, в каких ситуациях требуется
Чаще всего перепрошивка требуется при возникновении следующих проблем:
- Отсутствие поддержки нового обеспечения. Старые настройки неактуальны для новых программ, поэтому требуется новая версия биос.
- Текущие настройки сильно повреждены различными вредоносными программами, поэтому как прошить биос на ноутбуке acer становится необычайно важным вопросом.
- Производитель оснастил аппарат ограниченным количеством функций, их не хватает для максимально продуктивной работы ноутбука.
- В работе устройства наблюдаются различные ошибки, сильно проседает производительность.
- Компьютер зависает при загрузке некоторых программ, самостоятельно перезапускается.
Как прошить биос на ноутбуке hp, скачиваем новую версию
Перед тем как прошить биос на ноутбуке hp необходимо скачать прошивку. Делаем это только с официальной страницы производителя ноутбука. Следует сказать, что новые прошивки появляются необычайно редко. В лучшем случае одна в год. Поэтому не пугайтесь, если дата новой прошивки не совсем свежая.

Как прошить биос на ноутбуке, основные способы
Установить биос можно несколькими способами, все зависит от модели материнской платы. Поэтому очень важно внимательно изучить инструкцию к вашему оборудованию, взять во внимание все нюансы. Все это позволит понять как прошить биос на ноутбуке asus и избежать неприятных ошибок. Доступны следующие способы:
- Специальное приложение Windows. Данный вариант является приоритетным, так как позволяет избежать многих ошибок, особенно в тех случаях, когда данную процедуру приходится проводить впервые.
- Встроенные настройки BIOS. Этот вариант подходит пользователям, которые полностью уверены, что все установили правильно. Специальная программа EZ Flash или Utility устанавливается на флешку и активируется.
- Режим DOS. Подходит тем пользователям, которые отлично знают как прошить биос на ноутбуке samsung. Режим предполагает разработку загрузочного накопителя с DOS и биос. В процессе установки часто образуются различные ошибки.
Как прошить биос на ноутбуке с Windows
Данный вариант подходит для любой модели ноутбука Asus. Для этого воспользуемся утилитой MSI Live Update 5 и действуем так:
- запускаем приложение, жмем на Scan,
- в появившемся перечне выбираем MB BIOS,
- запускаем файл,
- жмем In Windows Mode для активации установки,
- все запущенные программы закрываются,
- ожидайте завершение процедуры как прошить биос на ноутбуке асус 540s,
- перезапускаем ноутбук, прошивка завершена.
Этот вариант крайне опасен для материнской платы, если по какой-либо причине процесс будет прерван. Поэтому лучше всего пользоваться следующим вариантом.

Обновление в BIOS
Предварительно скачиваем прошивку и ее записываем на функционирующий флеш-накопитель. Флешку из ноутбука не извлекаем, а перезапускаем ноутбук. Заходим в биос и переходим в категорию Tools и выбираем утилиту обновления. После этого выбираем наш носитель в левом столбике и жмем Enter. Дожидаемся как прошить биос в ноутбуке amilo d1840w окончания установочного процесса. В некоторых случаях может выдаваться ошибки, но ничего не отменяем.
В режиме DOS с помощью USB флешки
Данный вариант необычайно трудный и подходит он только опытным пользователям. В данном случае потребуется приложение Rufus. Далее план такой:
- запускам указанную программу, она не требует установки,
- в категории Device отыскиваем накопитель для загрузки требуемых файлов,
- указываем FAT32, а также ставим версию MS-DOS или FreeDOS,
- жмем старт, все завершится в течение минуты.
Как прошить биос на ноутбуке dns хотят узнать многие пользователи. Именно таким способом проще всего провести перепрошивку ноутбука dns. Только необходимо все делать осторожно и не спеша.
Как прошить биос на ноутбуке acer aspire, основные этапы
В данном случаем можно использовать все представленные выше варианты, они позволяют добиться желаемого результата. Однако если установлена операционная система Windows, тогда лучше всего воспользоваться специальным приложением Insyde Flash. Данная программа создана специально для тех, кому важно знать как прошить биос на ноутбуке acer aspire. Она позволит быстро провести необходимую процедуру и исключить различные ошибки.
Как прошить биос на ноутбуке toshiba satellite
Чтобы существенно упростить прошивку биос лучше всего воспользоваться специальной программой InsydeFlash. Необходимую прошивку качаем с официального сайта, где воспользовавшись специальной таблицей, с легкостью отыщите подходящий вариант. Также обязательно отключите устройство от интернета, закройте все не требуемые программы и выключите антивирус.
Обязательно посмотрите насколько заряжено устройство и если необходимо, то подзарядить хотя бы до 50%. Далее запускаем представленную выше программу, выбираем скачанный файл прошивку и ждем окончания процесса. Все как прошить биос на ноутбуке toshiba satellite понятно каждому, обычно установка проходит быстро.
Как прошить биос ноутбука asus без батареи
Чаще всего, чтобы прошить биос на ноутбуке необходимо, чтобы батарея была заряжена хотя бы на 10-15%. В противном случае при любой попытке запуска операции высвечивается ошибка Power Check Error! Причем обойти данную ошибку совсем непросто, разработчики оставили только одну лазейку для этого. Чтобы провести установку потребуется выяснить специальный ключ, который у каждого производителя свой.
Как прошить биос ноутбука asus без батареи – действуем следующим образом:
- Активируем консоль с помощью комбинации win+R,
- Прописываем команду cmd,
- Направляемся в папку, где разархивирован флешер и в открытой консоли прописываем CD полный путь к папке.
- Жмем TAB – при последующих нажатиях клавиши, будут отображаться название файлов в указанной папке. Жмем до тех пор, пока не отобразится файл с расширением exe.
- К найденному файлу добавляем /? – Enter.
После этого отобразится полный перечень ключей и выбираем вариант с FORCEIT. Далее повторяем всю процедуру сначала, только на заключительном этапе используем вместо /? найденный ключ. Программа активируется, укажет что батарея не заряжена, потребует подтвердить операцию и произойдет установка.
Следует сказать, что если у вас есть рабочая батарея, то лучше только, когда действительно необходимо решить какие-либо проблемы.
Как прошить биос на ноутбуке lenovo
В целом прошить биос на ноутбуке несложно. Необходимо только, с учетом модели ноутбука, выбрать наиболее оптимальный вариант установки биоса и строго следовать всем рекомендациям. Если все правильно сделаете и ничего не придумаете, то гарантированно процедура пройдет успешно.
Читайте также:

