Как сделать прозрачной панель в линукс минт
Обновлено: 01.07.2024
Mate терминал
Шаг 1: Найдите меню «Правка» в терминале Mate и щелкните его мышью, чтобы открыть его параметры.
Шаг 2: Внутри меню «Правка» найдите параметр «Настройки профиля» и щелкните его мышью, чтобы получить доступ к настройкам профиля для профиля по умолчанию терминала Mate.
Шаг 3: В области «Настройки профиля» вы увидите несколько различных вкладок, на которые можно щелкнуть. Это вкладки «Общие», «Название и команда», «Фон», «Прокрутка» и «Совместимость». Найдите вкладку «Фон» и щелкните по ней мышью, чтобы получить доступ к области настроек, которая управляет прозрачностью терминала Mate.
Шаг 4: Когда вы дойдете до области вкладки «Фон», есть несколько вариантов. Эти параметры: «Сплошной цвет», «Фоновое изображение» и «Прозрачный фон».
Чтобы отключить прозрачность в окне терминала Mate, найдите флажок «Сплошной цвет» и щелкните его. Эта опция автоматически отключит прозрачные функции.

В качестве альтернативы, если вам не нравится вариант «сплошной цвет», найдите ползунок в разделе «Затенение прозрачного фона» и перетащите его в область «Максимум». Это изменение позволит вам отключить прозрачность при использовании фонового изображения,
Когда прозрачность отключена для терминала Mate, нажмите кнопку «Закрыть», и настройки немедленно применит изменения.
Терминал XFCE
Версия XFCE Linux Mint, как и все другие редакции, оснащена прозрачным терминалом. Хотя эстетически это выглядит красиво, не все фанаты этой настройки и хотели бы ее отключить.
Чтобы отключить прозрачность в терминале XFCE в Linux Mint, начните с запуска окна терминала. Вы можете открыть терминал, нажав кнопку Ctrl + Alt + T комбинация клавиш. Затем, запустив окно терминала на рабочем столе XFCE, следуйте пошаговым инструкциям ниже.
Шаг 1: Найдите меню «Правка» в терминале XFCE и щелкните по нему мышью. Нажав на это меню, вы откроете для себя параметры внутри него.
Шаг 2: После открытия параметров в меню «Правка» терминала XFCE найдите параметр «Настройки» и щелкните по нему мышью.
Шаг 3: Внутри окна «Настройки» в терминале XFCE вы увидите несколько вкладок, из которых можно выбирать. Это вкладки «Общие», «Внешний вид», «Цвета», «Совместимость» и «Дополнительно». Просмотрите и щелкните мышью вкладку «Внешний вид». На вкладке «Внешний вид» вы сможете изменить настройки прозрачности для терминала XFCE.
Шаг 4: Внутри вкладки «Внешний вид» найдите раздел «Фон». Оттуда найдите ползунок «Непрозрачность».

Возьмите этот ползунок и переместите его от 0,98 к 100. Установка его на 100 эффективно отключит прозрачный аспект терминала. Или щелкните раскрывающееся меню «Фон» и установите для него значение «Сплошной цвет».
После изменения всех настроек закройте окно. Прозрачность отключится автоматически.
Терминал Cinnamon (Gnome)
Вы используете версию Linux Mint Cinnamon? Устали от прозрачного окна терминала и хотите его изменить? Вот что надо делать.
Сначала откройте окно терминала, нажав Ctrl + Alt + T на клавиатуре. Или, щелкнув ярлык терминала на панели Cinnamon. Затем, когда окно терминала открыто, следуйте пошаговым инструкциям ниже.
Шаг 1: Найдите меню «Правка» и щелкните по нему мышью, чтобы открыть параметры внутри.
Шаг 2: Щелкните мышью на опции «Настройки» в меню «Правка».

Шаг 4: На вкладке «Цвета» найдите флажок «Использовать прозрачность из системной темы» и снимите его. Снятие отметки с этого поля мгновенно отключит прозрачность в окне терминала. Или щелкните поле «Использовать прозрачный фон» и используйте ползунок для настройки параметров прозрачности окна терминала.

По умолчанию в Linux Mint 17.x Cinnamon, в теме рабочего стола системная панель чёрная и непрозрачная. В настройках панели отсутствует возможность или параметр прозрачности панели. Но необходимые изменения можно сделать в так называемых конфигурационных файлах, т.е. в файлах настройки.
Откройте на редактирование файл темы по умолчанию cinnamon.css с правами суперпользователя (root) командой в терминале:
sudo gedit /usr/share/themes/Linux\ Mint/cinnamon/cinnamon.css

В конце этого блока (после строчки, начинающейся с box-shadow) напишите:
После этого необходимо перезапустить Cinnamon. Нажмите сочетание клавиш Alt+F2, введите латинскую r и нажмите Enter.


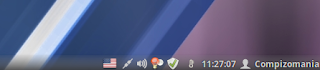
На моих фонах рабочего стола результаты для тёмных и светлых фонов ниже:


По умолчанию, меню в Linux Mint Cinnamon отображается на чёрном фоне.

Чтобы сделать его прозрачным выполните аналогичные описанным выше действиям с файлом настроек.
sudo gedit /usr/share/themes/Linux\ Mint/cinnamon/cinnamon.css
Найдите PopupMenu (popupMenu.js):
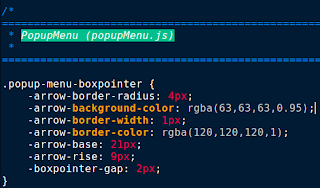
Замените в строке -arrow-background-color: значение rgba(63,63,63,0.95); на rgba(5,5,5,0.25);
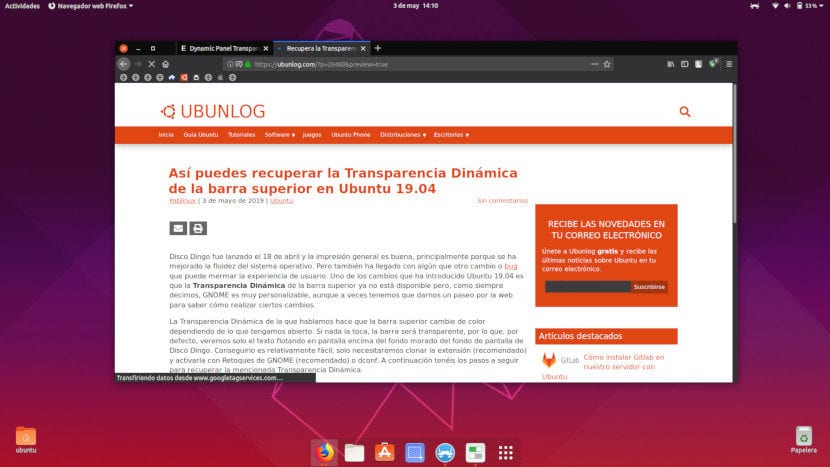
Disco Dingo была выпущена 18 апреля и произвела хорошее впечатление, главным образом потому, что была улучшена плавность работы операционной системы. Но это также привело к странному изменению или ошибка что может отвлекать от пользовательского опыта. Одно из изменений, внесенных в Ubuntu 19.04, заключается в том, что Динамическая прозрачность верхней панели больше не доступен, но, как мы всегда говорим, GNOME очень настраиваемый, хотя иногда нам приходится прогуливаться по сети, чтобы узнать, как внести определенные изменения.
Динамическая прозрачность, о которой мы говорим, заставляет верхнюю панель менять цвет в зависимости от того, что у нас открыто. Если ничего не касается, полоса будет прозрачной, поэтому по умолчанию мы будем видеть только белый текст, плавающий на экране над фиолетовыми обоями Disco Dingo. Получить его относительно легко; нам нужно будет только клонировать расширение (рекомендуется) и активируйте его с помощью настроек GNOME (рекомендуется) или dconf. Вот шаги, которые необходимо выполнить, чтобы восстановить вышеупомянутую динамическую прозрачность.
Активировать динамическую прозрачность с ретушированием
Следующие (рекомендуемые) шаги:
- Мы клонировали проект с помощью этой команды:
- Вышеупомянутое загрузит расширение в нашу личную папку. Теперь мы переходим в нашу личную папку и получаем доступ к папке «dynamic-panel-transparent».
- Копируем папку «dynamic-panel-transparency@rockon999.github.io» в «нашу личную папку / .local / share / gnome-shell / extensions». Если папки «расширения» нет, мы ее создаем.
- Следующим шагом будет перезапуск оболочка, что мы можем сделать с помощью Alt + F2 (плюс клавиша Fn на устройствах, на которых она активна), введя клавишу «r» без кавычек и нажав Enter. Если это не сработает, то вы узнаете об этом на следующем шаге, потому что в противном случае это бы не появилось, мы перезапускаем операционную систему.
- Затем мы открываем GNOME Tweaks. Если он у нас не установлен, мы можем найти его в центре программного обеспечения или установив gnome-tweak-tool с терминала.
- Заходим в «Расширения» и активируем «Прозрачность динамической панели». И все.

С помощью шестеренки опций мы можем настроить некоторые параметры, такие как скорость перехода от прозрачного к темному. Это уже дело вкуса потребителя. Как вам это нравится?
Содержание статьи соответствует нашим принципам редакционная этика. Чтобы сообщить об ошибке, нажмите здесь.
Полный путь к статье: Убунлог » Ubuntu » Таким образом, вы можете восстановить динамическую прозрачность верхней панели в Ubuntu 19.04.
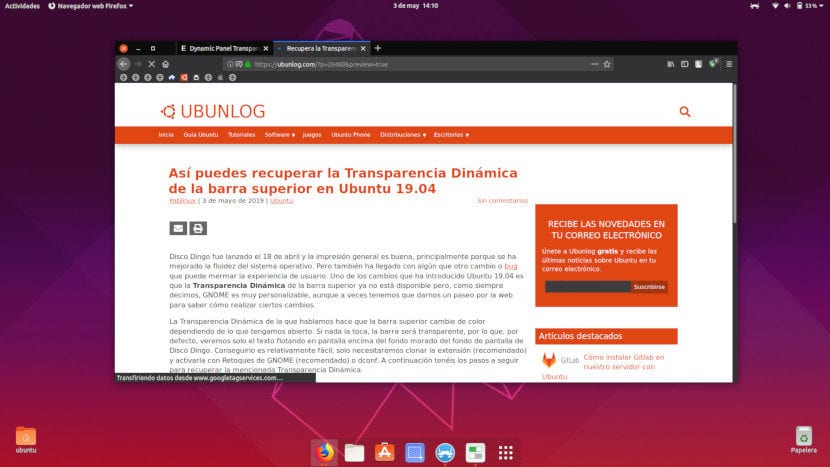
Disco Dingo была выпущена 18 апреля и произвела хорошее впечатление, главным образом потому, что была улучшена плавность работы операционной системы. Но это также привело к странному изменению или ошибка что может отвлекать от пользовательского опыта. Одно из изменений, внесенных в Ubuntu 19.04, заключается в том, что Динамическая прозрачность верхней панели больше не доступен, но, как мы всегда говорим, GNOME очень настраиваемый, хотя иногда нам приходится прогуливаться по сети, чтобы узнать, как внести определенные изменения.
Динамическая прозрачность, о которой мы говорим, заставляет верхнюю панель менять цвет в зависимости от того, что у нас открыто. Если ничего не касается, полоса будет прозрачной, поэтому по умолчанию мы будем видеть только белый текст, плавающий на экране над фиолетовыми обоями Disco Dingo. Получить его относительно легко; нам нужно будет только клонировать расширение (рекомендуется) и активируйте его с помощью настроек GNOME (рекомендуется) или dconf. Вот шаги, которые необходимо выполнить, чтобы восстановить вышеупомянутую динамическую прозрачность.
Активировать динамическую прозрачность с ретушированием
Следующие (рекомендуемые) шаги:
- Мы клонировали проект с помощью этой команды:
- Вышеупомянутое загрузит расширение в нашу личную папку. Теперь мы переходим в нашу личную папку и получаем доступ к папке «dynamic-panel-transparent».
- Копируем папку «dynamic-panel-transparency@rockon999.github.io» в «нашу личную папку / .local / share / gnome-shell / extensions». Если папки «расширения» нет, мы ее создаем.
- Следующим шагом будет перезапуск оболочка, что мы можем сделать с помощью Alt + F2 (плюс клавиша Fn на устройствах, на которых она активна), введя клавишу «r» без кавычек и нажав Enter. Если это не сработает, то вы узнаете об этом на следующем шаге, потому что в противном случае это бы не появилось, мы перезапускаем операционную систему.
- Затем мы открываем GNOME Tweaks. Если он у нас не установлен, мы можем найти его в центре программного обеспечения или установив gnome-tweak-tool с терминала.
- Заходим в «Расширения» и активируем «Прозрачность динамической панели». И все.

С помощью шестеренки опций мы можем настроить некоторые параметры, такие как скорость перехода от прозрачного к темному. Это уже дело вкуса потребителя. Как вам это нравится?
Содержание статьи соответствует нашим принципам редакционная этика. Чтобы сообщить об ошибке, нажмите здесь.
Полный путь к статье: Убунлог » Ubuntu » Таким образом, вы можете восстановить динамическую прозрачность верхней панели в Ubuntu 19.04.
Читайте также:

