Как сделать рисунок на виндовс 10
Обновлено: 04.07.2024
Начнём с самого простого. Чтобы мгновенно сделать снимок всего экрана, используйте комбинацию клавиш Win (с флажком) + PrtSc (Print Screen).
Система сделает скриншот и сразу сохранит его на жёсткий диск в формате PNG. Готовый файл вы найдёте по адресу: «Этот компьютер» → «Изображения» → «Снимки экрана».
2. PrtSc + Paint
Этот способ тоже позволяет создать снимок всего экрана, но при необходимости вы можете сразу отредактировать результат.
Нажмите клавишу PrtSc. Windows сделает скриншот, но не покажет его: система не сохранит изображение на жёсткий диск, а только скопирует в буфер обмена.
Чтобы увидеть скриншот, запустите Paint и вставьте изображение в окно программы с помощью клавиш Ctrl + V. Если необходимо, измените картинку с помощью редактора.
Нажмите «Файл» → «Сохранить как» и сохраните снимок экрана в нужном формате. Изображение появится в указанной вами папке. Вместо Paint можно использовать любой другой графический редактор, установленный на ПК.
3. Alt + PrtSc
Эта комбинация клавиш делает снимок активного окна и, как и предыдущий способ, копирует получившееся изображение в буфер.
Нажмите Alt + PrtSc. Затем откройте Paint или другой графический редактор и воспользуйтесь клавишами Ctrl + V, чтобы вставить скриншот. Отредактируйте изображение, если нужно, и сохраните его в любую папку в удобном формате.
4. Программа «Ножницы»
В Windows 10 есть встроенный менеджер скриншотов, который позволяет делать снимки всего экрана, отдельных фрагментов и выбранных окон. Это приложение «Ножницы». Его легко найти по названию через поиск по системе.
Запустив «Ножницы», нажмите «Режим» и выберите нужную область дисплея. Затем воспользуйтесь кнопкой «Создать» и кликните по экрану.
5. Программа «Фрагмент и набросок»
Недавно в Windows 10 добавили ещё одно приложение для работы со скриншотами — «Фрагмент и набросок». С его помощью тоже можно делать снимки выделенной области, выбранных окон или всего экрана. Скорее всего, в будущем эта утилита заменит «Ножницы».
Чтобы вызвать «Фрагмент и набросок», нажмите Win + Shift + S или найдите программу по названию через поиск по системе. Запустив её, выберите область скриншота с помощью появившихся на дисплее кнопок.
Чтобы увидеть снимок экрана, откройте Paint и нажмите Ctrl + V. Когда изображение появится в программе, его можно будет отредактировать и сохранить на жёстком диске. В некоторых сборках Windows во «Фрагменте и наброске» есть встроенный редактор, который позволяет обойтись без Paint.
Сторонние программы
Если стандартных способов вам мало, можете попробовать эти инструменты с дополнительными функциями.
1. Nimbus Capture
Nimbus Capture — это плагин для браузера, с помощью которого очень удобно делать скриншоты веб‑страниц. Помимо обычных снимков всего экрана, окна или выделенного фрагмента, он также позволяет захватывать полную длину страницы, даже если она не помещается в экран.
А ещё в Nimbus Capture вы можете редактировать изображения и сохранять их прямо в Google Drive. Плюс ко всему плагин умеет записывать видео экрана.
Чтобы сделать скриншот, достаточно кликнуть по кнопке Nimbus Capture на панели браузера и выбрать область экрана. Вы также можете настроить горячие клавиши и формат снимков: PNG или JPG.
Все перечисленные функции доступны бесплатно. Но, если вы захотите прицепить к скриншотам свой логотип, сохранять их в Dropbox и получать оперативную техподдержку, придётся оформить подписку стоимостью 15 долларов в год.
Проблема поиска бесплатных графических редакторов (или, говоря иначе, программ для обработки изображений) состоит не только в том, чтобы обнаружить действительно функциональный продукт, но и в том, чтобы случайно не нарваться на ещё большие неприятности, чем со взломанными версиями платных программ. В интернете множество сайтов предлагают скачать всевозможные бесплатные графические редакторы прямо с их ресурсов. Лично для меня такое предложение - первый признак того, что здесь что-то не так. Предложение скачать бесплатную программу для работы с фотографиями на Windows 10 (и не только) вот прямо здесь и сейчас заставляет меня подозревать создателей такого сайта в нехороших намерениях.
Путём долгих проб и ошибок я всё-таки нашёл несколько полностью легальных, серьёзных и бесплатных графических редакторов. Как правило, их мне посоветовали друзья, занимающиеся программированием или работающие системотехниками. Они, конечно, те ещё зазнайки, но советы иногда путные дают. Об адекватности посоветованных ими программ говорит хотя бы наличие статей про эти программные продукты в Википедии.
У меня со временем выработался простой подход к бесплатным программам: качаю и пробую, например, бесплатный графический редактор для Windows 10 только если про него написано в Википедии. Это, разумеется, не даёт 100%-ной гарантии надёжности, но всё же моё наблюдение показывает: про сомнительные программы в интернет-энциклопедии не пишут.
Все программы для обработки изображений, про которые я расскажу ниже:
- Полностью бесплатные.
- Имеют широкий набор возможностей.
- Отлично дополняют друг другу, а все вместе и вовсе могут дать фору фотошопу.
- Надёжные и полностью легальные.
PhotoScape - бесплатная программа для работы с изображениями

Итак, начну. Графический редактор, который на моих компьютере и ноутбуке установлен по умолчанию для открытия изображений - это мало кому известная программа и очень мною любимая PhotoScape.
Её возможности и простота использования впечатляют. Она позволяет:
- Менять размер, яркость, контрастность, цветовой баланс изображения.
- Обрезать картинки.
- Накладывать на изображения всевозможные эффекты (размытие, акварели и т.п.).
- Создавать коллажи из нескольких фотографий.
- Вставлять картинки в уже готовые шаблоны рамок.
- Накладывать одно изображение или текст сверху на другое (при этом наложенное изображение и буквы поддерживают эффект полупрозрачности).
- Делить фото на несколько частей.
- Создавать GIF-анимацию.
- Печатать изображения.
Это лишь некоторые возможности этой, на мой взгляд, просто бесценной и при этом абсолютно бесплатной программы для обработки изображений - графического редактора для Windows 10 (8,7).
Для наглядности я сделал несколько скриншотов, позволяющих судить об этом полностью бесплатном продукте куда лучше, чем по моим хвалебным отзывам.

На скриншоте - главный экран программы. С него можно удобно и быстро зайти в любой её раздел, каждый из которых позволяет абсолютно бесплатно выполнять конкретные задачи по работе с изображениями в Windows 10, 8, 7. Зайти в разделы можно нажав иконки в центре, расположенные вокруг логотипа PhotoScape, или переходя по вкладкам в верхней части экрана. Я предпочитаю второй способ, но это, как говорится, дело вкуса.
Вкладка «Вьювер»
На ней останавливаться подробно я не буду. Как ясно из названия «Viewer - буквально просмотрщик», она позволяет просматривать изображения. Например, очень удобно таким образом рассматривать по очереди картинки из какой-либо папки, где их много.
Вкладка «Редактор»
Самая часто используемая вкладка в бесплатной программе PhotoScape. Она выполняет главную функцию любого графического редактора - позволяет его просматривать, редактировать, обрезать, накладывать различные цветовые эффекты и фильтры, менять яркость, контрастность.

Разные действия здесь осуществляются в разных подвкладках. Они расположены внизу окна редактора.
Во вкладке «Домой» (выделена кружком на рисунке выше) можно добавить к изображению рамку, сгладить углы, обесцветить, изменить размер, пропорционально подогнать до нужного размера в пикселях по высоте или ширине, изменить резкость, цвет, яркость. В общем, возможностей масса. Если вы скачаете и установите этот бесплатный графический редактор для Windows 10, советую сразу хорошенько изучить все возможности этой программы - иначе глаза разбегутся по сторонам от обилия кнопок. Лично мне сейчас уже всё кажется понятным. Правда, все возможности программы я использую редко.
Единственное, к чему я долго не мог привыкнуть, так это к тому, что для обрезания изображения надо выделить сохраняемую область, а затем нажать кнопку «обрезать».
Вкладка «Объект» позволяет вставить сверху на картинку различные объекты: другой рисунок, текст, линию, стрелку, геометрическую фигуру. После добавления объектов для дальнейшей работы с получившимся изображением (например, если вы хотите его обрезать в следующей вкладке) необходимо нажать «Фото+Объект». Это соединяет разные слои в один рисунок. В противном случае все производимые действия будут выполняться только с основным слоем.

Следующая вкладка «Обрезать». В ней мы сначала выделяем фрагмент, который хотим оставить, а затем нажимаем «Обрезать». Также можно сохранить исходную картинку в первоначальном состоянии, а выделенную область сохранить как новый файл.
Кстати, любое действие можно отменить кнопкой «Возврат». Она расположена справа.

Последняя подвкладка во вкладке «Редактор» называется «Tools». В переводе это «вспомогательные инструменты». Лично я ими пользуюсь очень часто. В частности, очень удобен инструмент «Clone Stamp», позволяющий копировать участок изображения на другое место. Особенно это полезно, когда надо подретушировать фотографию или убрать лишние надписи и детали на ней.
Другие инструменты подвкладки «Tools», думаю, вы посмотрите сами.

Вкладка «Пакетный редактор»
Если честно, этот инструмент я использую достаточно редко, но от этого он не является менее полезным. В нём можно обрабатывать фотографии пакетами, то есть одновременно много штук. Например, взять сто изображений и одним кликом наложить сверху на них какой-то логотип или надпись.
Также пакетно в этой вкладке можно менять яркость, контрастность, цветность изображений, накладывать различные эффекты. В общем, отличный и вполне профессиональный инструмент.
Уж не знаю, почему именно «страница», но в этой вкладке бесплатного графического редактора PhotoScape для Windows 10 (а также других версий этой ОС) можно достаточно быстро собрать коллаж из нескольких изображений. Справа выбираются шаблоны коллажа (например, на три фото), указывается размер и толщина линий между фото. Создав коллаж, можно нажать кнопку «Редактировать» и доработать его уже во вкладке «Редактор».

Конечно, данный инструмент не отличается большим количеством настроек и профессиональностью, но для каких-то элементарных нужд он вполне подойдёт.
Вкладка «Комбинация»
Так же, как предыдущая, она позволяет сложить несколько изображений в одно. Например, вот так.

Вкладка «Печать»
В этой вкладке предусмотрено какое-то невероятное число возможностей для вывода на печать изображений. На скриншоте, например, я вывожу на печать сразу несколько одинаковых картинок на одном листе.

Завершая свой короткий обзор бесплатной программы PhotoScape - графического редактора для Windows 10, отмечу, что ещё несколько опций не представлены на вкладках наверху. Они доступны только на главном экране программы - напоминаю, он находится в самой первой вкладке. Там, в частности, есть отличный делитель фотографии. Предположим, нам надо напечатать на принтере формата A4 изображение размером с ватман. Используя инструмент «делитель», мы можем разбить изображение на фрагменты и напечатать общую картинку кусками. Так же этот инструмент можно использовать для любимого многими разделения фотографий ВКонтакте для составления красивого коллажа у себя на странице в этой социальной сети.
Статья о программе PhotoScape в Википедии
Официальный сайт программы PhotoScape

В другой программе - FastStone Image Viewer я обнаружил удобный инструмент пакетного удаления из фотографий метаданных, а также более широкие возможности для пакетной обработки и переименования, а также преобразования фотографий из одного формата в другой (например из .jpg в .jpg).
Её я также советую попробовать всем, кто подыскивает бесплатные,безопасные и функциональные графические редакторы для Windows 10.
Википедия о программе FastStone Image Viewer
Официальный сайт программы FastStone Image ViewerFastStone Image Viewer
Вот и всё. Я рассказал вам о трёх графических редакторах, которые все вместе позволяют мне вполне обходиться без знаменитого фотошопа вот уже в течение долгого времени. Конечно, многие профессиональные опции в них недоступны, но, учитывая то, что все они абсолютно бесплатны и легальны, они превзошли все мои ожидания.
Внимание! За комментарии с матом и оскорблениями - мгновенный бан на сайте и жалоба администрации ВКонтакте в качестве бонуса. Уважайте свой язык, самих себя и других.
Все материалы сайта:
Новые материалы сайта
Обнаружили ошибку? Выделите фрагмент текста с ней и нажмите «Сообщить об ошибке».
Другие материалы сайта
Наше «РАДИО МУЗЫКА» - 50 станций без рекламы!
© 2015 - 2021 Windows 10: установка, настройка, оптимизация, бесплатные программы, обои | Наш новый сайт о настройках Windows 10
Если вы хотите рисовать в приложении Фотографии в Windows 10, похоже, это твой счастливый день. Microsoft выпустила много интересных новых функций для того же приложения, которое вы собираетесь использовать.
Это означает, что у вас есть больше возможностей, чтобы оживить свой творческий потенциал. Вы можете легко набирать фотографии и видео с помощью сенсорного экрана, стилуса или компьютерной мыши.
Кроме того, приложение «Фотографии» позволяет создавать анимацию процесса рисования в изображениях и дает возможность поделиться им в качестве видео.
За прошедшие годы были добавлены новые типы маркеров и других цветов, чтобы вы могли настроить свои лучшие фотографии и поделиться ими с другими.
В дополнение к этому Microsoft также упростила общие задачи и инструменты редактирования, включая инструменты обрезки и поворота, с помощью постоянно обновляемого пользовательского интерфейса.
Вы также найдете горизонтальную панель навигации, которая поможет вам просматривать фотографии, отсортированные по альбомам или папкам, так чего же вы ждете?
Лучше действовать быстрее, когда приходит вдохновение.
Как рисовать на фотографиях и видео на Windows 10?
1. Легко рисовать фотографии и видео с помощью приложения Фотографии

- Начните с открытия видео или фото из вашей галереи.
- Затем выберите Редактировать и создавать вариант.
- Нажмите на рисовать Далее.
- Из Windows Панель инструментов Ink как показано ниже, выберите предпочитаемую ручку.
- Выберите размер и цвет шрифтов, которые вы хотите использовать, из диапазона палитр.
- Начните рисовать на изображениях и видео. Никто не торопит вас!

Если вы хотите иметь больше возможностей для редактирования фотографий и видео в Windows 10, что вы думаете о попытке Adobe Photoshop?
Это эталонное программное обеспечение, когда вы собираетесь визуализировать изображение с высоким разрешением, изменять оттенок кожи, поиграть с параметрами цвета и выполнять все виды повседневных правок.
Что касается тех из вас, кто хочет с легкостью преобразовать обычные изображения в профессиональные, Photoshop также предлагает множество инструментов в этом отношении.
Не в последнюю очередь, не имеет значения, если ваш график кажется сумасшедшим в эти дни. Начните с вашего iPad на ходу, а затем закончите на рабочем столе, поскольку ваша работа всегда сохраняется в облаке.
Если у вас есть вышеуказанные инструменты в руках, какие функции вы хотели бы использовать? Поделитесь своими мыслями в разделе комментариев ниже.
FAQ: Узнайте больше о том, как рисовать на фотографиях на Windows 10
- назад Windows 10 есть фото программа?
Да, это так. Это то же самое старое приложение для работы с фотографиями, которое вы знали годами, с множеством подарков для всех любителей фотографии.
- Как я могу рисовать картинки на моем компьютере?
Чтобы нарисовать картинки на вашем компьютере, вы должны использовать Windows Применение 10 фотографий. Просто откройте фотографию из вашей галереи, выберите Редактировать и создаватьнаконец нажмите рисовать,
- Какое лучшее программное обеспечение для фотографии для Windows 10?
Adobe Photoshop, безусловно, лучшее программное обеспечение для фотографии для Windows 10. В наши дни большинство профессионалов полагаются на свои передовые инструменты.
От редактора Note: Этот пост был первоначально опубликован в декабре 2016 года и с тех пор был обновлен и обновлен в апреле 2020 года для его свежести, точности и полноты.
Независимо от того, любите ли вы все делать своими руками или предпочитаете довериться магии автоматических функций, в приложении "Фотографии" в Windows 10 вы найдете различные способы улучшения фотографий и видео.
Редактирование фотографии
С помощью приложения "Фотографии" можно легко обрезать, поворачивать, автоматически улучшать фотографии, а также применять к ним фильтры.
В поле поиска на панели задач введите фотографии. В списке выберите Фотографии. Затем выберите фотографию, которую вы хотите изменить.
Начните с выбора пункта изменить & создать в верхней части экрана.
Выберите Редактировать, а затем — Обрезать и повернуть, Фильтры или Корректировать.
Используйте эти функции для изменения освещения, цвета, четкости и удаления эффекта красных глаз.
Совет: Чтобы внести несущественные изменения или изменить blemishes, выберите команду изменение & создать > изменить > изменения . Затем выберите " красный глаз " или " плашечное исправление".
Для более творческих возможностей выберите команду изменить & создать, а затем выберите команду добавить объемные эффекты или изменить с помощью Paint 3D.
Проявляйте фантазию, изменяя свои фотографии и видеоролики
В некоторых случаях существует более к фотографиям и видео можно добавить что-то особенное. Сделайте их более личными, рисуя на них что-то новое.

Сначала откройте фотографию или видео, которые вы хотите улучшить.
В верхней части экрана нажмите кнопку изменить & создать .
Выберите Рисование , а затем на панели инструментов выберите один из трех инструментов для рисования.
Чтобы увидеть параметры цвета и размера, выберите один из выбранных инструментов во второй раз.
Нарисуйте что-нибудь прямо на изображении. Если вы сделали что-то не так, не волнуйтесь — всегда можно стереть нарисованные элементы, которые вам не нравятся, с помощью инструментаЛастик . Кроме того, можно очистить весь документ, щелкнув Ластик в верхней части фотографии, а затем стереть все рукописные фрагменты.
Для более творческих возможностей выберите команду изменить & создать, а затем выберите команду добавить объемные эффекты или изменить с помощью Paint 3D.
Делитесь своими творениями

Вы помните то время, когда рисовали карандашами свою семью или пейзаж? А потом показывали рисунок родителям и просили повесить на стену. Современные технологии изменили всё, включая то, как как мы рисуем и выражаем свои эмоции. Мы перешли от блокнота и карандашей к планшетам и множеству виртуальных инструментов. Теперь вы можете проявить всё свое творчество с помощью электронных устройствах, используя лучшее программное обеспечение для рисования.
С доисторических времён искусство оставалось важной частью нашей культуры. Фактически, несколько стран в мире полностью полагаются на своё историческое искусство как средство развития экономики через туризм. Это инструмент для выражения ваших чувств, мыслей и творческих способностей на одном листе бумаги. Однако, с развитием технологий способ художественного представления принял иной курс.
Одно «но» – со временем искусство превратилось в бизнес. Люди всё чаще требуют шедевров за короткий период. С другой стороны, перенос образов от мозга к бумаге требует времени и терпения. Следовательно, потребность в лучшем программном обеспечении для иллюстраций становится всё важнее.
Представленное ниже программное обеспечение предоставляет удивительные инструменты и функции, которые упрощают редактирование и рисование и доводят мысли до совершенства.
Лучшие инструменты для рисования и иллюстрации
В этой статье мы рассказываем о лучших программах для рисования и иллюстраций, специально разработанных для профессиональных художников и дизайнеров.
Adobe Photoshop CC
Самый надёжный и популярный бренд среди художников и дизайнеров по всему миру на протяжении десятилетий. Photoshop завоевал репутацию самого креативного программного обеспечения вместе с набором облачных инструментов, которые упрощают редактирование и рисование. Когда дело доходит до Photoshop, названия достаточно, и именно по этой причине он доминирует на рынке.
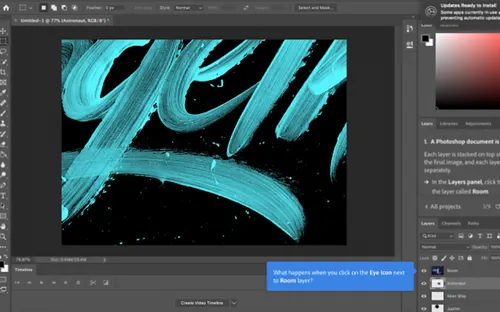
Вы можете использовать Adobe Photoshop CC для создания веб-сайтов, логотипов, значков, баннеров и воплощения ваших самых смелых творческих идей в жизнь.
Вместе с тем, это один из лучших инструментов для начинающих, позволяющий начать редактирование с помощью интерактивных шаблонов и автоматизированных инструментов для экономии времени. Вы можете воплотить свои фантазии в жизнь самым изысканным и эффективным способом с помощью Photoshop Creative Cloud. Программное обеспечение доступно как по ежемесячной, так и по годовой подписке.
Autodesk SketchBook
Autodesk SketchBook, если рассматривать как художественное приложение, изобилует множеством кистей для воплощения замыслов и экспериментов, он предлагает многоплатформенную поддержку для архитекторов, дизайнеров и профессионалов. Если вы не новичок и работали с разным программным обеспечением, но хотите улучшить своё творчество и поэкспериментировать, то это лучшее программное обеспечение для иллюстраций.

Более 140 предварительно разработанных кистей, лаконичный интерфейс и возможность добавлять слои к изображениям делают его лучшим программным обеспечением для рисования всех времен. Он работает на устройствах Windows, Android, iOS и Mac и даёт вам возможность импортировать собственные кисти в программу. Функции группировки и смешивания – ещё одна примечательная особенность, о которой стоит упомянуть.
Что касается стоимости, программа даёт вам возможность выбрать пакет в соответствии с потребностями. Вы даже можете проконсультироваться с представителем службы поддержки клиентов для получения дополнительной помощи по выбору версии.
Corel Painter
Решение для рисования, которое может дать невероятные результаты, Corel Painter является идеальной платформой для студентов и начинающих художников и дизайнеров. Он имеет настраиваемые кисти и поддерживает сторонние приложения и оборудование. Он предоставляет множество творческих программных пакетов и является кроссплатформенным приложением. Функция «толстой краски» этого лучшего программного обеспечения для иллюстраций позволяет создавать очень аутентичные шедевры.
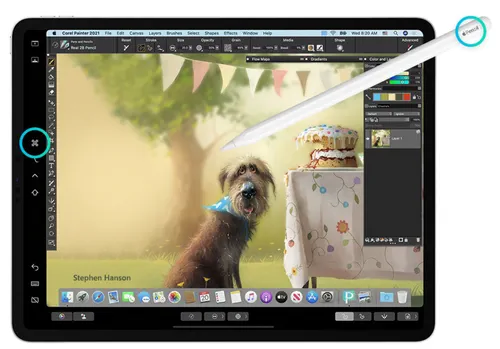
Программа не очень продвинута, но предлагает множество кистей, а также возможность создавать свои собственные индивидуальные кисти. Вы можете связать Painter с другими программами, такими как Photoshop. Доступно как для Mac, так и для Windows, и вы можете загрузить программное обеспечение с их веб-сайта.
CorelDRAW
CorelDRAW – один из самых популярных и надёжных инструментов для работы с графикой и иллюстрацией, который позволяет вам работать и исследовать своё творчество. USP – это недавно запущенный векторный инструмент LiveSketch, который создаёт изображения с использованием искусственного интеллекта. Этот инструмент настраивает и корректирует штрихи, нарисованные от руки, и интеллектуально ассимилируется с другими векторными кривыми.

С помощью этого инструмента CorelDRAW поднимает виртуальный рисунок на новый уровень, когда вы действительно можете почувствовать изображение. И машинное обучение, и технологии искусственного интеллекта были включены в инструмент, который за секунды позволяет напрямую задействовать ваше воображение и обеспечивает более реалистичный и естественный вид. Приложение доступно только для Windows, но имеет очень высокую репутацию.
Artweaver
Если вы ищете приложение для рисования, которое существует на рынке уже несколько десятилетий, тогда вы можете довериться Artweaver. Эта простая в использовании программа имеет несколько функций и возможностей для совместной работы. Это одна из старейших программ для рисования с множеством карандашей и функциями на выбор. Создавайте шедевры с гибким интерфейсом, и если вы новичок, вам следует начать изучение с этого программного обеспечения.
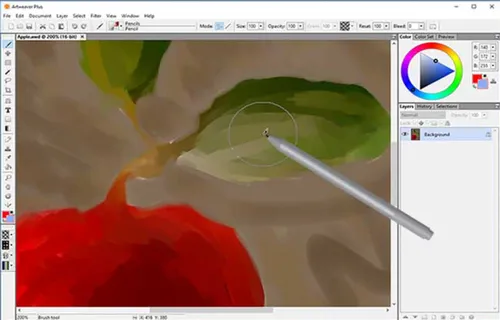
Необыкновенная система кистей позволяет вам выбирать из широкого набора и настраивать кисти в соответствии с потребностями. Если вы работаете над художественными проектами совместно, это программное обеспечение может пригодиться, поскольку оно позволяет вам делиться документом с другими партнёрами. Оно может записывать вашу работу и, следовательно, помогать вам в рабочем процессе. Однако, Artweaver доступен только для Windows, но по довольно низкой цене.
ArtRage
ArtRage, разработанная и производимая компанией Ambient Design Ltd, является лучшим программным обеспечением для создания иллюстраций как для смартфонов, так и для настольных компьютеров. Не путайте с приложением Hobbyist, поскольку это одно и то же приложение. ArtRage был запущен как Hobbyist, а затем компания сменила название и добавила в программу несколько профессиональных функций.
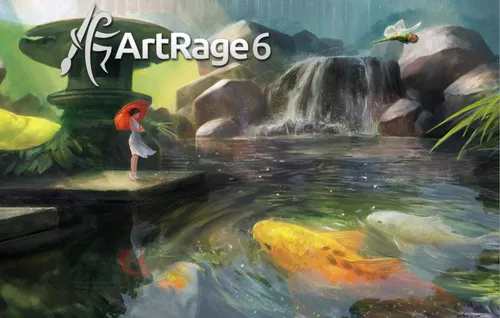
Приложение стало более сложным и доступно как для Mac, так и для Windows. Его гибкий интерфейс был расширен различными инструментами рисования и редактирования. Вы также можете настроить кисти в соответствии с потребностями, а инструмент эффектов редактирования изображений позволяет добавлять к изображению эффекты теней, выделения, сжижения и тиснения.
Rebelle
Rebelle было разработано и произведено художником по имени Питер Бласкович, который хотел сделать рисование более универсальным и интерактивным. Благодаря неограниченному выбору настроек и режимам «мокрый», «сухой», «акварель» и «акрил» это приложение более известно как «единственное в своём роде программное обеспечение для рисования».

Разработка этой программы была случайной и не преднамеренной, поскольку создатель разработал эту программу как часть своих экспериментальных проектов рисования. Он планировал разработать платформу для рисования, которая проста в использовании и может также использовать инструменты естественной живописи. Некоторые из основных особенностей этого приложения – техника влажной диффузии и сушки, реалистичное смешивание цветов и множество акварелей, акриловых красок, чернил и пастели.
Inkscape
Одна из немногих бесплатных программ с открытым исходным кодом в этом списке – Inkscape, которая предлагает надёжность и множество функций. Вы можете создавать векторную графику на Mac, Windows и Linux. Однако, в ней отсутствуют некоторые функции, доступные в платном программном обеспечении. Тем не менее, программа достаточно мощная, чтобы её можно было использовать ежедневно.

Некоторые из лучших функций, которые были недавно запущены, – это градиенты сетки, интерактивное сглаживание для инструмента «Карандаш», новые эффекты контура, улучшенная поддержка SVG2 и CSS3 и «диалоговое окно объекта» для прямого управления всеми компонентами чертежа.
Бесплатное программное обеспечение, доступное для Windows, Mac, GNU / Linux и других операционных систем с открытым исходным кодом. GIMP основан сообщество энтузиастов и направлен на поддержку общества бесплатными программами для рисования.
С несколькими вариантами настройки и широким набором плагинов, это даёт возможность каждому начинающий дизайнер, художнику, иллюстратору и фотографу повысить производительность.
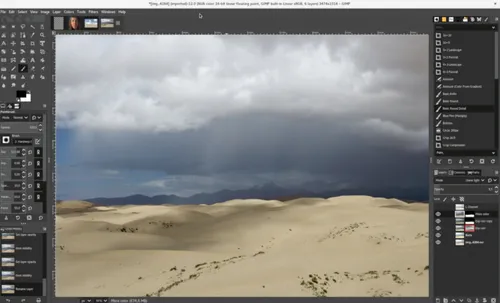
Его выдающиеся инструменты и функции обеспечивают превосходную основу для изменения изображения по сценарию. Также программа поддерживает несколько языков, таких как C, C++, Python, Perl, Scheme и другие. GIMP предоставляет высококачественные функции управления цветом для создания высоконадежной имитации цвета на различных платформах. Вы также можете использовать его с другими бесплатными приложениями, такими как Inkscape, Scribus и SwatchBooker.
PaintTool SAI
Если вы не можете позволить себе дорогостоящее программное обеспечение и всё же хотите научиться рисовать виртуально, вы можете использовать это программное обеспечение. PaintTool SAI с возможностями настройки и большой гибкостью является отличной альтернативой. Он не может заменить Photoshop или любое другое программное обеспечение высокого класса, но тем не менее его стоит попробовать.
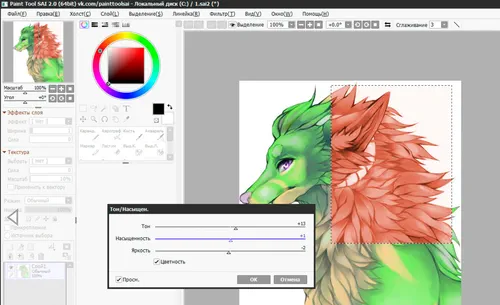
Некоторые из функций этой программы – полная поддержка дигитайзера с нажимом, замечательные рисунки со сглаживанием, чрезвычайно точная композиция с 16-битными каналами aRGB и простой, но мощный пользовательский интерфейс, облегчающий изучение. Кроме того, программное обеспечение полностью поддерживает технологию Intel MMX и предоставляет функцию защиты данных, позволяющую избежать прерывания.
Вывод – лучшее приложение для рисования
Теперь рисование – это разговор с пикселями. Чем выше плотность пикселей, тем красивее изображение. Эти программы и программное обеспечение определенно сэкономят ваше время, но настоящий шедевр всегда рождается из воображения. Эти программы являются только дополнительными средствами, которые помогут вам полностью раскрыть свой потенциал.
Начните экспериментировать и изучать эти виртуальные инструменты прямо сейчас и поделитесь своим опытом в разделе комментариев ниже.
Читайте также:

