Как сделать скриншот с курсором мыши windows 10
Обновлено: 07.07.2024
Создание снимков экрана в Windows уже давно стало возможным с помощью классического метода нажатия клавиши Print Screen на клавиатуре и вставки буфера обмена в редактор изображений, например Microsoft Paint.
Позже этому способствовал инструмент Snipping Tool, который значительно упростил создание снимков экрана.
Тем не менее, вы заметите, что оба этих инструмента скрывают курсор мыши, когда вы делаете снимок экрана, и нет настройки, чтобы они включали курсор в снимки. Это не имеет большого значения, если вам не нужен курсор на скриншоте. Тогда это очень важно.
Можете ли вы захватить курсор мыши на снимке экрана Windows 10?
Существует множество приложений, которые позволяют включать курсор мыши на снимки экрана, в том числе встроенная программа Windows 10.
1. Регистратор шагов
Хорошая вещь в Steps Recorder заключается в том, что он также делает снимки экрана с шагами, и, что еще лучше, он включает курсор мыши в эти снимки экрана. Чтобы делать снимки экрана с помощью Steps Recorder:

Вы заметите на скриншоте, что вокруг активного окна есть зеленая рамка. Вы можете обрезать его, если вам это не нужно, так как иногда эта зеленая рамка может мешать тому, что вы хотите продемонстрировать на скриншоте.
В этом случае (или если вам просто нужно что-то более удобное) сторонние программы дадут лучшие результаты.
Связанный: Как делать снимки экрана без экрана печати в Windows
2. ShareX
Помимо инструментов, связанных со скриншотами, ShareX также содержит удобные инструменты, такие как палитра цветов, линейка и даже декодер / кодировщик QR-кода. В отличие от других приложений в этом списке, ShareX также может записывать видео с вашего экрана.
ShareX также позволяет вам включать курсор мыши в ваши снимки. Фактически, эта функция включена по умолчанию. Чтобы изменить настройку курсора мыши в ShareX:

Вы также можете использовать сочетания клавиш ShareX, чтобы сделать снимок экрана.
HotkeyDescriptionPrint ScreenЗахватить весь экранCtrl + Print ScreenCapture regionAlt + Print ScreenCapture активное окноShift + Print ScreenStart / Stop screen recordCtrl + Shift + Print ScreenStart / Stop screen record (Это запустит / остановит запись экрана в формате GIF.)
Иди посмотри свои скриншоты. Ваш курсор мыши также должен быть виден!
Связанный: Как записать экран Windows без установки каких-либо приложений
3. IrfanView
Чтобы включить курсор мыши в ваши скриншоты IrfanView:

Чтобы сделать снимок экрана с помощью IrfanView, вам необходимо сначала запустить его режим захвата. Это делается из того же окна настройки захвата.
В новом окне вы можете редактировать, изменять размер, корректировать цвет и использовать все инструменты, которые IrfanView может предложить на вашем снимке экрана.
4. Гриншот
Чтобы сделать снимок экрана с помощью курсора мыши, сначала проверьте его настройку в Greenshot:
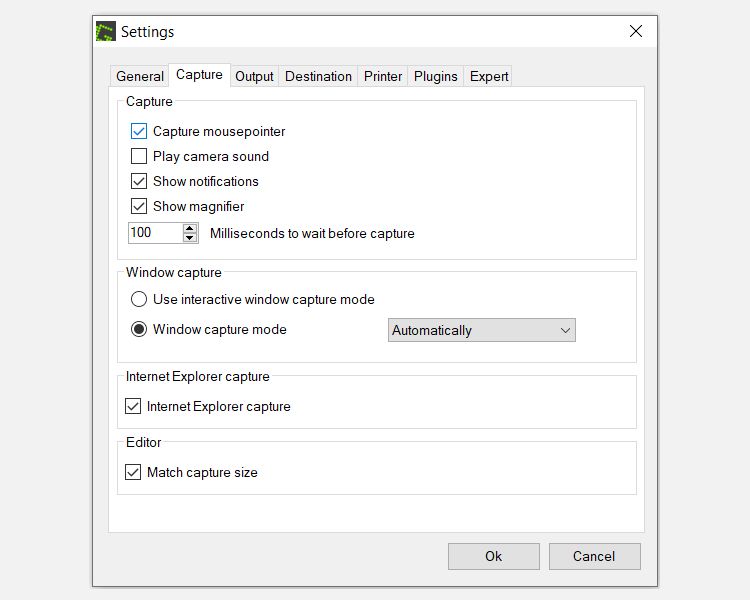
Теперь, чтобы эффективно делать скриншоты в Greenshot, лучше заранее установить несколько горячих клавиш.
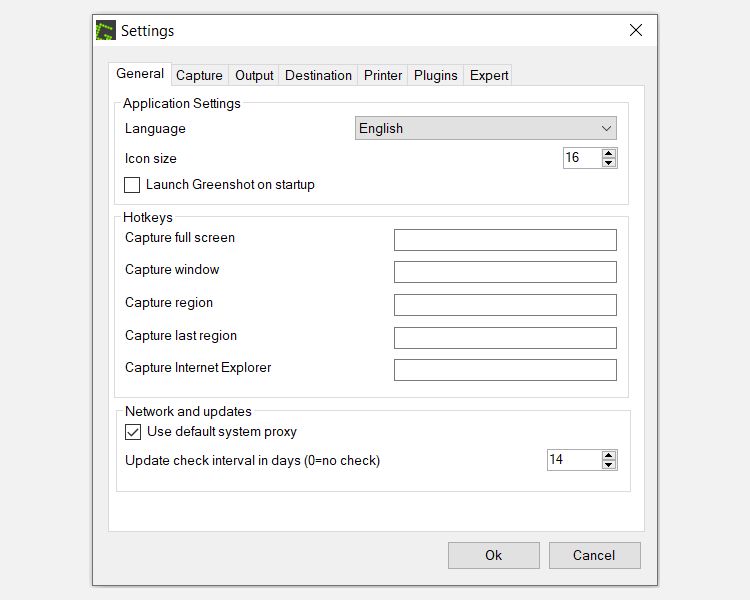
Простые способы удержания курсора на скриншотах Windows 10
Наличие курсора мыши на скриншотах больше не проблема. Более того, все вышеперечисленные приложения полностью бесплатны, что позволяет вам снимать изображения, включая ваш курсор, бесплатно.
Делать скриншоты в Windows 10 - обычная практика для всех типов пользователей на повседневной основе. Для этого просто нажмите клавишу Print Screen (ImpPnt) на клавиатуре, чтобы она закрепилась в буфере обмена. Позже мы сможем увидеть это, вставив его в редактор изображений, например Microsoft Покрасить. Однако ни этот метод, ни инструмент Windows Snipping Tool не позволяют зафиксировать курсор на снимке.
И дело в том, что, конечно, в некоторых случаях нам нужно было, чтобы указатель мыши отображался на наших снимках экрана, но мы не найдем никакой конфигурации обычных параметров, которые его включают. Хотя это может показаться не большой проблемой, иногда нам может понадобиться, чтобы курсор появлялся в нашем захвате. Вот почему сегодня мы увидим разные способы сделать это в Windows 10.
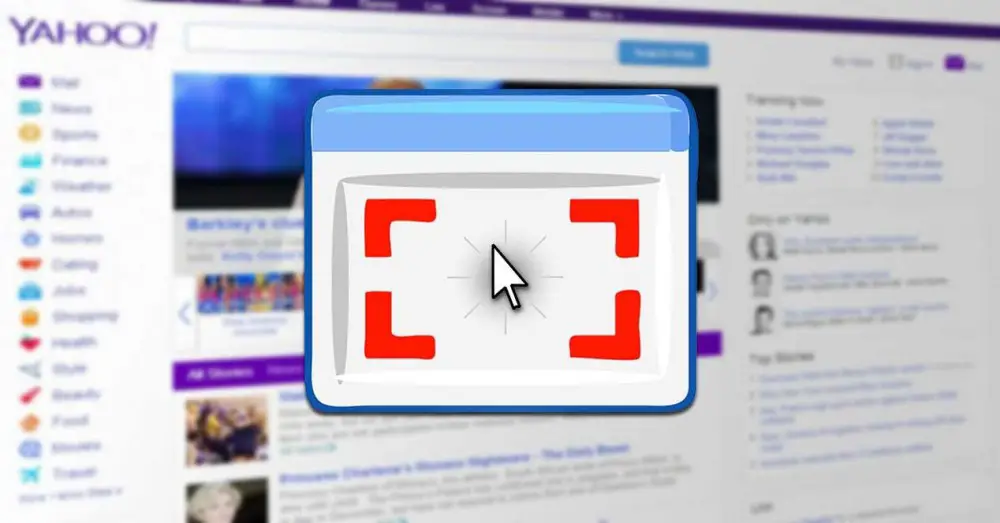
Нужно ли, чтобы курсор мыши отображался на скриншоте?
Как правило, именно в видеороликах появление указателя мыши в кадрах обычно более важно при выполнении, например, учебных пособий. Хотя бывают случаи, когда также может быть интересно, что он включен в наши скриншоты. И это то, что разрешение использовать курсор мыши на снимках экрана Windows 10 даст нам возможность получить дополнительную информацию, которую нельзя скопировать традиционным способом. Хотя в повседневной жизни это может быть необязательно, его можно использовать в особых случаях, когда нам нужно проводить выставки и мы хотим, чтобы исходная фотография отображалась на экране.
Сделайте скриншоты указателя мыши из Windows
В Windows 10 есть встроенная программа под названием «Запись действий пользователя . » Это приложение было разработано для записи шагов, которые выполняет наш компьютер для воссоздания проблемы, чтобы мы могли поделиться ею с профессиональной службой поддержки, чтобы они могли помочь нам решить ее, проверив все шаги. Кроме того, это программное обеспечение также позволит нам делать скриншоты этих шагов, где находится курсор мыши.
Если мы хотим делать скриншоты, первое, что нужно сделать, это открыть программу. Для этого нужно будет только ввести Запись действий пользователя в строке поиска меню «Пуск» Windows 10.
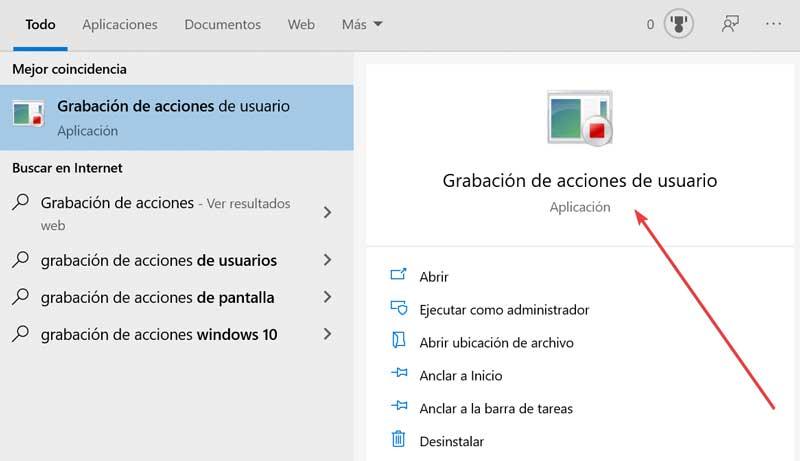
После выполнения мы увидим, что программа практически не имеет интерфейса, поскольку она показывает нам только небольшую вертикальную полосу. Здесь мы нажмем «Начать запись».
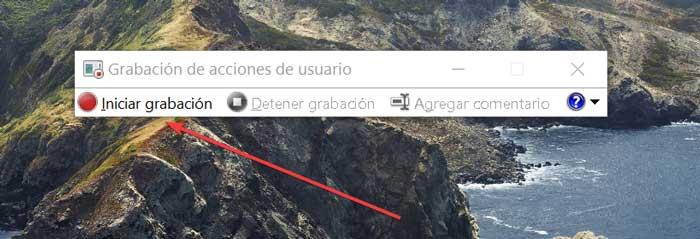
С этого момента приложение будет делать снимок экрана каждого нашего шага, и каждый из них будет отмечен активными действиями, которые мы выполняем. Каждый раз, когда мы щелкаем по экрану, будет сделан снимок экрана, и на нем появится курсор мыши.
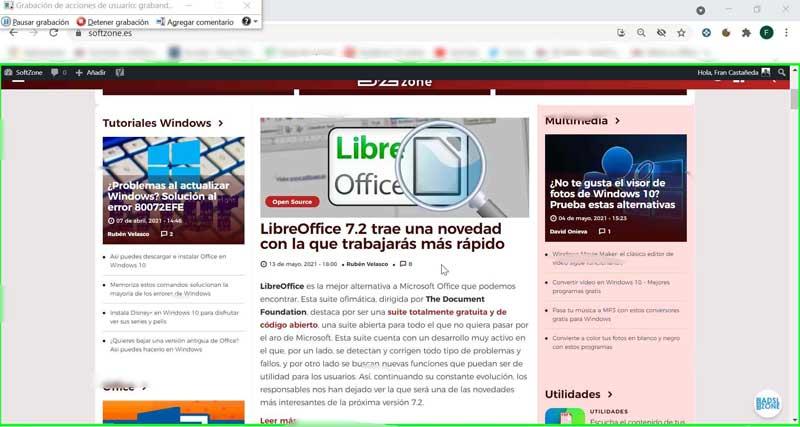
По завершении нажмите «Остановить запись», программа покажет нам окно со всеми записанными шагами. Теперь нам нужно только найти нужный снимок экрана, щелкнуть по нему правой кнопкой мыши и выбрать «Сохранить изображение как…», чтобы сохранить снимок экрана.
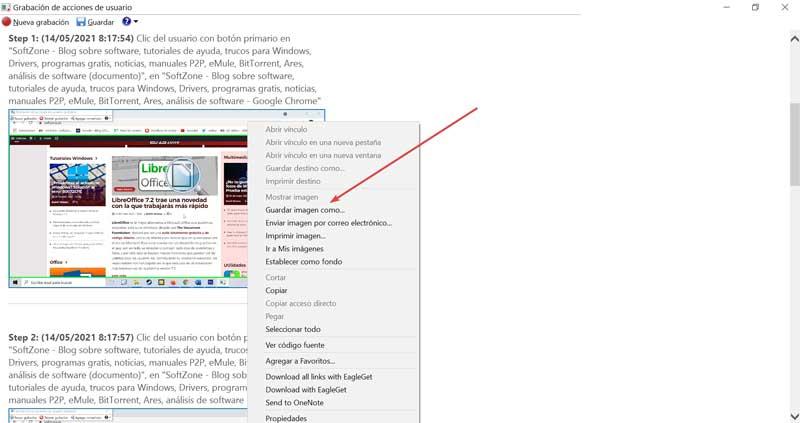
Сторонние программы для захвата
Точно так же существуют сторонние программы, которые, установив их на наш компьютер, позволят нам делать снимки экрана там, где появляется указатель мыши.
ShareX, лучшее приложение для создания снимков экрана
Это одна из лучших программ для создания снимков экрана, с открытым исходным кодом и полностью бесплатные . Вот почему это отличный вариант, чтобы он всегда был установлен на нашем ПК. И дело в том, что эта программа не только позволит нам делать скриншоты, но также имеет редактор изображений и выполняет функции по добавлению цифровых эффектов.
Наряду с инструментами, связанными с захватом экрана, эта программа также имеет другие полезные инструменты, такие как встроенная линейка, инструмент для проверки хэша или захвата определенного цвета с экрана. Кроме того, ShareX также позволяет прокрутка захвата и включите в них указатель мыши. Мы можем скачать это из этой ссылки .
После установки мы откроем его и нажмем «Настройки: задачи». На следующем экране мы выбираем «Захват» и убеждаемся, что первая опция «Показывать курсор на снимках экрана» включена.
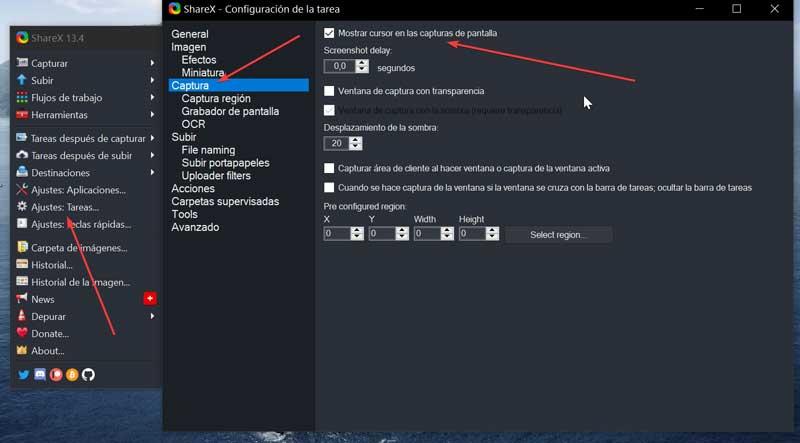
Позже, чтобы делать скриншоты с помощью ShareX, мы переходим в раздел «Захват». Здесь у нас будет много вариантов на выбор. Мы можем делать снимки всего экрана, в окно, выбирать прямоугольник и т. Д. И во всех них появится указатель мыши.
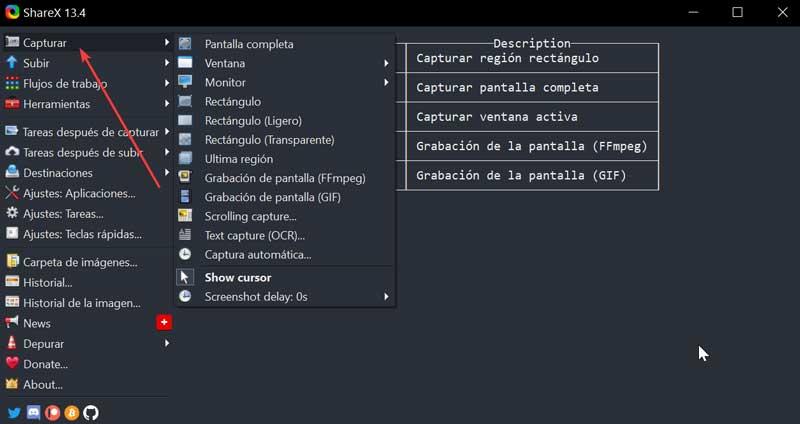
IrfanView, средство просмотра изображений и редактор с функциями захвата экрана
Сейчас мы говорим о полноценном средстве просмотра изображений, легком, быстром и бесплатном. Среди множества функций он имеет возможность делать снимки экрана, на которых отображается указатель мыши. Эти снимки также можно редактировать из самого приложения и преобразовывать в форматы, отличные от оригинала. Мы можем скачать IrfanView из здесь.
После установки на наш компьютер мы должны выполнить ряд шагов, чтобы включить курсор мыши в наши снимки экрана. Для этого мы перейдем в меню «Параметры» и нажмем «Захват / снимок экрана».
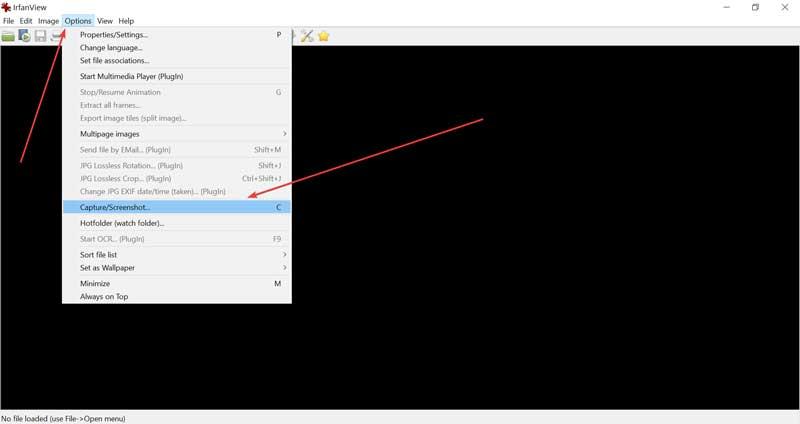
Откроется окно «Настройка захвата». Затем, в собственном разделе «Параметры», мы должны установить флажок «Включить курсор мыши». В части области захвата мы можем выбрать тип захвата, который мы хотим сделать.
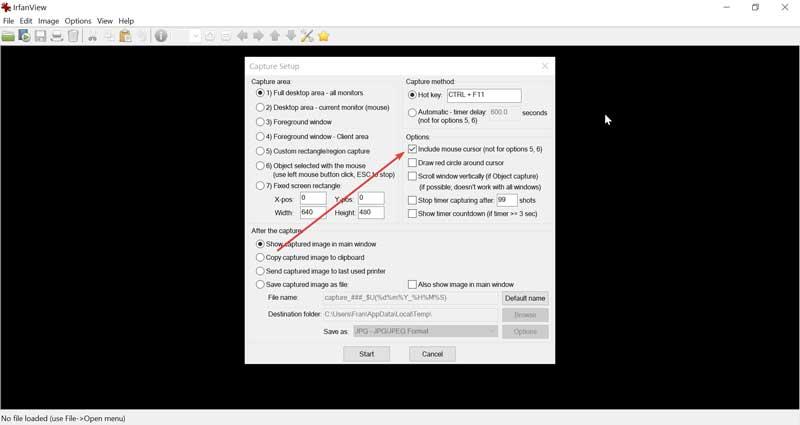
Как только мы убедимся, что курсор появится в наших захватах, следующим шагом будет установка горячей клавиши для выполнения захвата. Это то, что мы также сделаем в окне «Настройка захвата». Здесь мы смотрим на раздел «Метод захвата». По умолчанию горячая клавиша - «Ctrl + F11», которую мы можем изменить, если захотим.
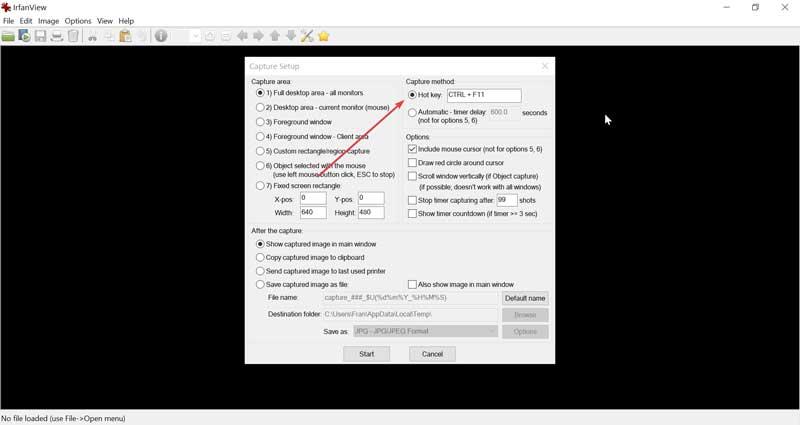
По окончании нажимаем «Старт», и программа сворачивается. Теперь мы нажимаем сочетание клавиш для захвата, «Ctrl + F11» или другое, которое мы выбрали, и программа позаботится о захвате, и он появится прямо в ее интерфейсе. В нем мы можем проверить, как появляется указатель мыши. Наконец, чтобы сохранить его, нажмите «Файл» и выберите «Сохранить как».
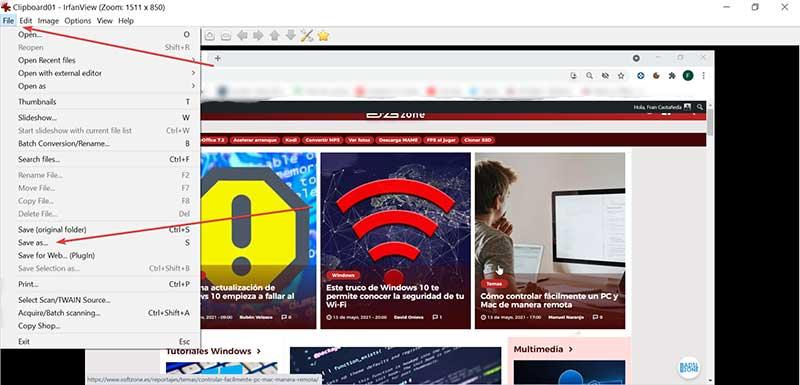
Gadwin PrintScreen, простая утилита для создания снимков
Эта простая и легкая утилита позволит нам делать скриншоты, на которых отображается указатель мыши. В нем есть несколько комбинаций горячих клавиш, так что мы можем выбрать ту, которая нас больше всего интересует. Мы сможем делать снимки всего экрана только для захвата содержимого определенного окна. Кроме того, он имеет шесть различных форматов изображений на выбор, с возможностью изменения размера в каждом из них. Мы можем скачать его бесплатно с его веб-сайт Честного ЗНАКа .
Как только мы его установим, мы проверим, включена ли опция отображения указателя мыши в захвате. Для этого мы запускаем приложение и в его интерфейсе щелкаем значок шестеренки под названием «Показать параметры».
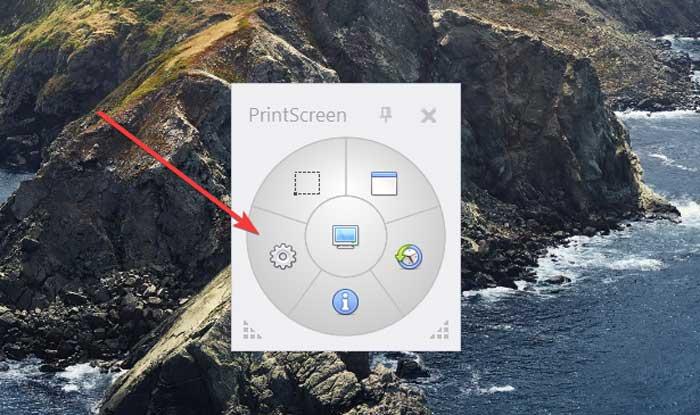
Появится новое окно, в котором мы должны перейти в раздел «Изображение». Здесь мы убедимся, что опция «Захват курсора мыши» отмечена, и если это не так, мы отметим ее.
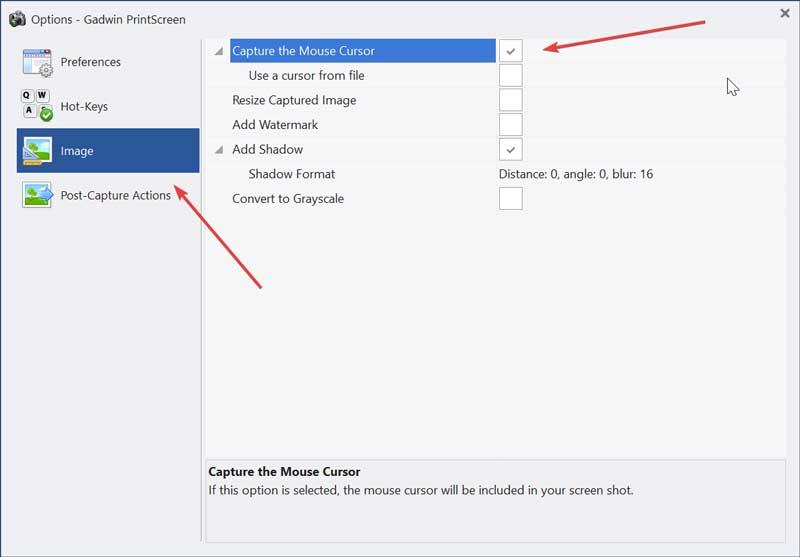
Затем, чтобы сделать снимок с помощью Gadwin PrintScreen, мы увидим его сочетания клавиш в разделе «Горячие клавиши». Здесь мы можем увидеть предопределенные ярлыки для захвата полного экрана, захвата окна или определенной области. Если мы захотим, мы можем изменить эти быстрые клавиши. Точно так же мы можем делать снимки с помощью кнопок на колесике интерфейса, если нам так удобнее.
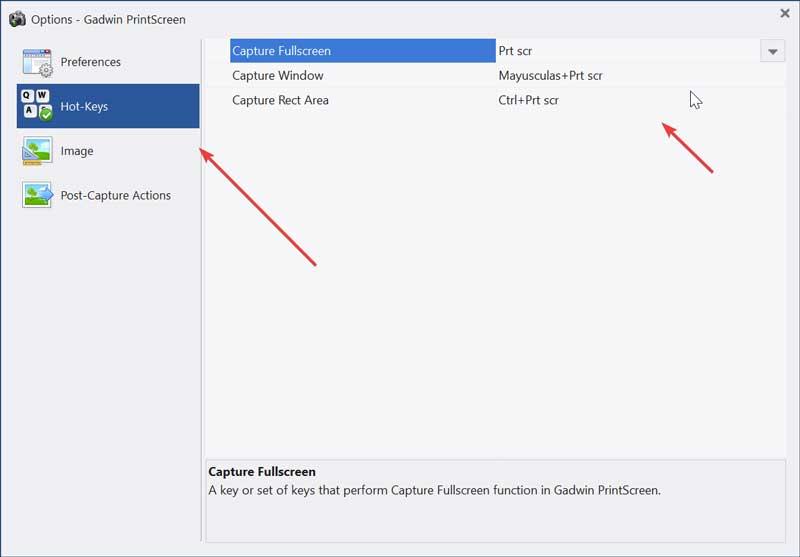
Как только захват будет сделан, он появится на экране, что позволит нам увеличивать или уменьшать масштаб, а также просматривать его в полноэкранном режиме. Нажмите «Применить», чтобы сохранить снимок и просмотреть его в любой программе просмотра фотографий.
Когда мы наводим курсор на какой-то файл или папку, выделяем кусок текста или картинку, а потом нажимаем на него правой кнопкой мышки, мы можем в открывшемся меню выбрать пункт Копировать . В этот момент информация помещается в буфер обмена.
Буфер обмена — это область, в которой могут храниться такие объекты как текст, файл, изображение и даже целая папка.
Кроме клика мышкой или нажатия на тачпад, копировать и вставлять информацию можно сочетанием кнопок компьютера. Комбинацию Ctrl + C - Ctrl + V первым делом осваивают, пожалуй, все, кто только начал знакомиться с компьютером. При работе с текстовыми файлами это и правда часто выручает.
Для копирования информации вам могут пригодиться следующие сочетания клавиш:
- Ctrl + C — скопировать выделенный участок текста, файл, картинку;
- Ctrl + V — вставить то, что скопировали из буфера обмена, в файл или в папку;
- Ctrl + A — выделить всё. Это может быть весь текст или все файлы в папке;
- Ctrl + X — вырезать. Работает как сочетание Ctrl + C , только файл или текст пропадут из того места, откуда его вырезали.
При вставке из буфера обмена информация оттуда не удаляется. Это значит, что можно один раз скопировать что-либо, а затем много раз вставлять картинку или текст куда требуется.
А вот если скопировать в буфер обмена другой файл или кусок текста, то информация в нём сменится на последнее, что вы скопировали.
И учтите, если выключить компьютер, то вся скопированная информация автоматически сотрётся, и при следующем включении компьютера её там уже не будет. Так что перед выключением убедитесь, что вы сохранили всё, что нужно.
Копировать можно всё что угодно: текст, картинку, папку, видео- или аудиофайл, html-страницу. Но если вы скопировали текст, то вставить его можно только в текстовый файл в Word или в редактор кода, в строку мессенджера — в общем туда, где этот самый текст можно было бы написать. Если вы скопировали файл или папку, то их можно вставить в папку в проводнике компьютера. Картинки же можно вставить как в папку, так и в текстовый или графический редактор.
Рассмотрим случай, когда мы сделали скриншот экрана, и нам нужно его показать другому пользователю. Скриншот — это изображение, обычно в формате png . Как и другие изображения его можно вставить в файл или сохранить в папке.
Скриншот можно вставить в файл Google Docs, Facebook, WhatsApp, Telegram:
Отправка скриншота в Facebook Отправка скриншота в Telegram
Скриншот можно вставить в readme.md или коммит GitHub. Причем картинка сразу же загружается и вставляется уже в синтаксисе Markdown:

Скриншот в синтаксисе Markdown
А так это выглядит во вкладке Preview :

Скриншот во вкладке Preview
Как сделать снимок экрана
В каждой операционной системе есть свои способы сделать снимок экрана. В то же время все они немного похожи.
Windows 10
3. Сохраните файл в нужную папку.
В Windows 10 также есть возможность сохранять скриншоты сразу, без буфера обмена и манипуляций с графическим редактором. Для этого нужно нажать сочетание клавиш Windows + PrtSc . Скриншот в формате png сохранится в папку Изображения/Снимки экрана . Каждому файлу автоматически присваивается имя с индексом, например: «Снимок экрана (20)», так что найти нужный файл не составит труда.
В Windows 8 и Windows 10 достаточно легко можно сделать снимок части экрана. Для этого существует инструмент «Ножницы» (в другой версии Windows программа называется «Набросок на фрагменте экрана»). Всё очень просто: программа запускается с помощью комбинации клавиш Windows + Shift + S . После вызова программы экран компьютера потемнеет, курсор превратится в крестик, и наверху экрана появится панель, с помощью которой можно выделить область скриншота.

Снимок части экрана в Windows
Первый инструмент позволяет выделить прямоугольную область для скриншота, второй — область любой формы: её нужно начертить курсором. Третий инструмент создаёт скриншот активного окна, а последний — скриншот всего экрана.
Скриншот сохраняется в буфер обмена. В правом нижнем углу ненадолго появится оповещение о том, что скриншот сохранён, вместе с превью скриншота.

Скриншот сохранён
Если вы нажмёте на это оповещение левой кнопкой мыши, то откроется окно графического редактора программы. В редакторе можно добавить к скриншоту какие-нибудь пометки, текст и сохранить в любое место на компьютере.
Но можно что-то сделать со скриншотом и из буфера обмена. Его точно так же, как скриншот всего экрана, можно вставить в документ или соцсеть.

Отправка скриншота из буфера обмена
Linux
Снимок всего экрана в Linux можно сделать точно так же, как в Windows: кнопкой PrintScreen .
Снимок части экрана можно сделать с помощью комбинации клавиш Shift + PrtScr . Курсор превратится в крестик, и им можно будет выделить область скриншота.
Все скриншоты автоматически сохранятся в папке «Изображения» в формате png . Найти нужные файлы очень легко: название начинается со слов «Снимок экрана от» и содержит дату и время снимка.

Скриншот в Linux
macOS
Чтобы в macOS сделать снимок всего экрана целиком, нажмите кнопки Command + Shift + 3 . Файл со снимком экрана сохранится на рабочий стол.
В macOS очень легко сделать снимок части экрана. Для этого нужно нажать сочетание кнопок Command + Shift + 4 и выделить курсором часть экрана.

Скриншот в macOS
Выбранную область можно передвинуть. Для этого нужно зажать клавишу space и, удерживая её, переместить курсором выделенную область. Если вы хотите отменить создание снимка, то нажмите кнопку Esc .
Все скриншоты по умолчанию сохраняются на рабочий стол в формате png . Название файла имеет вид: «Снимок экрана дата (время).jpg». Скриншот также можно сохранить в буфер обмена. Для этого нужно дополнительно нажать кнопку Ctrl .

Снимок части экрана в macOS
Подведём итоги
- В буфер обмена можно сохранять любые файлы.
- В любой операционной системе можно легко сделать скриншот всего экрана (или части экрана) и сохранить его в буфер обмена.
- Из буфера обмена скриншот можно вставить в текстовый файл, графический редактор, мессенджер или соцсеть.
Сделайте скриншот, покажите всем, а мы поможем разобраться с вашей проблемой.
Начнём с самого простого. Чтобы мгновенно сделать снимок всего экрана, используйте комбинацию клавиш Win (с флажком) + PrtSc (Print Screen).
Система сделает скриншот и сразу сохранит его на жёсткий диск в формате PNG. Готовый файл вы найдёте по адресу: «Этот компьютер» → «Изображения» → «Снимки экрана».
2. PrtSc + Paint
Этот способ тоже позволяет создать снимок всего экрана, но при необходимости вы можете сразу отредактировать результат.
Нажмите клавишу PrtSc. Windows сделает скриншот, но не покажет его: система не сохранит изображение на жёсткий диск, а только скопирует в буфер обмена.
Чтобы увидеть скриншот, запустите Paint и вставьте изображение в окно программы с помощью клавиш Ctrl + V. Если необходимо, измените картинку с помощью редактора.
Нажмите «Файл» → «Сохранить как» и сохраните снимок экрана в нужном формате. Изображение появится в указанной вами папке. Вместо Paint можно использовать любой другой графический редактор, установленный на ПК.
3. Alt + PrtSc
Эта комбинация клавиш делает снимок активного окна и, как и предыдущий способ, копирует получившееся изображение в буфер.
Нажмите Alt + PrtSc. Затем откройте Paint или другой графический редактор и воспользуйтесь клавишами Ctrl + V, чтобы вставить скриншот. Отредактируйте изображение, если нужно, и сохраните его в любую папку в удобном формате.
4. Программа «Ножницы»
В Windows 10 есть встроенный менеджер скриншотов, который позволяет делать снимки всего экрана, отдельных фрагментов и выбранных окон. Это приложение «Ножницы». Его легко найти по названию через поиск по системе.
Запустив «Ножницы», нажмите «Режим» и выберите нужную область дисплея. Затем воспользуйтесь кнопкой «Создать» и кликните по экрану.
5. Программа «Фрагмент и набросок»
Недавно в Windows 10 добавили ещё одно приложение для работы со скриншотами — «Фрагмент и набросок». С его помощью тоже можно делать снимки выделенной области, выбранных окон или всего экрана. Скорее всего, в будущем эта утилита заменит «Ножницы».
Чтобы вызвать «Фрагмент и набросок», нажмите Win + Shift + S или найдите программу по названию через поиск по системе. Запустив её, выберите область скриншота с помощью появившихся на дисплее кнопок.
Чтобы увидеть снимок экрана, откройте Paint и нажмите Ctrl + V. Когда изображение появится в программе, его можно будет отредактировать и сохранить на жёстком диске. В некоторых сборках Windows во «Фрагменте и наброске» есть встроенный редактор, который позволяет обойтись без Paint.
Сторонние программы
Если стандартных способов вам мало, можете попробовать эти инструменты с дополнительными функциями.
1. Nimbus Capture
Nimbus Capture — это плагин для браузера, с помощью которого очень удобно делать скриншоты веб‑страниц. Помимо обычных снимков всего экрана, окна или выделенного фрагмента, он также позволяет захватывать полную длину страницы, даже если она не помещается в экран.
А ещё в Nimbus Capture вы можете редактировать изображения и сохранять их прямо в Google Drive. Плюс ко всему плагин умеет записывать видео экрана.
Чтобы сделать скриншот, достаточно кликнуть по кнопке Nimbus Capture на панели браузера и выбрать область экрана. Вы также можете настроить горячие клавиши и формат снимков: PNG или JPG.
Все перечисленные функции доступны бесплатно. Но, если вы захотите прицепить к скриншотам свой логотип, сохранять их в Dropbox и получать оперативную техподдержку, придётся оформить подписку стоимостью 15 долларов в год.
Читайте также:

