Как сделать слайд шоу на windows 8
Обновлено: 03.07.2024
Несмотря на использование фотоснимков, слайд‑шоу на самом деле является видео. По сути это ролик, который смонтирован в видеоредакторе и сохранён в виде файла MP4 или другом формате. Чтобы работа выглядела интереснее, к фотографиям добавляют различные эффекты вроде рамок и переходов, а также музыку и титры.
Все инструменты для создания слайд‑шоу работают по одному и тому же принципу. Необходимо добавить исходные фото и расположить их в желаемой последовательности. Затем выбрать шаблон оформления, настроить переходы и эффекты, добавить титры и музыку. После этого остаётся лишь указать настройки экспорта и немного подождать, пока слайд‑шоу смонтируется.
Редакторы слайд‑шоу доступны на мобильных устройствах, компьютерах и даже онлайн. Выбирайте любой из вариантов.
Как сделать слайд‑шоу из фотографий на компьютере
Рассмотрим на примере кросс‑платформенной «Movavi СлайдШОУ», которая доступна на Windows и macOS. Программа очень простая и потребует минимум действий для создания красивого видео. Стоимость — 40 долларов.
Установите приложение и запустите его. Выберите вариант «Мастер создания слайд‑шоу».
Добавьте файлы с помощью одноимённой кнопки и нажмите «Далее».
Выберите один из шаблонов и снова кликните «Далее» для продолжения.
Загрузите свою музыку с диска или выберите одну из встроенных тем и нажмите «Далее».
Настройте длительность показа слайдов и убедитесь, что всё выглядит как надо. Кликните «Далее», чтобы продолжить.
Выберите вариант экспорта, задайте настройки качества и дождитесь, пока слайд‑шоу сохранится.
Другие варианты
- «ФотоШОУ» — платный (от 980 рублей) редактор слайд‑шоу для Windows с профессиональным набором инструментов, среди которых есть всё необходимое: от масок и 3D‑анимаций до тематического оформления и эффектов движения. — это полностью бесплатная программа для Windows, macOS и Linux, с помощью которой легко создать простое слайд‑шоу в любом формате и разрешении вплоть до 4К. — бесплатный инструмент для Windows, который позволит превратить фото в красивое видео с переходами, эффектами и музыкой.
Как сделать слайд‑шоу из фотографий на смартфоне
На телефоне проще всего создать слайд‑шоу в бесплатном приложении «Google Фото». В нём недоступны сложные переходы и эффекты, зато есть много встроенных музыкальных тем, а сам процесс невероятно прост и занимает считаные секунды.



Выделите несколько фото в галерее «Google Фото», нажмите на плюс в верхней части экрана и выберите «Фильм».
Настройте длительность показа слайдов. При необходимости коснитесь иконки прямоугольника и измените формат видео.
Нажмите на кнопку с нотой и выберите трек из медиатеки или загрузите собственный.
Для экспорта слайд‑шоу нажмите «Сохранить» в верхней части экрана и подождите несколько секунд.
Другие варианты
В InShot можно быстро собрать слайд‑шоу, добавив к нему эффекты, фильтры и переходы. При желании легко прикрепить стикеры, голосовые комментарии и музыку из обширной встроенной медиатеки. В бесплатной версии есть реклама и присутствуют только базовые функции. Расширенная и без рекламы обойдётся в 999 рублей в год.



Ещё один функциональный редактор для создания слайд‑шоу по готовым шаблонам или с нуля. VideoShow поддерживает анимированные темы оформления, стили для субтитров, рисование и многое другое. Здесь также есть реклама и водяные знаки, в Pro‑версии за 379 рублей в месяц они отключаются.



Для владельцев iOS‑устройств одним из самых лучших инструментов для создания слайд‑шоу будет бесплатный iMovie с простым интуитивным интерфейсом. Или стандартная галерея iOS, где, как и в «Google Фото», можно сделать слайд‑шоу, просто выделив несколько снимков.

Как сделать слайд‑шоу из фотографий онлайн
Для примера воспользуемся удобным инструментом Spark Slideshow Maker от Adobe, который доступен бесплатно или по подписке. Бесплатная версия содержит ненавязчивый водяной знак с логотипом. Убрать его и разблокировать дополнительные функции можно, оформив подписку за 10 долларов в месяц.
Откройте редактор в браузере, нажмите на кнопку Create your own slideshow now и войдите с помощью Facebook или другой соцсети.
Заполните название или пропустите этот шаг. Далее выберите один из шаблонов.
Выберите готовый шаблон из списка или откройте пустой проект, нажав Start from scratch.
Добавьте фото по нажатию плюса на таймлайне, а затем кликните Photo и загрузите изображения с диска или подключите один из облачных сервисов.
Подберите тему оформления, переключившись на вкладку Theme.
На вкладке Resize укажите соотношение сторон итогового видео.
Переключитесь на вкладку Music и выберите одну из встроенных мелодий или загрузите собственную, нажав Add my music.
Кликните Preview, чтобы просмотреть получившееся слайд‑шоу. Если всё устраивает, нажмите Download и дождитесь экспорта видео.
Как сделать слайд-шоу с музыкой, фотографиями или видео бесплатно? На этой странице собраны 5 лучших методов для создания слайд-шоу на Windows, Mac, онлайн и iPhone / iPad. Самое главное, 5 способов абсолютно бесплатны, и вы можете легко следовать, чтобы сделать свое собственное слайд-шоу.
Вы хотите сплести свои самые заветные фотографии в видеопрезентации?
Если да, то вы попали в нужное место.
Создание слайд-шоу с фотографиями - это простой способ для новичка без каких-либо профессиональных навыков или больших затрат.
Мы готовим 5 лучших способов сделать слайд-шоу с фотографиями и видео. 5 способов бесплатны и просты в использовании.
Что вам нужно сделать, это продолжать читать и соблюдать руководство.
1 Как создать слайд-шоу с помощью Slideshow Creator (лучше всего для Windows 10/8/7)
Slideshow Creator - средство для создания слайдшоу в Windows с удобным интерфейсом и мощными функциями редактирования.
- Он создает слайд-шоу с фотографиями, музыкой и видео.
- Это делает слайд-шоу с 10 готовыми темами, чтобы применить эффекты автоматически.
- Это позволяет настраивать темы путем редактирования текста, переходов, элементов и фильтров.
- Вы можете вращать, обрезать, обрезать, настраивать контраст, оттенок, насыщенность и т. Д. В видеофайле.
- Экспортируйте слайд-шоу в высоком разрешении до 4K для сверхчистого обзора.
- Поддержка различных форматов видео, музыки и фотографий для вывода и ввода.
- Совместим с Windows 10 / 8 / 7.
Теперь давайте перейдем к этапам создания слайд-шоу с помощью Slideshow Creator на вашем компьютере с Windows.
1 Добавить фотографии и видео
Загрузите это программное обеспечение на свой компьютер. Нажмите «Добавить фото и видео здесь», чтобы импортировать фотографии и / или видео в это программное обеспечение.
Примечание: Вы можете удерживать клавишу Ctrl, чтобы выбрать несколько изображений с помощью мыши.

2 Редактировать слайд-шоу
Здесь вам предлагаются темы, текст, фильтры, элементы и переходы для редактирования. Вы можете редактировать фото или видео отдельно.
Перейдите к фотографии или видео, которые вы хотите отредактировать, выберите эффект, который вы хотите добавить, и найдите кнопку редактирования под выбранным элементом, чтобы начать редактирование.

Если вы не хотите настраивать эффекты темы, просто нажмите «Темы», чтобы выбрать одну тему и применить ее напрямую.
Примечание. Вы можете выбрать «Темы» для автоматического использования эффектов или «Тексты» / «Переходы» / «Фильтры» / «Элементы» для подробной настройки.
3 Экспорт слайд-шоу
После выполнения всех настроек нажмите «Экспорт», чтобы выбрать выходной формат и разрешение.
Вы можете создавать свои собственные любимые форматы и разрешение для следующего использования.
Нажмите «Конвертировать», чтобы сделать слайд-шоу напрямую.


Бесплатная версия этого программного обеспечения добавит водяной знак на созданное вами слайд-шоу.
Вот видео о создании слайд-шоу для вас. Нажмите, чтобы проверить.

2 Как сделать фото слайд-шоу в PowerPoint на Windows или Mac (легко без редактирования)
PowerPoint - офисный помощник для пользователей Windows и Mac. Более того, вы можете использовать его для создания слайд-шоу. Это звучит потрясающе? Просто попробуйте сейчас.
Здесь мы берем только PowerPoint на Windows в качестве примера.
1 Добавить фотографии в PowerPoint
Откройте PowerPoint, перейдите на вкладку «Вставка»> «Фотоальбом»> выберите «Новый фотоальбом»> нажмите кнопку «Файл / Диск», чтобы выбрать фотографии, которые вы хотите использовать в слайд-шоу.
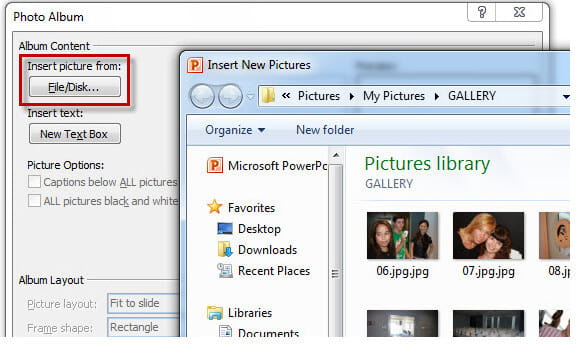
2 Редактировать фотографии
После добавления фотографий вы увидите, что все фотографии находятся в списке «Картинки в альбоме». В разделе «Макет альбома» вы можете выбрать номера изображений и рамку / рамку. Кроме того, тема изображения оставлена на ваш выбор.
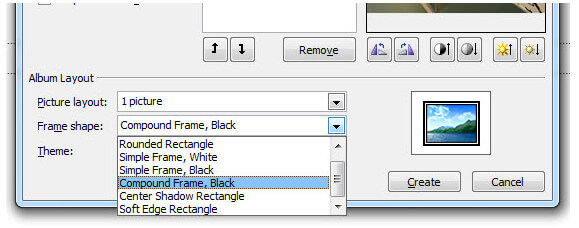
3 Создать слайд-шоу в PowerPoint
Когда вы закончите все параметры, нажмите кнопку «Создать», и PowerPoint автоматически создаст слайд-шоу со всеми вашими изображениями.
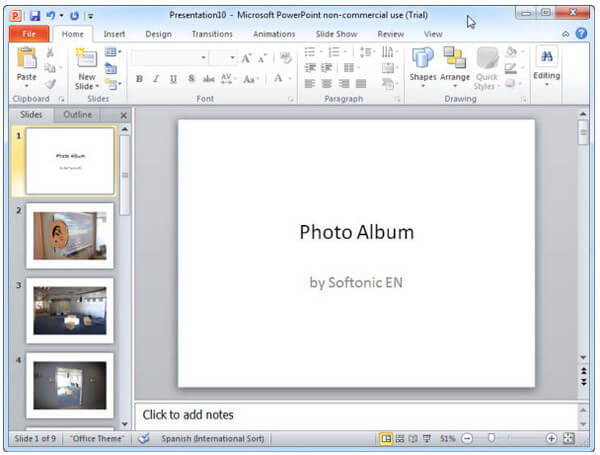

1. Формат .pptx или .ppt не совместим с большинством проигрывателей, поэтому вам необходимо конвертировать PowerPoint в видео для удобного воспроизведения.
2. В PowerPoint отсутствуют некоторые функции редактирования.
3 Как создать фото слайд-шоу на Mac с iMovie (Professional с временной шкалой)
iMovie - это бесплатный и встроенный инструмент для пользователей Apple. Вы можете использовать его для создания красивого слайд-шоу с iMovie на вашем Mac. Это позволяет легко создавать трейлеры в голливудском стиле и потрясающие фильмы с разрешением 4K.
Теперь давайте пройдемся по шагам, чтобы создать слайд-шоу на Mac с iMovie.
1 Добавить фотографии в iPhoto
IPhoto работает без проблем с iPhoto. Чтобы правильно подготовить все фотографии, предлагается перетаскивать их из iPhoto в iMovie.
Вы также можете нажать «Файл / Импорт», чтобы добавить видео на временную шкалу в iMovie.
После загрузки фотографий в iMovie вы можете напрямую получить необработанное слайд-шоу.
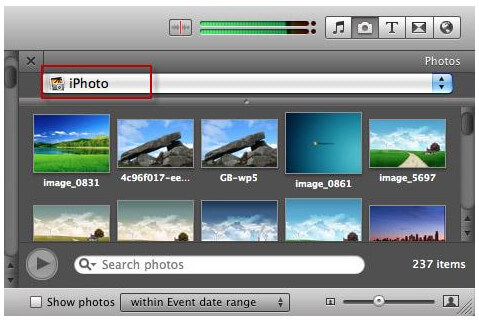
2 Редактировать слайд-шоу
Вы можете получить доступ к настройке клипа, видео или эффектам перехода, наведя курсор мыши на один клип или нажав кнопку «двойная стрелка».
Тем не менее, добавить музыкальный тон в слайд-шоу можно легко, щелкнув значок аудио и перетащив аудио фрагмент на временную шкалу.
Примечание. IMovie не поддерживает несколько звуковых дорожек.
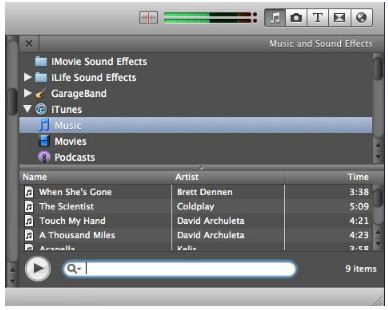
3 Экспорт слайд-шоу из iMovie
iMovie делает ваш обмен легким. Вы можете загрузить созданное слайд-шоу онлайн прямо в галерею MobileMe, YouTube, Facebook, Vimeo, CNN iReport и другие.
Вы можете экспортировать слайд-шоу в iTunes, тогда вы можете легко синхронизировать iTunes видео бесплатно с iPhone, iPad и iPod.
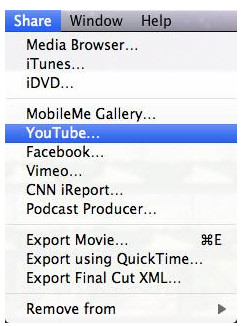

1. Он поддерживает только форматы изображений JPEG, PNG и TIFF из iPhoto.
2. Экспортируемые форматы фильмов для слайд-шоу ограничены MOV, MP4, AVI, DV и MP2.
4 Как сделать фото и видео слайд-шоу на iPhone / iPad напрямую (без экспорта)
Вы можете видеть фотографии на вашем iPhone или iPad по одной. На самом деле, вы также можете создавать и отображать фотографии в виде слайд-шоу. Без какого-либо плагина или стороннего приложения вы можете сделать это напрямую с помощью приложения «Фото».
1 Выберите фотографии
На вашем iPhone или iPad перейдите в приложение «Фотографии», перейдите к фотографиям, которые вы хотите добавить в слайд-шоу, и нажмите «Выбрать» в правом углу.
2 Предварительный просмотр слайд-шоу

3 Редактировать слайд-шоу
Нажмите на экран воспроизведения слайд-шоу, вы найдете «опции» в правом нижнем углу и отредактируйте тему, музыку и скорость воспроизведения.

Вы можете экспортировать фоновую музыку из библиотеки iTunes и свободно повторять слайд-шоу.

1. Это не дает вам возможность экспортировать или сохранить слайд-шоу на вашем компьютере.
2. Он предлагает ограниченные темы и музыку для ваших вариантов.
5 Как сделать слайд-шоу онлайн через Facebook (только слайд-шоу фотографий)
1 Написать с видео / фото
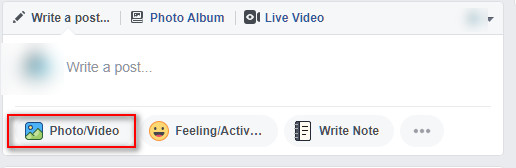
2 Выберите создание слайд-шоу
Во всплывающем окне нажмите «Создать слайд-шоу».
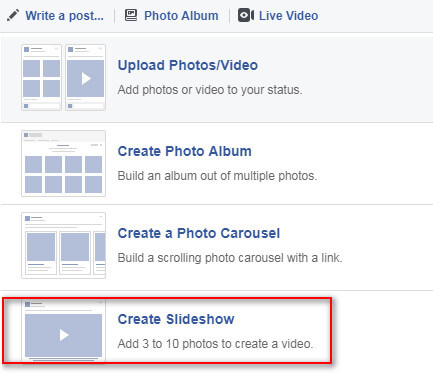
3 Настройки слайд-шоу
Во всплывающем окне вам предлагаются варианты настройки параметров и музыки.
Соотношение сторон: оригинал, квадрат (1: 1), прямоугольник (16: 9) и вертикальный (2: 3).
Продолжительность изображения: 0.5 секунды или 1/2/3/4/5 секунд.
Переход: нет или исчезает
Вы можете добавлять музыку из бесплатной музыки Facebook. Он предоставляет опцию из списка с различными стилями, такими как действие, танец, хорошие воспоминания и т. Д.
Тем не менее, вы можете загружать вашу любимую музыку из вашей локальной музыкальной библиотеки как музыка для слайдшоу.
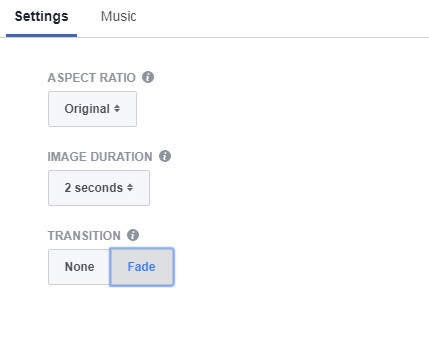
4 Загрузить фото
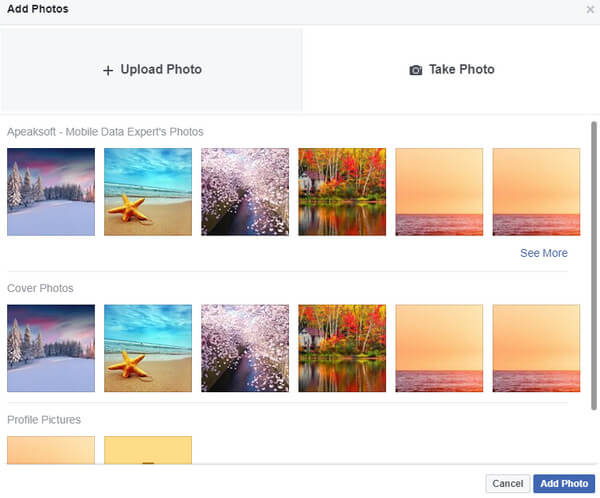
5 Создать слайд-шоу на Facebook
После добавления фотографий в Facebook вы можете просмотреть слайд-шоу, нажав кнопку воспроизведения. Вы также можете добавить больше фотографий (до 10 фотографий за слайд-шоу).
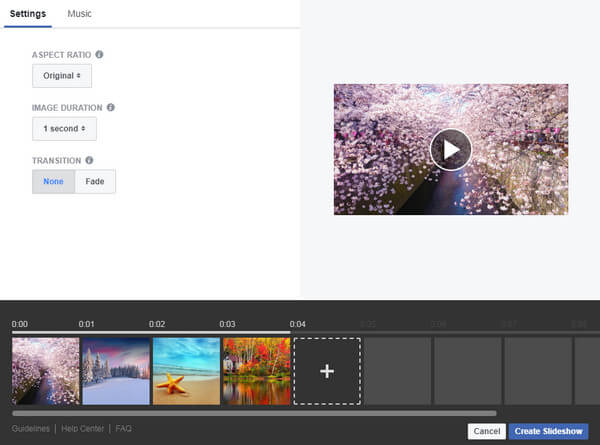
После этого нажмите «Создать слайд-шоу», чтобы поделиться им или сохранить его в качестве черновика. Независимо от того, какой путь вы выберете, вам нужно что-то написать.
Примечание: Слайд-шоу, которое вы добавляете в историю своей страницы, будет доступно для публичного просмотра в течение 24 часов.

1. Вы можете добавлять фотографии (до 10) для создания слайд-шоу.
2. Слайд-шоу не может быть загружено на ваш компьютер, но только на Facebook онлайн.
Аналогичным онлайн-сайтом для Facebook является Instagram и YouTube (раньше не было, а сейчас не существует).
Вы можете свободно создавать и делиться слайд-шоу непосредственно на социальной платформе.
В этом посте собраны 5 лучших способов сделать слайд-шоу с бесплатными фотографиями, музыкой и видео на Windows, Mac, iPhone / iPad и в Интернете. Мы берем только 5 эффективных приложений для достижения цели. Если вы ищете другие способы создания слайд-шоу, вам лучше взять лучшее программное обеспечение для слайд-шоу.
Что вы думаете об этом посте.
Рейтинг: 4.8 / 5 (на основе рейтингов 123)
11 декабря 2020 г. 10:06 / Обновлено Эндрю Миллер в Редактирование видео
В этой статье вы узнаете, как добавить музыку в слайд-шоу с помощью Free Slideshow Maker, iPhoto и PowerPoint.
Как сделать видео с картинками и музыкой? Ответ заключается в создании слайд-шоу с музыкой и фотографиями на Mac / PC / PowerPoint и в Интернете бесплатно.
Какое лучшее приложение для слайд-шоу с музыкой на вашем iPad или Android-телефоне? На этой странице собрана коллекция из 10 приложений для вас, чтобы получить лучший выбор.
Добавление слайд-шоу на экран блокировки – казалось бы, очевидное и совершенно не революционное нововведение. Но есть у этой функции один оригинальный нюанс: Windows 8.1 сканирует папки, выбранные для слайд-шоу, и предлагает использовать фотографии, наиболее близкие к текущей дате. То есть, например, в октябре будут показаны кадры с минувшего Хэллоуина или другого прошлогоднего октябрьского события.
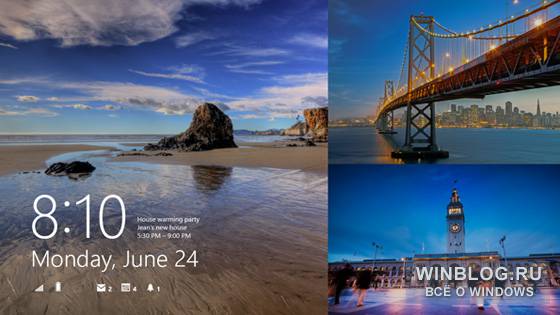
(Скриншот слайд-шоу на экране блокировки от Microsoft)
Настраивается эта функция, естественно, в «Параметрах ПК» (PC Settings) – в разделе «Компьютер и устройства | Экран блокировки» (PC and Devices | Lock Screen).
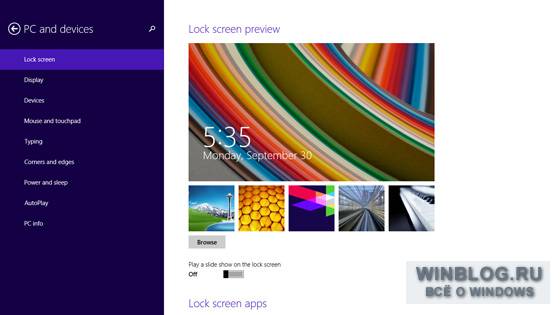
По умолчанию Windows 8.1 показывает на экране блокировки статический фон, как и предыдущие версии Windows. Чтобы включить динамическое слайд-шоу, переведите бегунок «Показ слайд-шоу на экране блокировки» (Play a slide show on the lock screen) в положение «Вкл.» (On). После этого в интерфейсе появятся сопутствующие настройки.
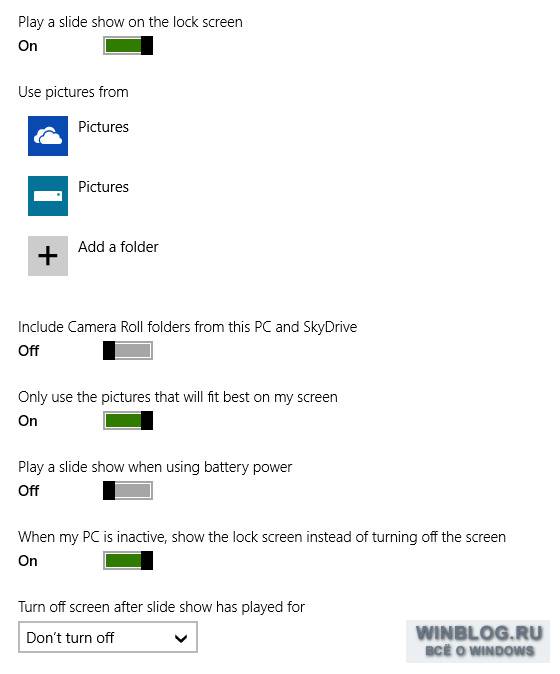
• «Использование изображений» (Use pictures from). По умолчанию для слайд-шоу используются файлы из папок «Изображения» (Pictures) в облаке SkyDrive и на локальном компьютере. Но при желании их можно удалить из слайд-шоу – достаточно выделить папку и нажать появившуюся кнопку «Удалить» (Remove). Можно добавлять и другие папки, в том числе из SkyDrive, с локального компьютера, из домашней группы и сетевых каталогов. При этом поддерживается добавление нескольких папок за раз.
• «Использовать папки "Фотопленка" на этом ПК и в SkyDrive» (Include Camera Roll folders from this PC and SkyDrive). По умолчанию эта функция отключена. Если ее активировать, в слайд-шоу будут добавлены папки «Фотопленка» (Camera Roll) на локальном компьютере и в SkyDrive, причем в папке из облачного хранилища обычно содержатся фотографии со всех устройств под управлением Windows и Windows Phone.
• «Использовать только фотографии, подходящие по размеру для экрана» (Only use the photos that will best fit on my screen). Эта опция по умолчанию включена и позволяет использовать в слайд-шоу только те фотографии, которые совпадают с экраном компьютера по соотношению сторон.
• «Показывать слайд-шоу при работе от батареи» (Play a slide show when using battery power). По умолчанию слайд-шоу приостанавливается, когда компьютер работает от батареи, чтобы сэкономить заряд аккумулятора.
• «Показывать экран блокировки, когда компьютер неактивен» (When my PC is inactive, show the lock screen instead of turning off the screen). По умолчанию эта опция включена и превращает компьютер в своего рода цифровую фоторамку, которая показывает выбранные фотографии, вместо того чтобы отключать экран.
• «Отключать экран после завершения слайд-шоу» (Turn off screen after slide show has played for). По умолчанию выбрана опция «Не выключать» (Don't turn off), но можно также настроить отключение экрана по истечении определенного периода – от 30 минут до 3 часов.
При включении слайд-шоу системе потребуется время на кэширование изображений, особенно если они хранятся в сетевых папках. Чтобы опробовать новую функцию, нажмите [Win+L] (для блокировки) или выйдите из системы. Очень зрелищно.
Автор: Paul Thurrott
Перевод SVET
Оцените статью: Голосов
У каждого человека есть свои любимые и памятные фотографии: дни рождения, свадьба, юбилеи, да и другие значительные события. А ведь из этих фото можно сделать полноценное слайд-шоу, которое можно просматривать на телевизоре или загрузить в соц. сети (показать своим друзьям и знакомым).
Если лет 15 назад, чтобы создать качественное слайд-шоу нужно было обладать приличным «багажом» знаний, то в наше время достаточно знать и уметь обращаться с парой программ. В этой статье я рассмотрю по шагам процесс создания слайд-шоу из фото и музыки. Итак, приступим…
Что нужно для слайд-шоу:
- естественно, что фотографии, с которыми мы будем работать;
- музыка (как фоновая, так и просто прикольные звуки, которые можно вставить при появлении определенных фото);
- спец. утилита для создания слайд-шоу (я рекомендую остановиться на Bolide Slideshow Creator, ссылка на нее ниже в статье);
- немного времени, чтобы разобраться со всем этим хозяйством…
B olide Slideshow Creator

Почему я решил остановиться именно на этой утилите? Все просто:
- программа полностью бесплатна (в ней нет никаких скрытых тулбаров, рекламы прочего «добра»);
- создание слайд-шоу простое и быстрое (большая ориентированность на начинающего пользователя, вместе с тем сочетается и приличная функциональность);
- поддерживается всеми популярными версиями Windows: Xp, Vista, 7, 8, 10;
- полностью на русском языке.
Создание слайд-шоу
(В своем примере я использовал просто фото к одной из своих статей. Они не самого лучшего качества, но хорошо и наглядно проиллюстрируют работу с программой)
ШАГ 1: добавление фото в проект
Думаю, что установка и запуск приложения проблем вызвать не должны (все стандартно, как и в любых других программах для Windows).
После запуска, первое, что нужно сделать — это добавить фото в ваш проект (см. на рис. 1). Для этого есть спец. кнопка на панели инструментов в разделе «Фото«. Добавлять можете всё, даже то, что в дальнейшем, возможно, будет удалено из проекта.

Рис. 1. Добавление фото в проект.
ШАГ 2: расстановка фотографий
Теперь важный момент: все добавленные фото нужно расставить в порядке их показа в слайд-шоу. Делается это достаточно легко: просто перетяните фото в рамку, которая находится в нижней части окна (см. рис. 2).
Расставить нужно все фото, которые будут у вас показываться в готовом варианте.

Рис. 2. Перенос фото в проект.
ШАГ 3: выбор переходов между фото
Фото на экране при просмотре слайд-шоу меняются, при прошествии определенного времени, одно сменяет другое. Но делать они это могут по разному, например: скользить сверху вниз, появляться из центра, исчезать и появляться случайными кубиками и т.д.
Чтобы выбрать конкретный переход между двумя фотографиями, нужно нажать на соответствующую рамку в нижней части окна, а затем выбрать переход (см. внимательно на рис. 3).
Кстати, в программе достаточно много переходов и выбрать нужный не составляет труда. К тому же, программа будет сразу же наглядно показывать, как выглядит тот или иной переход.

Рис. 3. Переходы между слайдами (выбор узоров).
ШАГ 4: добавление музыки
Рядом со вкладкой «Фото» есть вкладка «Аудио-файлы» (см. красную стрелку на рис. 4). Чтобы добавить музыку в проект, нужно открыть эту вкладку и добавить необходимые аудио-файлы.
Затем просто перенести музыку под слайды в нижнюю часть окна (см. рис. 4 на желтую стрелку).

Рис. 4. Добавление музыки в проект (Аудио-файлы).
ШАГ 5: добавление текста на слайды
Наверное, без добавленного текста (комментариев к появляющимся фото) в слайд-шоу — оно может получиться «суховатым» (да и некоторые мысли со временем могут забыться и стать непонятными для многих тех, кто просмотрит запись).
Поэтому в программе можно легко добавить текст в нужное место: для этого просто нажмите кнопку «Т«, под экраном просмотра слайд-шоу. Я в своем примере просто добавил название сайта…

Рис. 5. Добавление текста на слайды.
ШАГ 6: сохранение полученного слайд-шоу
Когда все отрегулировано и добавлено все что нужно — осталось только сохранить полученный результат. Для этого нажмите кнопку « Сохранить видео » (см. рис. 6, из этого и получится слайд-шоу).

Рис. 6. Сохранение видео (слайд-шоу).
ШАГ 7: выбор формата и место сохранения
Последний шаг — это указать в каком формате и куда сохранить слайд-шоу. Форматы, представленные в программе, достаточно популярные. В принципе, можете выбирать любой.

Рис. 7. Выбор формата и место сохранения.
ШАГ 8: проверка готового слайд-шоу
Собственно, слайд-шоу готово! Теперь его можно просматривать в любом видео-плеере, на ТВ, видео-плеерах, планшетах и т.д. (пример на рис. 8). Как оказалось, ничего сверх сложного в этом процессе нет!

Рис. 8. Слайд-шоу готово! Воспроизведение в стандартном проигрывателе Windows 10…
Видео: закрепляем знания
На сим статью завершаю. Несмотря на некую «топорность» подобного метода создания слайд-шоу, я не сомневаюсь, что для большинства пользователей (кто не разбирается в создании и обработке видео) — она вызовет бурю эмоций и восторга после ее просмотра.
За дополнения по теме статьи буду благодарен, удачной работы с видео!
Читайте также:

