Как сделать снимок системы windows 7
Обновлено: 08.07.2024
моя цель, чтобы иметь возможность сохранить текущее состояние моей ОС Windows 7, на внешнем хранилище, и быть в состоянии восстановить его на том же оборудовании в будущем. Подобно моментальный снимок виртуальной машины.
одним из решений было бы установить два жестких диска в RAID 1, а затем взять один из них из магазина. Есть ли более простое решение?
самое надежное сохранение-просто клонировать весь раздел (часть диска, где находится ОС Windows 7). Это занимает больше времени и емкости диска, чем выборочно выбирая детали конфигурации системы, но также гораздо меньше шансов привести к поврежденной или "почти" восстановление системы.
Существует несколько инструментов. Я использовал open source Clonezilla успешно на нескольких машинах с Windows XP, 7, 8. В одном случае диск был зашифрован.
Если диск не зашифрован, Clonezilla сохранит сжатый оптимизированный образ. Для зашифрованных дисков он просто создает полную копию зашифрованного раздела без оптимизации.
необходимо создать загрузочный USB, CD или DVD (см. Clonezilla Live CD для получения дополнительной информации о создании этого). который загрузится Linux автоматически и проведет вас шаг за шагом через этот процесс.
вам потребуется проводное подключение к файловому серверу с открытым SAMBA/CIFS (Windows), NFS share или SSH сервером. Существует вариант для использования беспроводной связи, но я никогда не был в состоянии успешно настроить это. Беспроводные соединения требуют сброса в командную строку и ручной настройки адаптера Wi-Fi. Проводные соединения подключаются автоматически и поддерживают DHCP.
скорость передачи составляет около 3 Гб / мин, поэтому бюджет около часа для каждого 120 Гб. Если диск не зашифрован, пустые сектора игнорируются (например, 800 ГБ диск с 240 ГБ используется займет около двух часов и требует 240 Гб или меньше для файлов изображений).
целевой диск, используемый для хранения образа, должен иметь как минимум столько же свободной емкости, сколько сжатый размер содержимого на клонируемом диске (или разделах).
вы не можете действительно сделать традиционный снимок, но вы можете сделать образ системы вашего компьютера, который вы можете позже использовать для его восстановления со встроенной функциональностью Windows 7 Backup.
я помещу информацию из найденной статьи здесь
резервное копирование программ, системных параметров и файлов
открыть резервное копирование и восстановление, нажав кнопку Пуск изображение Кнопку Пуск, выберите Панель управления, нажав кнопку система и Обслуживание, а затем щелкните резервное копирование и восстановление.
в левой области выберите Создание образа системы и следуйте шаги мастера настройки. Требуется разрешение администратора, если вы запрос пароля администратора или подтверждения введите пароль или подтверждение.
сохранение различных версий образов системы
перейдите к местоположению образ системы.
скопируйте папку WindowsImageBackup в новое место.
Примечание
чтобы создать системный образ диска, его необходимо отформатировать для использования файловая система NTFS. Если образ системы сохранен на жестком диске или USB флэш-диск, он должен быть отформатирован для использования файловой системы NTFS.
моя цель, чтобы иметь возможность сохранить текущее состояние моей ОС Windows 7, на внешнем хранилище, и быть в состоянии восстановить его на том же оборудовании в будущем. Подобно моментальный снимок виртуальной машины.
одним из решений было бы установить два жестких диска в RAID 1, а затем взять один из них из магазина. Есть ли более простое решение?
самое надежное сохранение-просто клонировать весь раздел (часть диска, где находится ОС Windows 7). Это занимает больше времени и емкости диска, чем выборочно выбирая детали конфигурации системы, но также гораздо меньше шансов привести к поврежденной или "почти" восстановление системы.
Существует несколько инструментов. Я использовал open source Clonezilla успешно на нескольких машинах с Windows XP, 7, 8. В одном случае диск был зашифрован.
Если диск не зашифрован, Clonezilla сохранит сжатый оптимизированный образ. Для зашифрованных дисков он просто создает полную копию зашифрованного раздела без оптимизации.
необходимо создать загрузочный USB, CD или DVD (см. Clonezilla Live CD для получения дополнительной информации о создании этого). который загрузится Linux автоматически и проведет вас шаг за шагом через этот процесс.
вам потребуется проводное подключение к файловому серверу с открытым SAMBA/CIFS (Windows), NFS share или SSH сервером. Существует вариант для использования беспроводной связи, но я никогда не был в состоянии успешно настроить это. Беспроводные соединения требуют сброса в командную строку и ручной настройки адаптера Wi-Fi. Проводные соединения подключаются автоматически и поддерживают DHCP.
скорость передачи составляет около 3 Гб / мин, поэтому бюджет около часа для каждого 120 Гб. Если диск не зашифрован, пустые сектора игнорируются (например, 800 ГБ диск с 240 ГБ используется займет около двух часов и требует 240 Гб или меньше для файлов изображений).
целевой диск, используемый для хранения образа, должен иметь как минимум столько же свободной емкости, сколько сжатый размер содержимого на клонируемом диске (или разделах).
вы не можете действительно сделать традиционный снимок, но вы можете сделать образ системы вашего компьютера, который вы можете позже использовать для его восстановления со встроенной функциональностью Windows 7 Backup.
я помещу информацию из найденной статьи здесь
резервное копирование программ, системных параметров и файлов
открыть резервное копирование и восстановление, нажав кнопку Пуск изображение Кнопку Пуск, выберите Панель управления, нажав кнопку система и Обслуживание, а затем щелкните резервное копирование и восстановление.
в левой области выберите Создание образа системы и следуйте шаги мастера настройки. Требуется разрешение администратора, если вы запрос пароля администратора или подтверждения введите пароль или подтверждение.
сохранение различных версий образов системы
перейдите к местоположению образ системы.
скопируйте папку WindowsImageBackup в новое место.
Примечание
чтобы создать системный образ диска, его необходимо отформатировать для использования файловая система NTFS. Если образ системы сохранен на жестком диске или USB флэш-диск, он должен быть отформатирован для использования файловой системы NTFS.
На любой клавиатуре предусмотрена специальная кнопка для снятия скриншотов. Она называется "Print Screen", а иногда "PrntScrn", "PrtScn", "PrtScr" или "PrtSc".
Как сделать
Если у вас компьютер, нажмите кнопку "Print Screen".

Если у вас ноутбук, нажмите одновременно две кнопки: "Print Screen" и "Fn".

Если хотите сделать скриншот только активного окна (программы), нажмите одновременно "Alt" и "Print Screen" на компьютере; "Alt", "Print Screen" и "Fn" — на ноутбуке.

Скриншот сохранится в буфер обмена. Теперь можно вставить его в письмо, фоторедактор или Word (нажать одновременно кнопки "Ctrl" и "V").
Как сохранить скриншот в отдельный файл
После того, как сделали скриншот, нажмите кнопку "Пуск" > "Все программы" > "Стандартные" > "Paint".
Нажмите одновременно две кнопки: "Ctrl" и "V". На экране появится ваш скриншот.
Нажмите одновременно две кнопки: "Ctrl" и "S".
Появится окно для сохранения. Напишите имя файла и выберите место его для сохранения. Тип файла лучше использовать JPEG.
Способ второй: программа "Ножницы"
Такая программа есть в Windows 7, 8, 8.1, 10.
Как сделать

Или в поле поиска напишите "Ножницы" (в Windows 7 и 8 поле поиска появляется при нажатии кнопки "Пуск", в Windows 10 — при нажатии кнопки с лупой).
Программа запустится и вместо курсора мыши появится крестик. Выделите нужный кусок экрана.
Скриншот сохранится в буфер обмена. Теперь можно вставить его в письмо, фоторедактор или Word (нажать одновременно кнопки "Ctrl" и "V"). Также на скриншоте можно что-то написать или нарисовать (значки в виде карандаша и фломастера).
Как сохранить скриншот в отдельный файл
Нажмите на значок дискеты.
Появится окно для сохранения. Напишите имя файла и выберите место его для сохранения. Тип файла лучше использовать JPEG.
Где найти скриншоты
В той папке, которую выбирали при сохранении. Лучше хранить скриншоты в папке "Изображения".
Скриншоты могут выручить вас при создании видеоурока, подготовке презентаций и просто при желании поделиться тем, что происходит у вас на экране. Однако в зависимости от версии ОС Windows способы создания скринов разнятся. Из этой статьи вы узнаете, как сделать скриншот конкретно на компьютер или ноутбук с системой Виндовс 7.
Как сделать скриншот на компьютере
или ноуте с Windows 7
Заскринить экран монитора можно несколькими способами: установив специализированный софт или благодаря встроенному функционалу системы. Рассмотрим их подробнее:
Способ 1: С помощью специальной программы
При установке софта пользователи старых Windows должны удостовериться, что программа поддерживает их версию системы. ФотоСКРИН — одно из немногих приложений, которое стабильно и быстро работает на всех сборках Виндовс 7, как Домашней версии, так и Максимальной. Софт позволяет создавать фотографии отдельной части экрана, добавлять текст, списки и фигуры, размывать или выделять области.
Как сделать скриншот определенной области или окна
Работа с ФотоСКРИНОМ удобна благодаря «юзер-френдли» интерфейсу. Все инструменты расположены на виду и нативно понятны, поэтому сделать скриншот на компьютере с Windows 7 можно в несколько простых действий:
Как видите, пользоваться программой предельно просто и быстро — вы сделаете изображение высокого качества с любого участка рабочего стола ПК за пару секунд. Софт очень легкий и быстрый, не производит большой нагрузки на систему, благодаря чему вы, например, сможете делать скриншоты на ноутбуках типа Asus, даже на самых слабых моделях. Но если у вас нет времени на установку специального софта, вы можете использовать стандартные средства системы.
Скачайте ФотоСКРИН прямо сейчас!
В один клик создавайте скриншоты, редактируйте их и сохраняйте. Это бесплатно!
Установите программу и попробуйте уже сегодня:
Для Windows 10, 8, 7, XP
Способ 2: С помощью клавиши Print Screen
Клавиша Print Screen позволяет создать снимок экрана буквально в одно нажатие. Проблема в том, что принт скрин сохраняет картинку в буфер обмена, и не каждый знает, как её оттуда достать. Рассказываем, как сделать скриншот на Windows 7 на ноутбуке с помощью этой функции и где потом искать получившееся изображение.
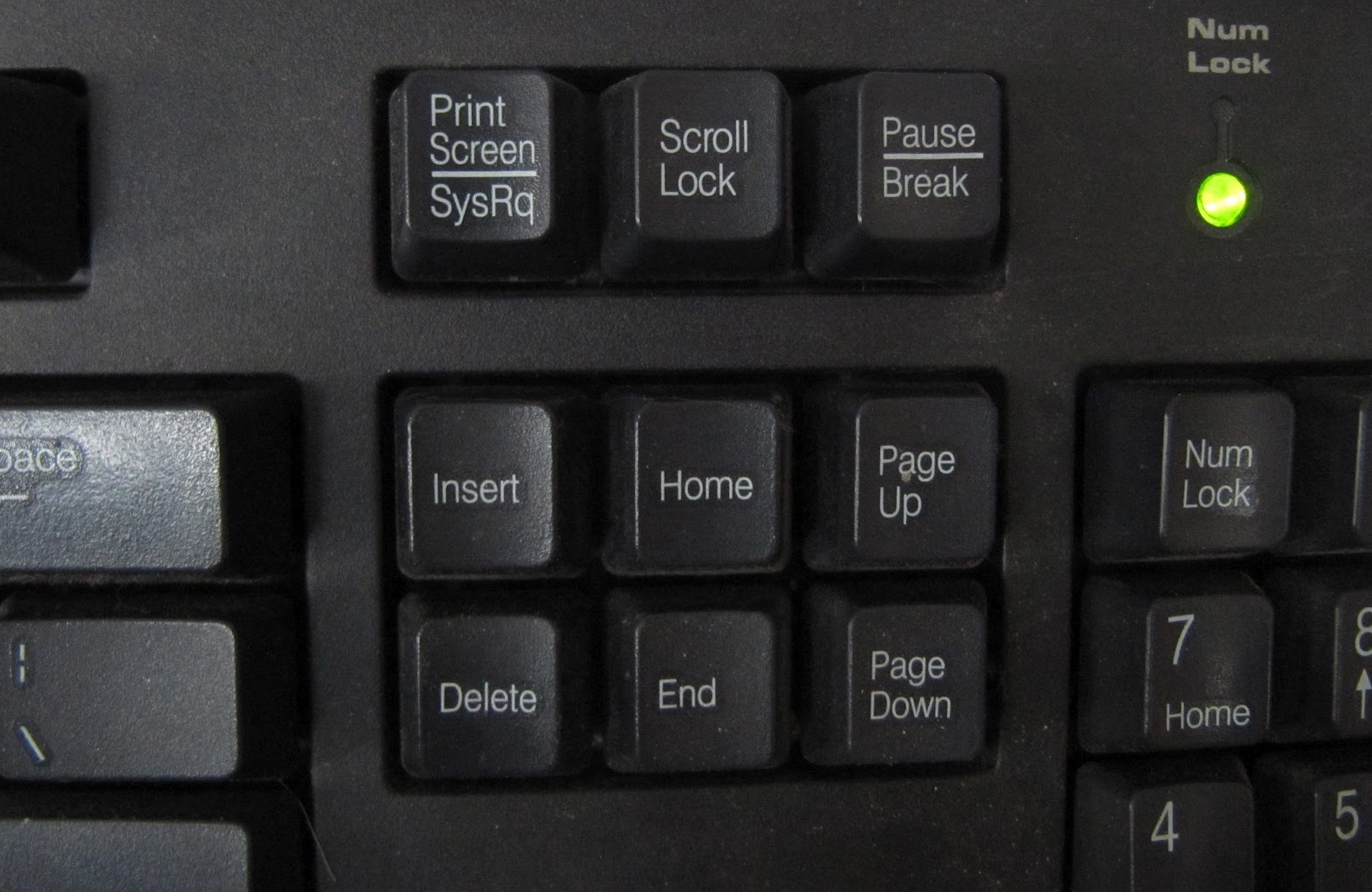
Местонахождение клавиши Print Screen на клавиатуре
- Чтобы захватить всю рабочую область, нажмите на клавиатуре клавишу Print Screen. На некоторых моделях она помечается как Prt Sc, на других – PrntScr или Print Scr. Иногда к ней добавляется строчка SysRq. На некоторых ноутбуках это комбинация Fn+Prt Sc.
- Если вы хотите создать снимок определенного приложения, например, страницы Word или веб-браузера, одновременно с Prints Screen потребуется зажать Alt (на ноутбуке дополнительно присоединяется Fn). Таким образом вы сделаете скриншот именно активного окна.
Теперь вы можете вставить созданную картинку в любой текстовой редактор, поддерживающий рисунки, или в программу для обработки фото. Для этого достаточно нажать комбинацию Ctrl + V.
Способ 3: С помощью функции «Ножницы»
Инструмент «Ножницы» позволяет вручную «вырезать» и сохранить как изображение любой участок рабочего стола ПК или ноутбука. Это простое средство с понятным принципом работы, и с его помощью сделать снимок экрана на Windows 7 не составит труда даже неопытным пользователям.
- Кликните по кнопке «Пуск» на вашем устройстве. Найдите среди списка установленных приложений папку «Стандартные» и отыщите «Ножницы».
- Чтобы сфотографировать происходящее на мониторе, нажмите «Создать». Затем потребуется обрисовать нужную область, зажав правую кнопку мыши.
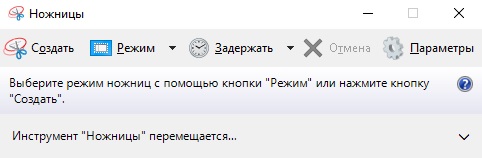
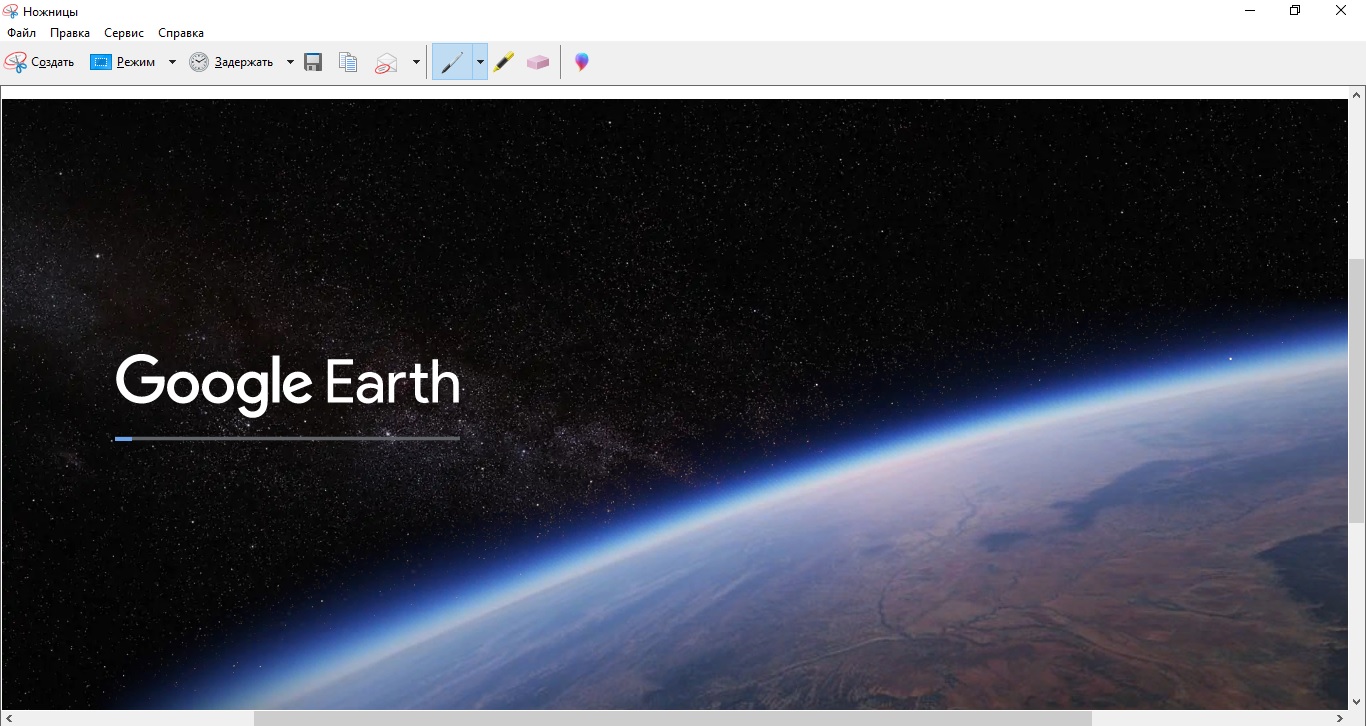
«Ножницы» можно использовать, чтобы захватить весь рабочий экран или создать снимок через заданный промежуток времени. Также этот инструмент позволяет создавать картинки в произвольной форме. Для этого:
- Чтобы сфотографировать активное окно, в панели инструментов выберите пункт «Режим» и установите нужный пункт. При выборе варианта «Весь экран» кадр будет сделан в автоматическом режиме. Сохраните его, как в предыдущей инструкции.
- Если вы хотите сделать скрин экрана через какой-то промежуток времени, кликните «Задержать». Выберите подходящий параметр и кликните «Создать». Если вы выбрали «Окно», то вам понадобится указать активное приложение для захвата.
Как и Print Screen, этот софт параллельно копирует снимок в буфер обмена. Отключить эту функцию можно при помощи кнопки «Параметры».
Как сохранить скриншот и где его искать
Не всегда бывает очевидно, где искать сохраненный скрин. Вот несколько основных путей:
- Программа ФотоСКРИН позволяет самостоятельно выбрать, куда вы хотите сохранить медиафайл. Для этого на этапе экспорта достаточно указать нужную директорию в левой колонке проводника. Если вы не успели заметить, куда отправился файл, скорее всего, он сохранился в папку «Документы» — «Screenshot».
- Принт Скрин отправляет созданное изображение в буфер обмена. Чтобы достать картинку, откройте приложение Paint и встройте в него файл горячими клавишами Ctrl + V. Чтобы экспортировать скрин, кликните «Файл» — «Сохранить» и отправьте рисунок в выбранную папку.
- «Ножницы» разрешают вручную указать папку экспорта. Если вы кликните «Сохранить» без выбора директории, по умолчанию файлы отправляются в папку «Изображения».
Какой способ удобнее?
Итак, мы рассмотрели три варианта создания скриншота экрана на Windows 7. Какой из этих вариантов подходит для вашей задачи? Если вам нужно быстро сфоткать рабочую область и нет желания скачивать сторонний софт, «Ножницы» станут хорошим вариантом. Но в этом случае вы никак не сможете изменить картинку, нельзя будет даже обрезать кадр. Print Screen не разрешает делать скрины выделенной области и требует дополнительных действий с фоторедакторами.
Читайте также:

