Как сделать свою кнопку пуск для windows 10
Обновлено: 30.06.2024
Появление иконок в меню «Пуск» было вызвано желанием разработчиков упростить работу пользователя с системой. Но на практике оказалось, что многих юзеров новый дизайн окна отвлекает и они ищут способы вернуться к классическому варианту «Пуска».
К счастью, для этого не нужно переустанавливать систему. Есть 3 доступных способа.
Появление иконок в меню «Пуск» было вызвано желанием разработчиков упростить работу пользователя с системой. Но на практике оказалось, что многих юзеров новый дизайн окна отвлекает и они ищут способы вернуться к классическому варианту «Пуска».
К счастью, для этого не нужно переустанавливать систему. Есть 3 доступных способа.
Способ 1: Стандартные средства Windows 10
Этот вариант предполагает отключение дополнительных иконок и переход к тому виду меню «Пуск», который был в Windows 7.
- Нажатием комбинации клавиш Win + I открыть «Параметры Windows» и перейти к блоку «Персонализация».
- Также открыть настройки «Персонализации» можно, кликнув на любой свободной области рабочего стола правой клавишей мыши и выбрав из списка контекстного меню «Персонализация».
- В новом окне открыть пункт меню «Пуск».
- Установить флажок напротив всех дополнительных опций в положение «Вкл.», оставив только необходимые функции. Для каждого пользователя они могут несколько отличаться. Некоторым важно видеть в списке недавно установленные программы или используемые с наивысшей частотностью. В примере на скриншоте ниже отключены все опции, кроме списка приложений.
- После этого следует нажать на кнопку «Пуск» и поочередно кликать правой клавишей мыши на каждой иконке приложения, вызывая контекстное меню.
- Затем из выпадающего списка нужно выбрать вариант «Открепить от начального экрана».
- Результатом станет появление компактного меню «Пуск» с выбранными пользователем настройками.
Такое консервативное меню подходит в большинстве случаев, хотя и не повторяет полностью внешний вид предыдущих релизов Виндовс. При желании получить абсолютное сходство с меню «Пуск» Windows 7, потребуется установить специальные утилиты.
Способ 2: Classic Shell
Classic Shell – это бесплатное приложение, доступное для скачивания на русском языке. Установка утилиты занимает 3-5 минут. При этом пользователь должен обладать правами администратора.
Юзеру будет предложено установить несколько «модулей».
Обязательно нужно выбрать модуль Classic Start Menu. При выборе этой опции окно пользователя в меню «Пуск» разделится на 2 половины, слева будут доступны приложения, а справа – системные папки. Это классический вариант «Пуска», который использовался ранее в «семерке».
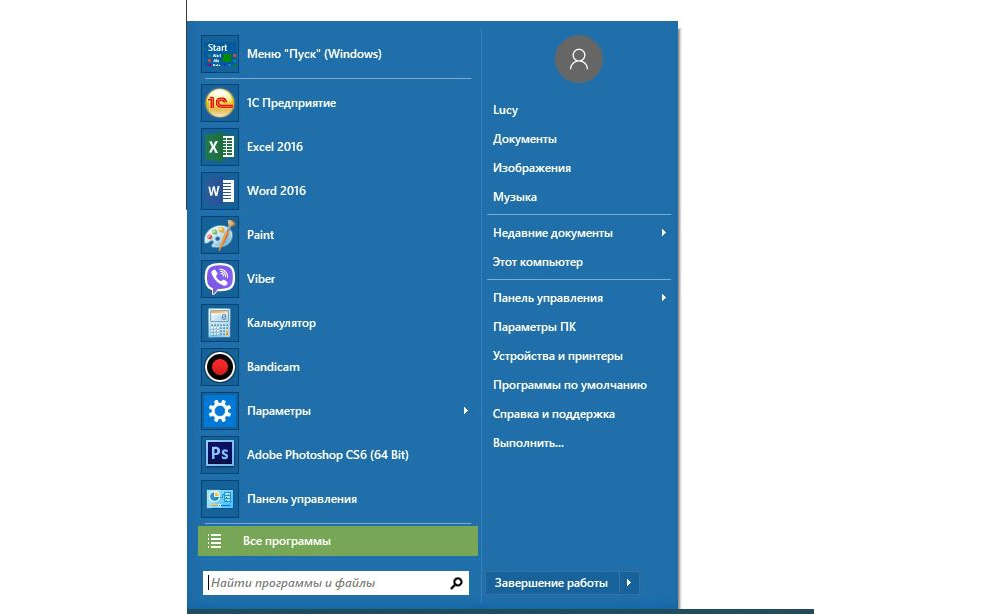
На выбор пользователя предлагаются и другие варианты интерфейса меню «Пуск» - это «Классический» и «Классический с двумя столбцами».
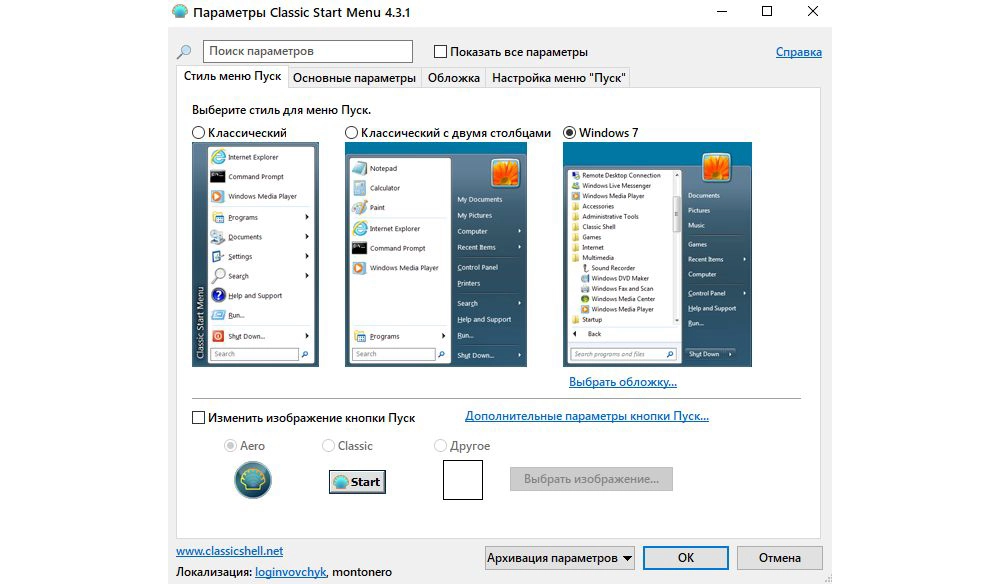
Для любителей более тонких настроек есть также возможность менять обложку, настраивать шрифт, размер значков, прозрачность фона с названиями приложений.
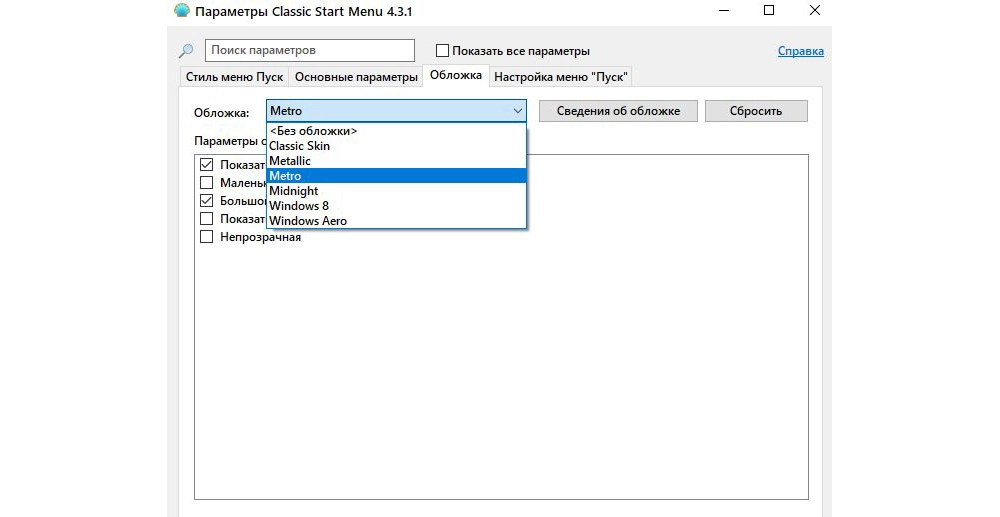
Если поставить галочку в окне для отображения всех параметров, дополнительно можно настроить звуки, поле поиска, главное и контекстное меню.
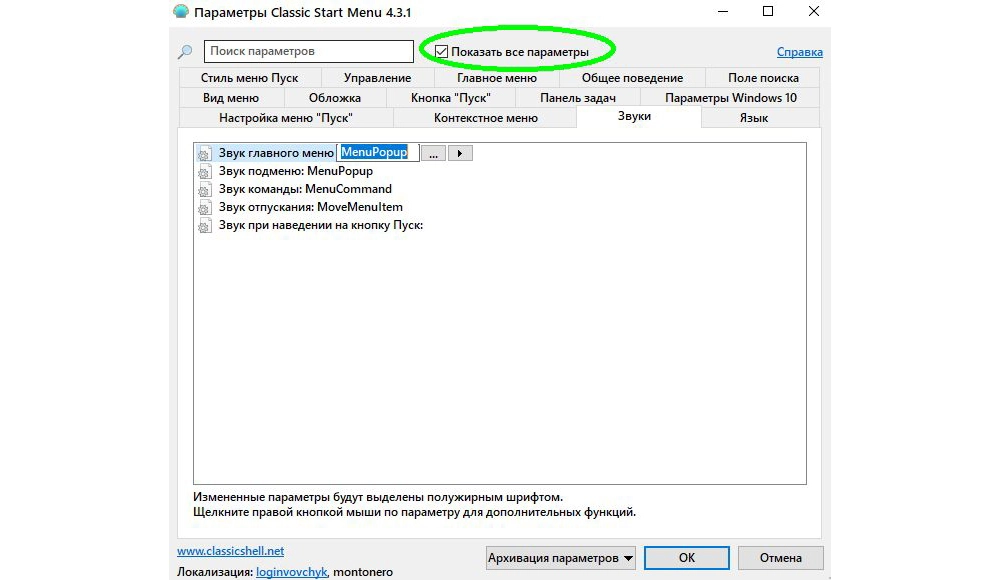
В процессе установки утилиты пользователю будет предложено установить модуль Classic IE, позволяющий просматривать Internet Explorer в классическом виде, Classic Explorer для настройки интерфейса интернет-обозревателя и Classic Shell Update для скачивания обновленных версий дистрибутива.
Однако модуль для настройки «Пуска» работает автономно и может быть скачан отдельно.
Здесь программу можно скачать на русском языке.
Вариант 3: StartisBack++
StartisBack++ - еще одна удобная утилита, позволяющая вернуть классический «Пуск» в один клик. Ее главный недостаток – возможность бесплатного использования только в пробный период 30 дней, по истечению которого будет предложено купить официальную версию или удалить приложение.
После установки приложения пользователь увидит на экране такое окно:
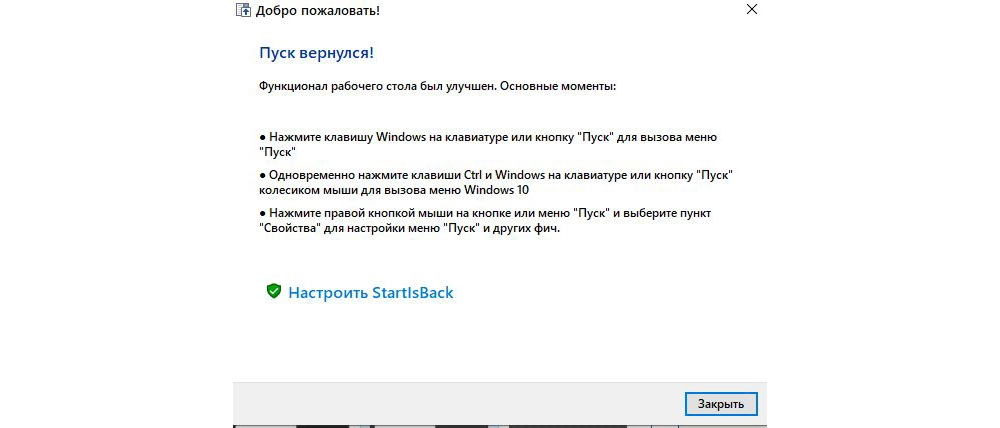
По желанию можно нажать на «Настроить StartlsBack», чтобы выполнить более тонкую настройку приложения. Если вас устраивает стандартный вариант, то при нажатии на «Пуск» будет отображаться такое окно:
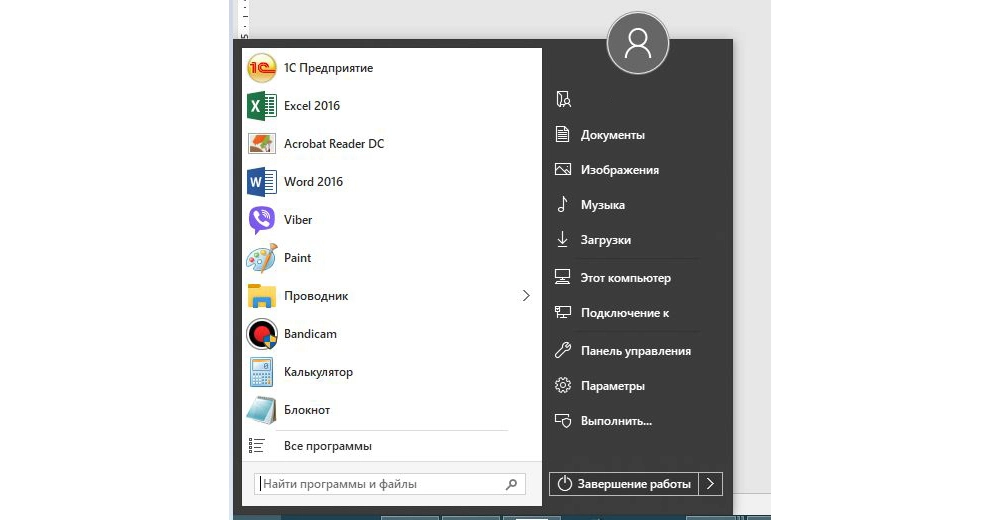
Настройки утилиты позволяют персонализировать внешний вид, стиль оформления, сортировку, поиск, элементы правого списка, переключение и многое другое.
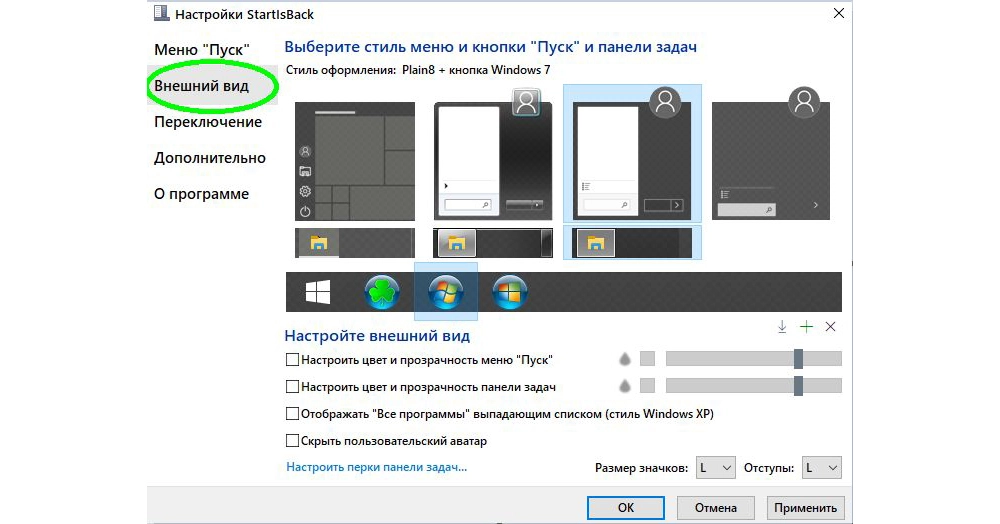
Trial версию программы можно скопировать тут.
Выбор не ограничивается предложенными утилитами, в сети есть множество приложений с аналогичным функционалом. Но при скачивании любого контента из Интернета обращайте внимание на надежность источника, чтобы избежать заражения компьютера вирусами.
Выход новой операционной системы всегда связан с изменениями интерфейса. Одним из самых заметных в десятой версии Windows стало переработанное меню «Пуск». Разработчики добавили в него живые плитки и предоставили пользователям возможность прикреплять на начальный экран множество элементов. К сожалению, такая инициатива сотрудников Microsoft понравилась не всем, поэтому стоит рассмотреть методы установки классического меню «Пуск» для Windows 10.
Classic Shell
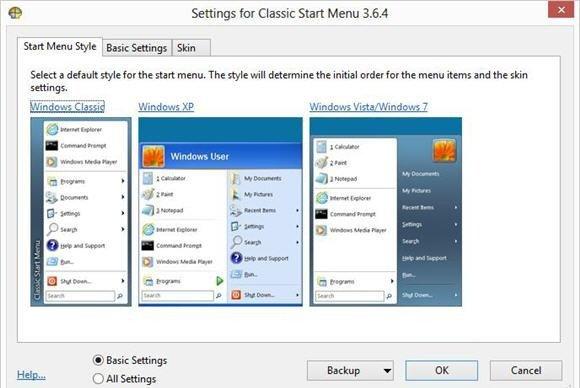
Инструкция по использованию:
- После установки, при первом нажатии на меню Пуск, откроется окно параметров.
- Первая вкладка позволяет выбрать стиль и изменить изображение кнопки (по желанию можно загрузить свое).
- Во вкладке «Основные параметры» выставляются действия, которые активируются после различных вариантов нажатия на кнопку: клик левой или правой кнопкой мыши, нажатие клавиши Windows и пр.
- Пункт «Обложка» необходим для выбора темы и изменения ее параметров.
- На последней вкладке отмечаются пункты, которые должны присутствовать в меню. Посредством перетаскивания получится изменить порядок их расположения.


Более тонкая настройка выполняется посредством установки галочки в строке «Показать все параметры». Так можно активировать контекстное меню, которое по умолчанию открывается в «десятке» при клике правой кнопкой. В нем находится много ссылок на полезные инструменты.
StartIsBack
Второй способ, как сделать пуск, как в Windows 10. За программу придется заплатить, поскольку пробная версия ограничена 30 днями использования (оф. сайт). Лицензия на два компьютера обойдется в 2 доллара.
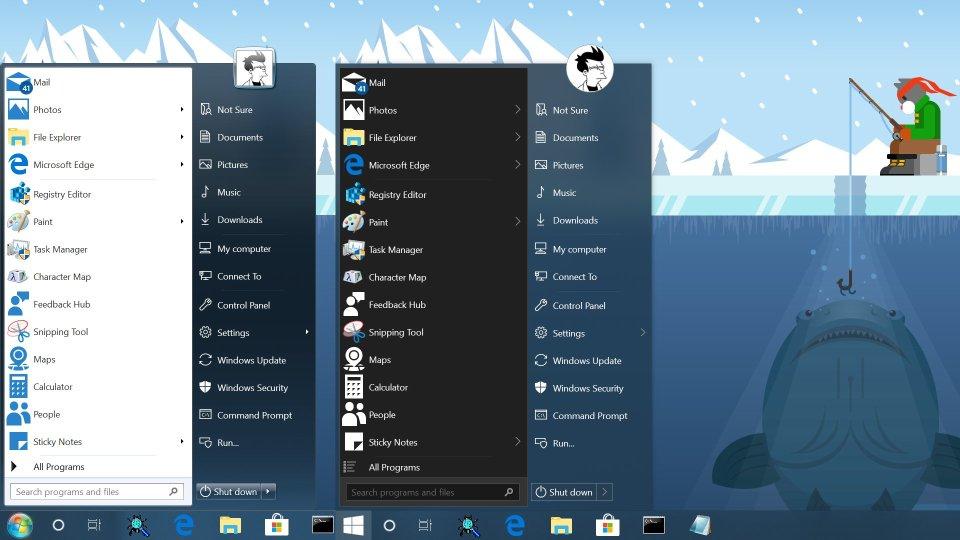
Программа полностью русифицирована, имеет понятный интерфейс. После установки следует открыть панель управления и перейти в раздел «Меню Пуск» для настройки утилиты:
- На первой вкладке можно отметить отображаемые элементы, а также задать их стиль.
- Во вкладке «Внешний вид» выбирается тема меню. При этом получится добавить любое изображение для кнопки вызова. Дополнительно настраивается цвет и прозрачность стиля, отображение аватарки пользователя, увеличивается отступ между значками.
- В разделе «Переключение» получится указать условия отображения кнопки «Пуск» и действие при нажатии клавиши Windows.
- В дополнительных параметрах можно запретить запуск процессов SearchUI и ShellExperienceHost, а также часто используемых метро-приложений; убрать пункт «Закрепить…» из контекстного меню и др. В нижней части окна есть переключатель, деактивирующий StartIsBack для текущего пользователя.
Start10
Схожая по своему функционалу утилита, помогающая решить вопрос, как в Windows 10 сделать классический пуск. Существенных отличий от предыдущих программ нет. Среди особенностей:
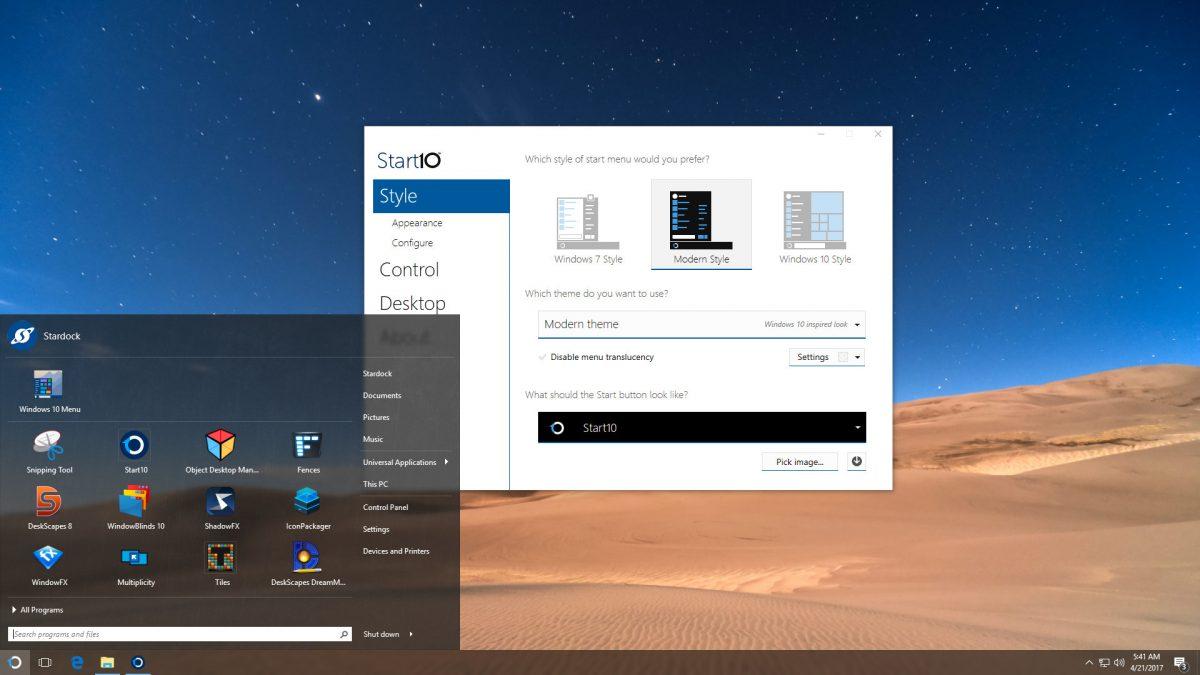
- возможность группировки ярлыков по категориям в разделе «Все программы»;
- изменение текстуры меню Windows 7, на такую же плоскую, как в новой ОС;
- дополнительная установка компонента «Fences», который добавляет на рабочий стол нечто похожее на полупрозрачные окна с ярлыками;
- вывод категории «Универсальные приложения», где отображаются ссылки на калькулятор, календарь, почту, карты, фото, магазин и т.д.

Разработчики предоставляют 30 дней пробного использования, стоимость лицензии – 5 долларов. Загрузку можно выполнить на официальном сайте.
Видео
Меню Пуск Windows 10 как в 7 как сделать классическое менюНастройка стандартного меню пуск в Windows 10
Если нет желания устанавливать стороннее программное обеспечение, предлагаем вам вариант настройки стандартного меню Windows 10, который сделает его максимально похожим на привычное. Прежде всего, не все пользователи догадываются, что новый «Пуск» подвергается изменению размера по желанию пользователя – по аналогии с обычным окном. Его можно превратить в один вертикальный столбец, как это сделано в Windows 7, следует лишь открепить все плитки: кликнуть правой кнопкой и выбрать пункт «Открепить от начального экрана».
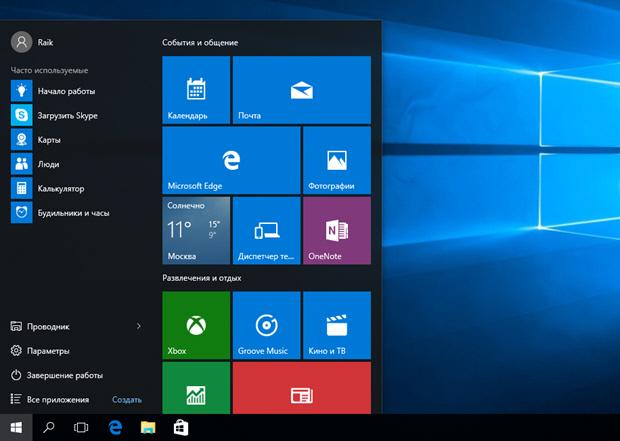
Для более тонкой настройки меню пуск в Windows 10 потребуется:
- Открыть новый раздел «Параметры» и перейти в категорию «Персонализация».
- В боковом меню выбрать «Пуск».

Теперь в меню «Пуск» отображается минимальное количество элементов, делая его похожим на представленное в «семерке».

- в меню прикрепляется практически любой элемент операционной системы: папка, ярлык, ссылка на панель управления, ссылка на сайт, пункт настроек и т.д.;
- добавленные плитки можно сортировать по категориям и подписывать их;
- плитки объединяются в папки – после нажатия появляется выпадающее меню;
- размещенные элементы могут быть изменены в размере: от маленького до крупного.

Ошибка разработчиков Microsoft заключается в том, что изначально «Пуск» представляется пользователю захламленным ненужными элементами. Если немного посидеть над настройкой меню, удалить или упорядочить его составляющие, то новый вариант отображения покажется не таким уж и плохим.
Решая задачу, как изменить меню «Пуск» в Windows 10, можно прибегнуть к помощи специализированных программ или постараться откорректировать его внешний вид имеющимися настройками. Для скачивания доступно бесплатное и недорогое платное ПО. Все утилиты имеют похожий набор функций, поэтому выделить лидера сложно – все зависит от личных предпочтений пользователя.
Чтобы сделать в Windows 10 «Пуск», как в Windows 7, необходимо прибегнуть к использованию специализированного программного обеспечения. Стандартные средства операционной системы (ОС) позволяют лишь модифицировать внешний вид элементов интерфейса, но не передать в точности дизайн главной панели седьмой версии дистрибутива.
Настройка классического меню «Пуск» стандартными средствами Windows 10
Обычное старое меню, которое использовалось в Windows 10, штатными инструментами вернуть не получится, но есть возможность максимально приблизиться к желаемому результату. Особых навыков владения компьютером для выполнения этого действия не требуется. Необходимо:
- Кликнуть по иконке « Пуск », чтобы развернуть меню.
- Нажать правой кнопкой мыши (ПКМ) по плитке, закрепленной справа от списка программ. Выбрать опцию « Открепить от начального экрана ».

- Повторить действия над всеми остальными элементами интерфейса.
- Навести курсор на правую грань меню, зажать левую кнопку мыши, после чего потянуть максимально влево.

Это позволит изменить размер панели, придав упрощенный вид, похожий на использующийся в седьмой версии ОС.
Как восстановить меню «Пуск» Windows 7 с помощью сторонних программ
Классическое меню « Пуск » для Windows 10 можно сделать с помощью программ от стороннего разработчика. При этом есть возможность добавить дополнительные функции, если это требуется.
Classic Shell
Classic Shell — многофункциональная программа, которая позволяет приблизить интерфейс рассматриваемого элемента максимально к оригиналу. После установки необходимо:
- В открывшемся окне программы на вкладке « Стиль меню Пуск » с помощью переключателя выбрать один из трех дизайнов.
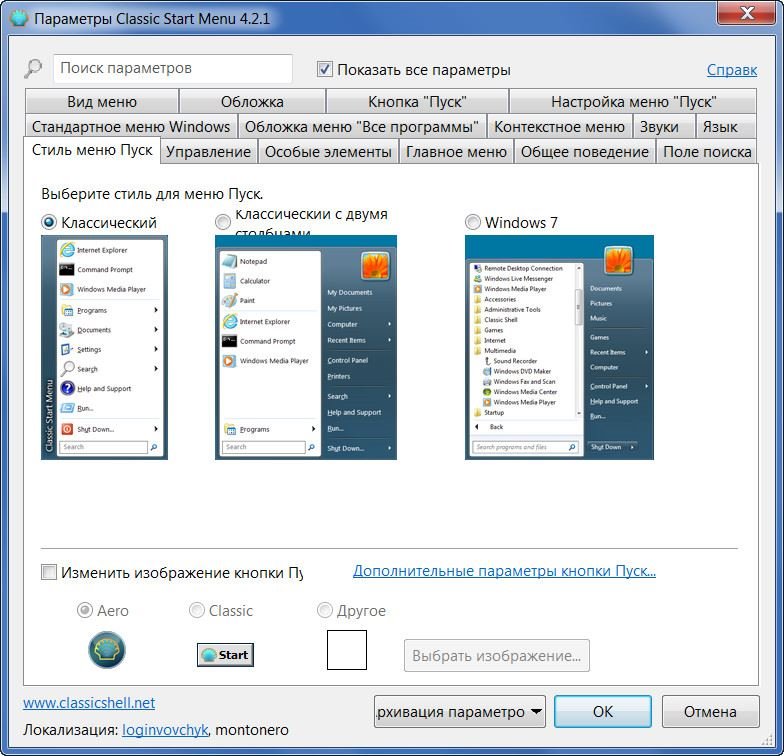
- Перейти в раздел « Обложка » и из выпадающего списка « Обложка » выбрать дизайн.

- На вкладке « Основные параметры » задать предпочитаемые пользовательские настройки.

Важно! В зависимости от сборки Windows 10 для применения изменений может потребоваться перезапуск компьютера.
StartIsBack++
Программа StartIsBack++ обладает множеством функций, позволяющих вернуть классический вид элементу интерфейса и при необходимости добавить новые опции. Инструкция по применению:
- После установки запустить приложение.
- Находясь на вкладке « Внешний вид », выбрать один из предложенных разработчиком внешних видов меню. При необходимости можно внести изменения в кнопку, добавить прозрачность и поменять цвет.
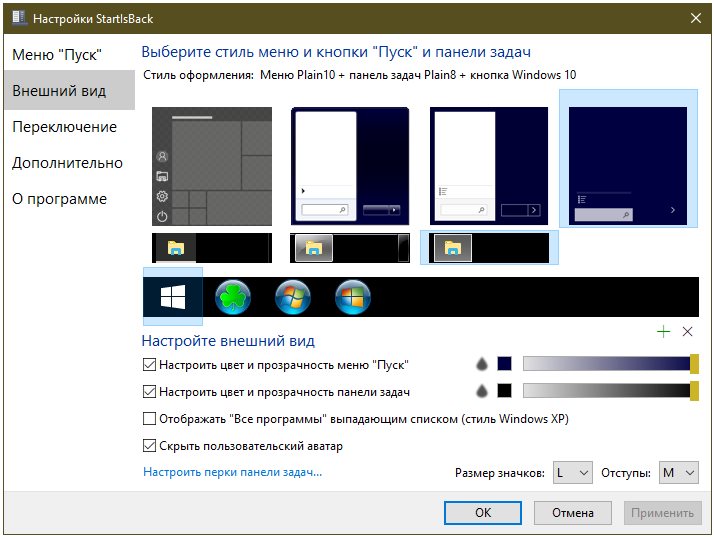
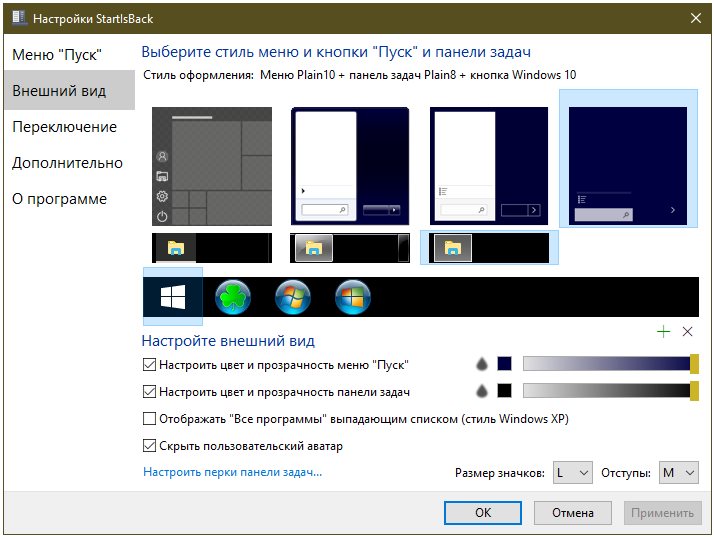
ViStart
ViStart — маловесная утилита, которая не позволяет задать дополнительные параметры меню « Пуск ». Чтобы вернуть классический вид рассматриваемому элементу, необходимо:

Обратите внимание! На ресурсе разработчика можно загрузить для инсталляции другой дизайн.
Start Menu X
Start Menu X — условно-бесплатная программа, позволяющая видоизменять визуальную составляющую заглавного меню системы. Для использования при установке рекомендуется выбрать пункт « Бесплатная версия ».
Руководство по использованию:
- После инсталляции раскрыть трей, кликнуть ПКМ по иконке программы и выбрать пункт « Настройки ».


- В разделе « Интеграция с системой » установить отметку напротив « Запускать программу вместе с Windows ». В выпадающих списках определить кнопки для развертывания классического и актуального меню.

- Перейти во вкладку « Персонализация » и с помощью специальных инструментов задать предпочитаемый внешний вид.

- Завершить создание дизайна в разделе « Стиль ».

Обратите внимание! Применять внесенные изменения не требуется, достаточно закрыть окно настроек.
IObit Start Menu
IObit Start Menu — профессиональная программа, обладающая множеством возможностей для изменения интерфейса системного меню. Распространяется по платной лицензии, но имеется пробная версия на семь дней. После установки необходимо запустить приложение через ярлык на рабочем столе и следовать инструкции:
- На вкладке « Стиль » установить переключатель рядом с дизайном, который более предпочтителен. Настроить прозрачность.

- Изменить значок кнопки « Пуск » в одноименном разделе.

- При необходимости задать пользовательские параметры в оставшихся вкладках программы.
- Сохранить изменения, нажав кнопку Применить , ОК .

Stardock Start10
Stardock Start10 — легковесная утилита, не перегруженная множеством дополнительных параметров по настройке внешнего вида рассматриваемого системного компонента. Руководство по использованию:
- Запустить приложение, перейти на вкладку « Стиль ».
- В первом блоке выбрать из трех вариантов значение « Windows 7 стиль ».

- Из выпадающего списка определить тему, которая будет использоваться в качестве основной.
- Чуть ниже выбрать предпочитаемую иконку кнопки.

- При необходимости задать дополнительные пользовательские параметры в оставшихся вкладках утилиты.
Обратите внимание! При выборе опций изменения вносятся в систему моментально, поэтому после завершения настройки программу следует просто закрыть.
Заключение
Неопытному пользователю изначально рекомендуется вернуть старый вид меню « Пуск » путем использования стандартных средств системы. Если результат не устроит, необходимо воспользоваться сторонним программным обеспечением, но вносимые изменения в ОС в будущем будет проблематично вернуть.

«Начальный экран» в Виндовс 10 одолжил из прошлых версий ОС некоторые элементы. С Windows 7 был взят обычный список, а с Windows 8 – живые плитки. Пользователь может легко изменить внешний вид меню «Пуск» встроенными средствами или специальными программами.
Меняем внешний вид меню «Пуск» в Windows 10
В данной статье будут рассмотрены некоторые приложения, которые меняют внешний вид «Начального экрана», а также будет описано то, как сделать это без лишнего софта.
Способ 1: StartIsBack++
- Закройте все программы, сохраните все файлы и установите StartIsBack++.
- Через пару минут установится новый интерфейс и вам будет показана краткая инструкция. Перейдите к пункту «Настроить StartIsBack» для изменения параметров внешнего вида.


Способ 2: Start Menu X
Программа Start Menu X позиционирует себя как куда более удобное и усовершенствованное меню. Существует платная и бесплатная версии софта. Далее будет рассмотрена Start Menu X PRO.
-
Установите приложение. В трее появится его значок. Чтобы активировать меню, нажмите на него правой кнопкой мыши и выберите «Показать меню…».


Способ 3: Classic Shell
Classic Shell, как и предыдущие программы, меняет внешний вид меню «Пуск». Состоит из трёх компонентов: Classic Start Menu (для меню «Пуск»), Classic Explorer (изменяет панель инструментов «Проводника»), Classic IE (также меняет панель инструментов, но для стандартного браузера Internet Explorer. Ещё одно преимущество Classic Shell состоит в том, что софт полностью бесплатен.
-
После установки появится окно, в котором можно всё настроить.

Способ 4: Стандартные средства Windows 10
-
Вызовите контекстное меню на «Рабочем столе» и кликните на «Персонализация».







Здесь были описаны основные методы изменения внешнего вида меню «Пуск» в Windows 10.

Отблагодарите автора, поделитесь статьей в социальных сетях.

Помогла ли вам эта статья?
Еще статьи по данной теме:
Спасибо мне Помогла ваша статья установил StartIsBack++ и всё заработало как надо.
В Виндовс 10 у меня удалили приложение StartlsBack не понятно зачем при обновлении и теперь я не могу произвести настройки. Теперь дополнительные программы скачать можно но требуется ключ активации, программа shell бесплатная но она на английском, а на русском я не нашёл и пока ничего не могу изменить. После удаления приложения я было скачал его пробную версию но срок уже закончился и требуют ключ активации. А у вас в статье тоже такие мрачные картинки как в виндовс 10.
как сменить это меню пуск
У тебя установлено меню программы Шелл. Удали программу и оно само изменится на то которое было до установки программы Шелл.
на это изначально при нажатии на windows
раньше оно изначально открывало такой пуск, после переустановки начал открываться тот, что на 1 фото
Иcчез иyтерфейс Metro(живые плитки). Что можно сделать, как восстановить?
Не получается изменить меню пуск.
да не могу приложение не полезно
как изменить на стандартный пуск. СРОЧНО
приложение удалите приложение вредит виндовс 7
Здравствуйте. Это вопрос или утверждение? О каком из трех рассмотренных в статье приложений идет речь и каким образом, по вашему мнению, оно вредит Windows? Почему вы пишете о Windows 7, если статья о Windows 10?
Здравствуйте у меня такая проблема. Мне бы хотелось изменить последовательность кнопок в меню пуск. Мне удобно когда панель задач (меню пуск расположено справа) Но есть один нюанс . При таком расположении сама кнопка пуск и все значки идут сверху вниз. А я хочу чтобы было наоборот. Первой кнопкой снизу был пуск и так далее.
Здравствуйте, встроенными средствами Windows этого сделать нельзя, сторонних программ, выполняющих эту функцию, насколько я знаю, тоже не существует.
Спасибо ! Уже посмотрела что Возможности персонализации расширены в виндоус 11
Задайте вопрос или оставьте свое мнение Отменить комментарий
Читайте также:

