Как сделать таблицу в линуксе
Обновлено: 05.07.2024
Если вы хотите избавиться от графического интерфейса и делать все в консоли, то можно только пожелать вам удачи. Однако если речь заходит о серьезных вещах, и вы хотели бы научиться чему-то новому, как насчет электронных таблиц в терминале?
Конечно, LibreOffice или другой офисный пакет прекрасно справится с любой задачей, но не всегда целесообразно использовать мощную и тяжелую программу для простых вещей. Я имею в виду, что если вам нужно создать небольшую электронную таблицу с несколькими простыми формулами, то для этого не требуется мощь традиционного офисного пакета. Плюс если у вас старый компьютер или запущено много приложений, вам придется ждать достаточно долго, пока программа загрузится. С другой стороны, электронная таблица в консоли быстрая, простая и эффективная. В качестве такой программы я хочу представить вам sc. Это сокращение от "spreadsheet calculator".
Установка sc в Linux
Пакет sc имеется в репозитории universe для Debian и систем на его основе, таких как Ubuntu или Linux Mint, поэтому установка очень проста:
В Archlinux проверьте AUR.
Для других дистрибутивов вы можете скачать и собрать исходный код.
Использование sc
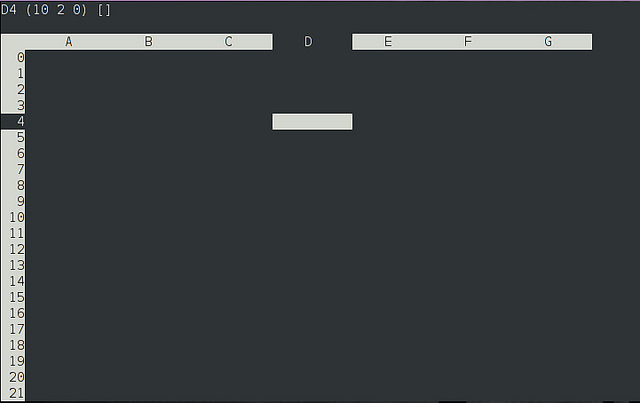
"h" - вправо
"j" - вниз
"k" - вверх
"l" - влево
Или вы можете использовать курсорные клавиши.
Вторая вещь, которую вы захотите сделать со своей электронной таблицей - ввести в нее какие-нибудь числа. Здесь нужно будет запомнить, что режим ввода данных немного отличается от того, к чему вы привыкли.
Для ввода числа в выбранную ячейку нажмите " <", затем введите текст.
Если вам нужно сохранить результаты своей работы, используйте:
для сохранения данных в файл .sc.
Аналогично, с помощью
вы загрузите данные из файла.
Если вы еще не догадались, выход из программы осуществляется с помощью команды "q".
Но что, еслли мы хотим ввести в таблице несколько формул? Как и во всех остальных электронных таблицах, они начинаются со знака " сумма ячеек" src="http://rus-linux.net/MyLDP/consol/img/sc/13909948940_191767a033_z.jpg">
Для копирования содержимого ячейки установите на нее курсор и нажмите "ma". Затем перейдите в пустую ячейку и нажмите "ca".
Наконец, используя эту технику и предыдущий пример, мы можем расширить формулу сложения значений двух соседних ячеек с помощью команды:
расширит формулу сложения на следующие три ячейки в строке, задав им значения B0+C0, C0+D0 и D0+E0 соответственно.
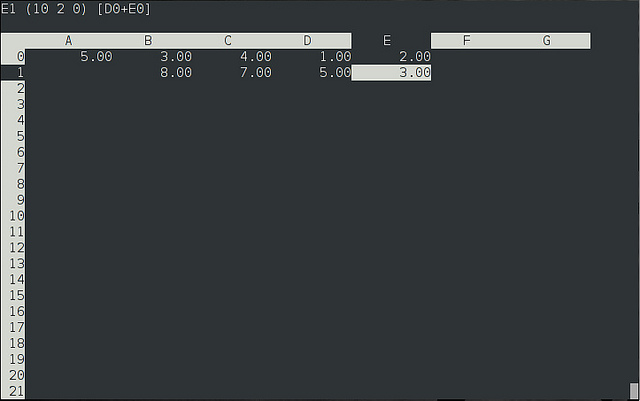
Продвинутые возможности sc
Если вы знаете горячие клавиши vim, можете поэкспериментировать с ними в sc.
"c" - используется для обращения к столбу. Таким образом "dc" и "yc" - соответственно удаляют и копируют текущий столбец.
"r" - используется для обращения к строке. То есть "dr" и "yr" соответственно удаляют и копируют текущую строку.
Команда "g" для перехода к заданной строке в vim аналогично используется и в sc:
Например, "gC22" означает перейти к ячейке C22.
Ранее я говорил, что команды "ma" копирует ячейку. Если говорить точно, она сохраняет содержимое ячейки в переменной a, которую вы затем можете скопировать в другую ячейку с помощью команды "ca". Поэтому вы можете использовать и любые другие символы для сохранения содержимого в различных переменных: "mb", "mc", "md" и так далее.
Для получения более подробной информации можно в любое время ввести команду "?".
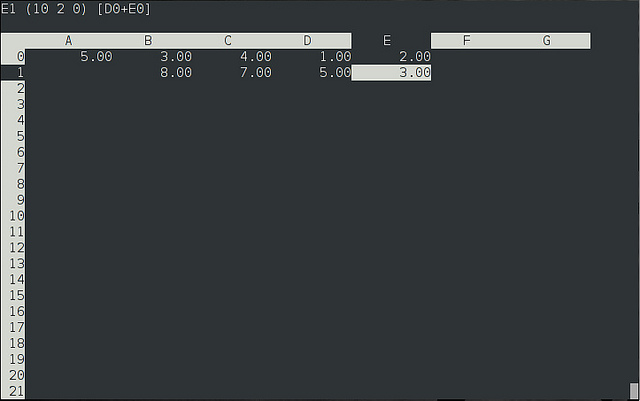
В заключение хочу отметить, что sc является одной из программ, о которых часто идут жаркие споры. Являются ли консольные электронные таблицы устаревшими, особенно в наше время, когда компьютеры обладают достаточной для беспроблемного запуска программ типа LibreOffice? Или наоборот, лучше придерживаться принципа использования простого инструмента для решения простых задач, сберегая ресурсы?
Я также слышал хорошие отзывы об oleo, которая по своей функциональности похожа на sc, но сам ее ни разу не пробовал.
Для работы с таблицами предназначено меню Таблица, содержащее все необходимые команды: добавление и удаление строк и столбцов таблицы, объединение, разъединение ячеек и т. д.
Начнем с самого начала — создадим небольшую таблицу. Для этого выполните последовательность команд Таблица | Вставить | Таблица или просто нажмите клавиши <Ctrl>+<F12> — как вам удобнее. Откроется окно, в котором нужно установить размеры нашей будущей таблицы (рис. 15.7).
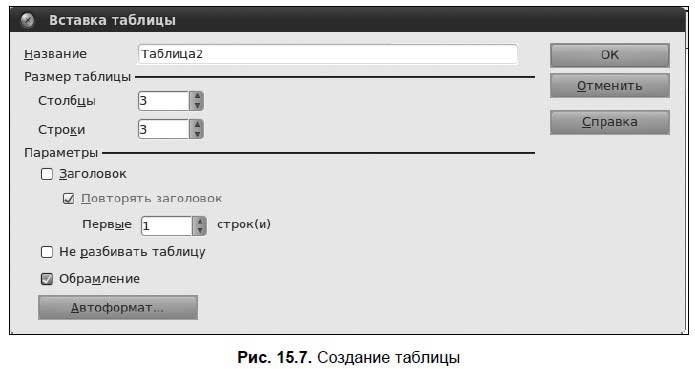
Как только появится таблица, вы увидите панель инструментов Таблица (рис. 15.8). Эта панель будет появляться каждый раз, когда вы активизируете таблицу. Сначала рассмотрим наиболее важные команды меню Таблица.
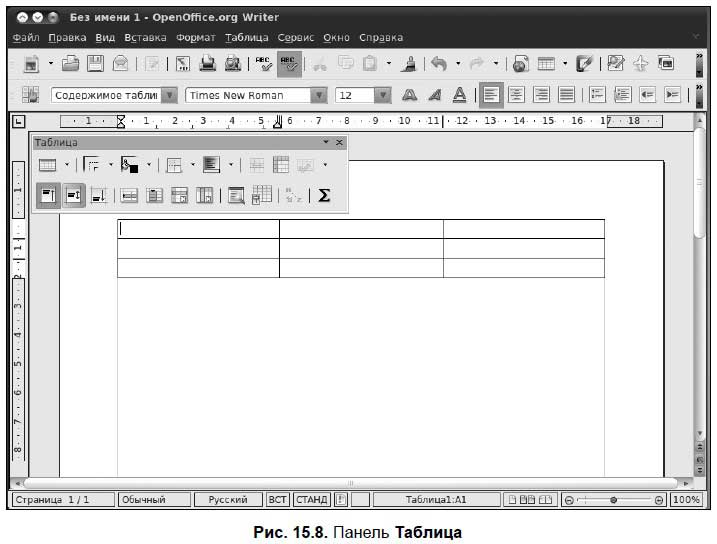
? Меню Таблица | Вставить содержит команды Таблица, Строки и Столбцы. Первая команда, как было показано ранее, создает таблицу.
Вторая и третья добавляют, соответственно, строки и столбцы. Эти команды намного удобнее аналогичных из MS Word, поскольку позволяют добавить не одну строку (столбец), а несколько — столько, сколько вам будет нужно (рис. 15.9).
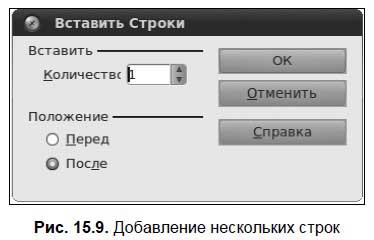
? Меню Таблица | Удалить содержит команды для удаления таблицы, строк и столбцов. Эти команды обратны командам меню Таблица | Вставить.
? В меню Таблица | Выделить вы найдете команды выделения таблицы, строк, столбцов, ячеек. На мой взгляд, это совершенно бесполезные команды, удобные лишь при отсутствии мыши, поскольку выделять элементы таблицы с помощью мыши намного проще.
? Команда Таблица | Объединить ячейки позволяет объединить несколько ячеек в одну. Для этого выберите две или более ячейки (понятно, что они должны быть расположены подряд в одной строке или в одном столбце) и выполните эту команду. Результат объединения показан на рис. 15.10.
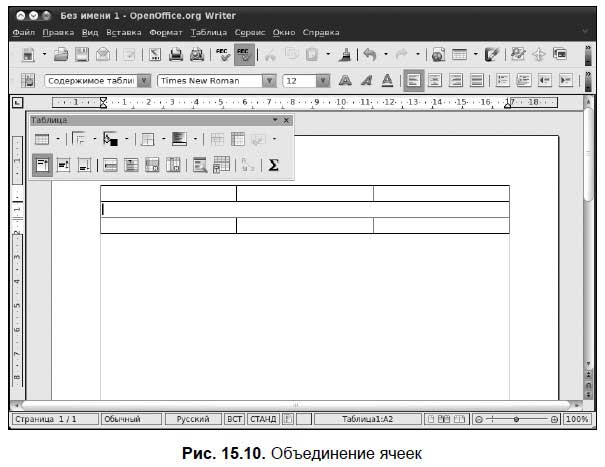
? Аналогично, можно разбить одну ячейку на несколько. Установите курсор в нужную вам ячейку и выберите команду Таблица | Разбить ячейки. В открывшемся окне установите количество новых ячеек (рис. 15.11).
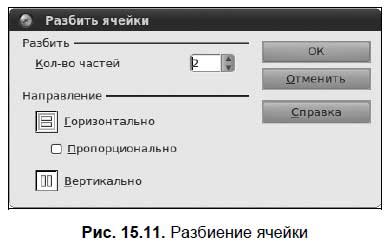
? Команда Таблица | Защита ячейки позволяет защитить данные ячейки от модификации — прочитать их можно, а вот изменить — нет. В нижнем правом углу окна OOo Writer будет указано, что данная ячейка доступна только для чтения. Если вы хотите снять защиту, тогда щелкните правой кнопкой мыши по ячейке и выберите команду Ячейка | Снять защиту.
? Если вам нужно красиво оформить таблицу, то выполните команду Таблица | Автоформат. Окно Автоформат позволяет выбрать один из 17 различных форматов таблицы (рис. 15.12).
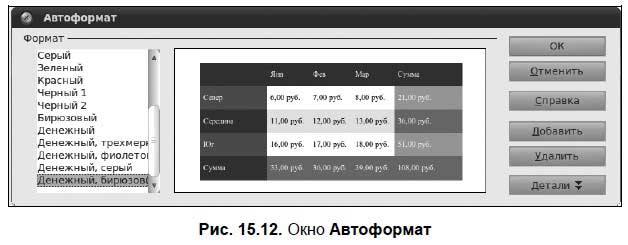
? Команда Таблица | Преобразовать позволяет преобразовать текст в таблицу и таблицу в текст.
? Команда Таблица | Сортировать задает различные параметры сортировки ячеек таблицы.
? Изменить параметры таблицы можно с помощью команды Таблица | Свойства таблицы.
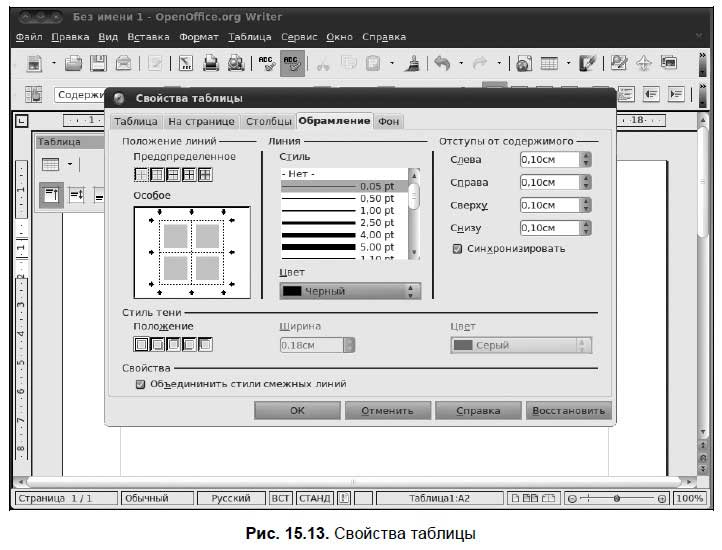
Окно свойств таблицы (рис. 15.13) состоит из пяти вкладок:
• Таблица — позволяет задать общие параметры таблицы (название, выравнивание, отступы до и после таблицы);
• На странице — содержит очень важные параметры, определяющие расположение на нескольких страницах больших таблиц (которые не помещаются на одной странице);
• Столбцы — позволяет задать ширину столбцов;
• Обрамление — изменяет параметры обрамления таблицы (тип, цвет и ширину линий, а также отступы содержимого, тени и другие параметры);
• Фон — позволяет задать фон таблицы. Вы можете выбрать какой-то цвет или графический объект в качестве фона таблицы (для этого параметр Тип нужно установить в положение Графический объект).
Что же касается панели инструментов Таблица, то отмечу, что она просто предоставляет быстрый доступ к командам меню Таблица. Если вы знаете, какие команды есть в данном меню, то можете самостоятельно в этом убедиться.
Данный текст является ознакомительным фрагментом.
Продолжение на ЛитРес
Глава 2 Работа с таблицами
Глава 2 Работа с таблицами Порядок работы с таблицамиСоздание, переименование и удаление таблицыРедактирование данных в режиме таблицыНастройка полей таблицы в режиме конструктораНастройка связей между таблицамиПросмотр таблицыРезюмеВ предыдущей главе вы узнали,
Порядок работы с таблицами
Порядок работы с таблицами Для создания и редактирования таблиц предназначены два режима.• Режим таблицы (рис. 2.1) предназначен для ввода, просмотра и редактирования записей. При вводе данных программа Access автоматически добавляет недостающие поля и определяет тип
Настройка связей между таблицами
Настройка связей между таблицами В данном разделе вы узнаете, как создать и удалить связи между таблицами, как включить режим обеспечения целостности данных и как просмотреть дочерние записи при редактировании родительской таблицы.Прежде чем приступить к настройке
Работа с таблицами
Работа с таблицами Хотя в большинстве случаев при изучении верстки и макетирования мы делаем акцент в сторону «высокохудожественной» верстки, некоторые чисто технические знания вам все же понадобятся. Как бы ни хотелось вам заниматься исключительно разработкой
2.3. Работа с таблицами
2.3. Работа с таблицами В этом разделе вы узнаете, как создать, изменить и удалить таблицу, как просмотреть информацию о ней и список всех таблиц в текущей базе данных. Начнем с наиболее сложной команды – создания таблицы.Создание таблицыЧтобы создать таблицу, выполните
Владение таблицами и привилегии
Владение таблицами и привилегии Когда создается таблица, Firebird автоматически применяет к ним безопасность схемы по умолчанию. Человеку, который создает таблицу (ее владелец), назначаются к ней все привилегии SQL, включая право передавать привилегии другим пользователям,
15.4. Работа с таблицами
15.4. Работа с таблицами Для работы с таблицами предназначено меню Таблица, содержащее все необходимые команды: добавление и удаление строк и столбцов таблицы, объединение, разъединение ячеек и т. д.Начнем с самого начала — создадим небольшую таблицу. Для этого выполните
Организация связей между таблицами
Организация связей между таблицами Исходные таблицы в Access представляют собой обычные плоские таблицы Конечно, они не позволяют формировать иерархические информационные структуры; для данной цели используется аппарат связей между таблицами. Access 2002 дает возможность
Глава 14 МS Excel: работаем с электронными таблицами
Глава 14 МS Excel: работаем с электронными таблицами 14.1. Что такое электронная таблица Что же такое электронная таблица? Как и обычная таблица, электронная состоит из ячеек, которые находятся на пересечении строчек и колонок, из которых формируется сама таблица. Ячейка
3.3. Работа с таблицами
3.3. Работа с таблицами Для работы с таблицами предназначено меню Таблица, содержащее все необходимые команды: добавление и удаление строк и столбцов таблицы, объединение, разъединение ячеек и т. д.Начнем с самого начала — создадим небольшую таблицу. Для этого выполните
Урок 5.6. Работа с таблицами
Урок 5.6. Работа с таблицами Вставка таблицы в документ Для быстрой вставки таблицы в документ воспользуйтесь следующим способом.1. Поместите текстовый курсор в предполагаемое место вставки таблицы. Как правило, таблицы добавляются с новой строки.2. На вкладке Вставка
Режимы работы с таблицами
Режимы работы с таблицами Для работы с таблицами в базе данных используются следующие режимы.? Режим таблицы. Является универсальным: в нем можно просматривать, вводить и редактировать данные, создавать новые таблицы и изменять их структуру. После двойного щелчка на
Связи между таблицами
Связи между таблицами Современные базы данных обычно состоят из многих таблиц, связанных между собой. В реляционной теории баз данных выделяют несколько типов связей между таблицами, однако чаще всего используется тип связи «один-ко-многим». Например, в базе данных
Практическая работа 56. Создание связей между таблицами
Практическая работа 56. Создание связей между таблицами Задание. Создать в среде Access 2007 базу данных из трех связанных таблиц согласно разработанному в этом уроке проекту.Эта работа будет объемной, поэтому ее выполнение будет разделено на несколько

В операционной системе Linux вы не сможете установить пакет Microsoft Office, то есть использовать программы Word или Excel не получится. Но есть отличная альтернатива – бесплатная программа LibreOffice, включающая множество похожих продуктов. С ее помощью можно создавать таблицы, текстовые файлы, презентации, рисунки и так далее.
Я расскажу, что представляет собой это приложение, и научу им пользоваться.
Как установить LibreOffice
LibreOffice практически не отличается от аналогичного продукта корпорации Microsoft. Точнее так – все, что в Office поставляется по отдельности, тут объединено в один сервис. Libre поддерживает и использует собственные форматы, шрифты, стили и так далее. Программа полностью совместима со всеми форматами, что используются в Microsoft Office.
LibreOffice входит в стандартные репозитории основных дистрибутивов Linux. Кроме того, пакет доступен для Windows и macOS.
Один нюанс – установка в Windows может быть с автоматической или ручной настройкой. Во втором случае вы, конечно же, сможете убрать ненужные компоненты, а также дадите разрешение или запрет на ассоциацию с некоторыми файлами Microsoft Office. Ясное дело, при автоматической установке все ассоциации будут применены по умолчанию.
Если вы используете Линукс, то установить программу можно простой командой – открываете Терминал, потом вводите вот такой запрос:
Подтверждаете запрос вводом пароля и дожидаетесь окончания скачивания. После этого программа готова к использованию!
Интерфейс LibreOffice
Что сразу хочется отметить у LibreOffice – то, что для создания документов разных форматов не приходится открывать разные приложения. После открытия просто выбираете нужный тип файла. Далее я буду описывать интерфейс программы в ОС Windows при создании текстовых файлов и таблиц.

Если говорить о текстовом редакторе, то внешне он мало чем отличается от того же Word. По стилю напоминает версию 2007 года. Здесь примерно похожее расположение инструментов, линейки, меню. Лишь часто используемые инструменты и функции у Libre перемещены в правую панель. Еще и шрифты по умолчанию стоят совсем другие, но изменить это легко.

При сохранении по умолчанию будет предлагаться формат Libre (ODF). Чтобы изменить его, необходимо выбрать нужный вам формат из выпадающего меню. Кстати, по устройству интерфейса версии на ОС Windows и Linux практически не отличаются, что отлично видно на скриншоте ниже (с дистрибутива Fedora).

Одна отличительная штука в LibreOffice мне сильно понравилась, и ее, можно сказать, нет в таком виде в Word – речь идет о навигаторе. В Либре он показывает, какие заголовки, таблицы, изображения, ссылки, гиперссылки, а также прочие составляющие есть в одном файле. Если мне надо быстро перейти к определенному изображению или комментарию, я смогу это сделать через навигатор. Ворд тоже имеет свой навигатор, но он сильно упрощен и показывает только заголовки, страницы, результаты поиска.

Кстати, если вы хотите закрыть документ, не выходя из приложения LibreOffice, нужно нажать не на привычный крестик, а на тот, что поменьше. У Linux он имеет похожее расположение, только иногда выделяется другим цветом, поэтому вы точно не запутаетесь.

Дальше посмотрим, как выглядит интерфейс при работе с таблицами. Думаю, сходств с Excel в данном случае еще больше. Возможностей для работы с формулами, форматирования, редактирования ничуть не меньше.

От себя скажу: программы Microsoft Office мне нравится тем, что рабочую панель можно откреплять и скрывать, тем самым освобождая пространство (я обычно работаю на половину экрана, мне так удобнее). В Libre же скрыть панель инструментов нельзя, только полностью убрать ее через меню «Вид». Это не очень удобно и несколько огорчает, ведь программа-то достойная.
Пока я копалась в настройках, назрел хороший вопрос – можно ли в программе одновременно создавать файлы нескольких типов? Еще как! Для этого нужно открыть меню «Файл», перейти к подпункту «Создать» и уже там выбрать подходящий формат.

Форматирование в LibreOffice
Как я уже говорила, в LibreOffice предусмотрены собственные стили форматирования документов и шрифты. Но базовые функции вроде выделения текста, изменения его цвета и выравнивания все же выделены в главном меню. Регулировать отступы и интервалы можно как с помощью линейки, так и через настройки.
Инструмент для работы со стилями тоже имеется, и выбрать подходящий можно несколькими способами – через выпадающее окно в меню или панель управления в правой части. Вы сможете использовать как любой из встроенных стилей, так и создать собственный.

Шаблоны для разных случаев жизни тоже предусмотрены. Для их просмотра потребуется перейти в менеджер – открыть раздел «Файл», затем перейти во вкладку «Шаблоны», выбрать «Управление шаблонами». Доступно несколько вариантов для текстовых файлов и презентаций. При желании вы сможете создать собственный шаблон и сохранить его в приложении.

Заголовки, оглавление, библиография
С разметкой заголовков тут проблем нет. Все как в Word – нужно выделить определенное предложение и применить к нему конкретный стиль. Но это вершина айсберга, ведь суть всего процесса сводится к составлению оглавления… Сразу скажу, работать в LibreOffice с оглавлением и библиографией в разы проще.
Итак, чтобы вставить в документ оглавление, необходимо перейти в раздел меню «Вставка», затем в подраздел «Оглавление и указатели», а там уже выбрать «Оглавление, указатель или библиография». В результате откроется окно, в котором вы сможете выбрать, что будете вставлять, дать заголовок, а также провести более подробную настройку, пройдясь по вкладкам. После этого остается только нажать на кнопку ОК, и оглавление будет вставлено.

Если же вы хотите вставить библиографию, прежде придется немного попотеть. Для начала стоит разработать список источников, в Libre для этого существует специальный инструмент. Чтобы перейти в него, открываете меню «Сервис» и переходите в «Базы данных библиографии». После этого откроется новое окно, где вы сможете внести полную информацию об источнике информации.

Когда все данные будут внесены, вы сможете вставить список литературы или какой-то его элемент. Правда, последний будет в виде сокращенного идентификатора, который вы ввели ранее в базу данных.
Вставка изображений, диаграмм и таблиц
Вставлять изображения в документы, создаваемые в LibreOffice, можно несколькими способами – из буфера обмена, перемещением из папки сразу в файл, а также через меню. В последнем случае нужно будет открыть меню «Вставка», затем кликнуть по пункту «Изображение» и выбрать его в файловом менеджере.

После того как изображение будет вставлено, под панелью управления появится новое меню с инструментами для изменения параметров изображения. Так, можно установить обтекание текста, центрирование, расположение на странице, а также обрамление и положение. При желании вы сможете и фильтр применить.

Создать таблицу очень просто – необходимо кликнуть в панели инструментов по элементу «Вставить таблицу», выбрать требуемое количество строк и столбцов. То же самое, по сути, можно сделать через меню. Но у вас будет больше возможностей для добавления столбцов и строк, а также изменения оформления.

После нажатия на кнопку «Вставить» новая таблица отобразится на странице. Ниже появится панель инструментов для работы с ней, с помощью которой можно добавлять и удалять строки, менять стили, а также применять формулы.

К сожалению, в текстовом редакторе LibreOffice (как и в Word) не предусмотрена возможность создания диаграммы на основе данных из готовой таблицы. Поэтому, если вы хотите создать диаграмму, лучше сначала создать ее, а затем отредактировать значения. Для начала потребуется перейти в раздел «Вставка», затем выбрать одноименный пункт. Диаграмма будет с рандомными значениями – чтобы изменить их, следует нажать на пункт «Таблица данных» в меню. Меняете по необходимости все значения, цветовые схемы, наименования элементов и применяете изменения.

Типов диаграмм тоже довольно много – есть круговые схемы, столбчатые, ленточные, пузырьковые, смешанные и так далее.

Интересно, что в табличном редакторе есть возможность создания диаграммы на основе уже введенных данных. Необходимо лишь выделить нужный фрагмент, затем в меню «Вставка» выбрать «Диаграмма». Далее просто выбираете подходящий формат.

Заключение
Может показаться, что LibreOffice является копией офисного пакета Microsoft. Отчасти это правда, но в этой программе есть куча своих функций, которые в Word или Excel не найти (о чем я говорила выше). Тем, кто переходит на это приложение с Microsoft Office, интерфейс сначала может показаться не самым удобным, но вы быстро к нему привыкните.

OnlyOffice Desktop — офисный пакет, который отличается хорошей поддержкой форматов Microsoft Office. Включает текстовый процессор, табличный процессор, презентации.
WPS Office

WPS Office — офисный пакет, включающий в себя текстовый процессор, табличный процессор и программу для создания презентаций. Имеет отличную совместимость с документами Microsoft Office.
LibreOffice Base

LibreOffice Base — офисное приложение для создания и управления базами данных различных целей (система управления базами данных — СУБД).
LibreOffice Calc

LibreOffice Calc — мощный бесплатный табличный процессор — программа для создания электронных таблиц любой сложности. Программа обладает полным набором функций для создания электронных таблиц. Функциональность программы сравнима с Microsoft Excel и является очень хорошей альтернативой данному редактору.
IBM Lotus Symphony

IBM Lotus Symphony — офисный пакет, разрабатываемый фирмой IBM. Включает в себя Lotus Symphony Documents (текст), Spreadsheets (таблицы) и Presentations (презентации). Поддерживает форматы файлов Microsoft Office и OpenOffice.
Gnumeric

Gnumeric — быстрый бесплатный табличный процессор для Linux. Gnumeric окажется полезным тому, кому нужен быстрый, занимающий мало места на диске, функциональный табличный процессор.
Читайте также:

