Как сделать таблицу в ворде на маке
Обновлено: 06.07.2024
Если в Word для Mac нужно вставить таблицу, вы можете выбрать один из стандартных форматов или указать необходимое количество строк и столбцов.
Помимо вставки базовой таблицы можно нарисовать таблицу самостоятельно, задав количество столбцов и строк.
Вставка таблицы
Чтобы быстро вставить таблицу, нажмите Вставка > Таблица, а затем выделите нужное количество столбцов и строк.

Щелкните, и таблица появится в документе. Если вам нужно внести изменения, вы можете добавить или удалить строки или столбцы в таблице Word или PowerPoint для Mac объединить ячейки.
Если щелкнуть таблицу, на ленте появятся вкладки Конструктор таблиц и Макет.

На вкладке Конструктор таблиц можно выбрать цвета и стили, а также добавить в таблицу границы или удалить их.
Вставка больших таблиц или таблиц с настраиваемой ширинойДля вставки больших таблиц и более точной настройки таблиц используется команда Вставка таблицы.

Так можно создать таблицу, содержащую больше десяти столбцов и восьми строк, а также настроить ширину столбцов.
Нажмите Вставить > Таблица > Вставка таблицы.

В разделе Размер таблицы выберите количество столбцов и строк.
В разделе Автоподбор ширины столбцов доступны три параметра, от которых зависит ширина столбцов.
Ширина начального столбца: если выбрать значение "Авто", приложение Word настроит ширину столбцов автоматически; также можно указать для всех столбцов конкретную ширину.
По содержимому: будут созданы очень узкие столбцы, расширяющиеся при добавлении содержимого.
По ширине окна: ширина всей таблицы будет автоматически изменена в соответствии с размерами документа.
Если нужно, чтобы каждая последующая таблица выглядела так же, как и текущая, установите флажок Использовать по умолчанию для новых таблиц.
Если вам нужно точно задать форму столбцов и строк либо создать таблицу не на базе простой сетки, ее можно нарисовать с помощью команды Нарисовать таблицу.

Вы можете даже нарисовать диагональные линии и ячейки внутри ячеек таблицы.
Нажмите Вставить > Таблица > Нарисовать таблицу. Указатель примет вид карандаша.
Чтобы создать границы таблицы, нарисуйте прямоугольник, а затем внутри него нарисуйте линии столбцов и строк.
Чтобы стереть линию, на вкладке Макет нажмите кнопку Ластик и щелкните линию, которую нужно стереть.
Для создания электронной таблицы можно выбрать либо пустой шаблон, в который затем можно добавлять таблицы, диаграммы, текст и другие объекты, либо один из встроенных шаблонов, содержащих элементы-заполнители, такие как текст и изображения. Эти шаблоны, предназначенные для таких задач, как личные финансы, бизнес и обучение, служат отличной отправной точкой, и их можно изменять любыми способами.
Создание электронной таблицы
Чтобы открыть Numbers, нажмите значок Numbers в Dock, Launchpad или папке «Программы».
Если окно выбора шаблона (оно показано ниже) не отображается, нажмите «Новый документ» в левом нижнем углу диалогового окна. Либо, удерживая нажатой клавишу Option, выберите «Файл» > «Новый» (в меню «Файл» у верхнего края экрана).

Примечание. Чтобы иметь возможность форматировать данные в таблицах и диаграммах по стандартам другого языка, перед выбором шаблона выберите этот язык в нижнем левом углу. См. раздел Форматирование электронной таблицы для другого языка.
В окне выбора шаблона можно просмотреть шаблоны по категориям или нажать «Все шаблоны», затем дважды нажать шаблон, чтобы его открыть.
Чтобы создать новую электронную таблицу с нуля, дважды нажмите шаблон «Пустой».
Выполните одно из следующих действий.
Добавление собственных заголовков и данных в таблицу. Выберите ячейку таблицы, затем введите данные.
Добавление других таблиц, текстовых блоков, фигур и изображений. Нажимайте кнопки объектов в панели инструментов.
Расстановка элементов на листе. Перетягивайте таблицы и объекты в места их размещения.
Чтобы присвоить имя электронной таблице и сохранить ее, выберите «Файл» > «Сохранить», введите имя, выберите место сохранения и нажмите «Сохранить».
Если на компьютере Mac настроена служба iCloud Drive, по умолчанию Numbers будет сохранять электронные таблицы в ней.
Можно в любой момент изменить имя таблицы или место для сохранения.
Чтобы закрыть электронную таблицу после завершения работы, нажмите красную кнопку закрытия в левом верхнем углу окна.
Приложение Numbers сохраняет изменения автоматически, поэтому Вы не потеряете результаты работы.
В Numbers можно также настроить открытие новых таблиц на основе определенного шаблона без использования окна выбора шаблона. Подробнее см. в разделе Создание новых электронных таблиц из определенного шаблона.
Примечание: Мы стараемся как можно оперативнее обеспечивать вас актуальными справочными материалами на вашем языке. Эта страница переведена автоматически, поэтому ее текст может содержать неточности и грамматические ошибки. Для нас важно, чтобы эта статья была вам полезна. Просим вас уделить пару секунд и сообщить, помогла ли она вам, с помощью кнопок внизу страницы. Для удобства также приводим ссылку на оригинал (на английском языке) .
Для управления строками и столбцами в таблицах можно использовать команды вставки на вкладке Макет.
Добавление строки или столбца
Вы можете добавить строку выше или ниже позиции курсора.
Щелкните в том месте таблицы, в котором хотите добавит строку или столбец, затем перейдите на вкладку Макет (рядом с вкладкой Конструктор таблиц на ленте).
Используйте команду Вставить сверху или Вставить снизу, чтобы добавить строки, и команду Вставить слева или Вставить справа, чтобы добавить столбцы.

Совет: Чтобы добавить строку в конце таблицы, щелкните последнюю ячейку последней строки, а затем нажмите клавишу TAB.
Удаление строки, ячейки или таблицы
Щелкните строку или ячейку в таблице, а затем перейдите на вкладку Макет (рядом с вкладкой Конструктор таблиц на ленте).
Щелкните Удаление и выберите в меню нужный параметр.
Примечание: Параметр для удаления таблицы в меню Удаление есть только в Word. Если вы хотите удалить таблицу в PowerPoint, выделите и удалите ее.
Используемое приложение Office:
Выполните одно из указанных ниже действий.
Добавление строки
Вы можете добавить строку выше или ниже позиции курсора.
Щелкните место для добавления строки и откройте вкладку Макет таблицы.
В разделе Строки и столбцы щелкните Над или Под.
Можно также использовать инструмент Рисование, чтобы нарисовать строку в выбранной таблице. На вкладке Таблица в группе Нарисовать границы, нажмите кнопку Рисование, а затем нарисуйте линию по строке.
Чтобы добавить строку в конце таблицы, щелкните последнюю ячейку последней строки, а затем нажмите клавишу TAB.
Удаление строки
Выберите строку или ячейку в таблице и откройте вкладку Макет таблицы.
В разделе Строки и столбцы, нажмите кнопку Удаление, затем Удалить строки.
Добавление столбца
Выберите столбец или ячейку в таблице и откройте вкладку Макет таблицы.
В разделе Строки и столбцы щелкните Право или Лево.
Удаление столбца
Выберите столбец или ячейку в таблице и откройте вкладку Макет таблицы.
В разделе Строки и столбцы, нажмите кнопку Удаление, затем Удалить столбцы.
См. также
PowerPoint
Выполните одно из указанных ниже действий.
Добавление строки
Вы можете добавить строку выше или ниже позиции курсора.
Щелкните место для добавления строки и откройте вкладку Макет таблицы.
В разделе Строки и столбцы щелкните Над или Под.
Можно также использовать инструмент Рисование, чтобы нарисовать строку в выбранной таблице. На вкладке Таблица в группе Нарисовать границы, нажмите кнопку Рисование, а затем нарисуйте линию по строке.
Чтобы добавить строку в конце таблицы, щелкните последнюю ячейку последней строки, а затем нажмите клавишу TAB.
Удаление строки
Выберите строку или ячейку в таблице и откройте вкладку Макет таблицы.
В разделе Строки и столбцы, нажмите кнопку Удаление, затем Удалить строки.
Добавление столбца
Выберите столбец или ячейку в таблице и откройте вкладку Макет таблицы.
В разделе Строки и столбцы щелкните Право или Лево.
Удаление столбца
Выберите столбец или ячейку в таблице и откройте вкладку Макет таблицы.
В разделе Строки и столбцы, нажмите кнопку Удаление, затем Удалить столбцы.
Таблица и график – отличный способ сделать данные наглядными. Но их можно сделать и ещё лучше, если превратить статичную картинку в динамическую. Как это сделать?
Нам поможет бесплатное фирменное «яблочное» приложение Numbers (ссылка) – а-ля Excel от Apple. Его функция Интерактивная таблица показывает графики «как в слайде» – один за другим. Например, можно последовательно показывать прогресс любого вашего занятия или бизнеса в различные месяцы (переключение идет по нажатию на слайдер под таблицей). В результате ваша информация окажется в разы более наглядной.
Как создавать на macOS интерактивные таблицы, графики и диаграммы без установки программы Excel (Эксель)
Соберите данные в таблицу
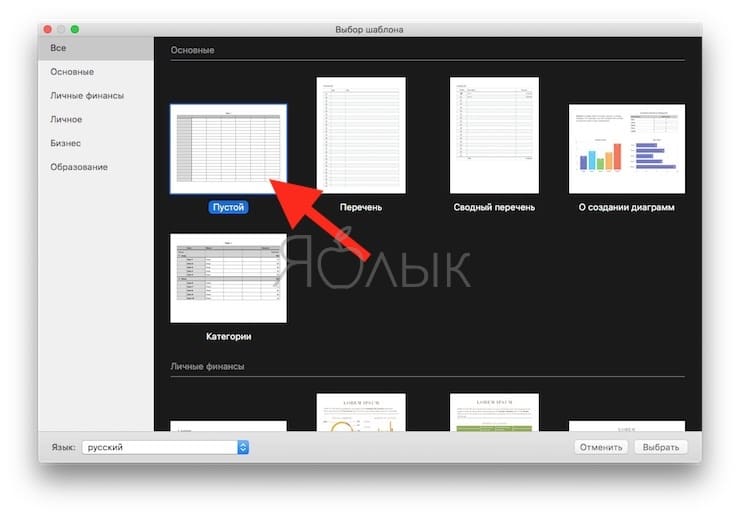
Перед тем, как сделать таблицу интерактивной, нам понадобится создать основу для неё. Заполните таблицу – в идеале было бы использовать столбцы и заголовки, т.к. они сделают информацию более структурированной.
Готово? Дальше всё просто.
Создайте интерактивную таблицу
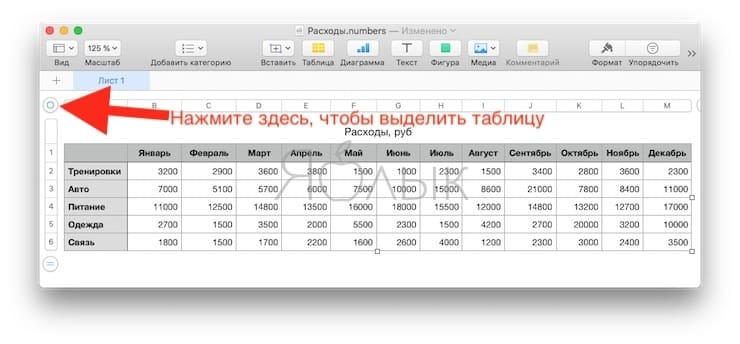
Выберите данные для будущей таблицы по клику на небольшой кружок в верхнем левом углу таблицы. Далее в меню вверху нажмите Диаграммы → Интерактивн. Далее вы сможете выбрать различные виды диаграмм – с вертикальными, горизонтальными полосками, кружками и т.д.
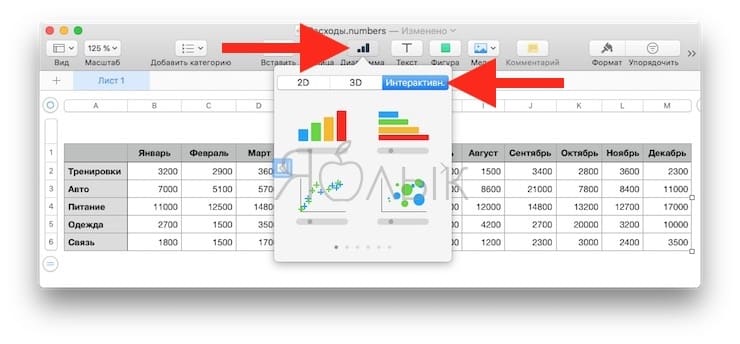
Настройте вашу таблицу
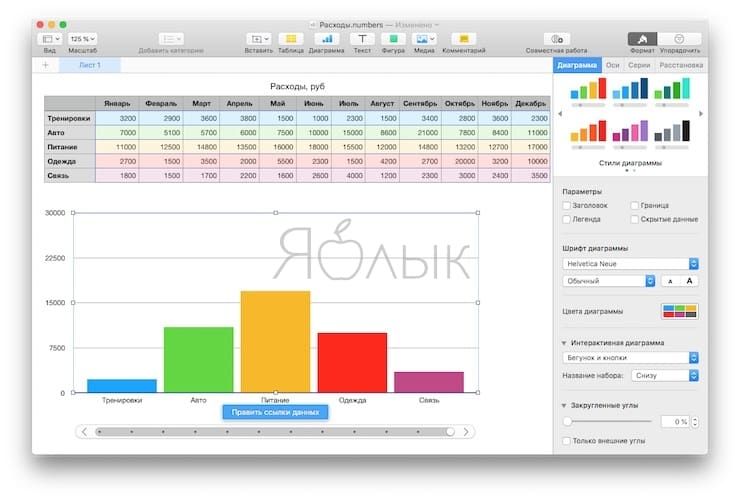
Опций для оптимизации предлагается великое множество. Самый простой способ – сайдбар справа, с ним вы сможете «поиграться» с настройками и мгновенно оценить результат. Если вы не видите сайдбар, нажмите кнопку Формат в правом верхнем углу экрана.
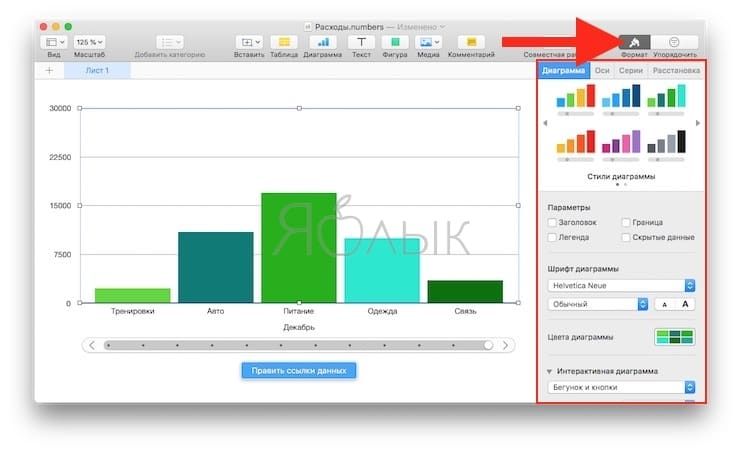
Отредактируйте данные
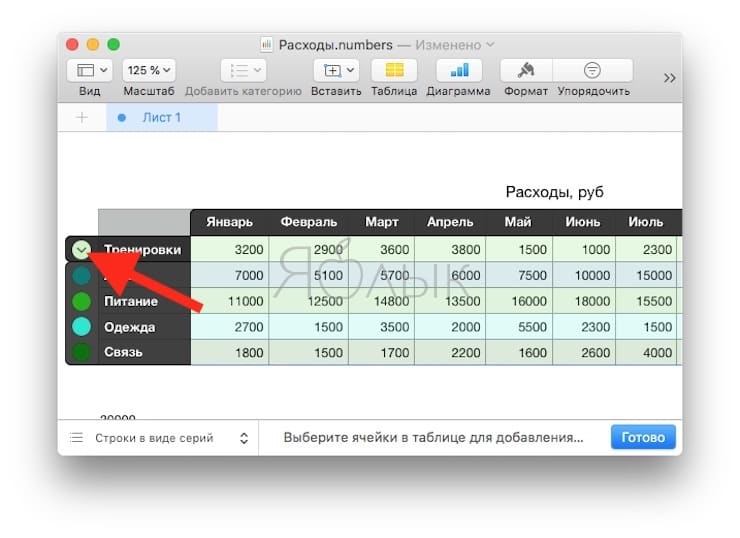
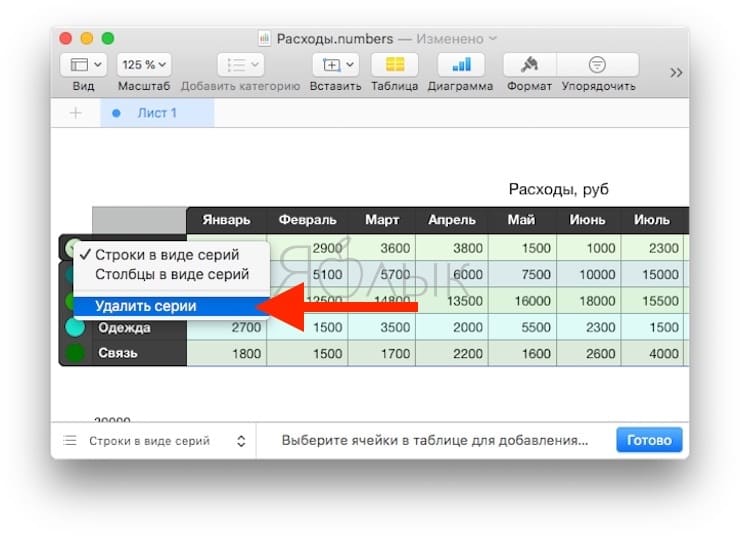
Когда все изменения будут внесены, нажмите Готово в правом нижнем углу экрана.

Mac поставляется с пакетом iWork по умолчанию, который включает бесплатные приложения Pages, Numbers и Keynote. Однако многие из нас используют Microsoft Word в Windows и испытывают трудности с использованием программного обеспечения для работы с документами Apple. Хотя Microsoft Office 365 – это приложение премиум-класса для Mac, вы должны пойти на это, чтобы поддерживать высокую производительность при подготовке документов. Если вы новичок в использовании Microsoft Word для Mac, вот несколько полезных советов для профессионалов.
Microsoft Word для Mac
Вы можете приобрести Office 365 в Mac App Store в виде пакета, содержащего шесть приложений. Кроме того, вы можете приобрести приложение в Интернете, используя свою учетную запись Microsoft, и установить его на Mac. Раньше Microsoft отставала по многим функциям Mac по сравнению с версией для Windows. Однако в последние дни в Word для Mac и других приложениях Office появилось много новых функций.
Microsoft 365 для Mac
Вот некоторые из наиболее полезных функций, которые вы должны попробовать в приложении Microsoft Word для Mac.
1 Открытие нескольких экземпляров одного и того же документа
Вы когда-нибудь задумывались, открывать один и тот же документ по-разному и обновлять параллельно? Это легко сделать с помощью Word для Mac. Просто откройте свой документ и перейдите в меню «Окно> Новое окно». Это дублирует текущий документ в новом окне, и вы можете продолжать вводить текст в новом окне. Нажмите «Command + S», чтобы сохранить и закрыть в новом окне, и вы также сможете найти обновленное содержимое в исходном документе.

Новое окно в Word для Mac
Это очень полезно для работы с одним и тем же документом, когда у вас несколько мониторов. Точно так же вы можете расположить окна слева и справа и обновить один и тот же документ.
2 Наведите указатель мыши на правописание и грамматику
В последней версии Word для Mac есть замечательная функция проверки орфографии и грамматики. Во-первых, традиционная проверка орфографии, к которой вы можете получить доступ, перейдя в «Инструменты»> «Орфография и грамматика» > «Проверить документ», имеет новый интерфейс «Редактор». Это элегантно покажет вам предложения на правой боковой панели.

Редактор проверки орфографии
Прелесть в том, что вам не нужно заходить в этот редактор. вы можете просто навести указатель мыши на неправильное слово и получить подсказки по правописанию.

Предложения по проверке орфографии при наведении курсора
Этот параметр включен по умолчанию в Word для Mac. Если это не работает в вашем приложении, обязательно обновите Word до последней версии и следуйте приведенным ниже инструкциям.
- Когда вы находитесь в Word, перейдите в меню «Word> Настройки».
- Щелкните значок «Орфография и грамматика».
- Включите опцию «Проверять орфографию при вводе» в разделе «Орфография».
- Закройте всплывающее окно с настройками, и вы увидите, что функция работает с ошибками при наведении курсора на нее.

Проверяйте орфографию при вводе
3 Использование меню разработчика
По умолчанию в Word для Mac меню «Разработчик» скрыто. Вы можете перейти в настройки и включить опцию «Показать вкладку разработчика» в разделе «Просмотр».

Показать вкладку разработчика
Вы можете вставить флажок, поле со списком и другие элементы управления формы в свои документы из меню «Разработчик ».

Параметры меню разработчика
4 Помощник по резюме
Готовите ли вы резюме для себя или кого-то еще, вам не нужно платить за агентства по составлению резюме. В Word для Mac есть красивый «Помощник по составлению резюме» от LinkedIn. Вы можете получить доступ к этой услуге, перейдя в меню «Обзор> Помощник по резюме». Войдите в свою учетную запись LinkedIn, чтобы получить предложения резюме на основе вашего профиля.

Помощник по резюме в Word для Mac
5 Вставьте изображения, значки, вырезанные люди, наклейки и иллюстрации
Многие из нас знают, как использовать SmartArt в Word для вставки диаграмм процессов. Однако знаете ли вы, что можно вставлять изображения, не требующие лицензионных отчислений, значки, вырезанные изображения людей, наклейки и иллюстрации? Все, что вы можете делать прямо в документе, в приложении Word для Mac. Перейдите в меню «Вставить» и выберите элемент, который хотите вставить в документ.

Меню изображений и значков
Например, выберите «Вставить> Рисунки> Стоковые изображения», чтобы добавить стоковое изображение. Это откроет изображения на боковой панели с предопределенными категориями. Вы также можете использовать окно поиска для фильтрации нужных вам изображений. Найдя элемент, выберите и нажмите кнопку «Вставить», чтобы добавить его в свой документ. Точно так же вы можете вставлять значки, иллюстрации и вырезать людей из боковой панели,

Вставка изображений и значков в Word для Mac
Значки и иллюстрации очень полезны, их можно перетаскивать и регулировать размер без потери качества. Эти элементы помогут вам создавать профессиональные документы без поиска элементов дизайна за пределами приложения Word для Mac.
6 Быстрая вставка снимка экрана
Вы можете быстро вставить в документ снимок экрана с открытыми приложениями. Перейдите в меню «Вставить» на ленте и нажмите «Снимок экрана». Это покажет скриншоты всех открытых приложений на вашем Mac. Щелкните элемент, чтобы вставить соответствующий снимок экрана. Кроме того, вы также можете выбрать опцию «Вырезание экрана» и сделать собственные снимки экрана.

Вставить вырезку экрана в Word для Mac
7 Вставить символы
Word для Mac позволяет вставлять символы разными способами. Вы можете перейти в меню «Правка> Эмодзи и символы», чтобы открыть приложение Mac Character Viewer по умолчанию. Кроме того, вы также можете перейти в меню «Вставить дополнительные символы», чтобы открыть утилиту «Символ». Здесь вы можете найти практически любой символ и вставить его в свой документ.

Расширенные символы в Word для Mac
8 различных форматов чисел
Если вам нужно использовать разные числовые форматы для списка и других целей в вашем документе, Word для Mac предлагает вам такую возможность. Перейдите в меню «Вставка» на ленте и щелкните значок «Число». откроется небольшое всплывающее окно, показывающее различные числовые форматы. Введите номер, выберите формат и нажмите кнопку «Вставить». Это преобразует введенное число в выбранный формат и вставит его в ваш документ. С помощью этой опции вы можете легко создавать числа в кружках, числа в скобках и другие форматы.

9 Рисование на документе
Хотите быстро сделать заметку от руки или нарисовать что-нибудь в документе? Перейдите в меню «Рисование» на ленте и начните рисовать разными перьями. Вы можете изменить цвет и размер пера в соответствии с вашими потребностями и при необходимости удалить рисунок с помощью ластика.

Инструменты рисования в Word для Mac
В качестве альтернативы включите «Рисование с помощью трекпада », чтобы использовать трекпад Mac в качестве планшета для рисования пальцами.

Word будет рассматривать эти рисунки как изображения, вставленные в ваш документ. Таким образом, вы можете легко переместиться в то место, куда хотите вставить, перетащив его.
10 Вставить сноску и концевую сноску
Учебные и учебные документы имеют нижний колонтитул и концевые примечания для объяснения терминов, используемых между документами. В этом случае вам может потребоваться часто использовать функцию надстрочного индекса для добавления цитат и ссылок. В Word для Mac вы можете перейти в меню «Вставка» в верхней строке меню и выбрать опцию «Сноска…». Во всплывающем диалоговом окне настройте формат и место отображения заметки.

Вставить сноску и концевую сноску
Это вставит число в позицию курсора и добавит примечание в выбранное место в вашем документе. Вы можете ввести заметку и продолжить подготовку документа. Повторите вставку сноски, чтобы продолжить быструю вставку без дополнительного форматирования. Когда вы удаляете номер заметки в документе, Word для Mac автоматически удаляет соответствующую заметку и корректирует последовательность.

Вставить сноску в Word для Mac
11 Читайте вслух
У вас длинный документ, и вам скучно читать, сидя на одном месте? Перейдите в меню «Обзор» на ленте и щелкните значок «Читать вслух». это откроет небольшой аудиоконтроллер, нажмите кнопку воспроизведения, чтобы начать чтение документа с позиции курсора. Вы можете нажать на динамик со значком шестеренки на аудиоконтроллере, настроить скорость чтения и выбрать голос.

Читать вслух в Word Mac
12 Фокус и иммерсивный читатель
Если вы хотите сосредоточиться на документе, не отвлекаясь, перейдите в меню «Просмотр» на ленте и выберите значок «Фокус». Это откроет документ в полноэкранном режиме, скрыв все другие элементы управления, такие как лента и верхняя строка меню. Нажмите клавишу выхода, чтобы выйти из режима фокусировки и вернуться к нормальному виду.

Фокус и иммерсивный читатель
Вы можете использовать опцию «Immersive Reader», чтобы улучшить беглость чтения, задав слоги для каждого слова в документе.
13 Использование встроенного переводчика
Последний совет для Word для Mac – использовать встроенный переводчик. Если вы хотите перевести документ или узнать значение слова на другом языке, эта опция будет полезна. Перейдите в меню «Инструменты» на верхней панели и выберите «Перевести». Вы можете перевести выбранные слова или весь документ. Откроется боковая панель «Переводчик», и вы сможете выбрать язык для получения результатов перевода.

Если вы выбрали вариант перевода документа, переведенный документ откроется в новом окне. Вы можете просмотреть содержимое и сохранить его как новый файл документа Word.
Читайте также:

