Как сделать темную тему в блокноте windows 10
Обновлено: 03.07.2024
Стандартная тема оформления в операционной системе Windows 10 по умолчанию светлая. Но также пользователям доступна и темная тема (режим) оформления, которую при желании можно включить в приложении «Параметры Windows» или используя редактор реестра.
Как включить темную тему в приложении
«Параметры Windows»
Чтобы включить или отключить темную тему, откройте приложение «Параметры Windows», для этого нажмите на панели задач кнопку «Пуск» и далее выберите «Параметры» или нажмите на клавиатуре сочетание клавиш Windows + I
В открывшемся окне приложения «Параметры Windows» выберите категорию Персонализация
Далее, перейдите на вкладку Цвета и в правой части окна в разделе Выберите режим приложения установите переключатель (радио кнопку) в положение Темный
После этого, окно приложения «Параметры Windows» и некоторые другие приложения операционной системы, изменят цвет на темный.
Магазин Windows (Microsoft Store) также изменит тему на темную.
Как включить темную тему в Microsoft Edge
Чтобы включить темную тему в браузере Microsoft Edge, откройте меню настроек нажав кнопку Параметры и прочее ••• в правом верхнем углу окна браузера и в появившейся панели выберите Параметры
Далее в выпадающем списке Выбор темы выберите пункт Темная
После этого интерфейс браузера Microsoft Edge изменится на темный.
Подобным способом вы можете изменить оформление интерфейса в некоторых других стандартных приложениях Windows, такие как например Microsoft Office, на которые не повлияла глобальная установка тёмной темы в системных параметрах.
Как включить темную тему в Firefox и Chrome
Также вы можете изменить интерфейс популярных веб-браузеров, таких как Mozilla Firefox и Google Chrome. Для этого зайдите в магазин тем оформления для браузера Chrome или Firefox и выберите подходящую тему. В Chrome можно использовать к примеру, Morpheon Dark , а High Contrast для Chrome позволяет модифицировать даже сайты: инвертировать цвета или менять оформление в них на монохромное.
Использование режима высокой контрастности
В настройках операционной системы присутствует возможность изменить цветовое оформление всех элементов интерфейса Windows, таких как «Проводник Windows», универсальные и десктопные приложения, рабочий стол.
Для этого нужно использовать режим высокой контрастности. Чтобы включить режим высокой контрастности, последовательно откройте:
Параметры Windows ➯ Специальные возможности ➯ Высокая контрастность
В правой части окна, установите переключатель Включить режим высокой контрастности в положение Вкл.
После включения режима высокой контрастности, вы сразу увидите изменения. Также вы можете выбрать другие высококонтрастные темы.
Также у вас есть возможность самостоятельно настроить высококонтрастные цвета выбрав соответствующий цветной прямоугольник.
Конечно данный способ модификации интерфейса Windows очень агрессивный, поэтому результат понравится далеко не всем пользователям.
Как включить темную тему используя редактор реестра
Данный способ включения темной темы использовался в более ранних версиях операционной системы Windows 10, когда отсутствовала возмоможность включения темной темы в графическом интерфейсе. Этот способ по прежнему работоспособен и вы также можете его использовать. Но прежде чем вносить какие-либо изменения в системный реестр Windows, настоятельно рекомендуется создать точку восстановления
Итак, откройте редактор реестра, для этого нажмите сочетание клавиш Windows + R , в открывшемся окне Выполнить введите regedit и нажмите клавишу Enter↵
В открывшемся окне Редактора реестра перейдите в следующий раздел:
HKEY_CURRENT_USER\SOFTWARE\Microsoft\Windows\CurrentVersion\Themes\Personalize
После того как вы перешли в раздел Personalize , в правой части окна щёлкните правой кнопкой мыши и в открывшемся контекстном меню выберите Создать > Параметр DWORD (32 бита)
Присвойте созданному параметру имя AppsUseLightTheme и значение 0
Изменения вступают в силу сразу.
Если вы решите вернуться к светлому оформлению, просто удалите созданный параметр AppsUseLightTheme или измените его значение на 1
■ Также для включения темной темы вы также можете создать и применить файл реестра следующего содержания:
Windows Registry Editor Version 5.00 [HKEY_CURRENT_USER\SOFTWARE\Microsoft\Windows\CurrentVersion\Themes\Personalize] "AppsUseLightTheme"=dword:00000000
■ Для того, чтобы отключить темную тему, создайте и примените файл реестра следующего содержания:
Windows Registry Editor Version 5.00 [HKEY_CURRENT_USER\SOFTWARE\Microsoft\Windows\CurrentVersion\Themes\Personalize] "AppsUseLightTheme"=-

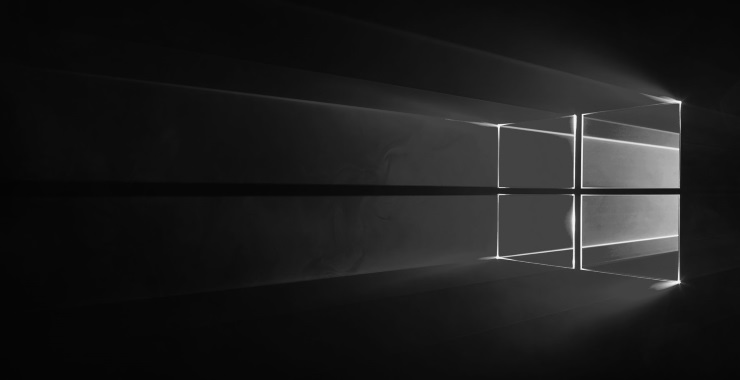
Тёмная тема в настройках Windows

Откройте «Параметры» (Win+I или кнопка шестерёнки в стартовом меню), перейдите в настройки персонализации, выберите подраздел «Цвета» и укажите, что хотите использовать «Тёмный» режим. Оформление Windows и некоторых приложений частично изменится.
Тёмная тема в Microsoft Office

Если вы пользуетесь офисными приложениями Microsoft, зайдите в настройки любого из них и в разделе порсонализации выберите тёмную тему. Эти настройки влияют на все установленные приложения Microsoft Office.
Тёмная тема в Microsoft Edge

Запустите браузер Microsoft Edge, раскройте меню в правом верхнем углу, перейдите в «Параметры» и вместо светлой темы выберите тёмную.
Точно так же поменять оформление интерфейса можно в некоторых других стандартных приложениях Windows, на которые не повлияла глобальная установка тёмной темы в системных параметрах.
Тёмная тема в Chrome или Firefox

Зайдите в магазин тем оформления для браузера Chrome или Firefox и выберите подходящую тему. В Chrome можно использовать, к примеру, Morpheon Dark, а High Contrast для Chrome позволяет модифицировать даже сайты: инверсировать цвета или менять оформление в них на монохромное.
Тёмная тема в десктопных программах

Откройте системное приложение «Параметры», перейдите в раздел «Персонализация» > «Темы» и нажмите «Параметры темы». Выберите любую из контрастных чёрных тем оформления. После этого практически все окна в Windows и десктопные приложения получат тёмный интерфейс. Этот способ модификации интерфейса Windows чрезмерно агрессивный, поэтому результат понравится далеко не всем. Существуют специальные тёмные темы оформления для Windows, например, Windows 10 Dark Edition — она меняет оформление не так радикально.























Danya, ну куда же без него. Люди в министерстве образования считают, что только так и можно писать)






Блокнот расиста и карандаш расиста - для разжигания межнациональной розни.





- Загрузите DriverFix (проверенный файл для загрузки).
- Нажмите «Начать сканирование», чтобы найти все проблемные драйверы.
- Нажмите «Обновить драйверы», чтобы получить новые версии и избежать сбоев в работе системы.
- DriverFix в этом месяце скачали 502095 читателей.
Блокнот Windows 10 – это текстовый редактор платформы по умолчанию, который некоторые пользователи используют для командных файлов и другого кода. Однако Блокнот немного прост, с ограниченными возможностями настройки текста. Некоторые пользователи предпочли бы иметь темный блокнот с черной цветовой схемой, но текстовый редактор Windows 10 по умолчанию не включает никаких параметров темной темы.
Темная опция Windows 10 для приложений не влияет на Блокнот. Пользователи по-прежнему могут добавить черный фон в Блокнот, щелкнув «Простота доступа» и «Высокая контрастность» в настройках и выбрав «Включить высокую контрастность» > «Высокая контрастность черного». Однако это также меняет всю цветовую схему в Windows, что не идеально. Таким образом, большинство пользователей, вероятно, предпочтут вместо этого добавить в Windows 10 альтернативные сторонние текстовые редакторы с темными темами.
Шаги по добавлению темного блокнота, альтернативного Windows 10
Ознакомьтесь с приложением Black Notepad UWP
Добавить Black NotePad в Windows 10
Black NotePad – это сторонний текстовый редактор, в котором сохранены оригинальные функции Notepad. Однако это не совсем то же самое, поскольку включает в себя дополнительные параметры и функции. Наиболее заметным отличием является темная тема по умолчанию, которую пользователи могут настроить, щелкнув параметры альтернативной цветовой схемы на панели инструментов. Пользователи могут получить этот текстовый редактор, щелкнув Black NotePad на странице центра загрузок.
Настройте тему для Notepad ++
Выберите вариант Блокнота, который будет текстовым редактором по умолчанию.
- После добавления одного из вышеуказанных программ в Windows 10 настройте его как текстовый редактор по умолчанию. Для этого щелкните текстовый файл правой кнопкой мыши и выберите «Открыть с помощью».
- Нажмите Выбрать другое приложение, чтобы открыть окно с этим файлом.
- Щелкните Другие приложения > Найдите другое приложение на этом компьютере, если текстового редактора нет в списке в окне.
- Затем выберите новое программное обеспечение текстового редактора в окне Открыть с помощью.
- После этого новый текстовый редактор будет указан в списке Как вы хотите открыть этот файл? окно. Выберите там новый текстовый редактор, нажмите «Всегда использовать это приложение для открытия файлов .txt» и нажмите кнопку «ОК».
Таким образом, пользователи могут добавить темную альтернативу Блокноте к Windows 10. После настройки одной из этих программ в качестве текстового редактора по умолчанию, она откроет все файлы TXT, когда вы нажмете на них.
Читайте также:

