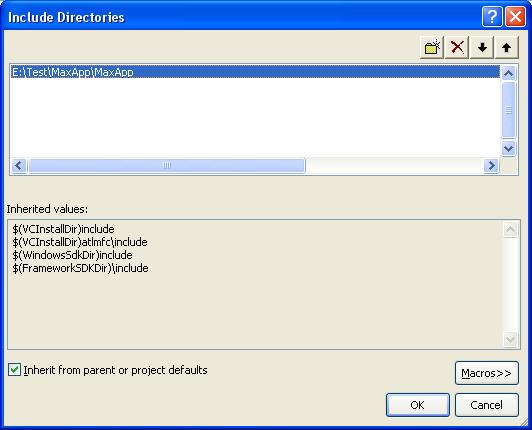Как сделать тест в windows forms
Обновлено: 03.07.2024
В данной теме описывается пошаговый процесс создания простейшего Unit-теста в системе Microsoft Visual Studio 2010 (C++) для приложения типа CLR Console Application . Используя данный пример, можно научиться создавать собственные Unit-тесты. Пример также демонстрирует использование класса Assert для проведения тестирования работы функций.
Содержание
- Условие задачи
- Выполнение
- 1. Создать приложение по шаблону CLR Console Application
- 2. Реализация функции Max()
- 3. Текст программы, которую нужно протестировать
- 4. Создание теста
- 4.1. Добавление нового проекта к решению
- 4.2. Структура решения
- 4.3. Текст файла теста «UnitTest1.cpp» . Атрибуты [TestMethod] и [TestClass]
- 4.4. Выполнение изменений в тексте модуля UnitTest1
- 4.5. Подключение модуля «MaxApp.cpp» проекта MaxApp к проекту TestMaxApp
- 4.5.1. Способ 1. Подключение с заданием полного имени
- 4.5.2. Способ 2. Подключение с заданием сокращенного имени
Поиск на других ресурсах:
Условие задачи
Для приложения типа CLR Console Application необходимо разработать Unit-тест, который тестирует работу функции Max3() , определяющей максимальный элемент из трех чисел. Числа функция получает входными параметрами.
Для функции Max3() установить метод тестирования TestMax() . Проверить работу функции.
Выполнение
1. Создать приложение по шаблону CLR Console Application
После запуска Microsoft Visual Studio нужно выбрать
В результате откроется окно New Project (рисунок 1), в котором нужно выбрать шаблон
![Visual Studio шаблон CLR Console Application]()
Рис. 1. Создание приложения по шаблону CLR Console Application
После выбора OK, будет создано приложение типа CLR Console Application .
После создания приложения, окно текстовой части Microsoft Visual Studio будет иметь приблизительный вид, как показано на рисунке 2.
![MS Visual Studio 2010 C++ приложение]()
Рис. 2. Вид приложения после создания
2. Реализация функции Max()
Перед объявлением функции main() вводится текст функции Max() , который имеет следующий вид:
Именно эту функцию нужно будет протестировать с помощью Unit -теста в Microsoft Visual Studio .
3. Текст программы, которую нужно протестировать
На данный момент текст программы, которую нужно протестовать, имеет вид:
Поскольку, эта программа будет тестироваться из другого модуля тестирования, то в функции main() большее ничего вводить не нужно. Так как, в соответствии с условием задачи, нужно протестовать работу функции Max() . А это уже будет осуществляться из модуля тестирования. На данный момент наша программа готова к тестированию.
4. Создание теста
Тест создается отдельным проектом ( Project ) в решении ( Solution ). Программа, которая будет тестироваться не знает об этом. Программа-тест, которая будет тестировать вызывает функции тестируемой программы. В нашем случае программа-тест будет вызывать функцию
4.1. Добавление нового проекта к решению
Для создания теста нужно создать новый проект в решении (Solution). Для этого в Visual Studio вызывается последовательность команд
![MS Visual Studio окно "Add New Project"]()
![Visual Studio модуль UnitTest1.cpp]()
Рис. 4. Текст модуля UnitTest1.cpp. Окно утилиты Solution Explorer с отображенными проектами TestMaxApp и MaxApp
4.2. Структура решения
Как видно из рисунка 4, утилита Solution Explorer отображает структуру решения ( Solution Items ), которое содержит два проекта:
- проект MaxApp . Это проект, созданный по шаблону CLR Console Application с функцией Max() , которую нужно протестовать;
- проект TestMaxApp . Этот проект предназначен для тестирования функций проекта MaxApp . Программный код, который будет тестировать функцию Max() , будет вноситься в файл проекта UnitTest1 проекта TestMaxApp .
Оба проекта могут выполняться независимо друг от друга.
Листинг файла UnitTest1.cpp , сформированный MS Visual Studio, следующий:
Как видно из вышеприведенного кода, файл содержит класс с именем UnitTest1 . В классе есть общедоступный (public) метод с именем TestMethod1() . Перед реализацией метода TestMethod1() размещается атрибут [TestMethod] . Это значит, что в тело метода нужно вписать код, который будет тестировать функции проекта MaxApp .
В классе можно вписывать любое количество методов, которые будут тестировать разные функции из разных модулей. Главное, чтобы эти методы были помечены атрибутом [TestMethod] . Например, если нужно добавить второй метод тестирования с именем MySecondTestMethod() , то в тело класса нужно вписать приблизительно следующий код:
Аналогично, перед классом UnitTest1 размещается атрибут [TestClass] . Это означает, что в классе есть тестирующие методы.
4.4. Выполнение изменений в тексте модуля UnitTest1
Допускается изменять названия методов и добавлять новые методы, которые помечены атрибутом [TestMethod] в модуле UnitTest1.cpp . Учитывая это, в тексте модуля UnitTest1.cpp метод TestMethod1() необходимо переименовать на TestMax() .
После выполненных изменений, сокращенный текст модуля файла UnitTest1.cpp будет иметь вид:
Существует 2 способы такого подключения:
В данной теме описываются оба способа.
4.5.1. Способ 1. Подключение с заданием полного имени
Этот способ более упрощенный. Он есть удобным, когда нужно подключить в проект небольшое количество файлов для тестирования.
Здесь указывается полное имя на диске файла MaxApp.cpp , в котором размещается функция Max() , которую нужно протестировать.
4.5.2. Способ 2. Подключение с заданием сокращенного имени
Этот способ эффективен, когда нужно протестовать несколько модулей разных проектов. Подключается целый каталог (папка) с файлами тестируемого проекта.
В нашем случае нужно подключить папку:
в перечень ссылок на сборки (проекты), которые автоматически подключаются к проекту TestMaxApp . После этого, можно будет подключать модуль MaxApp.cpp по сокращенному имени
избегая использования длинного имени как показано в пункте 4.5.1.
![Visual Studio просмотр ссылки сборка]()
Рис. 5. Вызов окна просмотра ссылок на сборки, которые используются в проекте TestMaxApp
![Visual Studio окно TestMaxApp Property Pages команда "Add New Reference. "]()
![Visual Studio окно Add Reference проект]()
Рис. 7. Окно Add Reference с отображенными проектами в текущем решении
После выбора на OK происходит возврат в предыдущее окно, в котором в перечне ссылок на сборки будет отображена ссылка на проект MaxApp .
Чтобы сделать это, нужно сначала активировать строку
как показано на рисунке 9.
![Visual Studio строка "Include Directories"]()
![Visual Studio Команда "New Line"]()
После выбора, окно Include Directories будет иметь вид как показано на рисунке 11.
![Visual Studio Окно Include Directories]()
Рис. 11. Окно Include Directories после выбора папки E:\Test\MaxApp\MaxApp
Для перехода к предыдущему окну нужно выбрать OK .
![Visual Studio Окно TextMaxApp Property Pages]()
Для перехода к написанию программного кода тестирования нужно выбрать OK.
После выполненных действий, все файлы из папки
можно подключать по сокращенному имени, например:
4.6. Написание программного кода для проведения тестирования в методе TestMax()
В вышеприведенном коде вызывается функция AreEqual() из класса Assert . Эта функция сравнивает значение, которое было возвращено из функции Max() и число 6. В данном случае, происходит сравнение числа 7 (максимум) с числом 6. Для такого варианту тест не будет выполняться, так как 7 не равняется 6. В результате функция Assert::AreEqual() выбросит исключительную ситуацию (exception), что будет отображаться в специальном окне (см. п.5).
5. Запуск теста на выполнение и проверка результата тестирования
В Microsoft Visual Studio для работы с Unit-тестами реализовано специальное меню команд, которое называется Test .
Чтобы запустить тест на выполнение, нужно выбрать одну из команд
как изображено на рисунке 13.
![Visual Studio запуск тестирование]()
Рис. 13. Вызов команды запуска тестирования и просмотр результата
После запуска теста, результат можно просмотреть в нижней части в окне Test Results . Как видно, тест не сдан. Это логично, поскольку в функции Assert::AreEqual() мы сравниваем числа 6 и 7, которые различны между собой. Здесь специально введено число 6 вместо числа 7.
Если вместо числа 6 ввести правильный ответ – число 7 (максимум между 5, 6, 7), то тест будет сдан. В этом случае текст метода TestMax() будет следующей:
Окно результата изображено на рисунке 14.
![Visual Studio Результат тестирования]()
Рис. 14. Результат тестирования для случая, если ввести правильную проверку
Теперь можно сделать вывод о том, что функция Max() разработана правильно
6. Текст модуля UnitTest1
7. Итог. Взаимодействие между проектами
В данной работе в решении (Solution) сформированы два проекта. Один проект MaxApp содержит функцию Max() которую нужно протестировать. Второй проект TestMaxApp содержит методы, которые тестируют.
В Microsoft Visual Studio каждый из проектов запускается с помощью различных команд меню. Так, проект MaxApp запускается стандартным способом из меню Run . А тестирующий проект TestMaxApp запускается из специального меню Test .
С помощью Microsoft Forms, инструмента в составе службы Office 365 (доступна в облаке учетной записи Microsoft) для образования, педагоги и обучаемые могут быстро создавать настраиваемые опросы, анкеты, тесты, формы регистрации и эффективно обсудить результаты контроля знаний, проанализировать итоги контроля знаний и впоследствии организовать эффективный комплекс контрольно-оценочных средств по профессиональным модулям и дисциплинамю
С помощью этого сервиса вы можете легко настроить вкладку «Forms», создавать опросы, викторины и тесты.
Microsoft Forms — инструмент в составе службы Office 365 для образования, с помощью которого педагоги и учащиеся могут быстро создавать настраиваемые опросы, анкеты, тесты, формы регистрации и т. д. Создав форму, вы можете пригласить других пользователей и ответить на содержащиеся к ней вопросы через браузер, в том числе с мобильных устройств. Отправленные ими ответы можно обработать с помощью встроенных средств анализа.
Что вы будете знать и уметь после прочтения этой инструкции?
• Как настроить и получить итоги тестирования в баллах?
• Как с помощью тем создать оригинальные опросы и тесты?
• Как провести наглядный анализ результатов тестирования по баллам?
• . во вкладке «Ответы» можно просмотреть не только сводку по итогам тестирования («Сводка»), но и детализированные результаты отдельных респондентов по ссылке «Отдельные»;
• если в ходе формирования теста в форме проставить баллы за каждый вопрос, то можно отобразить итоговый балл тестируемому после прохождения теста и получить итоги тестирования в баллах;
• каждый тест может иметь специальное оформление с помощью тем;
• анализ итогов тестирования средствами Excel («Открыть в Excel») стал еще более наглядным
Благодаря Microsoft Forms преподаватель может быстро оценить успехи учащихся и организовать обратную связь в режиме реального времени с помощью тестов, которые он сам создает и назначает своей группе.
• Вы можете создавать тесты с вопросами, на которые требуется обязательный ответ, выводить подсказки и даже показывать обучаемому оценки и отзыв после завершения теста, что позволяет сделать учебный процесс более интерактивным.
Microsoft Forms также включает функциональные инструменты для анализа в режиме реального времени, которые позволяют преподавателю получить сводную информацию, а также просмотреть результаты отдельных учащихся. Результаты теста можно экспортировать в Microsoft Excel для более подробного анализа
Создание формы с помощью Microsoft Forms
С помощью Microsoft Forms можно создавать опросы и тесты, а также просматривать результаты по мере их поступления.
Формы для веб-сайта
3. В разделе Мои формы щелкните Создать форму, чтобы приступить к созданию формы.
![]()
4. Введите имя формы. Вы также можете указать необязательный подзаголовок.
![]()
Примечание: Созданная форма сохраняется автоматически.
Примечание: Отправка файлов недоступна для сред с GCC, GCC High или DoD.
6. Для вопросов типа "Выбор" введите текстовое содержание вопроса и каждого из вариантов выбора.
![]()
Microsoft Forms случайно перемешать порядок параметров, отображаемых для пользователей формы, щелкните Дополнительные параметры для вопроса , а затем выберите пункт Параметры случайногочисла.
Для некоторых вопросов будут автоматически выводиться предложения.
![]()
Щелкните предлагаемый вариант, чтобы добавить его. В приведенном ниже примере выбраны Понедельник, Среда и Пятница.
![]()
7. С помощью кнопки Добавить вопрос вы можете добавить в форму другие вопросы. Изменить порядок вопросов можно с помощью стрелок Вверх и Вниз справа от них. Для текстового вопроса можно включить параметр Длинный ответ: в этом случае размер соответствующего текстового поля в форме увеличится.
Установить для чисел ограничения можно с помощью параметров Больше, Меньше, Между и множества других.
![]()
![]()
10. Чтобы увидеть, как форма будет выглядеть на мобильном устройстве, щелкните Мобильный.
![]()
Данный вид формы использую как опрос и проверку посещаемости студентов.
Благодаря Microsoft Forms преподаватель может быстро оценить успехи учащихся и организовать обратную связь в режиме реального времени с помощью тестов, которые он сам создает и назначает своему классу.
Вы можете создавать тесты с вопросами, на которые требуется обязательный ответ, выводить подсказки и даже показывать учащемуся оценки и отзыв после завершения теста, что позволяет сделать учебный процесс более интерактивным.
Microsoft Forms также включает функциональные инструменты для анализа в режиме реального времени, которые позволяют преподавателю получить сводную информацию, а также просмотреть результаты отдельных учащихся. Результаты теста можно экспортировать в Microsoft Excel для более подробного анализа.
Формы-тест для веб-сайта
3. В разделе Мои формы щелкните Создать тест, чтобы приступить к созданию теста.
![]()
4. Введите название теста. Вы также можете задать для него необязательный подзаголовок.
Примечание: Имя теста может содержать до 90 знаков, а подзаголовок — до 1000.
![]()
![]()
Примечание: Созданный тест сохраняется автоматически.
Примечание: Отправка файлов недоступна для сред с GCC, GCC High или DoD.
6. Введите текст, который будет отображаться для вопроса, и каждый из вариантов выбора.
![]()
Хотите добавить варианты? Щелкните Добавить вариант, чтобы добавить ответы, отличные от двух стандартных вариантов. Установите флажок Правильный ответ рядом с правильным вариантом. Чтобы удалить вариант, нажмите кнопку корзины рядом с ним. Вы также можете сделать ответ обязательным или разрешить несколько вариантов выбора с помощью параметров под вопросом.
Введите число в текстовое поле "Баллы", чтобы назначить количество баллов для вопроса теста.
![]()
8. Для отображения математических формул щелкните Дополнительные параметры для вопросов и выберите пункт математические.
![]()
Щелкните текстовое поле вопроса, чтобы отобразить различные математические формулы.
![]()
9. При выборе некоторых формул автоматически добавляются ответы.
![]()
Щелкните предлагаемый вариант, чтобы добавить его.
10. С помощью кнопки Добавить вопрос вы можете добавить в тест другие вопросы. Изменить порядок вопросов можно с помощью стрелок Вверх и Вниз справа от них. Для вопроса можно включить параметр Длинный ответ: в этом случае размер соответствующего текстового поля увеличится.
Совет: Чтобы скопировать вопрос, выделите его и нажмите кнопку Копировать вопрос в правом верхнем углу.
![]()
В Microsoft Forms вы можете создать тест или форму и проанализировать ответы с помощью нескольких авторов. Если вы предоставляете общий доступ к тесту или форме для совместной работы, вы можете создать специальную ссылку, которая позволит другим пользователям просматривать и вносить изменения в запущенный тест или форму. Все авторы могут также просматривать, изменять и удалять ответы, а также предоставлять доступ к тесту или форме другим пользователям, отправляя им ссылку для совместной работы.
Предоставление доступа к форме для совместной работы
1. В Microsoft Forms откройте нужный тест или форму.
3. В области общий доступ в разделе общий доступ для совместной работы щелкните получить ссылку для просмотра и редактирования.
4. Выберите один из следующих вариантов разрешения для совместной работы:
o Пользователи с рабочей или учебной учетной записью office 365 могут просматривать и редактировать все пользователи с рабочей или учебной учетной записью Office 365, находящимся в вашей организации, а также просматривать и редактировать форму.
o Пользователи в организации могут просматривать и редактировать все
пользователи в организации получают разрешения на совместное редактирование и могут просматривать и редактировать форму.
o Определенные пользователи в организации могут просматривать и редактировать только те пользователи или группы в вашей организации, которые вы указали, а также могут просматривать и редактировать форму.
Примечание: Вы можете назначить до 100 соавторам одной формы, и это может быть смесь отдельных пользователей или групп. Группа (независимо от количества пользователей, входящих в группу) – это один и тот же автор.
5. В области общий доступ нажмите кнопку Копировать рядом с текстовым полем, в котором отображается ссылка на форму.
![]()
6. Вставьте эту ссылку везде, где ваши авторы смогут получать доступ к ней, например к группам или по электронной почте.
Примечания: o Пользователи, которым вы предоставили доступ к ссылке для совместной работы с формой, смогут просматривать и редактировать как вопросы, так и данные ответа.
o Пользователи, которые не указали в качестве коллеги, не смогут использовать ссылку для совместной работы, чтобы получить доступ к тесту или форме.
Если вы предоставляете общий доступ к тесту или форме для совместной работы, вы по-прежнему не владелец и не сможете просматривать и редактировать их с помощью ссылки, доступ к которой вам предоставлен. В верхней части теста или формы, к которым вы предоставили общий доступ, вы можете увидеть инициалы каждого пользователя, который в данный момент вносит изменения.
Вы также увидите значки с инициалами пользователей или групп рядом с каждым разделом, который в данный момент редактируется.
![]()
• Совместное редактирование невозможно изменить уровни разрешений для совместной работы. Например, если вы, как владелец формы, задали разрешения, Пользователи в организации смогут просматривать и редактировать, новаши коллеги не смогут изменять этот уровень разрешений на другой (например, Пользователи с рабочей или учебной учетной записью Office 365 могут просматривать и редактировать). Владелец формы — это единственный пользователь, который может выбрать другую настройку разрешений.
• Теперь у владельца формы есть возможность полностью контролировать изменение уровней разрешений совместной работы. Эта функция скоро будет доступна.
Прекращение доступа к тесту или форме
1. В Microsoft Forms откройте тест или форму, содержащую ссылку для совместной работы.
3. В области общий доступ нажмите кнопку Удалить (значок корзины) рядом с текстовым полем, в котором отображается ссылка на форму.
![]()
![]()
![]()
Настройка параметра проверки подлинности
раскрывающемся списке Могут отвечать только люди из моей организации выберите пункт Могут отвечать все, у кого есть ссылка. Вы можете переключаться между этими двумя параметрами, щелкая раскрывающийся список.
Примечание: Просмотреть и заполнить вашу форму или тест сможет любой человек, у которого есть ссылка. Прежде чем изменять этот параметр, подумайте, стоит ли давать доступ к содержимому всем пользователям.
Примечание: Параметр отвечать только сотрудникам Организации , которые доступны только для Office 365 для образования и Office 365 коммерческих пользователей. Чтобы получить доступ к этому параметру, выполните вход с помощью рабочей или учебной учетной записи.
Отправка ссылки на форму
![]()
Если у вас нет адресов электронной почты пользователей, которые будут работать с формой или тестом, или вы не хотите использовать для их приглашения электронную почту, можно скопировать специальную ссылку, перейдя по которой, другие люди получат доступ к форме.
3. Убедитесь в том, что кнопка Ссылка нажата, и
щелкните Копировать рядом с текстовым полем, в котором отображается URL-адрес формы.
4. Скопируйте эту ссылку и вставьте ее в любое место, где ее может увидеть предполагаемая аудитория (например, в общую записную книжку для занятий), чтобы пользователи могли щелкнуть ее и получить доступ к форме или тесту.
Отправка QR-кода формы
![]()
Внедрение в веб-страницу
![]()
4. Щелкните Скопировать рядом с текстовым полем, в котором отображается код внедрения, и введите или вставьте полученный код в блог или на веб-страницу. В результате ваша форма появится непосредственно в документе.
Приглашение пользователей для просмотра формы или теста по
электронной почте
![]()
5. В поле Кому редактора электронных писем введите адреса людей, которые будут работать с вашей формой. Microsoft Forms добавляет в текст письма короткое примечание для получателя, чтобы он понял, что это за приглашение и зачем нужна ссылка.
Примечание: Все пользователи, получившие ссылку на вашу форму по электронной почте, смогут переслать это письмо другим людям, которые, в свою очередь, смогут открыть и заполнить вашу форму. Прежде чем отправлять ссылку, убедитесь, что форма не содержит личной или конфиденциальной информации.
Microsoft Forms включает в себя богатый аналитический анализ в реальном времени, который предоставляет сводную информацию и индивидуальные результаты для опросов и других типов форм. Результаты можно экспортировать в Microsoft Excel для более подробного анализа, а также удалить или распечатать.
Просмотр сводной информации для формы
Создав форму, настроив для нее параметры и предоставив доступ к ней другим пользователям, вы можете просмотреть результаты. В Microsoft Forms откройте форму, для которой требуется просмотреть результаты, а затем откройте вкладку ответы .
![]()
Щелкните Просмотреть результаты , чтобы увидеть индивидуальные сведения для каждого абонента, такие как время, затраченное на заполнение формы, и выбранные варианты.
![]()
Щелкните стрелку рядом с именем респондента , чтобы перейти к результатам другого респондента. Вы также можете щелкнуть стрелки влево и вправо, чтобы переключить результаты поиска других респондентов.
![]()
Экспорт результатов формы и их открытие в Excel
• Если вы создали форму в OneDrive для бизнеса и нажмите кнопку Открыть в Excel, книга Excel будет автоматически размещена в OneDrive для бизнеса и содержит подключение к форме с динамическим данными. Все новые данные ответа в форме будут отражены в книге.
• Если вы создали форму в Excel Online и нажмите кнопку Открыть в Excel, книга Excel будет автоматически сохранена в OneDrive для бизнеса и содержит подключение к форме с динамическим данными. Все новые данные ответа в форме будут отражены в книге.
Анализ результатов формы в Excel
В книге Excel каждому вопросу формы соответствует столбец, а каждому ответу — строка. Первые четыре столбца отображаются время начала и время выполнения для каждого ответа, а также имя и адрес электронной почты для каждого респондента. В последующих столбцах отображаются выбранные респондентом параметры.
![]()
• Имена и адреса электронной почты анонимных респондентов (если для формы разрешены анонимные ответы) не отображаются.
Просмотр сведений о каждом вопросе
Чтобы открыть подробные сведения для того или иного вопроса, щелкните ссылку Подробно. В представлении "сведения" можно просмотреть имена всех ответчиков и ответы на них для каждого вопроса.
Совет: Чтобы отсортировать результаты, щелкните заголовок нужного столбца.
![]()
Предоставление доступа к результатам другим пользователям
1. Откройте вкладку ответы .
3. Щелкните получить сводную ссылку.
Если Вы считаете, что материал нарушает авторские права либо по каким-то другим причинам должен быть удален с сайта, Вы можете оставить жалобу на материал.
![Курс по Microsoft Forms]()
В этом курсе я сделаю обзор на Microsoft Forms и покажу вам, как использовать его для создания различных опросов и тестов.
Microsoft Forms – мощный инструмент для сбора информации. Создавая тесты и опросы, вы можете собирать отзывы пользователей, клиентов и сотрудников, что поможет вам принимать более правильные решения. Если вы рядовой сотрудник, то владение данным инструментом даст вам преимущество в навыках использования различных полезных программ.
Урок 1. Курс по Microsoft Forms. Как создать опрос с помощью функции «Выбор» и «Текст»
Microsoft Forms – это онлайн-инструмент, и это означает, что вы будете работать в облаке и будете подключаться к Microsoft Forms, используя свою учетную запись Office 365. В ходе этого курса мы будем разрабатывать опрос, выдумывая его на ходу. Это означает, что если вы создаете элементы не так, как я, некоторые элементы на вашем мониторе будут отличаться от тех, что вы будете видеть на моем экране.
Урок 2. Курс по Microsoft Forms. Добавить вопрос «Оценка», «Дата» и «Рейтинг»
Отличный способ узнать чьё-либо мнение о продукте или услуге – это попросить оценить продукт или услугу по шкале от одного до пяти или от одного до десяти. В этом видео я покажу вам, как добавить рейтинговый вопрос в Microsoft Forms.
Урок 3. Курс по Microsoft Forms. Добавить вопрос по шкале Ликерта и Net Promoter Score
Если вы недавно заполняли опрос или онлайн-форму, то, возможно, вы видели сетку с такими элементами, как продукты, в первом столбце, и списком мнений или оценок в верхней строке. Ваша задача – указать, как вы относитесь к каждому предмету, на основе доступных вам оценок. Эта мера называется шкалой Ликерта, и это один из самых ценных элементов, доступных в Microsoft Forms.
Урок 4. Курс по Microsoft Forms. Как создать тест в Microsoft Forms
Мы находимся с вами на 4-м уроке по Microsoft Forms, где я покажу вам, как создать тест для проверки знаний по определенным темам. Процесс очень похож на создание опроса, но есть некоторые важные отличия. Давайте рассмотрим их.
Урок 5. Курс по Microsoft Forms. Использование математических формул в тесте Microsoft Forms
Созданный вами опрос или тест не всегда будет выглядеть идеально с первого раза, и вам придется его отредактировать прежде, чем отсылать его вашей аудитории. В этом уроке я покажу вам, как скопировать, отредактировать или удалить вопрос, а также, как сменить тему фона вашего опроса и поделиться им с другими людьми.
Урок 7. Курс по Microsoft Forms. Как посмотреть ответы и проанализировать данные по каждому участнику
Заключение
Под конец данного урока, да и всего курса, я хочу отметить, что я довольно часто использую Microsoft Forms в своей работе. С его помощью я могу узнавать влияние каких-нибудь изменений на настроение в коллективе, проверять и анализировать знания отдельных групп работников на определенные темы и создавать обучающие программы для совершенствования знаний сотрудников.
Использование опросов поможет вам мгновенно подтвердить ваши догадки по усовершенствованию чего-либо, и я этим активно пользуюсь и вам настоятельно рекомендую. Спасибо, что просмотрели данный урок или весь курс. Я уверен, что эти знания будут вам полезны в вашей работе.
Уроки программирования, алгоритмы, статьи, исходники, примеры программ и полезные советы
Модульное тестирование в Visual Studio
Создание проекта программы, модули которой будут тестироваться
Разработаем проект содержащий класс, который вычисляет площадь прямоугольника по длине двух его сторон.
Class1 переименуем в Geometry.
В классе реализуем метод, вычисляющий площадь прямоугольника. Для демонстрации остановимся на работе с целыми числами. Код программы приведён ниже.
Площадь прямоугольника, как известно, это произведение двух его сторон.
Создание проекта для модульного тестирования в Visual Studio
Чтобы выполнить unit-тестирование, необходимо в рамках того же самого решения создать ещё один проект соответствующего типа.
![Создание проекта для модульного тестирования в Visual Studio]()
![Модульное тестирование в Visual Studio]()
Перед Вами появится следующий код:
using Microsoft . VisualStudio . TestTools . UnitTesting ;Директива [TestMethod] обозначает, что далее идёт метод, содержащий модульный (unit) тест. А [TestClass] в свою очередь говорит о том, что далее идёт класс, содержащий методы, в которых присутствуют unit-тесты.
В соответствии с принятыми соглашениями переименуем класс UnitTest1 в GeometryTests.
![Добавление ссылки на проект, который будет тестироваться]()
Также в коде необходимо подключить с помощью директивы using следующее пространство имён:
Займёмся написание теста. Проверим правильно ли вычисляет программа площадь прямоугольника со сторонами 3 и 5. Ожидаемый результат (правильное решение) в данном случае это число 15.
Тестирующий метод обычно содержит три необходимых компонента:
- исходные данные: входные значения и ожидаемый результат;
- код, вычисляющий значение с помощью тестируемого метода;
- код, сравнивающий ожидаемый результат с полученным.
Соответственно тестирующий код будет таким:
using Microsoft . VisualStudio . TestTools . UnitTesting ;Для сравнения ожидаемого результата с полученным используется метод AreEqual класса Assert. Данный класс всегда используется при написании unit тестов в Visual Studio.
![Окно Обозреватель тестов]()
В студии появится следующее окно:
![Обозреватель тестов в Visual Studio]()
![Unit тест]()
Синяя табличка с восклицательным знаком означает, что указанный тест никогда не выполнялся. Выполним его.
![Успешное выполнение модульного тестирования]()
Зелёный кружок с галочкой означает, что модульный тест успешно пройден: ожидаемый и полученный результаты равны.
Изменим код метода RectangleArea, вычисляющего площадь прямоугольника, чтобы сымитировать провал теста и посмотреть, как поведёт себя Visual Studio. Прибавим к возвращаемому значению 10.
![Имитация провала unit теста]()
Как Вы видите, красный круг с крестиком показывает провал модульного теста, а ниже указано, что при проверке ожидалось значение 15, а по факту оно равно 25.
Вы можете скачать исходник решения по ссылке ниже или перейти в репозиторий данного проекта на GitHub:
Приведём правило, которым следует руководствоваться при написании и проведении тестов для оценки правильного функционирования программ.
Удобнее всего будет рассмотреть пример основанный на математике.
Так или иначе тестируемый метод или функция (или вся программа в целом) имеет свою область допустимых входных значений. Для проверки правильности работы метода достаточно провести тестирование метода на входных значениях начала и конца области допустимых значений (ОДЗ), одного значения из внутренней части области, а также -1 от левой и +1 от правой границы области.
Читайте также: