Как сделать ubuntu красивой
Обновлено: 04.07.2024
Если вы решили настроить Ubuntu под себя, то самым лучшим способом для начала будет установить свою тему. И должен сказать, для Linux есть огромное количество различных тем. Вы обязательно найдете то что вам нужно. В принципе в этом и заключается главная особенность систем на базе ядра Linux.
Установка тем в Ubuntu
Давайте начнем с того, как установить тему в Ubuntu. Большинство тем в этой системе устанавливается через PPA. Но для их полной активации нужно установить утилиту Gnome Tweak Tool. Если вы ее еще не установили, то можете сделать это очень просто через команду:
Также есть интересная альтернатива Unity Tweak Tool:
Лучшие темы для Ubuntu
Теперь как установить темы мы разобрались, давайте перейдем к списку лучших тем среди конкурентов для Ubuntu. Как мы сказали выше, мы отобрали самые лучшие темы для Ubuntu по нашему мнению. В них сочетаются стиль и легкость, которые нужны для хорошей работы системы и пользователя.
Конечно большинство из этих тем подойдут и под категорию Лучшие темы для Linux. Но мы постарались отыскать именно те, в которых есть практически полная совместимость именно с Ubuntu.
Мы взяли 7 самых удобных и популярных среди пользователей тем. Надеемся наша сборка вам понравится. Что же давайте начнем.
PAPER GTK THEME

Как вы уже заметили, тема выполнена в стиле Material Design со своими доработками. Смотрится эта тема очень круто. Для нее предусмотрено огромное количество значков, для программ. Так что все будет очень гармонично. Также эта тема достаточно производительна, и должна работать на большинстве систем отлично. Также, если вы являетесь пользователем Android то элементы этой темы покажутся вам очень знакомыми. Что тоже является довольно удобно в плане стиля.
Установить ее можно через терминал, введя следующие команды:
AZURE

Здесь все выглядит достаточно красочно и удобно. Большинство элементов в дизайне переработаны в лучшую сторону для пользователя. Хочется отметить огромное количество красок и их сочетание, которые предоставляют что то оригинальное для вашего рабочего стола.
Autumn Kerala
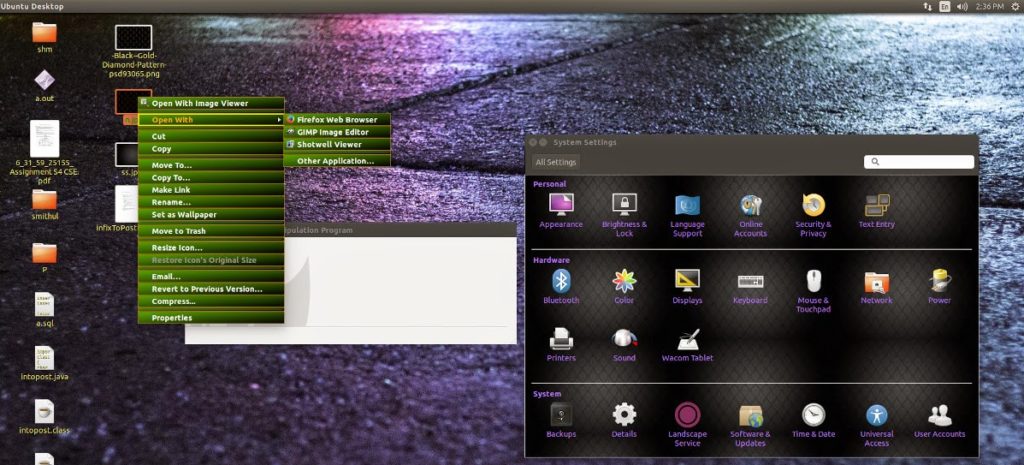
Очень легкая тема для пользователей старых систем. Выполнена в стиле старых версий Linux. Но в т же время достаточно современная. В ней перемешались очень интересные цвета, что дает какие то уникальные эмоции. Думаю для многих пользователей эта тема будет интересна.
macOS SIERRA


Очень качественная тема для почитателей дизайна macOS от компании Apple. Эта тема пытается внести в Ubuntu ту, утонченность и стиль присущей этой системе. Есть две версии этой темы в светлом и Dark стиле. Вы можете выбрать самую удобную для вас.
Светлая тема:
Dark тема:
DeLorean Dark

Royal Ubuntu Theme

Arc Ubuntu Theme
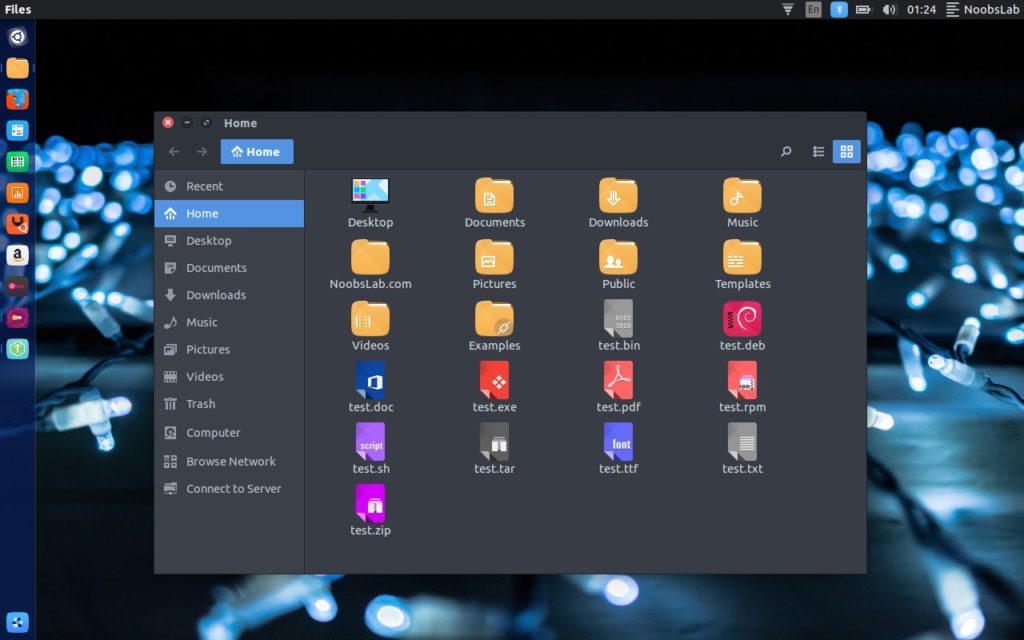
Стильная и очень легкая тема. Выполненная в светлых тонах и очень качественно проработана. Сочетает в себе довольно обширное количество красок, которые вместе дают отличную палитру для пользователя. Также что интересно, в ней множество приспособлений в плане дизайна, для работы в ночное время суток. Светлые, и в тоже время мягкие цвета позволяют работать с системой намного удобнее чем многие остальные.
Как установить темы в Ubuntu 16.04
Если у вас есть вопросы по этой теме то задавайте их в форму комментариев. Пишите какие темы вы выбрали для себя, и которыми вы уже пользуетесь на своей Ubuntu.
Если вы нашли ошибку, пожалуйста, выделите фрагмент текста и нажмите Ctrl+Enter.

Вот пять лучших тем и пакетов значков для Ubuntu и других рабочих столов Linux на основе GNOME или GTK. Для каждой темы вы можете найти инструкции по установке на их страницах GitHub.
1. Adapta GTK Theme

Явная цель проекта заключается в том, чтобы принести рекомендации по дизайну Google на ваш рабочий стол. Adapta использует Roboto, шрифт по умолчанию на устройствах Android. Вы можете искать кнопки и переключатели, чтобы они соответствовали тому, что вы видите на своем мобильном телефоне.
Adapta существует достаточно долго и собрала последователей, чтобы пробиться на официальные серверы, поддерживаемые несколькими операционными системами на основе Linux. Вы можете найти версии в Arch Linux, Fedora, openSUSE и Solus. Для Ubuntu, вам придётся использовать личный архив пакета.
Вы также можете настроить Adapta, установив Colorpack.

Также ознакомьтесь с темой Pop GTK+, данная тема предустановлена на компьютерах System76.

2. Arc GTK Theme

Дизайн темы Arc хорошо сочетается практически с любой рабочей средой. Темы существуют для GNOME, KDE Plasma, Cinnamon и других. Arc удается быть универсальным, используя смесь мягких изгибов и тонкой прозрачности, он многие года не теряет соей актуальности.
Я также считаю, что Arc идеально подходит для любителей минимализма, которые предпочитает не использовать фон рабочего стола.
Arc поставляется во многих вариантах. Основной набор включает в себя ярко-серую версию, более темную черную альтернативу и гибрид двух. Основной цвет синий, но опять же, если пожелаете, вы можете это изменить.
3. Тема Numix, значки и многое другое
Изображение взято с GitHub проекта
Numix даёт вам не только круги, эта тема Ubuntu также предоставляет квадратные иконки. Так что, если вы больше поклонник художественного руководства Microsoft, эта же тема предложит вам подобную альтернативу и многое другое.
Проект Numix содержит множество тем и пакетов значков с поддержкой множества различных сред рабочего стола. Numix также распространяется на Android, так что вы можете иметь одинаковый внешний вид как на ПК, так и на телефоне.
Если у вас возникли проблемы с поиском чего-то, что кажется последовательным, вы не хотите смешивать и сочетать компоненты, Numix может стать вашим универсальным магазином. С другой стороны, вы можете выбрать только использование значков Numix без необходимости устанавливать тему рабочего стола. Выбор за вами.
4. Arrongin / Telinkrin GTK Theme

В версии 18.10 рабочий стол Ubuntu получил новую тему по умолчанию за долгое время. Arrongin и Telinkrin появились раньше и стали прообразом того, как может выглядеть более современный рабочий стол Ubuntu.
Некоторые могут посчитать такой взгляд слишком спокойным и не отвлекающим. Если вы хотите больше красок, есть вариант данной темы с градиентами: Telinkrin-Gradient.

5. Papirus Icon Theme
Изображение взято с GitHub проектаНе каждый является поклонником изменения значков приложений. Некоторые видят в этом беспорядок, который доставляет много хлопот, поскольку, редко можно поменять каждый значок. Некоторые люди считают, что значок приложения является основной частью идентичности приложения, которую лучше оставить в покое.
Но для других, они могут стать значками, которые разрушают визуальную целостности системы. Если вам нужна одна из самых полных тем значков Ubuntu, тогда не ищите ничего, кроме Papirus.
Papirus расширяет и без того большой набор значков Paper. В нем также отображаются другие элементы, такие как определенные системные лотки и цветные папки. Этот пакет содержит более 3000 значков приложений, поэтому есть большая вероятность, что ваши базы покрыты.
Используете ли вы пользовательские темы?

Вообщем-то сегодняшняя статья будет посвящена НОВИЧКАМ. Людям, которые первый раз (или не первый) познакомились с такой замечательной ОС, как Linux Ubuntu 12.04. Я в принципе давно знаком с Ubuntu, и с версии 11.10 перешёл на графическую оболочку Gnome 3 (решительно отказавшись от Unity) В этой статье я расскажу, как я настраиваю систему и делаю её крайне привлекательной и приятной для глаз.
Итак по стандарту, когда вы установили Ubuntu 12.04 (скачать её можно ЗДЕСЬ) у вас предустановлено 2 графических интерфейса (Unity и Unity 2D). Но для создания рабочей среды, что на скриншоте нам нужна оболочка Gnome Shell. Поэтому открываем терминал, и используя copy/paste делаем всё по порядку.
Ставим Gnome Tweak Tool — данная утилита понадобится нам для настройки shell.
Сразу же заходим в Gnome Tweak Tools (дополнительные параметры системы). И переходим во вкладку «Shell». И здесь добавляем кнопки (свернуть, развернуть) к нашим окнам. Я пользуюсь только кнопками «Свернуть» и «Закрыть». Делается всё вот так:

Топаем дальше. Практически вся среда Shell становится красивой после того, как добавляешь в неё различные расширения, написанные всякими энтузиастами (в хорошем смысле слова). Поэтому делаем возможным устанавливать эти расширения:
Теперь переходим к внешнему виду. Я использую тему, под названием «Helios», скачать её можно отсюда:
Скачиваем zip архив справа вверху (смотрим изображение):

Теперь перейдём непосредственно к установке темы. Чтобы иметь возможность менять темы, нужно установить соответствующее расширение. Можно это сделать через терминал, но Linux настолько становится проще, что всё делается за пару минут без всяких усилий.
В поиск вбиваем «User Themes». Переходим на страницу нужного расширения и меняем положение выключателя, тем самым устанавливая расширение. Здорово, не правда ли?!


Далее нажимаем Alt + F2 , вводим в строку букву «r», нажимаем Enter. Это используется для быстрого перезапуска графического интерфейса.
Теперь запускаем ранее установленный Gnome Tweak Tools (или же дополнительные параметры системы), переходим во вкладку «Расширения Shell» и активируем наше расширение.

Включили? Нажимаем снова Alt + F2 , вводим в строку «r». Перезапустили графику и снова заходим в дополнительные параметры, теперь на вкладку «Тема». Ну и соответственно здесь меняем тему. Сначала загружаем ранее скачанный нами zip архив, а потом справа выбираем Helios.

Все эти расширения вы легко сможете найти на единой базе расширений, и установить их также легко, как и расширение «User Themes». А вот о следующем расширении хотелось бы поговорить отдельно. В частности о процессе его установки, потому что данного расширения нет на сайте.
Weather Indicator - Отображает прогноз погоды на верхней панели. При клике по значению температуры отображается панель с дополнительной информацией о текущей погоде и с прогнозом погоды на текущие и последующие сутки. Устанавливается расширение вот так:Всё! Теперь мы имеем потрясающую погоду.
Закончим о расширениях, теперь можно приступать к оформлению значков (иконок). На самом деле мне нравится 7 видов значков и время от времени я их меняю, когда какой-нибудь надоедает. Но по приоритету красоты я расставил их так:
1) Значки «Mac-x-reloaded».
2) Значки «Elementary».
3) Значки «Faenza».
4) Значки «Faince».
5) Значки «Awoken».
6) Значки «FS Icons».
7) Значки «Fast Forward».
Лично у меня стоят на данный момент «Mac-x». На скриншоте изображены именно они. Устанавливаются так:
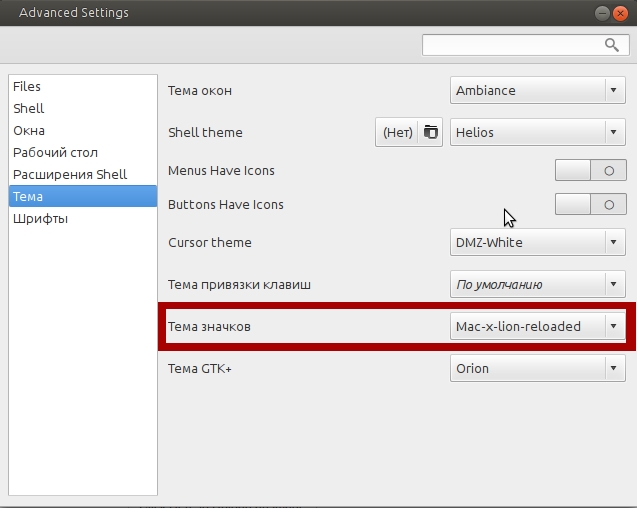
Снова перезагружаем графическую среду при помощи Alt+F2. И заходим в наш родной Gnome Tweak Tools. Во вкладке тема ставим наши иконки. Также ниже описаны команды для установки других видов значков.
Для «Elementary» выполняем такие команды:
Для значков «Faince»:
Для значков «Awoken»:
Для значков «FS Icons»:
Для значков «Fast Forward»:
Иконки установлены, и выбраны какие надо. Далее по плану тема GTK+. Родные темы очень даже не плохие, можно выбрать одну из них, однако я копался как-то экспериментировал и остановился на теме «orion». Устанавливается так:

Ну и соответственно выбираем её во вкладке «Тема» дополнительных параметров.

Теперь разбираемся со шрифтами. Делаем всё как на картинке. У меня монитор 15.6 дюймов, поэтому я не использую большие шрифты, большая часть десятого размера. Естественно, если у вас больше монитор можете ставить и 11, и даже 13 размер. Вообщем всё по вашему вкусу.
Вы, наверное обратили на скриншоте внизу красивая панель приложений в стиле MacOS. Такую красоту позволяет сделать приложение: Cairo-Dock. Для его установки в терминале необходимо набрать:
О настройках данного приложения говорить смысла нет. Там их просто масса. Сами ставите что хотите, что не нужно удаляете. Всё делается, как обычно, методом тыка. Самое главное, когда всё настроите, сделайте так, чтобы Cairo-dock запускалось при старте системы.
Ну и последнее. Если вы не будете никогда использовать графическую оболочку Unity или Unity 2D, то её можно удалить, дабы она не занимала место и менеджер обновлений не вылазил так часто, чтобы обновлять её. Вводим команды:

В этой статье я поделюсь некоторыми темами оболочки Gnome, которые улучшат красоту вашего рабочего стола Linux и обеспечат лучший опыт. Итак, начнем.
1. Arc Theme
2. Zukitwo Theme
Zukitwo известна как самая красивая, прозрачная и минималистичная тема для Linux Desktop. Это сделает ваш рабочий стол Gnome более сногсшибательным без серьезных изменений. Это настолько простая тема, что вы не будете скучать, используя ее. Иногда простота показывает лучший внешний вид.
3. Paper Theme
sudo add-apt-repository ppa:snwh/pulp
sudo apt-get update
sudo apt-get install paper-icon-theme
sudo apt-get install paper-cursor-theme
sudo apt-get install paper-gtk-theme
sudo dpkg -i paper*.deb
sudo apt-get install -f
4. Numix Theme
Если вы ищете достойную, чистую тему для Gnome Shell, а также GTK3. Тема Numix станет лучшей темой для Gnome Shell . Эта тема поставляется с чистой, серо-оранжевой цветовой гаммой и действительно хорошей современной настройкой.
sudo apt install numix-gtk-theme
sudo dnf install numix-gtk-theme
sudo pacman -S numix-gtk-theme
5. Тема Lexis
Lexis известен как невероятно освежающая тема, которая поразит вас. Это сделает ваш Gnome Shell новым и блестящим. Это не идет с типичным плоским дизайном, скорее удаляет лишние части с верхней панели в Gnome Shell. Загрузите главный zip-файл из вкладки «Файлы»
6. Super Flat Remix Theme
sudo add-apt-repository ppa:noobslab/themes
sudo apt-get update
sudo apt-get install flat-remix-gs-theme
7. Gnome OSX Theme
Если вы хотите, чтобы ваша оболочка Gnome была похожа на Mac OS, альтернативы использованию темы Gnome OSX нет. Эта тема имеет очень стандартный и красивый дизайн. С помощью этой темы вы можете легко превратить ваш рабочий стол в Mac OS.
8. Nova Shell Theme
Тема оболочки Nova имеет очень упрощенный дизайн и современный интерфейс. Эта тема очень удобна и проста в использовании. Если вы любите минимальный дизайн, вы должны использовать эту тему.
9. United GNOME
10. Copernico Theme
Если вы поклонник минималистического дизайна. Copernico будет идеальным для вас. Эта тема предложит вам приличный вид с прозрачной верхней панелью, которая сделает ваш рабочий стол Linux освежающим.
11. Vertex Theme
12. Xenlism Theme
13. Oxygenium Theme
Если вы являетесь поклонником оболочки KDE & Gnome, вам следует установить эту тему, чтобы сделать ваш рабочий стол Linux великолепным. Это такая тема, которая превратит ваш внешний вид оболочки Gnome в KDE. Oxygenium предоставляет некоторые уникальные функции, которые делают вашу оболочку Gnome полностью настроенной.
14. Yosemite Theme
15. Тема EvPop
Читайте также:

