Как сделать ubuntu live cd
Обновлено: 07.07.2024
Операционную систему Ubuntu можно запустить с CD/DVD диска или с USB-носителя (флешки) без установки на жесткий диск. Это называется запуск с загрузочного диска — LiveCD. Это даст возможность ознакомиться с системой до ее установки, проверить предварительно функциональность, просто посмотреть на систему и «поиграться» с ней. Также Live CD диск может использоваться для восстановления поврежденной системы или для доступа к файлам на винчестере. Отмечу, что Ubuntu с LiveCD работает в разы медленнее, чем если бы она была установлена на вашем компьютере.
Вставьте ваш CD/DVD диск в дисковод или USB носитель (флешку) в USB порт.
Запуск Ubuntu Live CD (Live USB)
Теперь перезагрузите компьютер. При запуске должна начаться загрузка с диска (или с USB носителя). Если загрузка Live CD системы не началась, значит скорее всего у вас не настроена загрузка с диска (или с USB). Для того, чтобы настроить загрузку нужно выполнить настройки в BIOS. О том настроить BIOS читайте статью Настройка BIOS для загрузки с диска или с USB-носителя.

Если загрузка началась, то появится следующая заставка.

Если во время этой заставки нажать любую клавишу, то появится следующее меню (если клавиш не нажимать то меню не отобразится, а сразу начнется загрузка с диска). В меню советую сначала выбрать пункт «Проверить CD на наличие ошибок». Чтобы запустить загрузку Live CD выберите пункт «Запустить Ubuntu без установки» и нажмите Enter.

Начнется процесс запуска LiveCD системы. Процесс довольно долгий, поэтому иногда может показаться, что что-то подвисло.

В процессе запуска появится окно, в котором вы должны выбрать язык, используемой системы. На самом деле Live CD система будет почти вся на английском. Выберите в списке ваш язык и нажмите кнопку «Попробовать Ubuntu».

Если все пройдет успешно, то перед вами появится рабочий стол Ubuntu. В Ubuntu 11.10 Live CD используется рабочее окружение Unity (отличительная черта — панель с кнопками запуска приложений слева экрана). В Ubuntu 11.04 и ниже используется рабочее окружение Gnome (отличительная черта — две панели сверху и снизу экрана).
Используя Live CD систему вы можете запустить некоторые программы, выйти в интернет, просмотреть содержимое жесткого диска своего компьютера.

Одним из первых этапов установки Ubuntu является создание загрузочной USB-флешки. Если вы используете Windows 7 или 10, вы можете использовать такой инструмент, как Universal USB Installer, чтобы легко создать лайв USB. Это мой любимый и невероятно легкий в использовании инструмент.
Как создать загрузочный USB Ubuntu в Windows:

Шаг 1. Загрузите установочный образ Ubuntu
Перейдите на страницу Ubuntu и загрузите ISO-образ предпочитаемой версии Ubuntu. В настоящее время доступны две версии: Ubuntu 20.04 LTS и Ubuntu 20.10. Вы можете скачать ту, которая вам больше нравится.
И будет совершенно не лишним проверить контрольную сумму файла ISO, загруженного из Интернета.
Шаг 2. Загрузите Universal USB Installer
После того, как вы загрузили ISO-образ Ubuntu, перейдите на эту страницу и загрузите последнюю версию универсального установщика USB.
Шаг 3: Создайте загрузочный USB
Вставьте флешку в ваш компьютер и запустите универсальный установщик USB. Теперь вам нужно сделать следующее:
· Выберите Ubuntu – шаг 1 на картинке ниже;
· Укажите путь к загруженному ISO-образу Ubuntu – Шаг 2;
· И наконец, выберите USB-накопитель, а также поставьте галочку в чекбоксе «Форматирование»;

Далее появятся очевидные предупреждения, некогда объяснять, жамкайте «Да».

Подождите, пока процесс завершится. Вы можете переместить его в фоновый режим, если хотите.

Тем не менее, ваша загрузочная USB Ubuntu должна быть создана за несколько минут.

После создания лайв USB-накопителя вы можете продолжить тестирование Ubuntu в живом режиме. Все, что вам нужно сделать, это перезагрузить компьютер. Во время загрузки нажмите F2, F10 или F12 (в зависимости от вашей системы), чтобы получить доступ к меню загрузки.
В этом меню выберите загрузку с USB или съемного носителя. Вот оно! Вы можете использовать Ubuntu без установки в лайв режиме или продолжить установку, если хотите.
В этом видео я показал процесс создания загрузочного USB-накопителя Ubuntu Linux с помощью инструмента Rufus:
Я очень надеюсь, что это руководство помогло вам легко создать Ubuntu Live USB в Windows.
Учитывая, что вы только начинаете, я советую следовать этому руководству по Ubuntu для начинающих и узнать, как использовать Ubuntu.
Это может показаться кощунством,но это не так: Ubuntu Linux может быть полезным,даже если если ты пользователь Windows.Потому что нет способа загрузки полной системы Windows с флешки USB, устранение неполадок в ПК,без версии Enterprise и Windows Windows To Go-но любой может сделать бесплатный Ubuntu на USB-накопитель, CD или DVD. Ubuntu live диск может быть использован как диск для устранения всевозможных проблем, связанных с любым ПК, необходимо ли вам восстановить файлы с неисправного компьютера,провести диагностику аппаратных проблем, осуществить глубокое сканирование на наличие вирусов со стороны окна, или даже сбросить забытый пароль Windows.
Мы будем работать руками,с некоторыми командами терминала Linux здесь, но не волнуйтесь,терминал Linux не кусаются. Вы можете даже копировать-вставить,большинство из этих команд непосредственно в терминале.
Создать Ubuntu Live media
Для начала вам понадобится Linux live USB-накопитель, CD или DVD. Вы можете использовать любой дистрибутив Linux для этого, но мы сосредотачиваемся на Ubuntu, чтобы упростить вещи.Посетите Ubuntu сайт и скачайте Ubuntu Desktop- мы использовали 12.04 LTS для этого, но любые доступные версии сделают то же самое. Скачайте Universal USB Installer tool, затем выберите USB-накопитель и ISO-файл и утилита создаст загрузочный USB-диск. Вы также можете записать ISO-файл на CD или DVD, но вращающиеся диски будут выполняться медленнее, чем USB-накопитель.

Просто вставьте live диск в компьютер и перезагрузите.После перезагрузки вы загрузитесь прямо в Ubuntu,если нет, вы должны будете изменить порядок загрузки в BIOS вашего компьютера. Как только вы загрузитесь, начинается устранение неполадок.
Восстановить файлы с неисправного накопителя
Мы все были в такой ситуации,когда Ваш компьютер может не загружать Windows и могут быть показаны ошибки и синий-скрининг, или ещё хуже — вы можете услышать страшный механический срежет жёсткого диска.Даже если Вы не можете загрузиться в Windows, есть хороший шанс,что вы можете прочитать диск в Linux и восстановить некоторые файлы, прежде чем жесткий диск умрёт полностью. Или, если система Windows повреждена и диск сам по себе тонкий,вы можете восстановить все файлы из вне Windows.

Терминал Linux здесь не участвует.Просто нажмите на значок папки в Ubuntu launcher, чтобы открыть диспетчер файлов. Вы увидите ваш диск Windows, в разделе «Устройства» в боковой панели; нажмите на не` и вы увидите вашу файловую систему Windows.Если у вас несколько разделов или жестких дисков, вы увидите несколько устройств.
Подключитt внешний диск или USB-накопитель к компьютеру, и он будет отображаться в списке «Устройства». Скопируйте и вставьте файлы,для которых вы хотите создать резервную копию системы Windows на внешнем диске,так же,как в Windows. Можно даже запустить веб-браузер и загрузить файлы непосредственно на Dropbox или другую облачную службу хранения или откройте приложение запись дисков Brasero,которое идёт в комплекте с Ubuntu, чтобы записывать их на диск.
Сброс пароля Windows
Ubuntu также может редактировать учетную запись Пользователя Windows и пароль,если вы забыли пароль Windows. Мы проверили это на современной ОС Windows 8.1,и он работал отлично. Мы будем изменять учетную запись администратора — после того как вы разблокировали и очистили свой пароль, вы можете войти в Windows с правами администратора и сбросить другие пароли.
Откройте терминал, нажав на логотип Ubuntu в верхнем левом углу лаунчера, введя Терминал и нажав Enter.Выполните следующие команды, чтобы установить утилиту изменения пароля, которая вам понадобятся. (Если вы уже выполнили первые две команды, вам не нужно запускать их снова-просто запустить третий.)
Будьте уверены, что вы открыли файловый менеджер от пусковой установки и нажмите кнопку на ваш диск Windows, в разделе «Устройства»,чтобы просмотреть его содержимое, если вы еще не сделали этого.Эти команды будут “Монтировать” диск и сделают его доступным в терминале.

Далее, введите следующую команду в терминале, но не не нажимайте Enter:
Теперь, нажмите на ключ Вкладка два раза. Вы увидите, буквенно-цифровую метку, которая соответствует жесткому диску.Введите первые несколько букв и нажмите Вкладка опять же, чтобы автоматически заполнить этикетку.Теперь введите тип /Windows/System32/config ,в итоге команда, которая выглядит следующим образом, и затем, наконец, нажмите клавишу Enter:
cd /media/9A72A08872A06AA9/Windows/System32/config
Выполните следующую команду и нажмите клавишу Enter чтобы приступить к редактированию учетной записи администратора. sudo chntpw SAM
Если ваша учетная запись администратора заблокирована и по умолчанию установлен тип 4 в строке,нажмите клавишу Enter,чтобы разблокировать её.Введите тип y в окне подтверждения и нажмите Enter чтобы подтвердить.

Вы должны запустить sudo chntpw Теперь вы можете войти в Windows с именем пользователя » администратор » и пустым паролем.Там, вы можете открыть панель управления и сбросить пароли от учетных записей пользователей. (Беспокоит, что другие люди делают это для вашей системы Windows?Установите пароль на BIOS чтобы убедиться, что они не могут загружаться со съемного носителя и возиться с ним.)
Сканирование для поиска вредоносных программ
Руткиты — неприятный тип вредоносных программ,которые зарываются глубоко в систему и запускаются при загрузке в фоновом режиме, поэтому они невидимы для антивирусных программ и скрыты даже из диспетчера задач Windows.Даже если у вас есть bog-standard вредоносные программы,зачастую проще удалить вредоносные программы со стороны окна. Антивирусные компании часто делают антивирусные загрузочные диски,которые вы можете использовать для сканирования вашей системы со стороны окна, но вы можете сделать это всё из Ubuntu.
Здесь мы будем использовать ClamAV, потому что это open source и легко установить на Ubuntu.Это не единственный вариант, хотя; возможно, Вы также захотите взглянуть на коммерческие антивирусы,такие как BitDefender для Unix-систем.
Для установки ClamAV, откройте терминал и скопируйте и вставьте или введите следующие команды в терминал нажав Enter после каждой команды.(Опять же, если вы уже выполнили первые две команды при выполнении других задач,вам не придется запускать их снова — начинайте сразу с третьей команды.)
Введите тип y и нажмите Enter чтобы подтвердить установку.
Далее,выполните следующую команду, чтобы обновить определения вирусов:


команду clamtk в терминале или открыть ClamTk из списка установленных приложений. Обязательно нажмите на кнопку настройка и установите флажок на
Для сканирования вашего диска Windows на наличие вредоносных программ,нажмите кнопку Scan в меню в верхней части ClamAV экрана и выберите Рекурсивный поиск. Выберите диск Windows, в боковой панели и нажмите кнопку Ок. ClamTk должен проверить каждый файл на диске Windows с ClamAV antivirus engine.
Проверка жёсткого диска
Ubuntu можно также проверить,нет ли проблем, связанных с оборудованием.SMART жесткого диска,состояние системы позволяют выявить неисправные жесткие диски чтобы предупредить вас, прежде чем он окончательно не откажет.Для проверки статуса жесткого диска SMART в Ubuntu, нажмите на логотип Ubuntu значок в верхнем левом углу экрана,введите в поиск «Disk Utility» и нажмите Enter.Выберите Ваш диск Windows и посмотрите SMART Status, чтобы увидеть состояние здоровья диска. Вы можете нажать на кнопку SMART Data , чтобы посмотреть более подробную информацию и выполнить тесты самодиагностики.

SMART не проходит проверку — диск может быть неисправным,а отчётность которую вы получите,что все в порядке, даже когда он скрежещет.Другой диск может составить серьезную проблему и продолжать работу отлично в течение нескольких месяцев.Но, если вы видите, серьезное предупреждение, вы должны получить ваши файлы с диска и заменить его как можно скорее.
Тест оперативной памяти
Ubuntu поставляется с популярной встроенной программой тестирования memtest86.Эта утилита будет записывать данные в ОЗУ компьютера, читать их обратно,и проверит,если они правильные. Если ваша оперативная память имеет проблемы,memtest86+ заметит, когда оперативная память возвращает разные данные.При нормальном использовании компьютера,эти проблемы могут привести к сбоям приложений,вы можете получить файл с коррупцией, и даже страшный синий экран смерти.
Эта программа должна быть выбрана при загрузке, так что вам придется перезагрузить компьютер, если вы уже на рабочем столе Ubuntu. Когда начинается загрузка Ubuntu, повторно нажмите на E scape и вы увидите,как правило, скрытые меню загрузки.Здесь выберите вариант Тест Памяти ,чтобы запустить memtest86+.

Но подождите,будет еще больше!
Даже если Вы не устанавливали его на жесткий диск, Ubuntu live drive полноценная система Linux,так что в ней есть много,что вы можете сделать с ним.Даже если вы загрузите его на компьютер,который заражён вредоносными программами,он будет защищен и изолирован от каких-либо проблем с программным обеспечением Windows.
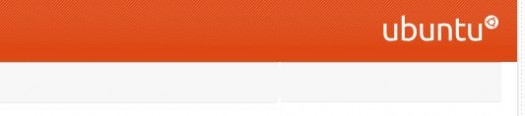
Многим людям я советую использовать так называемые Live CD и Live USB с альтернативной операционной системой Ubuntu. Но как ни странно, хорошо написанного мануала по созданию загрузочной флешки с Ubuntu нет даже на самом вебсайте производителей.
В принципе, при наличии средних знаний английского языка это не проблема, но вот с начальным уровнем такое простое действие, как создание загрузочной флешки с убунту станет просто кошмаром.
Данный мануал можно использовать не только для создания Ubuntu Live Flash, но также он сработает с другими дистрибутивами Linux, кроме очень специфических.
Создаем загрузочную флешку с Убунтой
3. Шаг третий. У Вас есть образ диска с Убунту и утилита, а также флешка с двумя гигабайтами памяти на борту.

Теперь остается лишь ожидание чуда завершения работы утилиты и флешка готова к использованию.
Загружаемся с USB Live Flash Stick
Теперь можно попробовать работу нашей новоиспеченной флешки в действии, но для этого нужно внести правки в биосе ПК, ноутбука или нетбука.
Покажу на примере злосчастного нетбука:
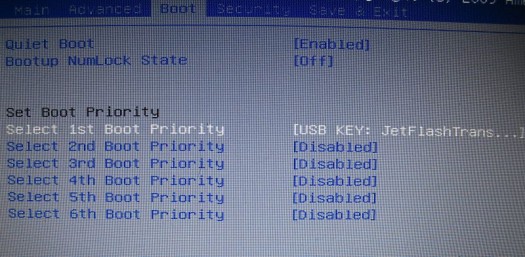
Что делать если с флешки не грузится Ubuntu?
Дополнительная информация предоставлена Артуром из СПБ , историю можно лицезреть в комментариях. Были проблемы с установкой UbuntuStudio на нетбук.
На скриншоте ниже показана пошаговая настройка утилиты:
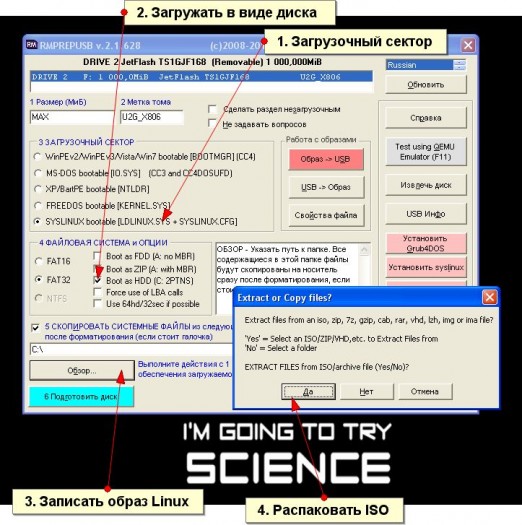
Что можно делать с загрузочной флешкой с Убунту?
Также Ваш ПК сможет соединиться с интернет и позволит работать онлайн без особых потерь в скорости. Wi-Fi при этом также работает и Вы сможете отыскать мои статьи про вирусы блокеры, а также попробовать решить свои проблемы.
Кроме того, можно спасти свои файлы на системном диске, если виндовс приказал долго жить.
С помощью этой программы можно отформатировать или переразбить диск или другую флешку.
Читайте также:

