Как сделать виджет на рабочий стол windows 7
Обновлено: 05.07.2024
-->Приветствую Вас Гость | RSS
Гаджеты в Windows 7 – это HTML или скриптовые приложения, которые отображают какую либо информацию из сторонних источников или выполняют определенную функцию.
Например, гаджет погоды отображает информацию о погодных условиях, а гаджет записки обеспечивает простейший функционал для создания ежедневных записей. Обычно Гаджеты Windows 7 визуально привлекательны и оптимизированы для того, чтобы можно было качественно выполнять какую-то одну конкретную задачу.
Чаще всего гаджеты можно увидеть на боковой панели Windows (Sidebar), которая обычно расположена на правой стороне рабочего стола. Гаджеты в Windows 7 могут быть расположены не только на боковой панели. Для этого достаточно просто их поместить в любое место рабочего стола. Гаджеты – это часть рабочего стола так же, как и кнопка Start и область уведомлений.
Из чего состоит гаджет для windows 7?
Как правило, простейший гаджет в Windows 7 состоит из 2-х файлов:
- html файл (gadget.html) – в этом файле описан внешний вид гаджета и его функциональность.
- xml файл (gadget.xml) – конфигурационный файл или еще его называют файл манифеста, который включает в себя всю информацию о гаджете и его настройках.
Как создать гаджет в Windows 7?
Этап №1
Для начала надо создать директорию, в которой будет находиться гаджет . По мнению специалистов Microsoft, очень удобным является директория разделенная точкой. Например: first. gadget. Но на самом деле не имеет значения, как будет называться папка. Главное чтобы было понятно.
Разместить папку можно где угодно, но при создании и тестировании гаджета удобней всего размещать в системных папках. Например:
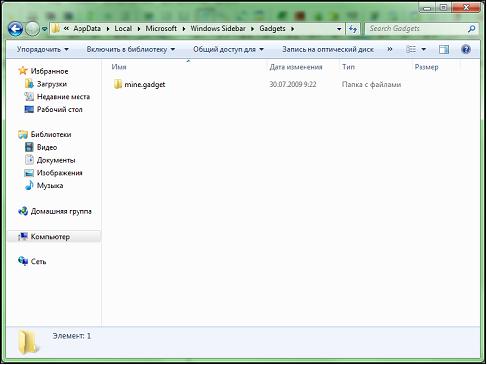
Этап №2
Затем создаем файл манифеста в директории гаджета .
"Манифест” гаджетов – это XML файл, который содержит общую конфигурацию и информацию для ассоциированного гаджета . Информация, указанная манифестом, включает мета-информацию, которая передается пользователю в диалоге информации о гаджетах таких как: иконка для гаджета , разработчика гаджета и т.п. Вся эта информация определяется в манифесте. Имя манифеста всегда должно быть gadget.xml .
Пример файла gadget.xml:
<name>Ivanov Ivan Test</name>
<description>My test gadget</description>
<base apiVersion=”1.0.0″ src=”main.html” />
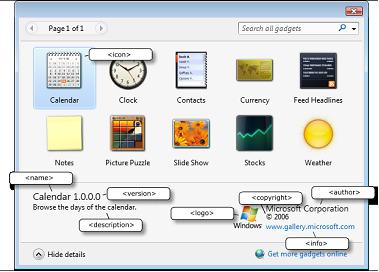
Элемент <xml> Обязательный.
Декларация XML определяет версию XML и шифрование символов, используемых в документе. Этот специфический документ соответствует спецификации XML 1.0 и использует набор символов UTF-8 (unicode).
Version. Обязателен. Значение – 1.0.
Encoding. Обязателен. Значение – UTF-8.
Элемент <gadget> Обязательный.
У элемента <gadget> нет атрибутов, но он включает в себя элементы потомков, которые и определяют сам гаджет.
<name>
Элемент <name> представляет собой имя пользователя, которое отображается в описании гаджета на странице панели управления Windows Sidebar и непосредственно на самой боковой панели.
<version>
Элемент <version> определяет версию гаджета . Sidebar использует это значение во время установки гаджета. Если уже был установлен гаджет с таким же именем, то Sidebar прежде всего сравнивает версии и если версии различаются, то пользователь вынужден выбрать соответствующую версию.
Действительные строки версии являются формой major.minor.revision.build. Каждый из этих номеров (или восемь символов) может содержать от 0 до 4 цифр, между значениями 0 и 9.
<hosts>
Элемент <hosts> является контейнером для одного или более элементов <hosts>.
<host>
Обязательный. Элемент <host> идентифицирует приложение, которое принимает гаджет . Его элементы потомки определяют поведение гаджета для специфического хостового приложения.
Name. Обязательный. Необходимое значение – ‘sidebar’
<base>
Элемент <base> обеспечивают Sidebar файлом type и обязательной информацией версии API для управлением гаджета.
Type. Обязательный. Необходимое значение – ‘HTML’
Src. Обязательный. Указывает, какой файл должен загружать Sidebar для выполнения приложения.
apiVersion. Обязательный. Необходимое значение – 1.0.0
<permissions>
Необходимое значение – ‘Full’
<platform>
Элемент <platform> указывает боковой панели минимальную версию Windows, которая может управлять приложением.
minPlatformVersion. Обязательный. Необходимое значение – ‘1.0’
<defaultImage>
Определяет графические элементы, которые отображаются на панели управления гаджетами
Src. Обязательный. Путь к графическому файлу.
<namespace>
Элемент <namespace> зарезервирован для будущего использования.
<author>
Элемент <author> отображает информацию о разработчике гаджета.
Name. Обязательный. Имя разработчика гаджета.
<info> Опциональный
Элемент <info> отображает более подробную информацию о разработчике.
URL. Обязательный. Ссылка на сайт разработчика.
<logo>
Элемент <logo> определяет графический файл или иконку, ассоциированную с разработчиком, которая отображается рядом с именем автора на панели управления гаджетами.
Src. Обязательный. Путь к графическому файлу.
<copyright>
Элемент <copyright> отображает лицензионные права, которые принадлежат разработчику. Может содержать любую строку символов.
<description>
Значение элемента <description> отображает для пользователя в Gadget Gallery диалоговое окно.
<icons>
Элемент <icons> определяет размер и графический файл иконки гаджета. Графическим файлом может быть любой файл, который поддерживается GDI+ 1.0.
Height. Опциональный. Целое число, которое указывает высоту, в пикселях, иконки графического файла.
Width. Опциональный. Целое число, которое указывает ширину, в пикселях, иконки графического файла.
. Src. Обязательный. Путь к графическому файлу.
Этап №3
Создадим html файл в директории с гаджетом. Пример файла:
<link href=”css/gadget.css” rel=”stylesheet” type=”text/css” />
<script src=”js/main.js” language=”javascript”></script>
<body style=”background-image: url(images/background.jpg);”>
<div>Для того, чтобы перейти на сайт, нужно клинкуть по следующей ссылке:
Гаджеты в операционной системе Windows 7 отображают определенную информацию для пользователя на рабочем столе. Они представляют собой скриптовые приложения или обыкновенный HTML-код, показывающий нужные данные. Создать свой гаджет может любой пользователь, знающий основы HTML.

- Как сделать гаджет на рабочем столе
- Как включить гаджеты Windows 7
- Как добавить гаджет
В выбранном каталоге создайте два файла с разрешениями .html и .xml. Кликните правой клавишей мыши в окне Проводника и выберите пункт «Создать» - «Текстовый файл», после чего измените название и тип на gadget.html и gadget.xml.
При помощи любого текстового редактора откройте созданный XML-документ. В нем необходимо прописать всю информацию, которая прописывается в диалоговом окне выбора гаджета (иконка, информация о разработчике и т. д.). В верхней части файла укажите код: .
Содержимое документа должно выглядеть следующим образом:<gadget><name>Имя гаджета</name><version>Указание версии программы</version><author>Информация о разработчике</author><copyright>Права, принадлежащие разработчику</copyright><description>Описание</description><icons><icon height=”48” width=”48” src=”путь до файла иконки» /><hosts><host><base apiVersion=”1.0.0” src=”gadget.html” /><permissions>Full</permissions><platform minPlatformVersion=”1.0” /><defaultImage src=”путь до файла изображения для панели инструментов” /></host></hosts></gadget>
Сохраните внесенные изменения, откройте второй файл gadget.html. Производите все настройки на свое усмотрение, напишите HTML-код. Структура файла повторяет структуру обычного документа для данного языка разметки. Вы можете указать путь до скрипта JavaScript или Visual Basic, прикрепить каскадную таблицу стилей, сделать оформление в соответствии с вашими вкусами и дизайнерскими способностями. При создании гаджета можно пользоваться всеми возможностями языка HTML.
Сохраните все изменения в файле и протестируйте созданное меню при помощи менеджера гаджетов Windows. Для этого кликните правой клавишей мыши на рабочем столе и выберите меню «Гаджеты». Если что-то работает не совсем корректно, вы всегда можете отредактировать файлы HTML и XML. Создание элемента завершено.
Виджеты на рабочий стол Windows 7 или 10 предоставляют пользователям огромное количество возможностей, позволяя рационально настроить рабочее пространство. Вообще, в системе от Microsoft они называются гаджеты. И прежде чем мы перейдём к тому, как поставить виджеты на рабочий стол Windows 7 или 10, вам нужно узнать некоторую информацию.
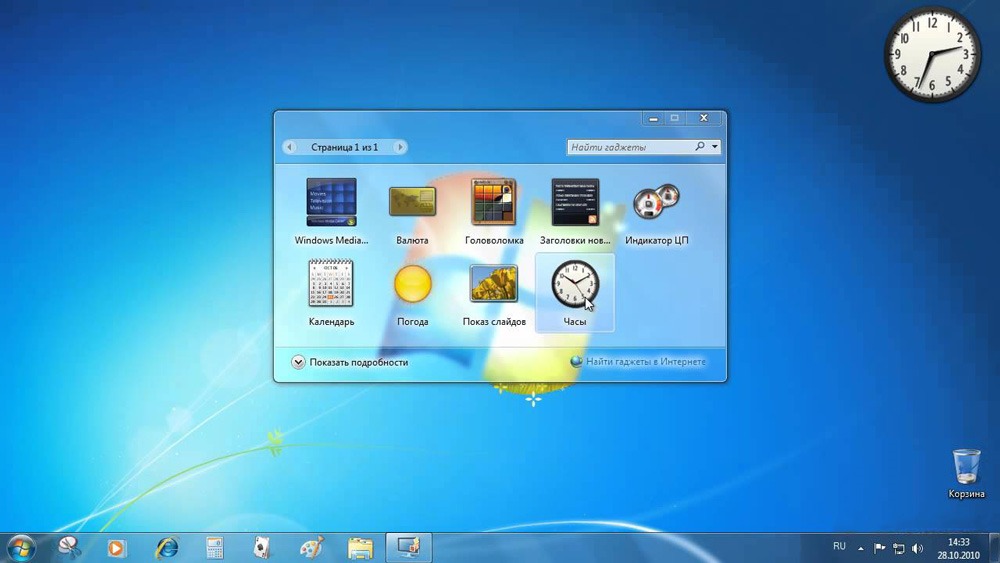
Выбор виджетов на рабочий стол
Дело в том, что эта функция по умолчанию доступна только для пользователей семёрки от Домашней базовой до Профессиональной версии. А вот юзерам десятки придётся немного попотеть для установки гаджетов, так как им на замену в этой версии операционной системы пришли живые плитки. По сути, они выполняют ту же функцию, что и виджеты. Поэтому попробуйте сначала воспользоваться стационарными условиями Windows 10. Если вам всё же хочется попробовать что-то новое, то мы вам расскажем, как это сделать.
Windows 7
Итак, если вы любитель виджетов на рабочем столе и пользователь любой версии операционной системы Windows 7, то вы счастливчик. Потому что поставить гаджеты вам будет очень просто: достаточно нажать правой кнопкой мыши в любом месте рабочего стола (РС), выбрать «Гаджеты» и передвинуть любой понравившийся на РС. Проще некуда, не правда ли?
Windows 10
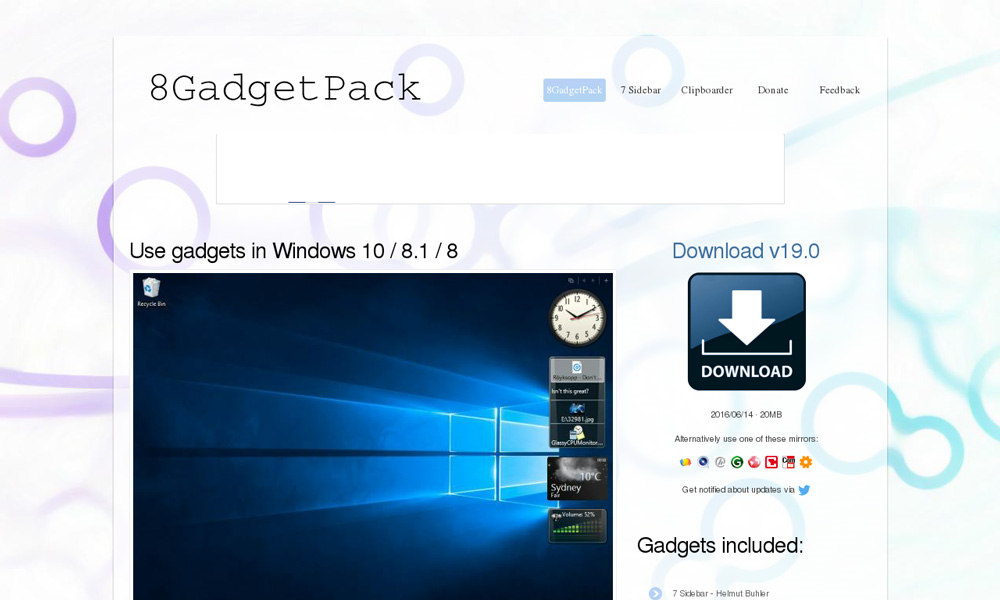
Итоги
Теперь вы знаете, как включить виджеты на рабочий стол (например, погода). В системе представлены следующие гаджеты:
- Валюта. Предоставляет информацию о курсе основных валют в режиме реального времени. То есть, всё что вы видите в зоне золотой карты с картой мира — последняя на данный момент информация. Для работы гаджета требуется наличие подключения к интернету.
- Головоломка. Это прикольная мини-игра, целью которой является собрать пазл из картинки. По умолчанию стоит красочная картинка с птицей. Вам нужно передвигать квадратики так, чтобы восстановить исходный рисунок. В настройках виджета вы можете выбрать любое из одиннадцати изображений. После того как вы начнёте смещать квадратики, наверху наступит отсчёт времени. Тогда вы сможете соревноваться с друзьями, ставить собственные рекорды.
- Заголовки новостей. Для работы этого гаджета также необходимо наличие подключения к интернету. Он показывает данные с RSS-каналов, на которые пользователь системы осуществил подписку. Получается, отныне вы всегда будете в курсе последних новостей, тематику которых вы выбираете самостоятельно.
- Индикатор ЦП. Здесь ЦП — это центральный процессор. Виджет показывает его нагруженность в процентах. То есть вы сможете отследить насколько забивается ваш компьютер или ноутбук и даже оценить, при запуске и работе каких именно программ процессор нагружен больше всего.
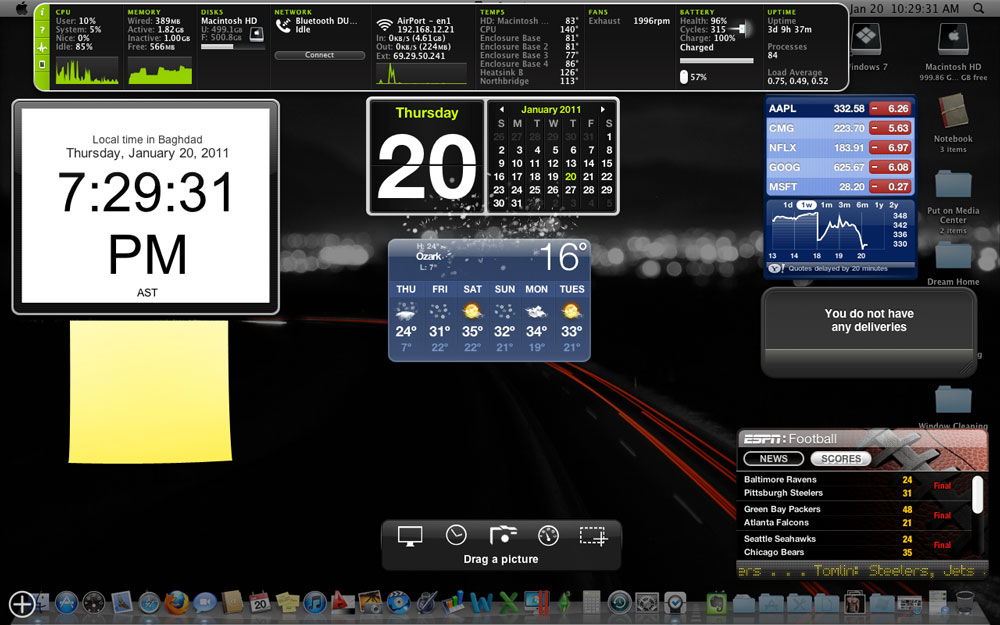
- Календарь. Суть этого виджета объяснять не нужно: это просто симпатичный календарь, который показывает месяцы, день недели, год (в общем, всё что нужно, чтобы не потеряться во времени).
- Погода. Гаджет предоставляет последнюю информацию о погоде в том месте, где вы находитесь. В настройках вы можете либо сами поставить нужный город, либо настроить автоматическое обнаружение местоположения.
- Показ слайдов. По сути, этот виджет является своеобразной фоторамкой на рабочий стол Windows 7 или 10. В настройках вы можете установить интервал времени, с которым картинки будут меняться, а также выбрать библиотеку изображений для показа слайдов.
- Ну и последнее — часы. Как ни странно, они показывают время. В параметрах вы можете выбрать один из восьми видов часов, который больше всего подойдёт под дизайн вашего рабочего стола.
Приятной работы, дорогие друзья! Не забываем делиться своим мнением в комментариях: расскажите, какой из виджетов самый полезный для вас. Для многих таковым является гаджет «Погода».
Гаджеты — это небольшие приложения, которые размещаются и функционирует непосредственно на Рабочем столе. Их функции могут быть совершенно различными: быстрый доступ к настройкам или функциям других программ (заметки, монтирование дисков в виртуальные приводы), удобное отображение данных (часы, прогноз погоды), развлечения (мини-игры, слайды) и так далее.
Впервые появились в Windows Vista и присутствуют в «Семерке». В данной статье описывается работа с гаджетами, а также установка подобных мини-приложений в Windows 7. Кратко говорится и о возможностях XP, 8 и 10.
Отображение на рабочем столе
В Windows 7 присутствует несколько стандартных гаджетов, которые есть в системе с момента установки. Вы можете в любой момент закрепить их на рабочем столе или убрать с него:

Вы можете перемещать программу по экрану с помощью мыши, как обычное окно. Если приложение больше не нужно — наведите на него курсор и кликните по появившемуся значку в виде крестика.
Многие гаджеты позволяют настраивать свой внешний вид и функционал. Для этого кликните по значку «Конфигурации», который имеет вид гаечного ключа.

Установка новых гаджетов в Windows 7
Если стандартный набор вас не устраивает, вы всегда можете загрузить новые гаджеты с различных сайтов-каталогов. Рекомендуется скачивать приложения внимательно, чтобы не «подцепить» какой-нибудь вирус. Не забывайте проверять загружаемые файла с помощью антивируса.
Существует 2 способа установки гаджетов:
- Если вы скачали всего один файл с расширением .gadget — просто запустите его и разрешите внести изменения в работу системы. После этого он сразу же появится на вашем Рабочем столе.
- Если была загружена целая папка с несколькими файлами, ее требуется перенести в каталог «C:\\Program Files\Windows Sidebar\Gadgets». После этого вы сможете установить приложение на Рабочий стол через контекстное меню, как описано в предыдущем разделе.

Установка в Windows XP
Если вы до сих пор пользуетесь операционной системой Windows XP и не планируете переходить на более современные версии, для использования гаджетов вам потребуется специальная утилита. Она называется Windows Sidebar и является разработкой компании Майкрософт специально для Windows XP. К сожалению, сейчас ее невозможно загрузить с официального сайта, зато можно легко скачать с различных сторонних ресурсов.
После установки приложения вы сможете работать с гаджетами в Windows XP, как и в 7-й версии: установить новые, разместить их на Рабочем столе, настроить и так далее.
Установка в Windows 8.1 и 10
Начиная с «Восьмерки» в Microsoft решили отказаться от использования гаджетов. Поэтому для их работы также требуется устанавливать дополнительное ПО. Вы можете воспользоваться как официальным решением от Майкрософт, так и программами сторонних разработчиков.
Читайте также:

