Как сделать vlc по умолчанию ubuntu
Обновлено: 05.07.2024
Как мне установить VLC в качестве проигрывателя по умолчанию в Ubuntu?
Ubuntu - Как установить VLC Media Player в качестве видеоплеера по умолчанию
- Щелкните стрелку в правом верхнем углу экрана.
- Щелкните значок «Настройки».
- В левом меню откройте «Подробности», затем «Приложения по умолчанию».
- Измените «Видео» на «VLC Media Player» (вы также можете сделать то же самое для «Музыка»).
Какой медиаплеер используется по умолчанию в Ubuntu?
В Ubuntu его можно получить, выполнив следующие команды. Установить VLC в качестве медиаплеера по умолчанию в Ubuntu щелкните шестеренку в верхней правой строке меню и выберите «Параметры системы». Когда откроются «Системные настройки», выберите «Детали» -> «Приложения по умолчанию» и установите их там для аудио и видео.
Как мне изменить плеер по умолчанию в Linux?
Чтобы установить настольные приложения по умолчанию для таких действий, как веб-браузер, электронная почта или видео, откройте окно «Параметры системы» на панели. Щелкните значок «Подробности» в окне «Параметры системы». Выберите По умолчанию Категория приложений и используйте раскрывающиеся списки, чтобы выбрать приложение по умолчанию.
Как сделать VLC проигрывателем по умолчанию в Ubuntu 20?
Щелкните правой кнопкой мыши любой видеофайл, выберите свойства. Выберите «Открыть с помощью», и вы сможете выберите VLC и параметр, установленный по умолчанию (внизу справа).
Как сделать VLC проигрывателем по умолчанию в Windows 10?
Как сделать VLC проигрывателем по умолчанию в Windows 10
- Щелкните кнопку "Пуск". Кнопка «Пуск» - это логотип Windows в нижнем левом углу экрана.
- Затем нажмите «Настройки». .
- Затем щелкните Приложения.
- Затем щелкните Приложения по умолчанию. …
- Затем нажмите кнопку под Видеоплеером. …
- Выберите VLC из списка.
Как установить VLC в качестве проигрывателя по умолчанию на Android?
Установка VLC в качестве проигрывателя по умолчанию (Android и iOS)
- Откройте VLC. .
- Перейти в приложения.
- Щелкните три точки в правом верхнем углу.
- Перейдите в Приложения по умолчанию.
- Нажмите Выбор приложения по умолчанию.
- Выберите «Спрашивать перед установкой приложений по умолчанию».
- Теперь откройте VLC.
- Следуйте инструкциям, чтобы установить его в качестве проигрывателя по умолчанию.
Какой лучший видеоплеер для Ubuntu?
Лучшие видеоплееры для Linux
- VLC Media Player. VLC Media Player - один из лучших и самых популярных видеоплееров в мире. …
- Bomi (CMPlayer) Bomu player, широко известный как CM Player, предлагает вам воспроизводить все типы видеофайлов. …
- SMPlayer. …
- Миро. …
- MPV Player. …
- XBMC - Медиацентр Kodi. …
- Banshee Media Player. …
- Мультимедийный проигрыватель Xine.
Как установить тотем?
Подробные инструкции:
- Запустите команду обновления, чтобы обновить репозитории пакетов и получить последнюю информацию о пакете.
- Запустите устанавливать команда с флагом -y для быстрого устанавливать пакеты и зависимости. sudo apt-get устанавливать -y тотем.
- Проверьте системные журналы, чтобы убедиться в отсутствии связанных ошибок.
Как изменить приложение по умолчанию в lubuntu?
- выйти из LXDE.
- войдите только в сеанс командной строки.
- сделайте свои правки.
- выйти из сеанса CLI.
- затем снова войдите в LXDE.
Как сделать Ubuntu по умолчанию?
Решение заключается в следующем.
- Загрузитесь в Windows.
- Щелкните правой кнопкой мыши Компьютер и выберите Свойства.
- щелкните Расширенные настройки системы.
- нажмите кнопку «Настройки» в разделе «Запуск и восстановление».
- выберите операционную систему, которую хотите использовать.
Что такое список Mimeapps?
VLC Media Player (первоначально VideoLAN Client) это портативный мультимедийный проигрыватель для различных аудио и видео форматов MPEG, DivX / Xvid, OGG и мн. др., а также DVD, VCD и различных потоковых протоколов. Однако в последние годы он также стал очень мощным сервером потокового воспроизведения видео в нескольких форматах в сети интернет.
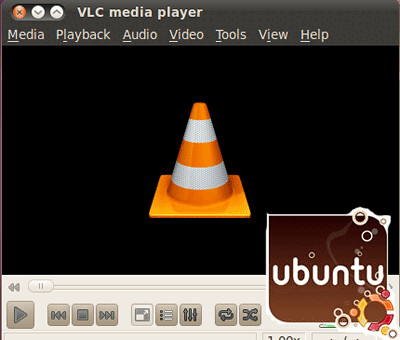
Версия 2.0.2 была выпущена несколько дней назад, со следующими изменениями:
sudo add-apt-repository ppa:videolan/stable-daily
sudo apt-get update
sudo apt-get install vlc
После установки вы его найдёте: Программы ->Аодио и видео ->Медиаплеер VLC:

Чтобы сделать VLC Медиаплеером по умолчанию, откройте: Параметры системы ->Сведения ->Приложения по умолчанию и выполните так, как на снимке:

12 комментариев :
Отличный кроссплатформенный плеер. Он неплох для прослушивания онлайн радио ну и конечно всех типов видео. Имеет встроенные кодеки.
Обновил до версии 2.0.3 ,но по умолчанию он так и не ставится.
А что делать с тем текстом , который по ссылке ?
по ссылке идете вниз страницы,увидите четыре пункта download ,качаете четвертый который архивом zip, распаковываете его в одной новой созданой вами папке ,далее открываете папку домашнего каталога и жмете на клавиатуре CTRL H ,то есть чтоб показать скрытые файлы , находите в ней папку /.local, в ней ,/share ,в ней /vlc и создаете в ней папку /lua, открываете эту папку и создаете в ней папку /sd,открываете эту паку и копируете в нее из папки с распакованным архивом все кроме папки /playlist ,переходите на уровень вверх, то есть в папку lua,и копируете туда из распакованного архива папку /playlist все.Теперь можно закрыть файловый менеджер открыть Vlc ,зайти в его playlist и там в графе рядом с подкастами увидите пункт для Tuneup. ах да на всякий пожарный случай установите из менеджера программ интерпретатор lua,счастливого пользования! :)
Здравствуйте Владимир. Объясните, пожалуйста, почему мой vlc не воспроизводит блу рей диски, хотя раньше до перестановки убунту14.04 играл почти без вопросов? В настройках галка стоит на блу рей. DVD воспр-т без проблем. Метапакет кодеков установлен, хотя вроде бы и не требуется для vlc.
Пока нет, но это в разработке, здесь, кто-то работает над этим (среди других функций) как проект GSOC, насколько я знаю.
Щелкните правой кнопкой мыши любой видеофайл, выберите properties . Выберите Open With и там вы можете выбрать VLC и опцию set as default (внизу справа).

14.04 и 16.04 также имеет эту опцию:

Перейдите на Системные настройки → Системная информация → Приложения по умолчанию и установите его там. Он работает в Ubuntu 11.10 (Oneiric Ocelot).
В Ubuntu 13.04 (Raring Ringtail) и позже он находится в Системные настройки → Подробности → Приложения по умолчанию .
Для 12.04
В Ubuntu Tweak в Диспетчере типов файлов вы можете изменить и установить настройки по умолчанию для всех типов мультимедиа и их конкретных форматов.
Удалите тотемный видеопроигрыватель через центр программного обеспечения Ubuntu. Появляется с именем «Видео». Это заставит каждый видеоформат использовать VLC автоматически.
В Ubuntu 12.10 перейдите к
«Системные настройки» «Подробности» «Приложения по умолчанию»
Нажмите «Стрелку вниз» для «Видео»
Выбрать «VLC Media Player»
Затем закройте окно.
Я говорю Banshee потому что я уже удалил Тотем, чтобы решить проблему.
Ubuntu 13.10, 14.04
Нажмите на значок шестеренки в правом верхнем углу, затем выберите опцию Об этом компьютере . Из этого установите Vlc Media Player в качестве приложения по умолчанию для открытия видео.


Если вы хотите связать все видео-миметипы с vlc для текущего пользователя, вы можете сделать это:
Проверить, что тотем по умолчанию в настоящее время используется для всех видео-мимтипов:

VLC - один из самых популярных мультимедийных плееров с открытым исходным кодом. Он кроссплатформенный и может воспроизводить практически все мультимедийные файлы, а также DVD, аудио компакт-диски и различные протоколы потоковой передачи.
Прежде чем вы приступите
Вам нужно будет войти в систему как пользователь с доступом sudo, чтобы иметь возможность устанавливать пакеты в вашей системе Ubuntu.
Установите VLC Media Player на Ubuntu
Пакет deb, включенный в официальные репозитории Ubuntu 18.04, всегда отстает от последней версии VLC.
Рекомендуемый подход к установке VLC в Ubuntu 18.04 - использование системы быстрой упаковки. Таким образом, у вас всегда будет последняя основная версия VLC со всеми кодеками, исправлениями безопасности и критических ошибок, а также поддержка оптических носителей, установленная на вашем рабочем столе.
На момент написания этой статьи последней стабильной версией медиаплеера VLC была версия 3.0.6.
Откройте свой терминал с помощью Ctrl+Alt+T сочетания клавиш и введите следующую команду, чтобы установить VLC на рабочий стол Ubuntu:
После завершения установки вы увидите следующий вывод:
Вот и все. В вашей системе Ubuntu установлен медиаплеер VLC, вы можете запустить его, щелкнув значок VLC Media Player ( Activities -> VLC Media Player ).
Когда VLC запускается в первый раз, появится окно, подобное приведенному ниже, с информацией о политике конфиденциальности и доступа к сети VLC.

Установите VLC в качестве медиаплеера по умолчанию
Чтобы установить VLC в качестве медиаплеера по умолчанию в Ubuntu 18.04, откройте экран «Действия», найдите «приложения по умолчанию» и щелкните его.
Когда откроется окно «Приложения по умолчанию», в раскрывающемся списке Музыка выберите «VLC Media Player»:

Вывод
Вы узнали, как установить VLC на рабочий стол Ubuntu 18.04. Теперь вы можете изучить свой новый медиаплеер и начать смотреть потоковое видео или слушать любимых исполнителей.
Чтобы найти дополнительную информацию о VLC, посетите страницу документации VideoLAN .
Читайте также:

