Как сделать vlc проигрывателем по умолчанию mac
Обновлено: 04.07.2024
Эти два вопроса смутили многих людей в сообществе Apple и Quora. Видеоплеер по умолчанию для Mac OS - это QuickTime Player, который был самым популярным среди пользователей Mac. Но теперь, с развитием технологий, в мире появляется много новых типов программного обеспечения. Воспроизведение видео и фильмов-это как основная функция, для которой люди используют компьютеры. Поэтому очень важно, чтобы у нас был самый эффективный видеоплеер, поддерживающий широкий спектр форматов. Есть вероятность, что видеоплеер по умолчанию на Mac может работать не так эффективно, как ожидают пользователи, и именно поэтому так много людей хотят знать как изменить видеоплеер по умолчанию на Mac.
Часть 1. Как изменить Видеоплеер по умолчанию на Mac
QuickTime Player - это медиаплеер по умолчанию для Mac OS. Но большинство пользователей предпочитают загружать какое-то другое программное обеспечение для воспроизведения своих медиафайлов. Процесс довольно прост, но не каждый пользователь должен быть знаком с ним. Если вы один из тех людей, которые не знают, как изменить стандартный видеоплеер на Mac, то вы можете следовать этому руководству шаг за шагом, чтобы выполнить этот процесс.
Шаг 1. Откройте Проводник и выберите любой файл, который вы хотите воспроизвести. Вместо того чтобы воспроизводить файл, щелкните по нему правой кнопкой мыши и выберите опцию с надписью Get Info .
Шаг 2. В информационном интерфейсе вы увидите еще одну опцию с надписью ' Открыть с помощью. -Нажмите на нее, и вы откроете выпадающий список игроков, которые могут быть использованы для воспроизведения одного и того же файла.
Шаг 3. Из списка программного обеспечения медиаплеера выберите плеер, с помощью которого вы хотите воспроизвести свое видео, и он сделает его выбранным плеером по умолчанию video player для Mac.
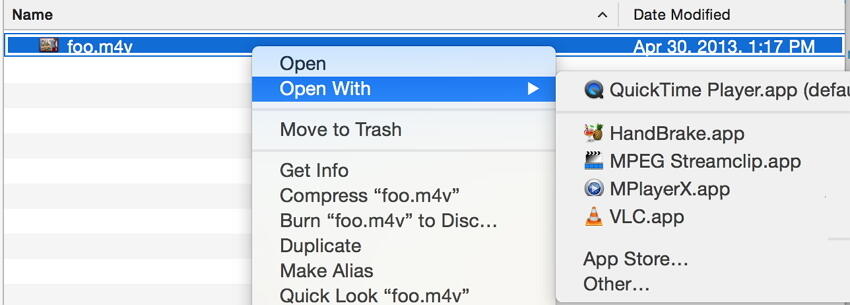
Шаг 4. Нажмите на опцию Изменить все , и система применит изменения ко всем файлам, присутствующим в системе Mac.
Помимо большой функциональности видеоплеера по умолчанию для Mac, некоторые форматы не совместимы с программным обеспечением. Вот почему пользователи отказываются от других программ. Для операционных систем Mac существуют различные медиаплееры, такие как Elmedia Player, VLC media player, Cisdem VideoPlayer, MPlayerX и многие другие плееры. Все программное обеспечение обладает удивительными функциями и поддерживает расширенный список форматов, таких как AVI, FLV, MP4, MKV, MOV, DAT и т.д. по мере совершенствования технологии использование медиаплееров не ограничивается только воспроизведением фильмов и видеофильмов. Теперь вы можете просматривать и транслировать онлайн-видео через Интернет и загружать их непосредственно через это программное обеспечение.
Часть 2. Рекомендуемый видеоплеер для Mac для воспроизведения видео в любом формате
Поскольку существует неограниченное количество доступных форматов видео, Важно, чтобы у нас был видеоплеер для Mac, который воспроизводит все форматы. Обычно, при конвертации одного формата в другой онлайн, потеря качества довольно распространена. Таким образом, чтобы сохранить качество видео даже после преобразования из одного формата в другой, вы можете переключиться на Wondershare UniConverter (первоначально Wondershare Video Converter Ultimate). Программное обеспечение поддерживает более 1000 форматов, включая аудио-и видеофайлы, и, таким образом, может использоваться для воспроизведения видео в любом формате.
Wondershare UniConverter - Ваш Полный Набор Инструментов Для Видео

- Лучший видеоплеер для Mac для воспроизведения файлов в любом формате, таком как MP4/AVI/MKV/MOV/FLV/DIVX/MPEG и т.д.
- Конвертируйте видео и аудио файлы в любом формате в другой на Mac с супер быстрой скоростью и высоким качеством вывода.
- Скачивайте видео с более чем 1000 популярных сайтов, просто вставляя URL-адреса.
- Записывайте видео на воспроизводимый DVD-диск с помощью привлекательного бесплатного шаблона DVD.
- Легко переносите медиафайлы на устройства iPhone/iPad/Android.
- Дополнительные функции включают в себя фиксацию метаданных видео, создание GIF-файлов,преобразование в VR, запись экрана и т. д.
- Поддерживаемые ОС: Mac OS 10.15 (Catalina), 10.14, 10.13, 10.12, 10.11, 10.10, 10.9, 10.8, 10.7, 10.6, Windows 10/8/7/XP/Vista.
Шаги по преобразованию видео на Mac с помощью Wondershare UniConverter
Шаг 1 Запустите и добавьте файлы в проигрыватель Mac по умолчанию.
Сначала загрузите и установите Wondershare media player на свой Mac. Затем откройте его и выберите вкладку Video Converter в верхней части интерфейса. После этого нажмите кнопку в левом верхнем углу, чтобы добавить файлы, которые вы хотите конвертировать. Прямое перетаскивание также поддерживается видеоплеером Wondershare.

Шаг 2 Выберите формат вывода видео для проигрывателя Mac по умолчанию.
Все добавленные видео будут отображаться в виде миниатюр в интерфейсе, и вы можете просмотреть их, нажав на значок воспроизведения на миниатюре, а также отредактировать или изменить видео, если хотите. Затем перейдите в правую боковую колонку с надписью формат вывода: и перейдите на вкладку Видео из выпадающего меню, где можно выбрать нужный формат вывода видео для вашего Mac.

Шаг 3 конвертируйте видео в другие форматы для проигрывателя Mac по умолчанию.
Наконец, нажмите кнопку Конвертироват или Запустить все , чтобы начать конвертировать ваши видео для вашего видеоплеера Mac по умолчанию. Процесс конвертации будет завершен в течение нескольких минут, а затем вы сможете воспроизводить свои видео в формате MP4 или других поддерживаемых форматах на Mac без ограничений.

Если вы ищете профессиональный видеоплеер, чтобы установить его в качестве видеоплеера по умолчанию для вашего Mac, почему бы не попробовать Wondershare UniConverter, который может помочь вам конвертировать видео в любом формате в воспроизводимые форматы Mac.
Наверняка многих пользователей Mac OS не устраивают программы, при помощи которых открываются те или иные типы файлов по умолчанию.
Каждый раз при открытии файла выбирать пункт в контекстном меню "Открыть в программе" довольно быстро надоедает, и хочется сделать так, что бы файлы определенного формата всегда открывались нужной и удобной вам программой.
Например, все видео хочется смотреть не через стандартный QuickTime плеер, а через VLC или какой либо другой сторонний проигрыватель. Сделать это в Mac OS не сложнее, чем в Windows, однако настройка эта достаточно неочевидна.
Эта простая инструкция расскажет, как всегда открывать файлы определенных форматов с помощью нужного вам приложения автоматически.
Есть несколько вариантов открытия файлов нужной вам программой: открыть файл один раз в другой программе, открывать конкретный файл всегда с помощью одной программы и открытие всех файлов данного формата в определенной программе. Вам скорее всего интересен только третий вариант, однако мы расскажем обо всем по порядку.
Как открыть файл в нужной вам программе один раз
Для того, что бы единожды открыть файл программой, отличной от программы по умолчанию для данного типа файлов нужно просто щелкнуть правой кнопкой мыши (тачпада на Макбуке) по файлу и в контекстном меню в пункте "Открыть в программе" выбрать нужное вам приложение. В общем, делается это точно так же, как и в Windows, аналогично "Открыть с помощью. ".

Как всегда открывать конкретный файл нужной программой
В Mac OS так же есть такая функция, как возможность открытия одного конкретного файла всегда определенной программой. Для этого в том же контекстном меню файла выберите пункт "Открыть в программе" и далее пункт "Выбрать программу".

В открывшемся окне выберите программу, которая всегда должны открывать этот файл и поставьте внизу галочку "Всегда открывать в программе".

Эта настройка очень похоже на аналогичную в Windows, однако она не устанавливает программу по умолчанию для всех файлов одного формата, как это делается в операционной системе от Microsoft, а запоминает программу только для открытия одного конкретного файла.
Как открывать файлы одного формата нужной программой автоматически
Этот пункт скорее всего вам наиболее интересен - как всегда открывать файлы одного формата в нужной вам программе, не выбирая её каждый раз в контекстном меню. Например, если вы хотите всегда открывать видеофайлы не стандартным QuickTime плеером, а сторонним, который вам больше нравится. Делается это следующим образом.
1. Найдите файл с форматом, который вы хотите открывать в стороннем приложении. Для примера у нас это файл видео формата .mov, который в Mac OS по умолчанию открывается программой QuickTime Player.
2. Откройте свойства этого файла.

3. В открывшемся окне найдите пункт "Открывать в программе" и в выпадающем меню выберите подходящую для вас. В нашем примере это VLC плеер.


4. После выбора предпочитаемой программы нажмите кнопку "Настроить. " чуть ниже.

5. Подтвердите ваше желание изменить программу по умолчанию для открытия всех файлов с таким же расширением.

6. Убедитесь, что выбранная вами программа успешно установлена. Надпись "(по умолчанию)" должна появиться в выпадающем меню после названия программы.

Если вы все сделали правильно, то теперь все файлы формата .mov будут открываться в VLC плеере автоматически. Аналогичные действия можно проделать со всеми популярными форматами файлов, которыми вы пользуетесь и установить удобные для вас программы для их открытия.
В этом материале мы расскажем, как задать по умолчанию стороннее приложение для запуска определённых типов файлов на Mac. Например, вместо видео QuickTime Player, который обладает минимальным функционалом, ограниченным объёмом воспроизводимых форматов и недостаточно комфортным интерфейсом, мы назначим плеер VLC.
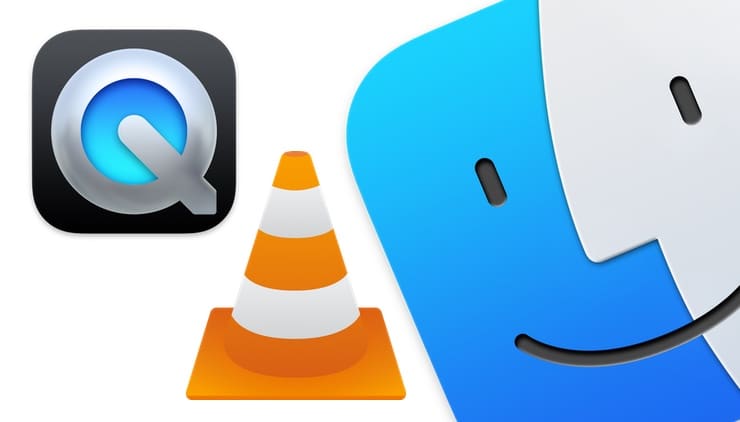
Как выбрать приложение по умолчанию для открытия определенных типов файлов на Mac (macOS)
В нашем случае мы изменим приложение по умолчанию QuickTime Player для открытия видеофайлов формата MP4 на плеер VLC.
1. Выберите файл, для типа которого вы хотите изменить приложение по умолчанию, нажмите на нем правую кнопку мыши и кликните по меню «Свойства».
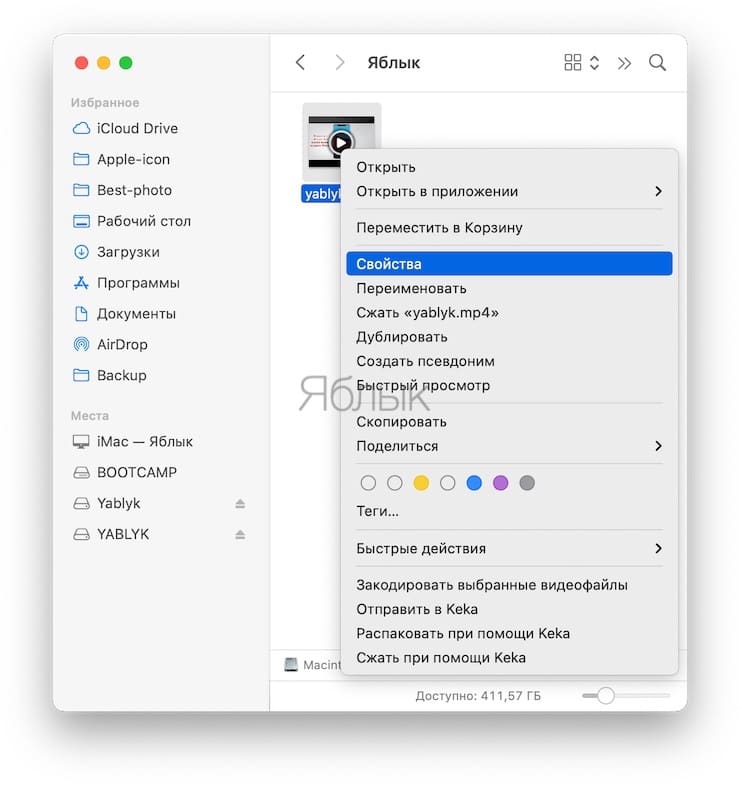
2. В разделе «Открывать в приложении» выберите из списка предпочитаемое приложение (также можно указать путь к программе вручную или перейти непосредственно в Mac App Store для скачивания программы).
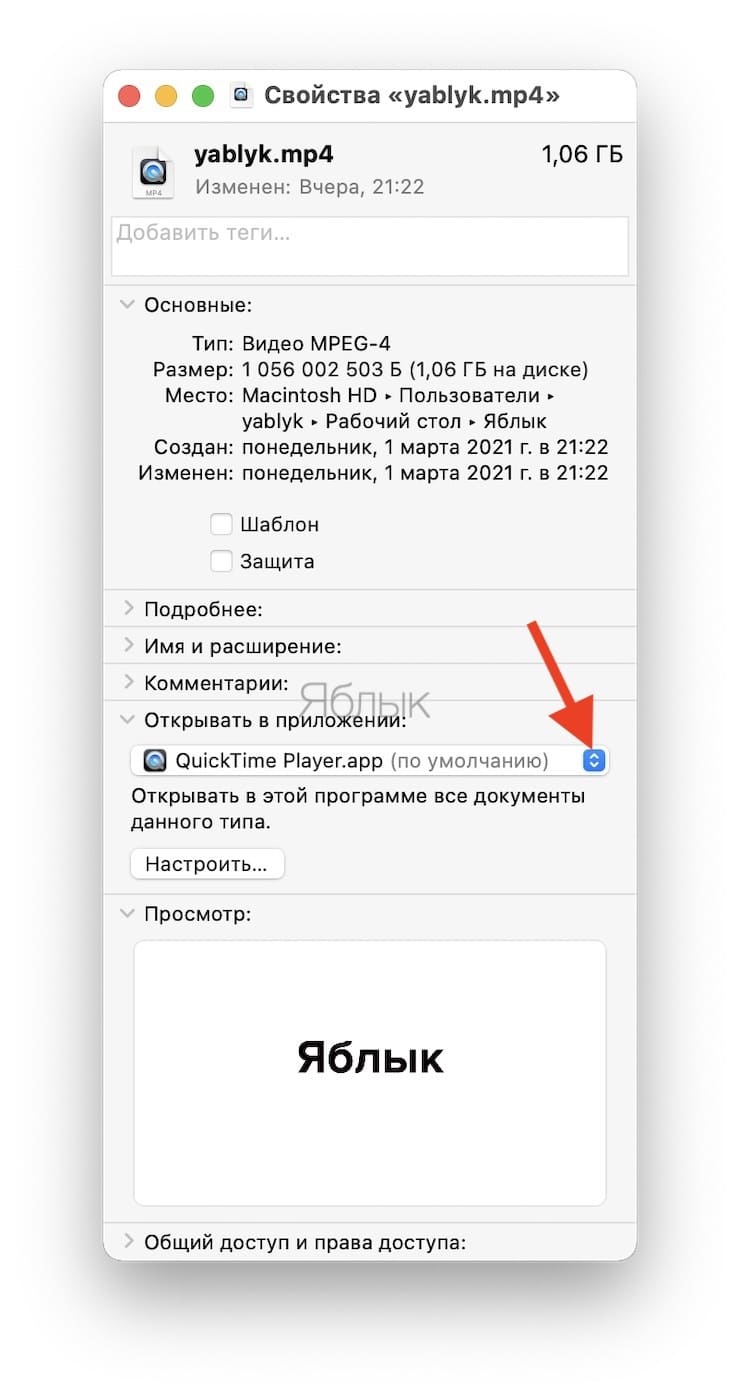
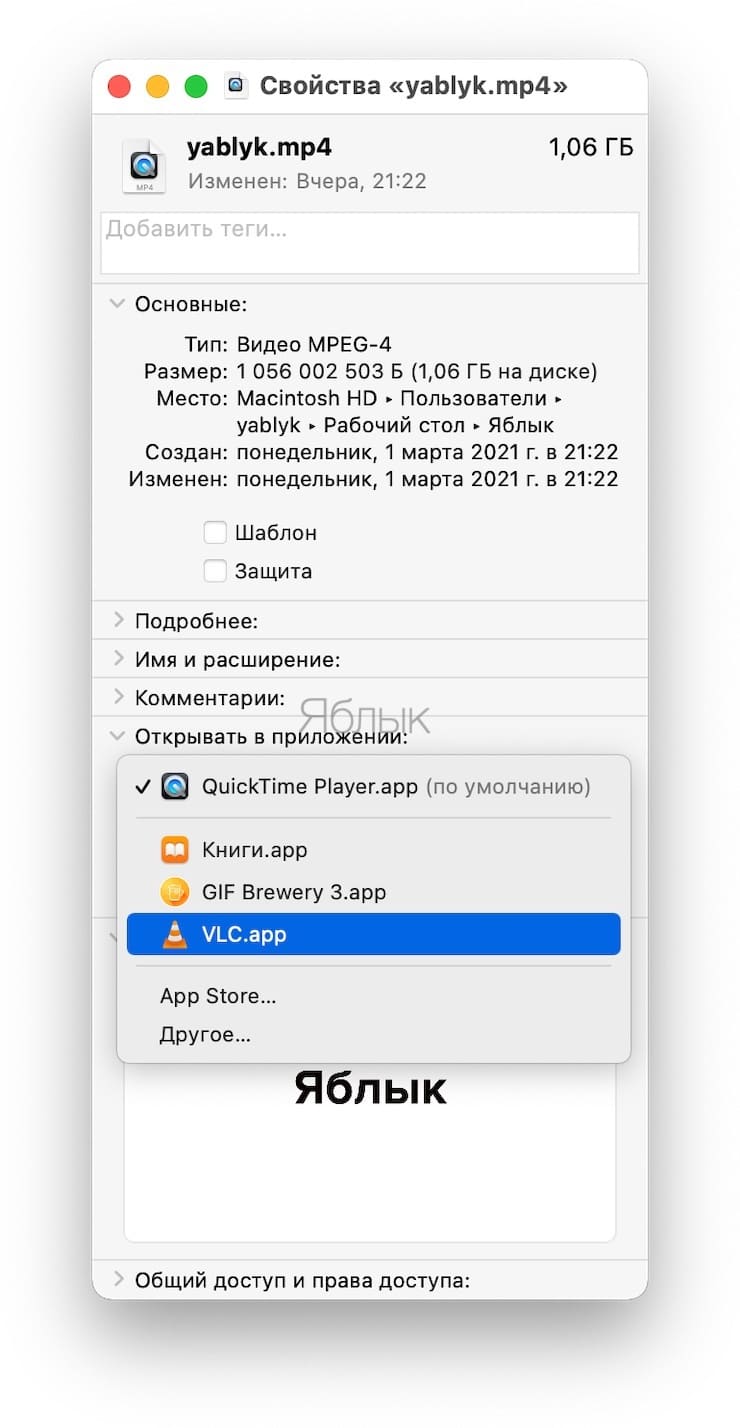
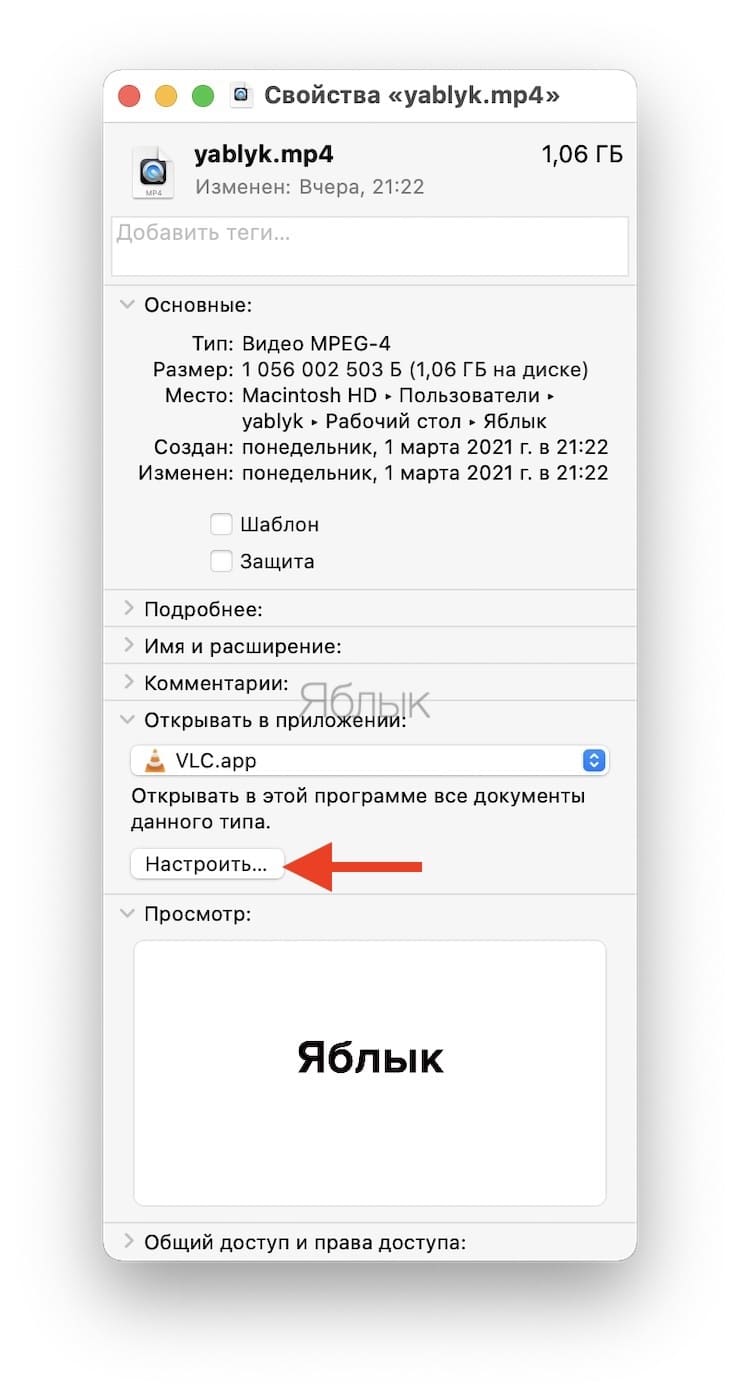
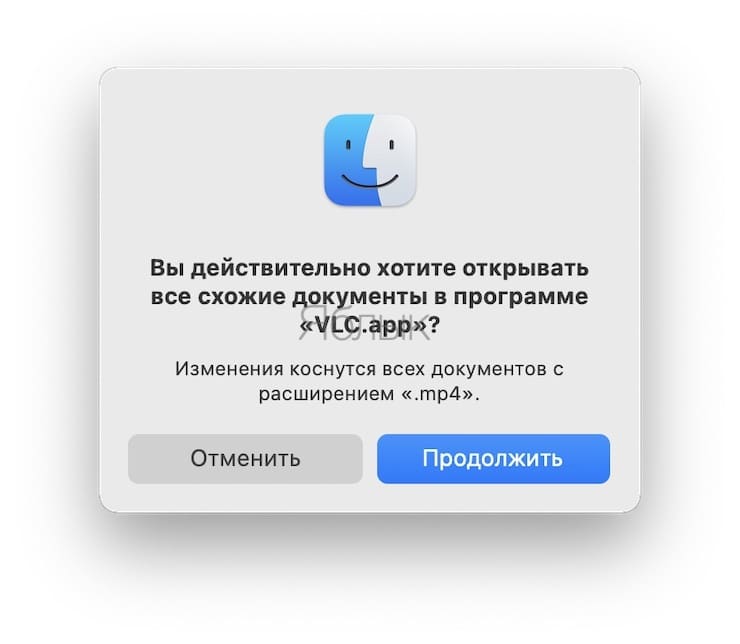
Рядом с выбранным видеоплеером появится надпись «по умолчанию».
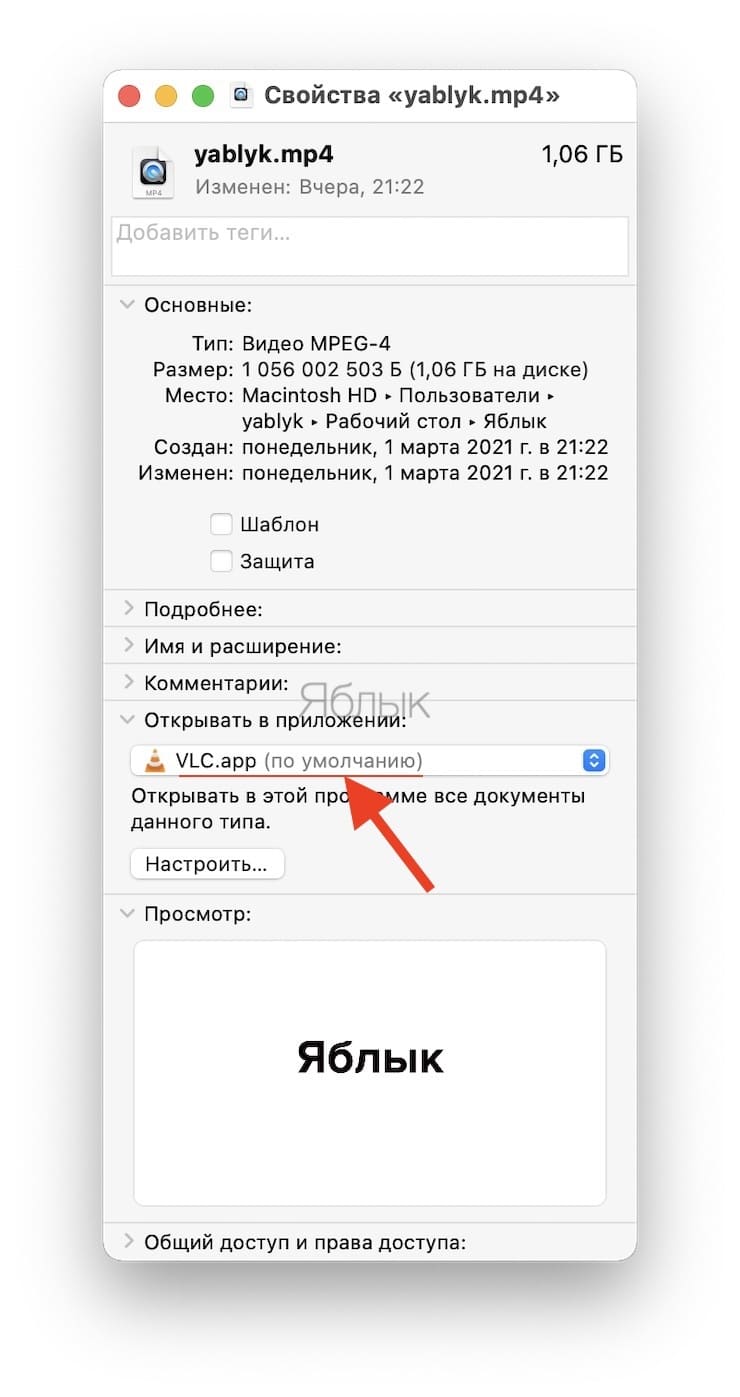
Обратите внимание на то, что данный плеер будет открывать видеозаписи лишь выбранного формата. Для каждого формата плеер выбирается отдельно вручную. Аналогичным образом производятся настройки для файлов, находящихся на внешних жёстких дисках.

Многие активные пользователи ПК часто сталкиваются с проблемой открытия файлов по умолчанию, особенно эта проблема касается людей, которые переходят с одной операционной системы на другую. Наверняка, многим пользователям Mac приходилось копаться в настройках, чтобы перейти с привычного QuickTime на нужный, например, VLC. Но решение проблемы лежит на поверхности. Рассмотрим несколько вариантов открытия файлов в стороннем плеере.
Самый простой способ открыть видеоплеер в MacOS
Один из самых простых и доступных способов:

Открываем плеер через настройки на Mac
Еще один доступный вариант открытия плеера:




Открываем плеер с помощью формата файла в MacOS
Последний способ немного сложнее, чем предыдущие:
Важно
Учтите, что для каждого формата видео придется выбирать плеер вручную. Как, например, настраиваются файлы на внешних жестких дисках. После удаления выбранного приложения все настройки вернутся к тем, которые были выставлены по умолчанию на macOS.
Вместо заключения
Как успели многие заметить, некоторые шаги. которые нужно предпринять, чтобы сделать сторонний видеоплеер в MacOS программой по умолчанию, схожи с настройками Windows. Поэтому далее с выбором программ не должно возникать сложностей.
Читайте также:

