Как сделать windows 10 похожим на windows 8
Обновлено: 18.05.2024
В интернете есть темы оформления. Стилизующие версии 7 или 8.1 под Windows 10. Но как правило, их возможности весьма ограничены. К тому же они редко поставляются в наборе со всеми необходимыми графическими элементами.
Альтернативным решением может стать установка трансформационного пакета Windows 10. Transformation Pack — он не только содержит в себе все необходимые библиотеки и графические элементы. Но и в добавок ко всему прост в установке. Чего нельзя сказать о специальных темах. Требующих отдельного применения твиков реестра, редактирования файлов. Ручной замене иконок и прочей канители.
Изменение меню «Пуск»
Если вас не устраивает вид меню «Пуск» в новой версии , его можно видоизменить при помощи программ. Рассмотрим одно из популярных решений, его название – Classic Shell. При помощи этой программы можно сменить меню и оно будет таким же, как и в Windows 7.
После установки для видоизменения «пуск» необходимо будет выполнить следующие действия:
- Сразу после установки программы нажмите кнопку «Пуск».
- Запустится окно, в котором вам будет предложено три варианта нового меню «ПУСК».








С использованием патча
Способов сделать Windows 10 похожей на 7 несколько. Среди используемых средств и методов широкое распространение получило применение патчей, которые вносят соответствующие изменения в код программного обеспечения, в данном случае с целью возвращения Windows 10 прежнего вида 7 версии. Таких вспомогательных утилит существует немало. Они позволяют вернуть интерфейс «Семёрки» в Windows 10, например,только классическую кнопку Пуск вместе с её возможностями на замену неудобным плиткам и облик проводника (Classic Shell) или реализовать полюбившуюся прозрачность окон (Aero 7) – её в «Десятке» мы так и не дождались. Зато, используя сторонние инструменты (обычно информация о совместимости софта с конкретной сборкой ОС указывается в описании к нему), возможно пропатчить имеющуюся ОС под свои предпочтения.
Пакеты оформления, способные преобразить операционку, облачить её в прозрачное одеяние, либо добавить массу других эффектов, находятся в свободном доступе в сети, ассортимент всевозможных тем доступен для скачивания также на официальном ресурсе Microsoft.
Для внесения необходимых изменений в интерфейс Windows 10 с помощью установки любой из тем выполняем следующие действия:
- Распаковываем и инсталлируем на компьютер патч «UltraUXThemePatcher 3+».
- Устанавливаем приложение «OldNewExplorer» (настраивать проводник).
- Качаем в каталог «Themes» (находится он здесь C:\Windows\Resources\ Themes) приглянувшуюся тему для «Десятки».
- Открываем окно «Персонализация» (жмём ПКМ на рабочем столе и выбираем из меню соответствующий пункт).
- В параметрах персонализации применить скачанную оболочку.
Чтобы привычное оформление в стиле «Семёрки»вернулось в интерфейс Windows 10, можно применять различные программы. Хорошим бесплатным инструментом для этой цели является Classic Shell. Пакет включает три компонента: ClassicStartmenu (возвращает Пуск, как в 7 версии окон), Classic Explorer (меняет «внешность» проводника) и Classic IE (для классического обозревателя Internet Explorer). Можно выбрать выборочную установку, проинсталлировав один из компонентов. Например, поставим Startmenu:
- Проинсталлировав софт, жмём по кнопке «Пуск» и переходим к параметрам Classic Shell.
- В открывшемся окне доступны настройки стиля меню для «Пуск» и смену изображения самой кнопки.

Вернуть удобный «Пуск», а также настроить прозрачность окон в стилизации Windows 7, и другие эффекты поможет оболочка «Aero 7». Программного обеспечения по возврату внешнего вида любимой ОС в сети достаточно, многие из утилит доступны бесплатно, но скачивать софт следует только с проверенных ресурсов, лучше официальных. Если программа не понравилась, можно просто удалить её через «Панель управления» – «Программы и компоненты». Но перед внесением коррективов всё же лучше создать точку восстановления Windows, чтобы в случае неудачной трансформации вернуть систему в состояние «до изменений».
Отключение центра уведомлений виндовс 10
В «десятке» появилась новая функция – центр уведомлений. В нем собраны все уведомления, которые приходят от различных программ и приложений. Так же в нем можно отключить те или иные функции. Его вид:

Хотя это у удобная функция, не всем она нравится. Чтобы ее отключить, надо произвести такие действия:
- Зайдите в стандартный «Пуск».
- Откройте «Параметры» (значок с шестеренкой).



- Найдите пункт «Центр уведомлений» и отключите его, кликнув по переключателю, расположенному против надписи.
С использованием официального ресурса Microsoft
Изменить интерфейс Windows 10 на 7 можно и с помощью официального магазина Microsoft Store. Чтобы скачать и сменить тему, выполняем следующее:
- Переходим к окну «Персонализации» (как это сделать см. выше).
- В разделе «Темы», где меняют доступные скины, листаем вниз и в блоке «Настройте Windows на свой лад» жмём «Другие темы в Store».

После всех трансформаций у нас будет «Десятка» с интерфейсом, как у «Семёрки», во всяком случае, очень похожим. Чтобы не ограничивать себя в функционале, своими руками урезая имеющиеся возможности, достаточно поменять облик меню кнопки Пуск и установить тему. Ну а если уж совсем не устраивает «Десятка» и дело не только во внешности, чем сносить все новые функции типа Центра уведомлений на панели задач или экрана блокировки, лучше уж пойти на крайние меры и просто поставить на компьютер родную «Семёрку».
Отключение экрана блокировки
В «десятке» присутствует экран блокировки, который отображается при каждом включении или блокировке компьютера. Если он вас раздражает, и вы хотите его отключить, выполните следующие действия:
- Зайдите в проводник.
- Откройте такой путь: «C:\Windows\SystemApps»
- Найдите папку с названием«LockApp_cw5n1h2txyewy».
- Кликните по ней правой кнопкой мыши, из выпадающего окна нажмите пункт «Переименовать».
- В конце названия папки добавьте любую цифру, для примера, 1.
- Нажмите Enter.
Важно! Эти действия необходимо выполнять из-под учетной записи администратора.




Рабочий стол

Как выглядит рабочий стол в любой из версий Windows после 95 года? Фоновая картинка, значки, панель задач и кнопка «Пуск». А в виндовс 10 как выглядит? А точно так же! В данном вопросе все осталось без изменений, однако, некоторые изменения претерпели значки, а сами окна стали более плоскими и аккуратными. Вы больше не увидите стеклянной прозрачности «семерки», надутой выпуклости ХР или «сурового» 3D Windows 9x. Microsoft окончательно пришли к идее Flat-дизайна и продвигают ее всеми силами, причем, достаточно успешно – обратите внимание на iOS или Android, которые переняли данный подход значительно позже – все они также стремятся сделать свои творения более «плоскими». Но все-таки, родоначальником этого направления следует считать винду, ведь выглядит Windows 10 ну очень плоско (в хорошем смысле этого слова).
Сделать вид «Проводника» как в Windows 7
В «десятке» проводник претерпел ряд изменений. Если вам он не пришлись по душе, можно все вернуть назад. В этом вам поможет специальная программа под названием OldNewExplorer.
Установите ее, во время установки можно будет выбрать те изменения, которые вы хотите внести в вид проводника.
С ее помощью можно изменить такие параметры:
- отображение панели сведений в нижней части окна «Проводника»;
- добавить командную строку;
- добавить новые библиотеки в левую часть окна или удалить ненужные;
- изменить стиль проводника.
Изменение цвета окон операционной системы
По умолчанию окна в новой операционной системе имеют прозрачный цвет. Если вы хотите это поменять и сделать вид окон более похожим на старую версию, произведите такие действия:
- Запустите «Пуск».
- Выберите «Параметры».
- Откройте вкладку «Персонализация».
- В левой части окна выберите «Цвета».

Немного рассуждений…

Прежде чем говорить о том, как выглядит Windows 10, хотелось бы немного углубиться в историю данного семейства ОС, а точнее, в историю изменения внешнего вида различных версий винды.
Начиная с 1992 года, когда вышла третья версия всем известных «окошек», интерфейс менялся от версии к версии. Иногда такие изменения была просто ошеломляющими (например, когда появилась панель задач и кнопка «Пуск» в Windows 95), а иногда их достаточно трудно заметить (например, Windows 98 и 2000 очень похожи внешне, хоть и разделены технологической пропастью).
Так или иначе, презентовав свою предыдущую «восьмерку», Microsoft надеялись всполошить общественность, показав новый путь развития интерфейса… не срослось, но и отрицать, что в предыдущей версии винды не было ничего интересного, также нельзя.
К чему это все? К тому, что, если вы хотите знать, как выглядит 10 винда, вам нужно мысленно смешать в голове внешний вид всех операционнок, начиная с 95-й и заканчивая 8.1, которая увидела свет совсем недавно. В результате вы и получите вид десятки. Остается его лишь немного «причесать» и получится то, о чем мы расскажем в дальнейших частях этой статьи.
Настройки проводника
Используйте для этого бесплатный инструмент OldNewExplorer. Распакуйте этот архив и установите программу. Запустите файл с расширением .exe и поставьте галочки на указанных командах.

Откройте проводник. Нажмите на иконку Параметры папок. На вкладке Общие выберите «Открыть проводник для» Этот компьютер.
Также на вкладке Общие снимите галочки с двух команд в разделе Конфиденциальность.
Нашли ошибку в тексте? Сообщите о ней автору: выделите мышкой и нажмите Ctrl+Enter.
Долгие обновления
Вы включаете компьютер, чтобы срочно заняться чем-то важным, и система приветствует вас словами «Идёт работа с обновлениями». Очевидно, Microsoft полагает, что ваши дела могут и подождать. Загрузка и установка обновлений в Windows 10 могут длиться неприлично долго.
Да, Microsoft наконец избавила нас от принудительных перезагрузок. Теперь вы можете настроить время, когда система будет устанавливать обновления. Но возможность всё равно остаётся весьма ограниченной. Например, вы не сможете откладывать перезагрузку более чем на 18 часов.
Решение: вы можете отключить обновления Windows 10, но это только полумера. Так вы сделаете систему более уязвимой перед вирусами. Удобнее всего отключить обновления с помощью редактора системных политик, но это приложение недоступно в редакции Windows 10 Home. Кроме того, отключение обновлений противоречит лицензионному соглашению Windows 10.
Еще парочка хитрых способов
Не знаю, как у Вас, а у меня частенько возникали проблемы с отображением пункта «Персонализация». Причин этому может быть несколько, но не будем сейчас углубляться. Так вот, чтобы получить доступ к настройкам оформления, следует открыть «Панель управления», в поле поиска ввести «значки». Среди результатов появится раздел «Персонализация», который пропал из контекстного меню:

Дальнейшие действия были описаны ранее в этой статье.
Следующий метод очень простой и требует лишь нескольких правильных нажатий по клавиатуре. Сначала Вам необходимо открыть консоль «Выполнить» (Win + R), где прописать следующий набор команд:
Rundll32 shell32.dll,Control_RunDLL desk.cpl,,5
Откроем небольшой секрет: можно просто скопировать строчку выше и вставить ее в поле ввода. По окончанию жмем «ОК»:

Со значками разобрались. А у Вас всё получилось? Если нет, ждем Ваши вопросы в комментариях. Если да, надеемся на лестные отзывы + лайки.
Многих интересует, как изменить размер значков на Desktop-е. Сейчас по этому поводу будет большая инструкция.
Хотя изменения, как правило, полезны, изменения в операционной системе (ОС) могут быть трудными для обработки. Операционные системы, такие как Windows, имеют тенденцию радикально меняться от версии к версии, в результате чего несколько клиентов бродят по своей новой ОС для программ и папок.
Поскольку эти изменения в значительной степени основаны на пользовательском интерфейсе (UI), что-либо, от изменения размера оконных окон до отсутствующей кнопки «Пуск», может оставить пользователей в неведении. Уже нет! Мы покажем вам, как превратить Windows 10 в версию Windows по вашему выбору!
Windows XP
Windows XP страдает от необычной проблемы: это самый старый дистрибутив ОС Windows, который остается привычным и даже популярным среди большой доли пользователей. Что еще более важно, те, кто регулярно использует Windows XP, обычно наиболее удобны с ее пользовательским интерфейсом. Вот почему имитация прошлого пользовательского интерфейса при сохранении современных стандартов безопасности ОС. имеет первостепенное значение.
Чтобы преобразовать пользовательский интерфейс Windows 10 в XP, загрузите Classic Shell . После установки в меню «Пуск» введите « Классическое меню Пуск» и нажмите « Параметры Классического меню Пуск», чтобы открыть окно « Настройки для Классического меню Пуск» .
Классическая оболочка позволяет пользователям изменять вид, изменять или перекрашивать свое меню «Пуск» и кнопку «Пуск». Прежде чем продолжить, загрузите пакет Windows XP для Classic Shell. Содержимое этого файла позволит вам изменить текстуру некоторых свойств окон, имитируя пользовательский интерфейс XP. Извлеките содержимое в папку по вашему выбору, но помните о ее местонахождении.
Стартовое меню
Сначала отметьте опцию Показать все настройки, расположенные в верхней части окна. Это откроет все параметры программы. Затем перейдите на вкладку « Стиль меню Пуск ». Нажмите на переключатель с надписью Classic с двумя столбцами , затем выберите скин ниже. Нажмите на выпадающее меню рядом с параметром Skin и выберите Windows XP Luna .

Настройте параметры так, как вам удобно, и нажмите « ОК» .
Taskbar
Затем перейдите на вкладку панели задач . Установите флажок Настроить панель задач, прежде чем продолжить. Нажмите на текстуру панели задач , затем на кнопку эллипса ( … ). Опция файла откроется. Отправляйтесь туда, где вы скачали свой пакет XP, и выберите файл xp_bg , который будет отображаться в виде тонкого изображения. Классическая оболочка будет использовать этот шаблон для повторного оформления вашей панели задач.

Затем нажмите на параметр « Горизонтальное растяжение», чтобы активировать скин. Выберите « Плитка» для параметров горизонтального и вертикального растяжения .
Кнопка Пуск
Мы немного изменили пользовательский интерфейс, чтобы сделать его более дружественным к XP, но нам не хватает одной вещи: кнопка «Пуск». К счастью, Classic Shell также позволяет вам изменять эти параметры. Перейдите на вкладку « Пуск » и нажмите кнопку « Заменить» . Затем нажмите кнопку « Пользовательский» , изображение кнопки и кнопку эллипса ( … ).
Найдите изображение с пометкой XPButton , которое выглядит как сложенное изображение, и дважды щелкните изображение. Размер изображения на панели задач.
Последние штрихи
Поскольку Windows XP является пережитком другого времени, для достижения желаемого эффекта требуется немного больше. Просто приклейте классические обои Bliss и все готово!
Windows 7
Этот эффект потребует много той же функциональности, присутствующей в Classic Shell.
Стартовое меню
Перейдите туда, где вы выбрали свой предыдущий параметр Skin (ранее Windows XP Luna) и выберите Windows Aero .

Отредактируйте настройки по своему усмотрению.
Taskbar
Перейдите на вкладку панели задач классической оболочки. Хотя в классической оболочке нет прямого клона Windows 7 для вашей панели задач, у нее есть опция Glossy, которая очень похожа на нее. Установите флажок Настроить панель задач и включите переключатель « Стекло ».

Отрегулируйте непрозрачность и цвет по своему усмотрению.
Кнопка Пуск
Перейдите к этой записи на форуме и загрузите изображение кнопки «Пуск» в Windows 7. Классическая оболочка интерпретирует ее как интерактивную кнопку «Пуск».
Перейдите на вкладку « Пуск » и замените предыдущую кнопку на ту, что была указана выше.
Последние штрихи: Windows Aero Glass
Aero Glass создает приятный, прозрачный край окнам вашей системной программы. Windows Aero Glass, хотя и является важным аспектом привлекательности Windows 7, таинственным образом исчезла из Windows 10. Тем не менее, получение стеклянной темы на вашем устройстве 10 — это управляемость.

Небольшое фантастическое приложение, которое прекрасно применяет Aero Glass, было разработано пользователем Reddit, / u / HV250 . Вы можете включить и отредактировать тему Aero, создав идеальное последнее прикосновение к общему ощущению Windows 7. Если это не сработает, и вы хотели бы найти другие методы Aero Glass о Windows 10, мы также рассмотрели этот вопрос.
Windows 8.1
Хотя Windows 8 не была столь же успешной, как ее аналоги, она включала в себя новую захватывающую функцию: современный пользовательский интерфейс (ранее Metro UI). В то время как в значительной степени рекламируется попытка Microsoft объединить рынок планшетных и настольных ОС, Modern UI включил в себя множество полезных функций для пользователей с возможностями сенсорного экрана.
Современный интерфейс
Есть два способа включить Modern UI в Windows 10 — оба по умолчанию! Первый включает экран «Пуск», который, в отличие от типичного меню «Пуск», будет отображать ваши закрепленные программы меню «Пуск» по всему экрану. Для активации щелкните правой кнопкой мыши пустое место на рабочем столе и выберите « Персонализация» .
Нажмите « Пуск» в окне «Персонализация» и выберите « Использовать пуск в полноэкранном режиме» .

Эта опция не предоставит вам полный современный пользовательский интерфейс. Вместо этого он просто создаст полноэкранную версию вашего меню «Пуск».

Второй вариант по умолчанию для имитации Modern UI — это более полная версия предыдущего варианта: используя режим планшета Windows 10, вы можете преобразовать свой типичный рабочий стол в полноэкранное меню «Пуск» с добавленной функциональностью панели задач. Для активации перейдите в свой Центр поддержки и выберите режим планшета.

Эти параметры по умолчанию не только полезны, но и обеспечивают немного другую динамику для вашего меню «Пуск», не удаляя те самые функции, которые делают меню «Пуск» Windows таким значимым. Однако существуют сторонние варианты, которые обеспечивают более близкое представление о Windows 10. Omnimo — один из лучших.

Omnimo — это полный пакет Rainmeter, посвященный моделированию рабочего стола Windows 8. Просто установите и настройте. Если вы не очень знакомы с Rainmeter, не бойтесь. У нас есть руководство по Rainmeter чтобы помочь.
Ограничившись Rainmeter, вам будет сложно найти альтернативу, такую же гладкую и естественную, как Omnimo. Лучше всего, это абсолютно бесплатно!
Нам нужно вернуться (иногда)
Несомненно, есть некоторая новизна в моделировании прошлых интерфейсов Windows в Windows 10. Однако есть некоторые, которые зависят от привычки предыдущих версий ОС выполнять повседневные задачи на своем ПК.
Хотите ли вы прогуляться по переулку памяти? , или если вы хотите насладиться знакомством предыдущей ОС с безопасностью современной, теперь вы сможете быстро приступить к настройке.
Какие еще функции Windows вы хотели бы видеть в Windows 10? Дайте нам знать в комментариях ниже!
Всем привет. Если Вам нравится интерфейс новой Windows 10. Но при этом вы являетесь пользователем Windows 7 или 8.1. И пока не спешите пока переходить на последнюю версию системы. Можете попробовать сделать её похожей на настоящую «десятку». Если не функционально, то хотя бы внешне. И сегодня мы поговорим о том, как сделать Windows 7 или 8.1 в Windows 10.
В интернете есть темы оформления. Стилизующие версии 7 или 8.1 под Windows 10. Но как правило, их возможности весьма ограничены. К тому же они редко поставляются в наборе со всеми необходимыми графическими элементами.
Альтернативным решением может стать установка трансформационного пакета Windows 10. Transformation Pack — он не только содержит в себе все необходимые библиотеки и графические элементы. Но и в добавок ко всему прост в установке. Чего нельзя сказать о специальных темах. Требующих отдельного применения твиков реестра, редактирования файлов. Ручной замене иконок и прочей канители.
Как сделать Windows 7 или 8.1 в Windows 10
Итак, скачиваем патч , запускаем установочный файл, жмём Install и ждём.

На установку всех компонентов приложению понадобится минуты три-четыре. В это время на рабочем столе могут открываться и закрываться окна командной строки. После чего ваша Windows 7 или 8.1 предстанет перед вами в обновлённом виде. С открывшемся окном персонализации.
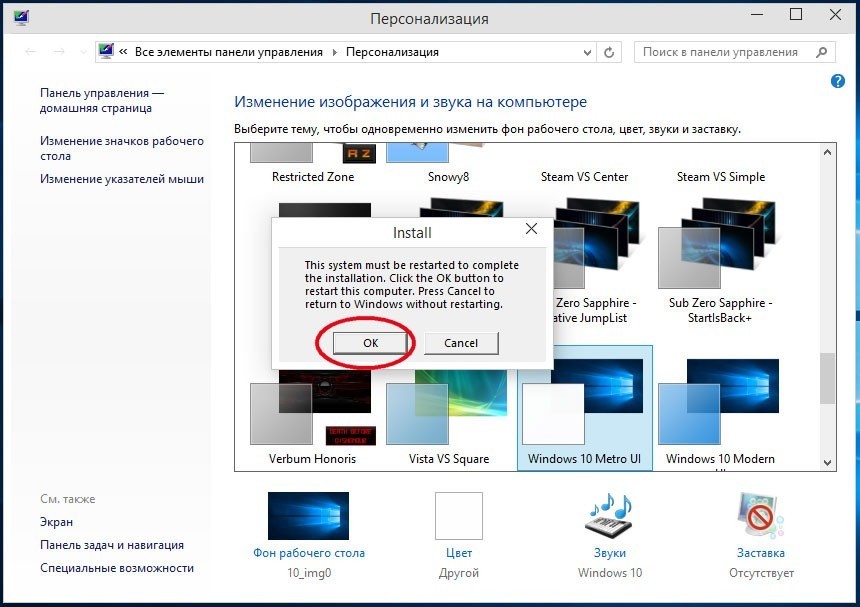
На просьбу перезагрузить компьютер отвечаем положительно. Нажимая «Ок» в окошке завершения инсталляции трансформационного патча.
Программа может потребовать установки дополнительного патча UxStyle , необходимого для установки сторонних тем оформления.
Что изменится
Отчасти всё зависит от того, к какой версии был применён патч. Если это была Windows 7, будут удалены эффекты Аэро. А в общем — изменён стиль оформления Проводника. В трее появится кнопка переключения между виртуальными рабочими столами.
Заменены обои, звуки, контекстные меню, системные иконки рабочего стола и дисков. Интегрированы сторонние темы оформления, но самые интересные изменения можно будет наблюдать в меню Пуск.


И хотя его функционал по-прежнему останется далёк от того, что мы имеем в настоящей Windows 10. Внешне он станет на него походить.

Во-первых, в него будет интегрировано поисковое поле. Кардинально изменён плиточный интерфейс. Также в него будет перенесён список команд меню. Вызываемого кликом правой кнопкой мыши по кнопке Пуск.
А его место займёт меню встроенного в патч приложения Start Menu Reviver. Того самого, которое управляет обновлённым меню Пуск.

Кстати, опция меню «Выход». Инициирует выход не из системы, а восстановление стандартного меню Пуск вашей версии Windows. Появится поисковое поле и на панели задач. Только предназначено оно для поиска в интернете, а не на компьютере. Как в случае с полем поиска в меню Пуск.


Настроек в самом Start Menu Reviver много. Здесь можно поменять кнопку Пуск. Настроить цветовое оформления, выбрать режим (день и ночь). Изменить размер плиток и поведение самого меню.

Плитки тоже можно удалять, связывать их с файлами, ссылками и командами. В общем, разбираясь с настройками, не соскучитесь.По умолчанию для меню Пуск почему-то установлен английский язык. Его лучше сразу же поменять на русский в тех же настройках.

Заключение
Удаляется Windows 10 Transformation Pack как обычная программа. Через соответствующий апплет панели управления. И вот ещё что. Хотя никаких ошибок в работе патча мной замечено не было. Перед его установкой потрудитесь создать резервную копию системы или хотя бы точку восстановления.
Это на всякий пожарный случай. Как-никак, программа изменяет системные библиотеки. Что при определённых обстоятельствах может повлечь за собой сбои в работе системы. Или программного обеспечения.


А если у меня не получается сделать точку восстановления, или резервную копию системы, можно его установить без копии. И ещё у меня слабый ПК, можно на слабом или нет заранее спасибо!

Конечно можно. Даже на слабом ПК.
А что будет если не сделать резервную копию?

Резервная копия нужна для восстановления системы в первоначальное состояние.
Windows 7 уже вовсю готовится «выйти на пенсию». 14 января 2020 года вступит в силу программа расширенной поддержки, а это означает, что домашние пользователи перестанут получать исправления и обновления безопасности, а также техническую поддержку.

Если вы хотите избежать повышенных рисков безопасности и других потенциальных проблем, Microsoft рекомендует вам обновиться.
Windows 10 до сих пор доступна для бесплатного обновления для пользователей Windows 7. Однако, если вы пользовались «семеркой» на протяжении многих лет или даже всего десятилетия, то некоторые функции Windows 10 вам могут не понравиться.
К счастью, путем несложных манипуляций, вы можете подстроить ОС под себя, чтобы вы снова почувствовали себя «как дома».
Примечание: если вы не хотите обновляться до Windows 10, то в качестве альтернативы можете выбрать Windows 8.1, которая будет получать расширенную техническую поддержку на протяжении нескольких лет – до 10 января 2023 года. Правда, в этом случае придется покупать лицензию, и переход может быть немного более сложным. Некоторые из приведенных советов будут актуальны для Windows 8.1, но мы сосредоточимся именно на Windows 10.
Содержание
Настраиваем меню Пуск
Когда вы впервые открываете меню Пуск в Windows 10, то вас встречают плитки многочисленных нежелательных приложений, таких как Candy Crush и Disney Magic Kingdoms. Вы можете избавиться от некоторых предустановленных приложений с помощью пункта контекстного меню Удалить, но встроенные системные приложения, например Почта, останутся в системе.

Чтобы очистить меню Пуск от лишних элементов, щелкните правой кнопкой мыши по нежелательной плитке и выберите пункт «Открепить от начального экрана». Если вы открепите все плитки, то меню Пуск будет выглядеть более минималистичным и похожим на меню Пуск в Windows 7.
Если вам этого недостаточно, то вы можете получить больше возможностей с помощью сторонних приложений, например Open Shell (ранее Classic Shell). Программа не только возвращает классическое меню Пуск в Windows 10, но и позволяет полностью настроить кнопку Пуск, вернуть старую панель инструментов в Проводнике Windows и восстановить старый интерфейс окна копирования файлов.

Изменяем параметры Проводника Windows
Проводник Windows 10 мало чем отличается от аналогичного компонента в Windows 7, но Microsoft применила несколько действительно очень странных решений. В результате новое меню Быстрый доступ выглядит более захламленным.
Перейдите в меню Файл > Изменить параметры папок и поиска, чтобы вернуть все на свои места. В опции Открыть проводник для выберите значение Этот компьютер.

В секции Конфиденциальность отключите галочки около опций Показать недавно использовавшиеся файлы на панели быстрого доступа и Показать часто используемые папки на панели быстрого доступа. Затем можете вручную открепить ненужные объекты панели задач, чтобы очистить боковую панель.
Если вам не по душе ленточное меню (Ribbon menu) со странными размерами кнопок и неуклюжей навигацией, то вы можете его свернуть, щелкнув стрелкой в верхнем-правом углу. Данное меню вам понадобится редко, потому что большинство его параметров доступно в контекстном меню Проводника.

Чтобы полностью удалить ленту из системы можно использовать все тот-же Open Shell или небольшую утилиту Ribbon Disabler. Если вы передумаете или что-то пойдет не так, то вы сможете вернуть ленточное меню в исходное состояние.
Отказываемся от облачных сервисов
В Windows 10 появилась поддержка цифрового помощника Cortana и облачного хранилища OneDrive. Если вы не пользуетесь данными функциями и не хотите, что они вам мешали, то можете использовать несколько доступных вариантов.
Отключить OneDrive можно, щелкнув правой кнопкой мыши по значку и выбрав Параметры. Затем во вкладке Учетная запись нажмите на ссылку Удалить связь с этим компьютером. Для полного удаления клиента OneDrive перейдите в приложение Параметры > Приложения.

С Cortana все еще проще. По умолчанию для русского языка цифровой помощник не доступен. Если вы используете другой язык, например английский, то можете отключить помощник при первой установке Windows 10 или перейдя в приложение Settings > Cortana.
Очищаем панель задач
Панель задач в Windows 10 содержит кучу лишних элементов, которые легко доступны с помощью горячих клавиш: окно поиска, Cortana, кнопка просмотра задач. Правда, убрать их не составляет особого труда. Кликните правой кнопкой мыши по панели задач и выберите Поиск > Скрыто. Затем снимите галочку около пункта Показать кнопку Просмотра задач. При желании вы можете удалить стандартные ярлыки приложений на панели задач, заменив их на ярлыки часто используемых программ.

Используем локальную учетную запись
Система Windows 10 рекомендует вам выполнять вход с помощью учетной записи Microsoft. В этом случае вы можете синхронизировать свои настройки между различными устройства. Если вы предпочитаете простоту локальной записи, то вы можете ее настроить.
При установке Windows 10 Pro доступна опция использования офлайн аккаунта (или опция присоединения к домену), но в редакции Домашняя данная возможность была убрана. Если же вы отключите компьютер от Интернета, то все-же сможете создать локальную учетную запись.

Если вы уже установили Windows 10 и вошли в систему с аккаунтом Microsoft, то вы можете преобразовать его в локальную учетную запись, выбрав Параметры > Учетные записи > Войти вместо этого с локальной учетной записью.
Избавляемся от экрана блокировки
Как бы не были прекрасны фотографии с экрана блокировки, сам экран может раздражать – в конце концов, он добавляет один лишний клик, чтобы попасть на рабочий стол. В интерфейсе параметров Windows 10 нет возможности отключить экран блокировки, и здесь нам приходит на помощь системный реестр.
- Откройте меню Пуск, введите запрос regedit и запустите Редактор реестра.
- Перейдите по пути HKEY_LOCAL_MACHINE\SOFTWARE\Policies\Microsoft\Windows
- Кликните правой кнопкой мыши по папке Windows в боковой панели и выберите Создать > Раздел. Назовите раздел Personalization.
- Затем в разделе Personalization кликните правой кнопкой мыши в правой панели и выберите Создать > Параметры DWORD (32-бита). Назовите параметр NoLockScreen и установите для него значение 1.

После выполнения этих действий, вы больше не увидите экран блокировки.
Примечание: по возможности используйте разблокировку по распознаванию лица или отпечатка пальца – это быстрее, чем ввод пароля и позволяет обходить экран блокировки.
Отключаем автоматические обновления
Windows 10 имеет не самую простую историю с автоматическими обновления, но с годами дела улучшились. Функция «Период активности» позволяет вам контролировать, когда Windows 10 разрешено устанавливать обновления и перезагружаться, поэтому система не будет случайным образом отключаться в середине вашей работы.
Перейдите в Параметры > Обновление и безопасность > Изменить период активности, чтобы настроить активные часы. Обратите внимание, что при этом обновления по-прежнему будут устанавливаться автоматически, но это будет происходить посреди ночи. Перезагрузки будут выполняться, когда вы не используете ПК.
Если такое положение вещей для вас по-прежнему неприемлемо, то можно отложить обновления на определенный срок. Перейдите в Параметры > Обновление и безопасность > Дополнительные параметры. Отложив обновления на несколько дней, вы можете быть уверены, что у вас будет достаточно времени, чтобы сохранить прогресс работы и вручную запустить процедуру обновления.

Если вы хотите решать самостоятельно, когда нужно устанавливать обновления воспользуйтесь нашей инструкцией Как отключить автоматическое обновление Windows 10.
Не забывайте своевременно устанавливать обновления, иначе вы можете пропустить важные исправления безопасности.
Настраиваем телеметрию
Нет сомнений, что Windows 10 собирает больше данных о пользователей, чем Windows 7. Хотя несколько лет назад Microsoft добавила часть этой телеметрии в Windows 7, Windows 10 преуспела в данной сфере гораздо больше. Если собираетесь обновляться, то обратите особое внимание на то, к какой личной информации имеет доступ Microsoft.

У нас есть отдельная статья, посвященная данной теме: Телеметрия Windows 10. Как настроить сбор диагностических данных. В данной статье мы не будем повторяться. Также вы можете использовать сторонние инструменты для настройки телеметрии в Windows 10, такие как O&O ShutUp10, Windows Privacy Dashboard, Debotnet.
Читайте также:

