Как сделать windows похожим на linux
Обновлено: 06.07.2024

Для начала необходимо определится с версией Windows: Если у вас 7\10, тогда интсрукция ниже вам не подходит. Для этих версий инструкция будет в комментариях.
1. Для начала необходимо применить патч на сторонние темы(программа UltraUXThemePatcher). Перезагружаемся после применения
2. В папке "тема Ubuntu" копируем папку "Themes" в X:\Windows\Resources. Примените тему в разделе "Персонализация"
3.Применяем твик реестра "maverick_8_1_window_metrics.reg" в папке Window Metrics(скругляет края окон)
4. Система>Дополнительные настройки>Быстродействие>Отключаем "Анимацию на панели задач". Перезагружаемся
5. В папке "Resources" есть курсор в стиле ubuntu, обои и шрифт. Применяем их как на gif:
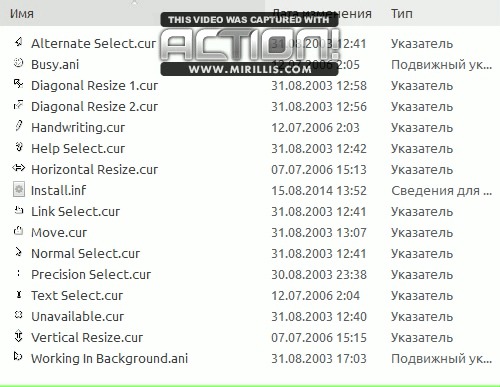
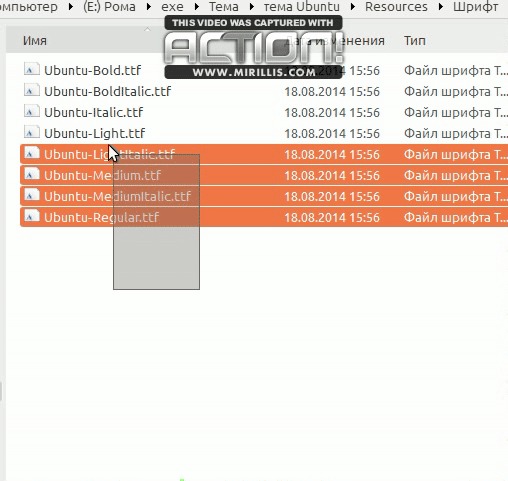
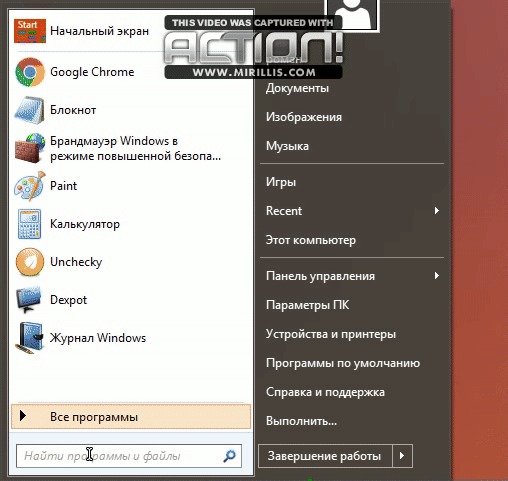
6. "Звук.exe" - установить звуковую схему как в Ubuntu. Применяем их как на gif. "Иконки.exe" в ней устанавливаем только "icons" , иначе много гадости установите!
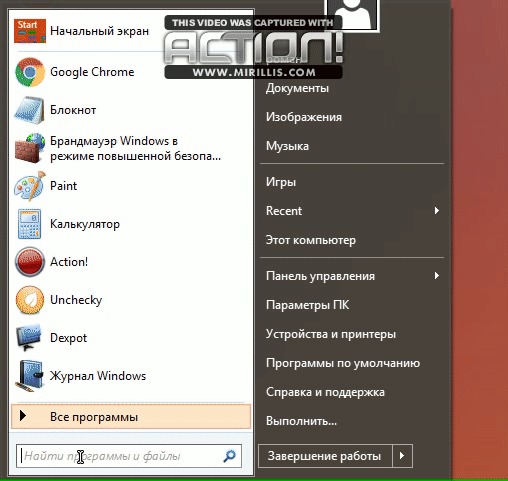
7. "Ubuntu_dark.crx" - тема для Chrome. Ubuntu.bmp - иконка кнопки пуск (если у вас сторонняя программа для пуска)
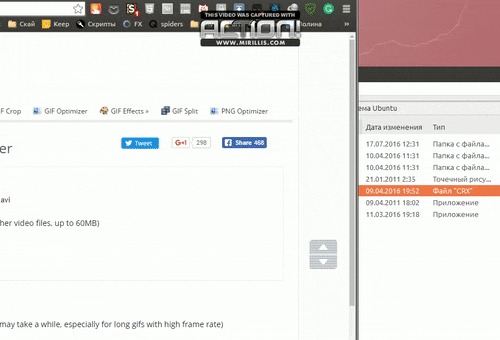
я думал, что украшалки закончились вместе с windows xp.
Изврат. Если хочется видеть перед глазами Unity, то и ставить нужно Ubuntu, а не ерундой маяться. Это же касается и закосов под MacOSX.На Windows 10 можно практически без костылей рабочий стол Unity запустить( Ubuntu теперь встроена в Windows)

Раньше линуксы в стиле винды оформляли, теперь наоборот.
Остановите планету, я сойду
Если у вас 7\10, тогда интсрукция ниже вам не подходит. Для этих версий инструкция будет в комментариях.
да она еще и платная, что за нахер!?

Весёлый интерфейс управления громкостью
Это шуточный пост.
Меня очень зацепил этот пост про наихудший способ настройки громкости, зацепил настолько, что меня понесло и я придумал свой интерфейс регулировки громкости. Способ очень просто и быстрый.
Шаг 1. Пишем на бумаге значение громкости, которое нужно задать:
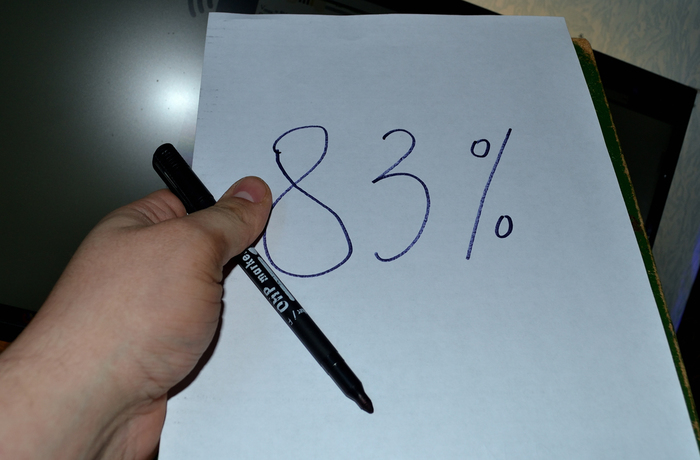
Шаг 2. Сканируем


Шаг 3. Сохраняем в JPG-файл.
Шаг 4. Пишем код программы по распознаванию текста из графического файла:
// код на скриншоте бутафорский, взят только для образца

Шаг 5: загружаем файл в программу


Шаг 6. Программа обрабатывает файл и задаёт значение.

Шаг 7. Нажимаем кнопку "установить уровень громкости"


Ну и всё, получилось. Для завершения операции перезагружаем компьютер!


Проблемы дуалбута
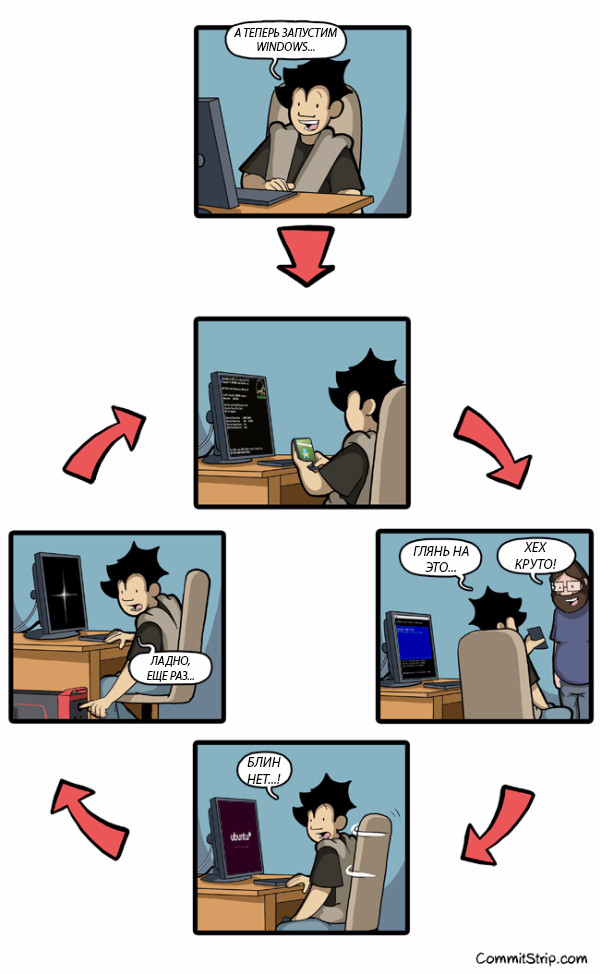
Android 2.5d Платформер. Немножко кастомизации.
242 дня назад я закидывал видос с самым начальным концептом платформера которых хотел делать. Спустя почти год. Уже почти все готово.
В течении 200 дней я столкнулся с кучей проблем. Производительность слабых смартфонов заставила ужаться в плане амбиций, я стараюсь сделать игру максимально оптимизированной т.к. сам не люблю когда игры не только толмозят, а когда они греют смартфон.
На данный момент как результат, бюджетный смартфон за 8к не греется :)
Сегодня закончил реализацию кастомизации персонажа в игре.Когда я захотел делать не набор одежды а элементы по отдельности, я даже не представлял как это будет сложно реализовать. Сейчас спустя многие бессонные ночи все готово. И захотелось поделится с вами. В свое время поддержка пикабушников помогла взяться за эту идею в целом.
Вот собственно 5 наборов по 7 элементов в каждом.

А вот меню кастомизации.

И меню выбора - покупки элементов, а также улучшения.
Каждый элемент дает те или иные параметры используемые в геймплее. Всего как видите их восемь, а удача влияет не только на шанс лута но и на вероятность заточки.
Заточка за COIN монеты, которые можно выбить на уровнях или получить за просмотр рекламы.
Последние 2 шлема дают преимущества в борьбе с INVISIBLE врагами и тайниками.

Сам интерфейс я перерисовывал раз 10, как и перерисовывал персонажа, текстуры итд. На данный момент результат для меня приемлемый. Сделаю еще 1 пост про геймплей и буду запускать закрытую альфу для пользователей Пикабу.
Если есть вопросы с удовольствием отвечу в комментариях.
Жду вашей оценки. Спасибо :)
На рис. A показан стандартный рабочий стол с несколькими открытыми окнами. На рис. B — тот же стол, но с затененными (свернутыми) окнами. Чтобы вернуть такое окно на передний план, достаточно щелкнуть правой кнопкой мыши на строке заголовка.
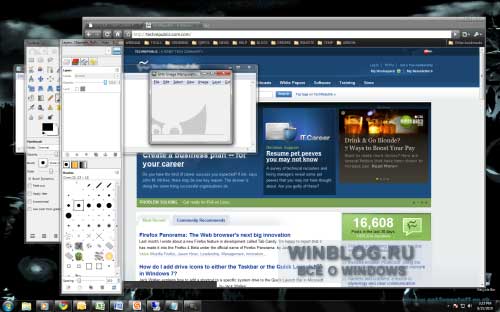
Рисунок A. Обычный рабочий стол Windows с кучей окон.
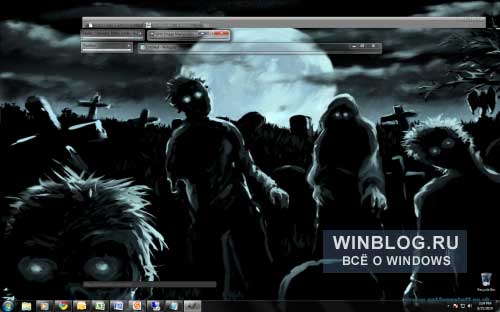
Рисунок B. Удобный рабочий стол со свернутыми при помощи WinRoll окнами.
В этой статье я расскажу, как эффективно организовать удобное рабочее пространство в Windows 7. Усовершенствованный рабочий стол будет сочетать в себе простоту Windows, изящество OS X и удобство Linux. Это решение на любителя, но те, для кого главное — гибкость рабочей среды, наверняка останутся довольны результатом.
Шаг первый 1: панели
Одна из моих любимых особенностей GNOME — разделение всех функций между двумя панелями. На верхней расположены все меню, ярлыки и область уведомлений, а на нижней — список открытых окон, корзина и кнопка для расчистки рабочего стола. Честно говоря, вместо нижней панели я предпочитаю док, но об этом мы поговорим позже, а пока давайте займемся главной панелью.
Первым делом нужно переместить панель задач в верхнюю часть экрана, чтобы освободить место для дока. Нажмите на панели правой кнопкой мыши, выберите пункт «Свойства» (Properties) и измените ее расположение с нижнего на верхнее (рис. C).
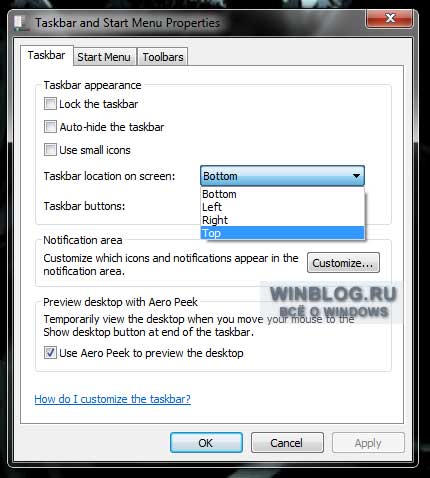
Рисунок C. Панель задач можно просто перетащить вверх, но я предпочитаю этот способ, иначе есть риск, что Проводник безнадежно зависнет.
Теперь уберем с панели все лишнее. Я предпочитаю запускать все приложения из меню «Пуск» (Start), а не с панели задач. Чтобы закрепить ярлык в меню «Пуск», нажмите на значке приложения правой кнопкой мыши и выберите опцию «Закрепить в меню "Пуск"» (Pin to Start Menu). Переместив все ярлыки в меню, можно убрать их с панели задач.
Кроме того, на панель нужно добавить ярлык папки, который послужит аналогом меню «Переход» (Places) на панели GNOME. Для этого:
После этого нажмите на панели задач правой кнопкой мыши и снимите флажок «Закрепить панель задач» (Lock the Taskbar). Нажмите правой кнопкой мыши на созданной панели инструментов и снимите флажок «Показывать подписи» (Show Text) или «Показать заголовок» (Show Title) — как вам больше нравится. После этого можно вновь закрепить панель задач.
Теперь в нижнюю часть экрана нужно добавить док. Windows 7 не позволяет создать вторую панель задач, поэтому придется использовать стороннее ПО. Я предпочитаю StarDock ObjectDock — его легко установить и использовать.
Шаг 3: переключатель рабочих мест
Один из самых полезных инструментов для эффективной организации рабочего стола в Linux — это переключатель рабочих мест. Он позволяет использовать сразу несколько рабочих столов — фактически два (три, четыре) монитора в одном.
В Windows такой возможности не предусмотрено, поэтому придется вновь воспользоваться сторонней утилитой. Одна из лучших — это WindowsPager. По функциональности она практически идентична переключателю рабочих мест GNOME. WindowsPager даже не нужно устанавливать — достаточно запустить исполняемый файл. Чтобы утилита загружалась автоматически при запуске Windows, нужно скопировать исполняемый файл в папку автозагрузки (рис. D), которую можно открыть, введя «shell:startup» (без кавычек) в строке поиска меню «Пуск».

Рисунок D. Скопируйте исполняемый файл в эту папку, чтобы он запускался при загрузке системы.
Шаг четвертый 4: затенение окон
Затенением окон я пользуюсь уже добрых два десятка лет. Эта функция «сворачивает» окно в строку заголовка, как жалюзи. При этом окно легко опознать по заголовку и оно всегда остается под рукой, но не занимает пространство на рабочем столе.
Наиболее подходящее приложение с такой функциональностью для Windows — это WinRoll. Его тоже не нужно устанавливать — достаточно запустить исполняемый файл. Точно так же скопируйте его в папку автозапуска, чтобы приложение всегда запускалось при старте системы.
Шаг пятый 5: активация окна при наведении курсора
Не знаю, как вы, а я не люблю активировать окна по щелчку мыши — с самых первых своих дней знакомства с Linux я предпочитаю активацию окон при наведении курсора. К счастью, для того чтобы реализовать такое поведение в Windows, дополнительное ПО устанавливать не нужно. Вместо этого:
1. Введите в строке поиска меню «Пуск» ключевое слово «мыши» («change how» для англоязычного интерфейса, без кавычек).
2. В списке результатов выберите «Изменение параметров мыши» (Change How Your Mouse Works).
3. В открывшемся окне поставьте флажок «Активировать окно при наведении на него указателя мыши» (Activate a window by hovering over it with the mouse).
Теперь при наведении курсора на окно оно будет автоматически выходить на передний план.
На рис. E показаны видимые результаты всех этих преобразований. Показать, как работает функция активации окон при наведении курсора на статичном рисунке, естественно, невозможно.
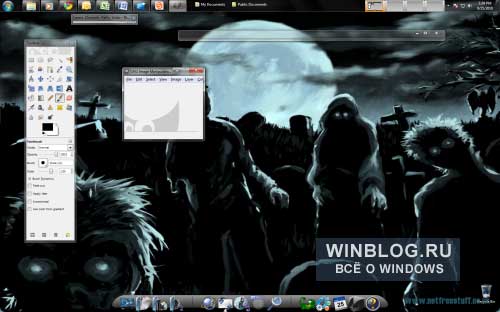
Рисунок E. Видимые отличия.
В заключение
На рис. E показано, как может выглядеть рабочий стол Windows, оформленный в духе Linux. Хотя по картинке невозможно судить о том, каков он в действии, рабочая среда максимально приближена к GNOME.
Автор: Jack Wallen
Перевод SVET
Оцените статью: Голосов
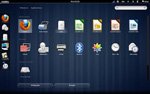
Ранее мы рассмотрели один пост Windows 8 Skin Pack для Windows XP и сегодня мы рассматриваем другой Skin Pack для Windows 7. Linux является удивительной операционной системой для просмотра и безопасности, но обычный пользователь всегда избегает её, потому что она не проста в обращении, как Windows OS. Но многие пользователи любят Linux Gnome GUI, потому что Gnome даёт удивительный взгляд рабочего стола Linux. Большинство версий Linux поставляется с пакетом GNOME GUI в качестве рабочего стола по умолчанию GUI. Я лично пользуюсь ОС RedHat и Gnome, и это действительно здорово. Наконец-то теперь мы имеем transformation pack для преобразования Windows 7 в Linux GNOME GUI. Как и другие пакеты скинов, доступных в интернете — Gnome Skin Pack поддерживает режим мастера, так что вы можете начать установку без каких-либо технических знаний. Gnome Skin Pack даст Вам новый вид рабочего стола для Windows 7 заменив обычный рабочий стол.
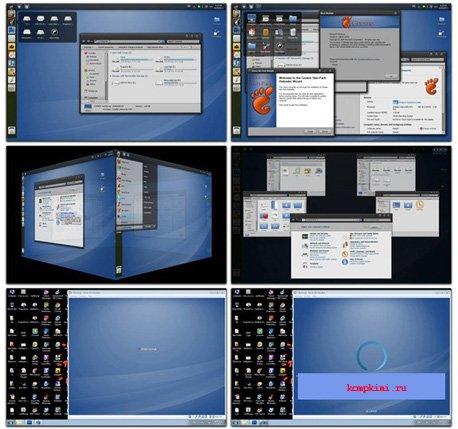
Gnome Skin Pack будет изменять большинство вещей в Windows 7, такие как загрузочный экран, explorer, иконки, обои и добавит некоторые новые функции. Это важная информация, пакет скинов может быть вредным для вашего компьютера, потому что он может изменять системные файлы, чтобы сделать новый внешний вид. Так что самое главное, что вам необходимо будет сделать, это резервное копирование данных компьютера и создать точку восстановления, чтобы восстановить свою систему в любой критической ситуации. Но лично я могу сказать, что это безопасно, и я использую его в течение 3 дней без каких любо проблем.
Как только установка будет завершена, перезагрузите систему, чтобы получить новый Linux — выглядящий на вашем рабочем столе Windows 7. Gnome Skin Pack доступен как для 32 так и 64-разрядных версий, поэтому,прежде чем начать загрузку, пожалуйста, убедитесь, какая у вас версия Windows 7. Ещё одна вещь, перед началом установки Gnome Skin Pack, вы должны помнить, что перед установкой новой версии нужно удалить старые или другие версии пакетов скинов .
Всем доброго времени суток, дорогие друзья, знакомые и прочие личности. Сегодня мы взяглянем на такую штуку, как Ubuntu тема Windows .
Если помните, то Ранее, довольно давно, я уже писал о том как перекрасить Windows в Mac .

Сегодня я хочу поведать Вам о еще одном украшательстве системы, чуть менее масштабном, но вполне симпатичном, а посему сие кому-то очень может понравится.
Ubuntu тема Windows - скриншот
Собственно, вот скриншоты того, как Ubuntu тема Windows выглядит после преобразования.
Цветовые схемы могут быть разные, а не только синяя.
Есть оранжевая, желтая, серая и прочие, на Ваш вкус. Все работает предельно шустро, ничего лишнего в трее и памяти не висит.
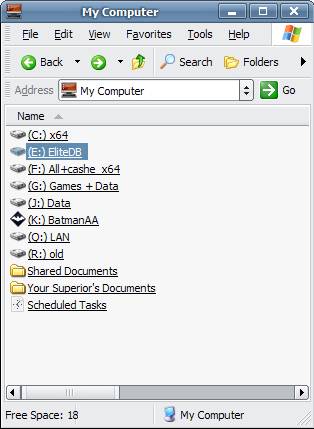
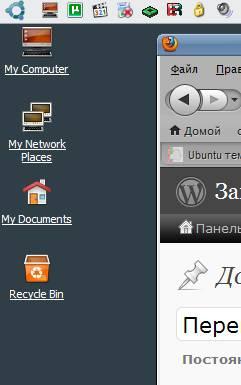
Собственно, еще изменены полоски загрузок и установок, но у меня под рукой просто нечего запустить на установку, чтобы сделать скриншот, посему просто рассказываю как сделать.
Установка темы оформления
Распаковываем куда-нибудь архив Human_for_Windows_by_FioreSSj.zip , там жмем правой кнопкой мышки и копируем папку " Human " по пути C:\Windows\Resources\Themes\ , где C:\ - диск куда установлена система.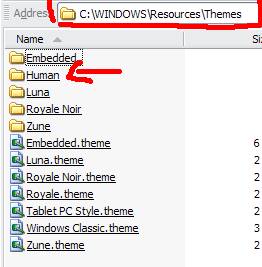
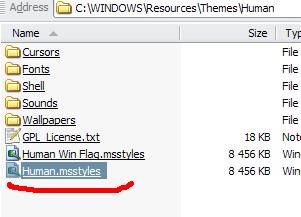
Настраиваем иконки в Ubuntu теме для Windows
- Остается лишь изменить иконки. Для этого сначала устанавливаем " Icon Tweaker ", а затем распаковываем, скаченный ранее, архив “ Ubuntu_IconPackager_Set_by_dobee.zip ” и в распакованной папке открываем папку Icontweaker . Там, двойным кликом по файлу Human.ita , устанавливаем набор иконок.
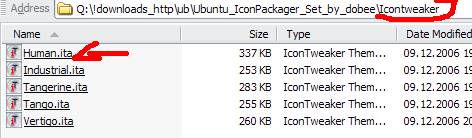
Далее запускаем установленный IconTweaker и, выбрав там Human , жмем в кнопочку Load Theme :
Настраиваем курсоры мыши
Если вдруг не изменились указатели мыши, то откройте " Пуск - Панель управления - Мышь - Курсоры " (или указатели, не помню) и выберите там схему курсоров как на скриншоте ниже ( xFree Cursors ):
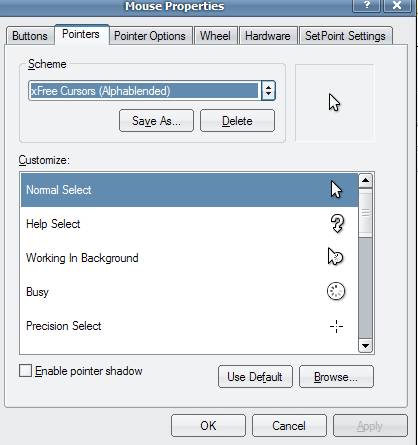
Если беда с темой, то заходим в свойства экрана (правая кнопка мышки на любой точке экрана и из Свойства из выпадающего меню) и на соответствующей вкладке меняем тему на Human . Там же можно выбрать цвет оформления - синий, оранжевый, зеленый и прочие.
Послесловие
Вот такая вот штука. Надеюсь, что кому-то понравится и пригодится. Спасибо за внимание ;)
Как и всегда, если есть какие-то вопросы, мысли, дополнения и всё такое прочее, то добро пожаловать в комментарии к этому материалу.
PS : Статья написана на базе английского аналога.
Белов Андрей (Sonikelf) Заметки Сис.Админа [Sonikelf's Project's] Космодамианская наб., 32-34 Россия, Москва (916) 174-8226Читайте также:

