Как сделать windows vista
Обновлено: 03.07.2024
Подробное руководство как установить Windows Vista на ноутбук или компьютер.
Небольшое введение
Так уж сложилось, что Windows Vista снискала негативную репутацию. Многие владельцы ноутбуков с предустановленной Windows Vista первым делом ее удаляли и устанавливали Windows XP. Не буду скрывать, я тоже в своё время так и поступал.
Для таких действий были довольно веские основания. Windows Vista без Service Pack'ов работала довольно медленно и с частыми ошибками. Ситуацию усугубляло то, что зачастую на ноутбуки производители предустанавливали много нужных и не очень программ, которые также тормозили работу системы. Пользоваться такой системой было трудно.
С выходом Service Pack 1 ситуация поменялась. Windows Vista с Service Pack 1 работает существенно стабильней и быстрей. Service Pack 2 по сути исправлял мелкие ошибки. В результате Windows Vista с Service Pack 2 по скорости работы примерно на одном уровне с Windows XP и Windows 7. Стабильность работы системы также на высоте.
Как же вернуться на лицензионную Windows Vista, если диски восстановления давно утрачены, скрытые разделы на винчестере стерты? На самом деле все довольно просто. Нужно достать чистый дистрибутив с Windows Vista и установить его на ноутбук. Как это все проделать и получить в результате лицензионную Windows Vista описано в этой статье.
Приступим к установке
Прежде чем устанавливать Windows Vista на ноутбук, стоит скопировать все важные данные с раздела, на который собираетесь устанавливать систему, на другой раздел или еще лучше на флешку или на другой компьютер. При установке этот раздел будет форматироваться.
Также перед установкой Windows Vista рекомендуется скачать и сохранить соответствующие драйвера для данной системы. Дело в том, что дистрибутив Windows Vista может изначально не содержать драйверов для вашей сетевой карты, Wi-Fi адаптера или модема. В следствие этого после установки Windows вы банально не сможете выйти в Интернет и скачать нужный драйвер. Неприятная ситуация. Более подробно какие драйвера нужны и где их скачать показано в четвертой части данного руководства.
Установку Windows Vista можно разбить на такие операции:
- Запись образа с Windows Vista на диск;
- Установка в BIOS ноутбука загрузки с DVD-диска;
- Непосредственная установка Windows Vista;
- Поиск и установка драйверов.
Важное замечание: если на вашем ноутбуке нет DVD-привода, тогда вам стоит воспользоваться установкой Windows Vista с USB-флешки или c карты памяти.
И так, приступим.
1. Запись образа с Windows Vista на диск
Если у вас уже есть диск с дистрибутивом Windows Vista (не путать с диском для восстановления системы), то можете смело пропускать этот раздел.
Важное замечание: если вы не знаете какую именно версию Windows Vista установить на ваш ноутбук (32-бит или 64-бит), то рекомендую вам ознакомиться с этим материалом: Windows x86 или x64. Что лучше установить на ноутбук?. Также стоит ознакомиться с данным материалом: Сравнение производительности Windows XP, Windows Vista и Windows 7. Что лучше установить?.
Для записи диска с дистрибутивом Windows Vista нам понадобятся:
- Образ диска с Windows Vista в формате .iso. По понятным причинам ссылок на образ на даю;
- Программа для записи образов на диск. Например Ashampoo Burning Studio (скачать / скачать);
- Чистый DVD-диск.
Важное замечание: настоятельно не рекомендуется использовать различные сборки Windows Vista. Зачастую они являются причиной проблем с установкой системы и драйверов.
Приступим к записи диска. Устанавливаем и запускаем Ashampoo Burning Studio:
В меню Создать/записать образ диска выбираем пункт Записать CD/DVD/Blue-ray диск из образа диска.
Нажимаем на кнопку Обзор и указываем где размещен образ с Windows Vista:
Нажимаем кнопку Далее
Вставляем чистый DVD диск в привод:
Нажимаем кнопку Записать DVD для начала записи и чуть ждем:
После окончания записи должно появится такое окно:
Вот и все. Ставим этот диск в привод ноутбука, на который будете ставить Windows Vista.
2. Установка загрузки с DVD-диска в BIOS
Чтобы включить загрузку с диска в BIOS, сначала нужно в него зайти (кто бы мог подумать:) ). Для этого в начале загрузки ноутбука нужно нажать определенную клавишу. Обычно, при загрузке внизу указано какую кнопку нажать, чтобы войти в BIOS. Чаще всего это F2, Del, Esc и другие. Как войти в BIOS должно быть описано в инструкции к ноутбуку.
После входа в BIOS нужно найти где настраивается порядок загрузки. Обычно эти настройки размещены на вкладке BOOT. Для смены порядка загрузки обычно используются кнопки F5/F6. Обычно прямо на страничке с настройками указано какими кнопками можно менять список загрузки. Как менять порядок загрузки также должно быть указано в инструкции к ноутбуку.
Устанавливаете ваш CD/DVD привод на первое место в списке загрузки, сохраняете настройки и выходите из BIOS. Обычно для этого нужно в BIOS найти пункт Save and Exit Setup или как-то так.
После сохранения настроек ноутбук должен перезагрузиться.
3. Установка Windows Vista
Если все сделано правильно, то при загрузке с диска должен появится такой экран:
Нажимаем любую клавишу на клавиатуре.
Возможные проблемы: если загрузка с диска не происходит, то в сначала стоит проверить стоит ли в BIOS загрузка с диска. Если загрузка с диска стоит, а диск все равно не загружается, то стоит проверить загружается ли этот диск на другом компьютере или ноутбук. Там тоже должна стоять загрузка с диска. Если на другом компьютере диск загружается, то значит проблема в самом диске (поцарапан, например) или все же в BIOS загрузка с диска не стоит. Также стоит попробовать записать образ на другой диск.
Если и на другом компьютере не загружается, то значит диск не является загрузочным. Нужно попробовать его еще раз записать и/или попробовать другой дистрибутив Windows Vista.

Нажимаем на кнопку Установить:

Важное замечание: обратите внимание, что на этом окне есть пункт Восстановление системы. Если вам необходимо восстановить систему, то кликаем по этой ссылке.
А теперь самое интересное. Ввод серийного номера. Он обычно указан на бумажке на днище ноутбука. Там же указана и версия Windows Vista. По этому серийному номеру установщик Windows Vista определяет какую версию ставить. Windows Vista в этом случае будет полностью лицензионной.

После ввода вашего серийного номера нажимаем Далее

Соглашаемся с лицензионным соглашением и кликаем Далее. На следующем окне выбираем Полная установка:

Выбираем диск, на который будете устанавливать систему и нажимаете на Настройка диска:

Важное замечание: кроме обычных разделов на винчестере ноутбука могут быть и скрытые разделы. На них систему не устанавливать! Подробней о том, что себя представляют скрытые разделы и для чего вообще нужны, вы можете почитать в этом материале: Работа с системой автоматической установки Windows на ноутбук. Подробную информацию о работе с самими разделами вы можете узнать здесь: Изменение разделов на жестком диске с помощью Acronis Disc Director.
Выбираем Формтировать:

Читаем предупреждение и нажимаем ОК:

Нажимаем Далее:

Ждем пока система установится:

Когда система установилась, вводим имя пользователя и пароль:

Указываем имя компьютера:

Откладываем решение или используем рекомендуемые параметры (на выбор):

Выбираем часовой пояс:

Нажимаем Пуск:


4. Поиск и установка драйверов на ноутбук
Как искать и устанавливать драйвера на ноутбук описано в этом материале: Поиск и установка драйверов на Windows
Важное замечание: если у вас ноутбук от Asus, то поиск драйверов для вашей модели ноутбука стоит начинать с данного раздела сайта: Драйвера для ноутбуков Asus. Если у вас ноутбук от Acer, eMachines или от Packard Bell, то все драйвера вы можете найти здесь: Драйвера для ноутбуков Acer. Для многих ноутбуков производства Lenovo все драйвера и утилиты доступны в этом разделе: Драйвера для ноутбуков Lenovo.
Драйвера и программы для вашего ноутбука или компьютера вы можете найти воспользовавшись данными темами форума:
- Общая тема по поиску драйверов:Решение проблем с поиском и установкой драйверов;
- Решение проблем с драйверами для видеокарты:Решение проблем с драйверами на видеокарту;
- Решение проблем и поиск драйверов для звуковой карты:Решение проблем с драйверами для звуковой карты;
- Драйверы для сетевых карт и Wi-Fi адаптеров стоит искать с помощью данной темы:Решение проблем с драйверами для сетевой карты и Wi-Fi;
- С вопросами по Bluetooth обращаемся сюда:Решение проблем с драйверами и работой Bluetooth-адаптера;
- Web-камеры обсуждаются здесь:Решение проблем с Web-камерами;
- Различные фирменные утилиты для ноутбука или компьютера можно найти с помощью данных тем форума:Проблемы с дополнительным ПО, Описание утилит для ноутбуков Samsung и Описание драйверов и утилит для ноутбуков Asus.
Также вам может помочь данное руководство: ответами на частые вопросы. Тут собраны ответы на самые частые вопросы.
Важное замечание: Не стоит забывать и об оптимизации Windows. Что и как делать описано в этом материале: Оптимизация Windows.
Если вы установили Windows, драйвера и программы, настроили их и хотите, чтобы это все можно было быстро и легко восстановить при сбое Windows, то можете воспользоваться этим методом: Автоматическое восстановление Windows на ноутбуке с помощью Acronis True Image. Если у вас возникнут проблемы с драйверами и/или с некоторыми программами в Windows Vista, то рекомендую ознакомиться с данным материалом: Установка и запуск Windows XP в среде Windows 7, Windows Vista или другой операционной системы.
Если у вас возникнут вопросы по данному материалу, то стоит сначала ознакомиться с ответами на частые вопросы, а потом задавать вопрос на форуме.
Важное замечание: после установки всех драйверов не забываем об установке программ (Подборка необходимых бесплатных программ) и об оптимизации Windows (Руководство по оптимизации Windows).
На этом все. Благодарю за внимание!
Все вопросы, которые связаны с установкой Windows Vista, прошу излагать в этой теме форума: Решение проблем с установкой Windows Vista.
С уважением, автор материала - Тониевич Андрей. Публикация данного материала на других ресурсах разрешаются исключительно со ссылкой на источник и с указанием автора
Полное и подробное описание процесса установки Windows Vista или Windows 7 с флешки или с карты памяти с помощью утилиты WinToFlash для новичков.
Руководство как установить Windows XP с интеграцией драйверов SATA на ноутбук или компьютер для новичков.
Руководство по быстрой установке Windows XP на ноутбук или компьютер для новичков.
Подробное руководство по установке Windows XP с флешки или с карты памяти на любой ноутбук, нетбук или компьютер.
Детальное описание как установить Windows 7 на ноутбук или компьютер.

Здравствуйте друзья. В этом материале расскажу как быстро и наименьшими операциями сделать установочную флешку с OS Windows XP/Vista/7/8/8.1/10. Почему флешку? Почему не диск? - об этом я уже писал в материале Как записать ISO-образа на флешку, но не писал того что скорость чтения с флешки намного быстрее чем DVDили CDдиска, а значит при установке ОС с флешки будет длиться меньше времени чем с дисков.
Будем рассматривать два способа, хотя их много, но зачем? когда есть самые верные способы без лишних трудностей.
Способ первый.
1) Скачиваем утилиту WinSetupFromUSB.
2) Распаковываем архив в удобное для вас место.
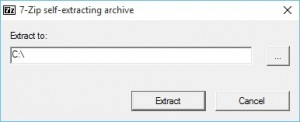
3) Идём в распакованную папку и запускаем WinSetupFromUSB в зависимости от разрядности ОС и в открывшемся окне выбираем нашу флешку и нажимаем RMPrepUSB.

4) Ставим флажки как указано на рисунке и жмём "Подготовить диск".

5) После чего откроется командная строка и начнётся подготовка вашей флешки, после завершения командная строка закроется сама, закрываем RMPrepUSB.

6) Выбираем нашу флешку в соответствующем окне.
Для Windows XP ставим флажок Windows 200/XP/2003 Setup, жмём на кнопку обзора (три точки) и выбираем путь к папке "I386" где находятся установочные файлы с ОС. Жмём ОК.
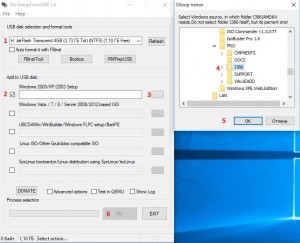
Принимаем лицензионное соглашение.
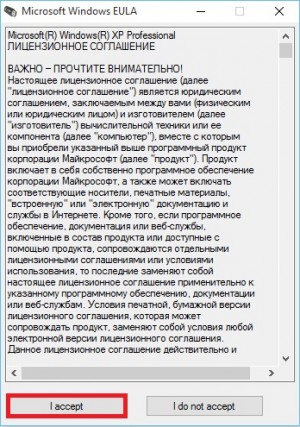
Жмём кнопку GO.
6.1) Для поколений ОС Windows Vista/7/8/8.1/10, нам понадобится ISO-образ.
Выполняем с 1 по 5 пункты (если этого не делали раньше с флешкой).
Ставим флажок Windows Vista/7/8/Server 2008/2012 based ISO, жмём на кнопку обзора (три точки) и выбираем ISO-образ c Windows.
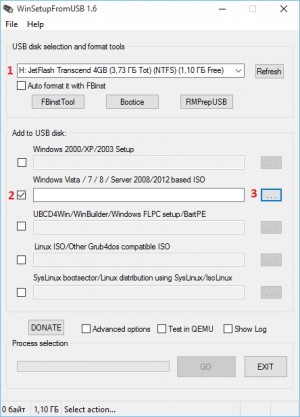
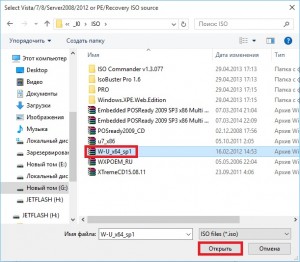
Жмём кнопку GO.
7) После завершения процесса создания загрузочной флешки, так же можно протестировать установив флажок на "TestinQEMU".
Способ второй.
1) Скачиваем утилиту WinToFlash Лайт редакция. Рассмотрим версию Portable Edition. Жмём на Click here to download Portable Edition .
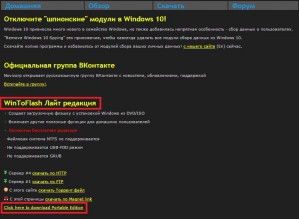
а. И скачиваем Lite версию нажав на соответствующую ссылку (скрина нет т.к. выходят постоянно новые версии) Novicorp WinToFlash Lite [The Bootable USB Creator] x.x.xxxx Portable.zip.
б. Распаковываем архив в удобное для нас место и запускаем WinToFlash.exe.
Открывается мастер первого запуска, жмём Далее.
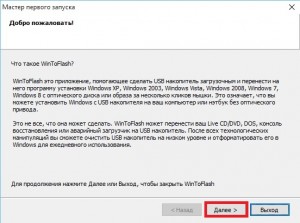
в. Соглашаемся с лицензионным соглашением и можем убрать галочку "Я соглашаюсь пересылать статистику" и снова жмём Далее.
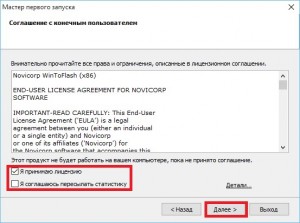
г. В следующем окне нам предоставляется выбор лицензии. В моём случаем расмотрим бесплатную лицензию.

д. После получение бесплатного лицензионного ключа нам показывают рекламу и в этом окне снова жмём Далее.

е. В следующем шаге (дополнительные параметры) выбираем "Выборочная настройка" и убираем все ненужные галочки, после чего жмём Далее.
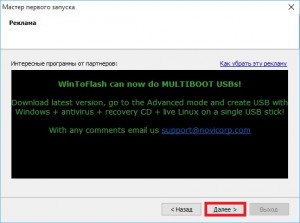
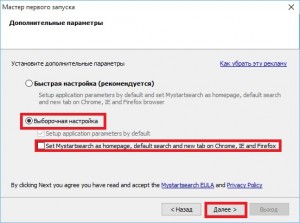
2) Далее выбираем нужное задание "Перенос программы установки Vista/7/8/10 на накопитель", и жмём Создать (в моём примере я это Windows 7, нужна на завтра по работе).
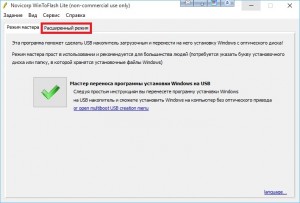
3) Выбираем путь к файлам Windows или поставив галочку ниже можно выбрать образы или архивы кнопкой Выбрать.
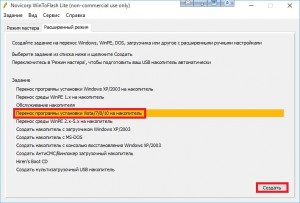
4) Выбираем наш ISO образ.
5) Не спешите нажимать кнопу Запустить, т.к. со стандартными настройками бесплатная версия WinToFlash не позволяет создавать загрузочную флешку используя загрузчик GRUB и проверять USB накопитель на ошибки. Меняем параметры перейдя на вкладку "Этапы подготовки", снимаем галочку "Проверять USB накопитель на ошибки", переходим на вкладку "Загрузчик" и меняем стандартный загрузчик "GRUB" на "Стандартный" и только после этих действий жмём кнопку Запустить.
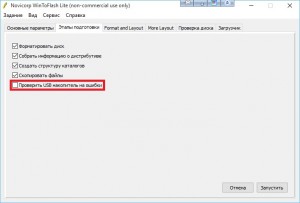
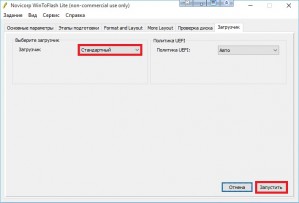
a) Нас предупреждает о потере данных на нашем носителе при форматировании, соглашаемся кнопкой Продолжить.

б. Принимаем лицензионное соглашение.
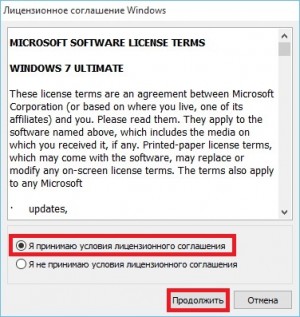
в. Ждём процесса окончания распаковки ISO образа и копирования файлов на накопитель.
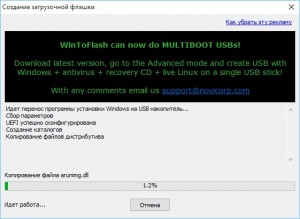
г. Поздравляю. Загрузочная флешка с ОС Windows 7 создана.
Разумеется, никакая оптимизация не заставит «Висту» работать так же шустро, как на самом быстром процессоре с несколькими гигабайтами оперативной памяти и дорогой видеокартой. Но если на вашем компьютере Windows XP работала быстро, а «Виста» тормозит, то эти советы могут помочь.
Одна из главных причин «тормозов» в системе — это множество посторонних приложений, которые работают в фоновом режиме и засоряют RAM. Нужно избавиться от всего ненужного.
Отключить ненужные сервисы
Сервисы — это фоновые процессы, которые активизируются совершенно незаметно и без уведомления. Поскольку Vista пытается по умолчанию запустить как можно больше процессов, то среди них наверняка найдутся ненужные. Чтобы уничтожить их, запустите командный интерфейс через Start-Run и запустите команду services.msc. На экране появится список сервисов. По двойному щелчку отобюражаются свойства каждого из них. Там можно изменить параметры загрузки, в том числе отключить загрузку по умолчанию.
Вот некоторые примеры сервисов, которые вряд ли вам нужны: Secondary Logon, Remote Registry, Computer Browser, KtmRm for Distributed Transaction Coordinator, Tablet PC Input Service и Distributed Link Tracking Client. Есть ещё десятки других. Изучите список, используйте поиск в интернете по названиям.
Порядок на жёстком диске
Как и у большинства пользователей, у вас наверняка установлено множество посторонних программ, которые съедают место на диске. Чтобы избавиться от лишних программ, можно рекомендовать программу CCleaner, которая работает гораздо быстрее и качественнее, чем родной для «Висты» инструмент Add/Remove application.
Ускорение загрузки
Когда Vista начинает работу, она автоматически загружает ворох программ, среди которых тоже есть лишние. С помощью System Configuration Utility или Windows Defender можно навести порядок.
В первом случае порядок действий такой.
1. Откройти msconfig (используйте функцию Instant Search из главного меню: нажимайте клавишу Windows, набираете слово “System” и жмёте Enter).
2. Выберите вкладку Startup.
3. Отключите объекты, которые не должны загружаться при старте системы, и нажмите OK.
Как сделать то же самое с помощью Windows Defender.
1. Запускаете Windows Defender.
2. Выбираете меню Tools на панели инструментов.
3. Выбираете Software Explorer.
4. Пункт Show for All Users.
5. Выбираете приложение и вариант для него: удалить (Remove) или деактивировать (Disable).
Дефрагментация жёсткого диска
Фрагментация файлов на жёстком диске неизбежно накапливается в процессе эксплуатации системы. Из-за того, что отдельыне куски файлов физически расположены в разных местах винчестера, происходит замедление времени доступа к файлам, что угнетает работу всей системы. Объединение файлов в единые кластеры на жёстком диске называется дефрагментацией.
Нужно сказать, что Vista по умолчанию выполняет дефрагментацию в фоновом режиме автоматически один раз в неделю. Но это похоже на медвежью услугу, потому что абсолютному большинству пользователей не нужно дефрагментировать файлы так часто, а этот процесс очень сильно сказывается на производительности системы. Поэтому автоматический запуск процесса лучше вообще отключить и запускать дефрагментацию вручную по мере необходимости.
Чтобы вручную запустить дефрагментацию, откройте папку My Computer, правой кнопкой щёлкните по нужному диску, выберите Properties и вкладку Tools, где увидите команду Defragment Now.
К сожалению, дефрагментатор «Висты» лишён множества дополнительных важных опций, к которым мы привыкли со времён XP, поэтому для более качественной дефрагментации нужно прибегнуть к помощи специализированных программ, например, бесплатной утилиты Disk Defrag от компании Auslogics.
ReadyBoost — одна из самых привлекательных функций Windows Vista. Если говорить просто, то она позволяет использовать любой внешний диск для хранения кэш-памяти. Например, вы можете взять быструю USB-флэшку и «Виста» будет именно на неё скидывать дампы памяти. Вся информация автоматически зашифровывается, так что даже в случае потери флэшки информация ваши секреты останутся при вас.
В некоторых случаях функция ReadyBoost может ускорить работу операционной системы, но это не альтернатива апгрейду операционной памяти, конечно.
Чтобы радикально освободить пространство на винчестере, можно установить бесплатную программу vLite. Она уменьшает размер дистрибутива операционной системы примерно в два раза, уничтожает без следов целый ряд компонентов, таких как Windows Media Player, Windows Mail, Windows Photo Viewer, компоненты MSN, обои для рабочего стола и SlideShow. Это экономит гигабайты места на жёстком диске.
Шикарный графический интерфейс «Висты» приятен для глаза, но даёт очень боьлшую нагрузку на центральный процессор и видеокарту. Из-за этого старые компьютеры могут «тормозить». Необязательно делать апгрейд, можно просто изменить системные настройки.
* Избавьтесь от Aero. Операционная система сама отключит этот интерфейс, если посчитает видеокарту вашего компьютера слишкой слабой. Однако, этого может не произойти. Тогда запустите окно Window Color and Appearance (правый клик на десктопе) и выберите пункт Open classic appearance properties for more color options. Там можно выбрать другие варианты, кроме Aero.
* В качестве менее радикального варианта просто выключите опцию glass transparency, которая отвечает за основную часть использования памяти.
* Ещё один вариант снижения нагрузки на ресурсы — отключить анимацию и другие визуальные эффекты.
* Отключите Sidebar, потому что и виджеты тоже охочи до оперативной памяти, а отключение позволит ещё более ускорить работу операционной системы.

Пакет обновления 2 (SP2) для Windows Vista обеспечивает поддержку большего количества типов оборудования и включает все обновления, выпущенные после выпуска пакета обновления 1 (SP1) для Vista в феврале 2008 года.
Необходимо обновить до SP1, прежде чем вы сможете установить SP2.

Однако, если вы уже пользуетесь Service Pack 1, следуйте этому полезному руководству по установке SP2. Ниже вы найдете ссылки на несколько учебных пособий, дающих вам важную информацию или пошаговые инструкции для получения SP2.
Сделайте резервную копию вашего компьютера перед установкой Vista SP2
Перед обновлением до SP2, фактически перед тем, как делать какое-либо серьезное обновление, всегда лучше убедиться, что вы создали резервные копии всех своих файлов . Полное (и текущее) резервное копирование вашего компьютера всегда хорошая идея. Это может сэкономить вам часы разочарования, если что-то пойдет не так. Не говоря уже о том, что это избавит вас от катастрофической потери всех ваших файлов, если произойдет худшее. Если вы не можете выделить время для резервного копирования своего компьютера, вам, вероятно, следует подождать, пока у вас будет время, прежде чем устанавливать Vista SP2.
Тем не менее, если вы все равно продолжите обновление, просто запомните предупреждение, которое мы изложили здесь. Если вы модернизируете свою машину и обнаружите, что куча файлов отсутствует, не говорите, что мы вам этого не сказали.
Узнайте, что вам нужно знать о SP2
Пакет обновления 2 (SP2) для Windows Vista доступен для загрузки и установки как для 32-разрядных, так и для 64-разрядных версий . У нас есть полное краткое изложение всех ключевых вещей, которые нужно знать о Service Pack 2 (ссылка выше). Но суть в том, что он вводит несколько ключевых улучшений, включая дополнительную поддержку беспроводных устройств Bluetooth, а также улучшения производительности Wi-Fi. Также включена встроенная поддержка Blu-ray и улучшенные возможности локального поиска.
Пакет обновления 2 не включает обновление для Internet Explorer. Если вам нужна последняя и самая лучшая версия Internet Explorer для Windows Vista, загрузите Internet Explorer 9 непосредственно от Microsoft. Имейте в виду, что это финальная версия Internet Explorer для Windows Vista. Если вы хотите более современную версию Internet Explorer — или опробуйте Microsoft Edge в Windows 10 — вы должны использовать более новую версию Windows.
Определите, какой Vista Service Pack у вас есть на вашем компьютере
Прежде чем вы сможете обновить Windows Vista, вы должны знать, какая у вас версия Vista и Service Pack . Перейдите по ссылке выше для получения инструкций о том, как это сделать.
Загрузите пакет обновления прямо на ваш компьютер
Теперь загрузите правильную версию Vista SP2 прямо на свой компьютер перед установкой. Хотя вы можете использовать автоматическое или ручное обновление, чтобы сделать это, лучше всего иметь полный файл обновления на вашем компьютере перед его установкой.
Установите Vista SP2 Upgrade
Сам процесс установки Vista SP2 Upgrade очень прост. Сначала выполните все проверки перед установкой — это гарантирует, что у вас будет отличный опыт установки. Далее выполните установку, следуя указаниям и подсказкам. К большому событию предстоит много подготовиться, но сам процесс на самом деле не так сложен.
Как удалить обновление Vista SP2
Если вы решите, что хотите удалить Vista SP2 со своего компьютера, чтобы восстановить его предыдущее состояние, выполните процедуру по ссылке выше.
Вот и все, что нужно для обновления вашей машины Vista до SP2. Если вы будете следовать этим инструкциям, обращая особое внимание на часть о резервном копировании ваших файлов, вы сможете перейти на SP2 без особых хлопот. Если вы столкнулись с проблемами, есть несколько мест, куда вы можете обратиться за онлайн-поддержкой, например, справочные форумы Microsoft, а также страницы поддержки компании.
Читайте также:

