Как сделать ярлык невидимым windows 10
Обновлено: 07.07.2024
Если вы хотите скрыть папку, то не нужно никаких сложных программ или манипуляций. Достаточно сделать невидимыми ярлык и название. Только вы будете знать, где находится скрытый каталог. Другим пользователям обнаружить его будет непросто.
Изменение значка
Создадим новую папку и зададим ей невидимый значок. Это можно сделать стандартными средствами Windows:
- Кликаем правой кнопкой по рабочему столу.
- В подменю «Создать» выбираем пункт «Папка».
- Оставляем название по умолчанию.
4. Кликаем по созданной папке правой кнопкой и переходим в её свойства.
5. Открываем вкладку «Настройка».
6. В поле «Значок папки» нажимаем на кнопку «Сменить».
7. Находим в списке прозрачный элемент. Выделяем его и нажимаем «ОК».
8. В окне свойств нажимаем «Применить» для сохранения конфигурации
В списке несколько прозрачных элементов, подходит любой В списке несколько прозрачных элементов, подходит любойНа рабочем столе останется только название каталога. Значок мы больше не видим, потому что он прозрачный.
Переименование папки
Половину работы сделали, осталось скрыть название каталога. Просто удалить его нельзя — Windows не позволяет оставлять папки и файлы без имён. Поэтому заменим название на ещё один невидимый значок.
- Кликаем правой кнопкой по папке.
- Выбираем пункт «Переименовать».
- Зажимаем клавишу Alt и набираем комбинацию цифр 255.
Сочетание клавиши Alt и цифр 255 добавляет прозрачный символ вместо названия папки. Каталог теперь полностью невидимый. Чтобы попасть в него, нужно точно знать, где он находится.
Недостатки способа
Скрытие, которые мы рассмотрели, очень простое. Поэтому у него много недостатков.
- Папка доступна для поиска. Можно найти её содержимое по именам или типу файлов.
- Скрытие работает только в режиме отображения «Значки». Если выбрать, например, список или таблицу, то папка обнаружит себя технической информацией — размером, датой создания.
Если вам нужно защитить файлы от несанкционированного доступа, то используйте шифрование и специальные приложения, закрытые паролями. Их оборону тоже можно обойти, но это займёт намного больше времени, чем обнаружение скрытой папки.

Как сделать ярлык невидимым?
В одной из предыдущих статей, я написал, как поменять значок ярлыка, но не объяснил как сделать его невидимым и хочу восполнить этот пробел.
[adsense1]Для начала, в контекстном меню программы, значок которой хотите скрыть (пусть это будет Photoshop), откройте пункт «свойства» и в появившемся окне нажмите кнопку «сменить значок».
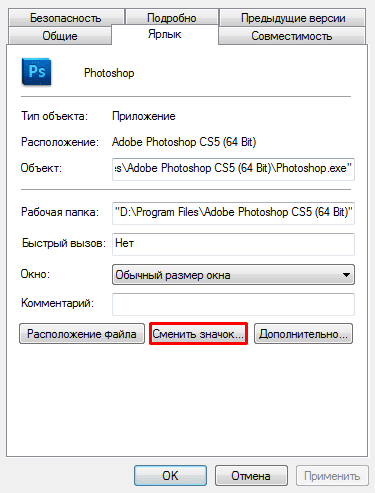
Система предложит родной значок Adobe Photoshop, но, так как мы хотим сделать его невидимым, то нужно зайти в директорию где хранятся эти самые невидимые значки.
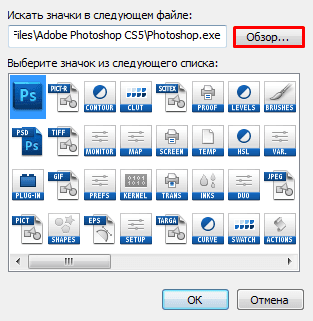
Для этого щёлкните по кнопке «Обзор», а потом перейдите по адресу: Локальный диск C → Windows → System32 → Shell32.dll. Если вы не можете найти последний файл или просто не хотите его искать, то вбейте его название: «Shell32.dll» в поисковую строку проводника, в статье о поиске программ и файлов, подробно описано, как это делать.
Когда найдёте файл Shell32.dll и откроете его, увидите это:

На своём компьютере я нашёл сразу четыре бесцветных значка, но перепробовав все четыре, я так и не смог скрыть ярлык, так как вместо того, чтобы стать прозрачным, он становился чёрным.
Если у вас всё точно так же, то настоятельно рекомендую скачать иконку Blank.ico и ещё раз нажав кнопку «Обзор», указать путь к этой иконке на своём компьютере. После этого значок программы станет невидимым.
Как сделать ярлык безымянным?
Для начала, нужно выбрать сам ярлык, я же покажу вам на примере всё того же Photoshop, который мы сделали невидимым чуть ранее.
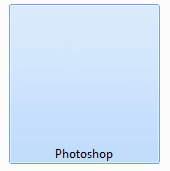
С помощью контекстного меню, откройте пункт «переименовать» и нажав на клавиатуре кнопку «Alt», введите число «255». Замечу, что «255» нужно набрать на кнопках Numpad клавиатуры,о ней я писал в статье как управлять мышкой с клавиатуры.
После, нужно сохранить изменения кнопкой ввода «Enter». Если вы все сделали правильно, то увидите вот такой пустой объект:

Теперь, вам известно как сделать ярлык невидимым и безымянным, главное, не забывайте где его оставили, а лучше всего переместите в один из углов рабочего стола или создайте для него сочетание клавиш. А на этом у меня все, напоследок могу порекомендовать вам немного по колдовать с размерами значков на рабочем столе, сделав их больше или меньше. Всем спасибо за внимание и до скорых встреч.
Кому-то сокрытие ярлыков на мониторе готового к работе компьютера кажется прикольной шуткой, кому-то подобная функция помогает сохранить профессиональную тайну. Редактирование внешнего вида основного окна графической среды помогает его разгрузить, не представляет опасности для ОС. Разберемся, как на Рабочем столе Windows 10 скрыть ярлыки. Можно ли замаскировать, а затем вернуть содержимое, с помощью сервисных программ.
Как скрыть ярлыки и иконки с Рабочего стола в Windows 10
Если стол загроможден папками и файлами, во время работы на компьютере возникают неудобства. Чтобы разгрузить пространство от большого количества ярлыков, пользователю достаточно сделать несколько кликов.

Через контекстное меню
- Щелкнуть правой кнопкой мыши на пустом участке Рабочего стола.
- В выплывшем меню выбрать строку «Вид». Перейти на пункт «Отображать значки».

После этого все ярлыки папок и файлов исчезнут из графического окна компьютера.
С помощью групповой политики
Порядок действий, который поможет спрятать значки:
- Открыть Редактор локальной групповой политики в строке поиска или комбинацией клавиш «Win + R». Ввести в Командной строке «gpedit.msc», щелкнуть по клавише ввода.

- В открывшемся Редакторе кликнуть на строку «Конфигурация пользователя», перейти в «Административные шаблоны». Щелкнуть на графу «Рабочий стол» и открыть команду «Скрыть и отключить все элементы рабочего стола».

- Поставить галочки напротив строки «Включено», тапнуть на иконку «ОК».

Чтобы закрепить внесенные изменения, необходимо перезапустить устройство или выйти из системы, а затем войти в нее снова.
Редактор реестра
Как скрыть значки в системном реестре:
- Открыть Редактор реестра одновременным нажатием на клавиши «Win + R». Ввести команду «regedit», щелкнуть по кнопке ввода команды.

«HKEY_CURRENT_USER\ Software\ Microsoft\ Windows\ CurrentVersion\ Policies\ Explorer».

- Правой кнопкой мыши щелкнуть на ветку «Explorer», выбрать команду «Создать», перейти на «Параметр DWORD (32 бита)». Дать имя новому параметру «NoDesktop».

- Открыть «NoDesktop», в поле «Значение» ввести цифру 1, подтвердить действия, щелкнув на «ОК».

Чтобы нововведения стали заметны, следует осуществить выход и вход в систему либо перезагрузить компьютер.
Как быстро скрыть и вернуть содержимое Рабочего стола с помощью утилиты
Специалисты рекомендуют не путать с приложением Hide Folders, которое тоже позволяет очистить окно графической среды от ярлыков и папок, но является платным.

Алгоритм по скрытию значков:
- После загрузки, установки и запуска утилиты пользователю поступает предложение ввести секретную комбинацию, а затем подтвердить пароль.
- Программа просит ввести код регистрации (предоставляется юзеру бесплатно). Но этот пункт можно пропустить, кликнув на «Skip».
- Для сокрытия папки необходимо в главном окне программы щелкнуть на клавишу «Add», указать путь к секретному файлу.
- Чтобы сохранить резервную информацию, следует нажать на кнопку «Backup», а затем щелкнуть по клавише «ОК».
После проведенных манипуляций скрытая папка перестанет отображаться в Windows. Единственный способ вернуть файл на стол – запустить программу Free Hide Folder, ввести секретную комбинацию, кликнуть на папку, которую необходимо показать, и щелкнуть на пункт «Unhide».

В Windows 7 есть возможность сделать элементы (файл, папка или ярлык) невидимыми. Есть два способа добиться такого эффекта:
1. Скрыть элементы;
2. Сменить значок и название на невидимые.
Результаты двух способов немного отличаются друг от друга. Нюансы и особенности рассмотрим ниже.
1. Скрываем объекты
Любому объекту на рабочем столе или в проводнике Windows – будь то папка, файл или ярлык — можно задать атрибут «Скрытый». Сразу после этого элемент или исчезает, или становится полупрозрачным. Полупрозрачность нас, конечно, не устраивает. Чтобы скрытый объект стал полностью невидимым, нужно изменить «Параметры папок».
В данном случае скрытый элемент полностью исчезает для мышки (в отличие от следующего способа). Открыть его сможете разве что с помощью командной строки. Например, если хотите открыть папку, то нужно ввести команду
«explorer.exe [путь к папке]».
Если файл – просто путь к файлу и само название, например,
«C:\user\name\Desktop\document.txt».
Таким образом удобно скрывать, например, созданные на рабочем столе ярлыки для bat-файлов, в которых вы определили выполнение какой-то команды по нажатию комбинации клавиш.
Инструкция:
Шаг 1. Откройте свойства объекта. Сделайте атрибут скрытым. Подтвердите изменения: нажмите «Применить» или «ОК».

Шаг 2. Откройте «Параметры папок». Ищите их или в поиске меню «Пуск», или в поиске на «Панели управления».

Шаг 3. В настройках папок перейдите на вкладку «Вид». Там поставьте галку возле «Не показывать скрытые документы, папки и диски».

2. Делаем невидимый значок
Данный способ применим только к папкам и ярлыкам. Особенность его в том, что элемент остается на том же месте на рабочем столе или в проводнике, где вы его создали. Если знать, где он находится, то можно его открыть мышкой.
Инструкция:
Шаг 1. Нажмите правой кнопкой на ярлык или папку. Зайдите в «Свойства».
Шаг 2. На вкладке «Настройки» выберите пункт «Сменить значок».
Шаг 3. Полистайте иконки. Где-то в начале или в середине находятся прозрачные иконки. То есть на их месте нет ничего – пустое место.


Шаг 4. Осталось сделать название объекта невидимым. В меню «Пуск» есть таблица символов. В одной из первых находится нужный пустой символ. Его нужно выбрать и вставить вместо названия. Гораздо проще напечатать невидимый символ, используя комбинацию клавиш «Alt+0160».

Смотрите также:
По умолчанию поиск в Windows (в данном примере в Windows 7) ищет файлы по имени. Содержимое учитывает только в проиндексированных расположениях. Чтобы поиск искал по содержимому всех документов, нужно изменить…
Иногда в Windows 7 нужно изменить расширение вручную, например, превратить файл “txt” в “bat”. Первое, что приходит на ум, - переименовать (F2). Но оказывается, что расширение «.bat» ты вроде бы…
На нашем сайте уже раннее рассматривался вариант установки изначально русифицированной редакции Windows 8.1. Англоязычные редакции, к примеру, ознакомительная версия Windows 8.1 Корпоративная на сайте Центра пробного ПО от компании Microsoft, дистрибутив…
Читайте также:

