Как сделать закругленные углы в windows 10
Обновлено: 06.07.2024
В 2012 году Microsoft сделала шаг к минимализму, предпочтя гламурному стилю Windows 7 строгий стиль оформления пришедшей на смену семерке Windows 8.0. В последующих версиях дизайнеры не переставали экспериментировать, то беря сторону минимализма и использованием плоских элементов графического интерфейса, то разбавляя нарочитую строгость округлостью форм и анимационными эффектами.
Сравните, к примеру, значки дисков в разделе «Этот компьютер» Windows 10 и Windows 8.1. В десятке они строгие, почти что квадратные, тогда как в Windows 8.1 они имеют мягкую округлую форму, подчеркивающую их объем. На фоне этих изменений практически неизменной оставалась только панель задач, по крайней мере, не менялась ее форма.
По всей видимости, таковой она будет оставаться в следующих версия, что не мешает вам изменить ее внешний вид и форму с помощью сторонних утилит.
Так, воспользовавшись бесплатной тулзой RoundedTB, вы можете сделать углы панели задач скругленными.

Примечание: если вы добавили программу в автозагрузку, не перемещайте каталог с исполняемыми файлами приложения, иначе Windows «потеряет» его.
Основных настроек всего две — Margin и Corner radius.

Первая опция задает отступ от нижней и боковых границ экрана, вторая настройка задает степень скругления углов в пикселях. Тестирование, однако, показало, что настройка «Margin» в действительности не добавляет отступы, а обрезает приграничные области панели задач, создавая видимость отступа. Это накладывает ограничение на использование опции, например, слишком большое значение «Margin» сделает панель задач узкой, скрыв часть расположенных на ней элементов управления.

Если же установить значение «Margin» 20 или более пикселей при минимальном «Corner radius», панель задач вовсе исчезнет, и чтобы изменить параметры утилиты, вам придется завершить ее работу через Диспетчер задач либо, запустив второй экземпляр процесса, закрыть ее через ее же меню в ставшем доступном системном трее.

Функция поиска в Windows 10 уже имеет закругленный угол
Одно из самых больших изменений, над которыми Microsoft работает для Windows 10, - это переработанный пользовательский интерфейс, он в результате использования обновленного языка дизайна отказался бы от острых углов.
Закругленные углы рано или поздно будут доступны во всей Windows 10, но Microsoft, очевидно, постепенно переключается на новый вид, когда завершит тестирование более обновленных компонентов в операционной системе.
Поиск в Windows 10 является первым элементом, который получил закругленные углы, и, как оказалось, рестайлинговый интерфейс уже доступен в операционной системе по умолчанию, но отключен, поэтому никто не может его увидеть.
В то же время, однако, с некоторыми простыми шагами, которые включают создание новых записей реестра, любой может испытать переработанный пользовательский интерфейс Windows 10, включив этот рестайлинговый пользовательский интерфейс поиска перед его публичным запуском.
Это возможно только в Windows 10 May 2019 Update или в версии 1903, поэтому убедитесь, что ваше устройство уже обновлено до этой последней версии. Излишне говорить, что, поскольку совет включает в себя создание новых элементов реестра, вы должны сначала сделать резервную копию вашего устройства. Просто, чтобы убедиться, что вы можете восстановить его, если что-то пойдет не так.
По сути, все сводится к созданию трех разных записей. Поэтому сначала откройте редактор реестра, щелкнув меню «Пуск», а затем набрав regedit.exe. Затем выполните следующие шаги для создания этих записей:
Запись в реестре No 1
Перейдите в следующее место в редакторе реестра:
HKEY_CURRENT_USER\Software\Microsoft\Windows\CurrentVersion\Search\
Щелкните правой кнопкой мыши на правой странице экрана и создайте новое 32-разрядное значение DWORD с именем:
ImmersiveSearch
Присвойте ему значение 1, и тогда вы сможете перейти к следующему шагу. Убедитесь, что вы не добавляете пробелы в названии записи.
Запись в реестре No 2
Теперь вам нужно перейти в следующее место, также в редакторе реестра:
HKEY_CURRENT_USER\Software\Microsoft\Windows\CurrentVersion\Search\Flighting\
На этот раз вам нужно создать подраздел Flighting. Поэтому щелкните правой кнопкой мыши папку Flighting> New и назовите новый ключ:
Override
Еще раз, убедитесь, что вы не добавляете пробелы в конце имени.
Запись в реестре No 3
И, наконец, выберите недавно созданный ключ переопределения, а затем щелкните правой кнопкой мыши на правой панели, чтобы создать новое значение DWORD (32-разрядное значение) с именем:
ImmersiveSearchFull
Дважды щелкните ImmersiveSearchFull, чтобы изменить его значение, и введите 1 с помощью клавиатуры.
В том же месте создайте новый вид DWORD (32-битное значение) с именем:
CenterScreenRoundedCornerRadius
Сделайте то же самое, чтобы изменить его значение, но на этот раз введите 9.
Закругленные углы в поиске Windows 10
Когда вы закончите все действия, вам нужно перезагрузить проводник или просто выйти из своей учетной записи или перезагрузить компьютер. Когда вы снова войдете в систему, при нажатии на значок поиска на панели задач теперь должно появиться отдельное окно поиска, которое больше не включает Cortana, но также имеет закругленные углы, о них я говорил ранее.
Процесс поиска точно такой же, как и в Windows 10 по умолчанию, поэтому самые большие изменения здесь заключаются в том, что он запускается в своем собственном окне, отделенном от панели задач, и вы получаете эти закругленные углы, которые вскоре расширятся по всей операционной системе.
Само собой разумеется, что на данный момент, эта модернизация пользовательского интерфейса все еще находится на ранних стадиях, поэтому может потребоваться некоторое время, пока Microsoft не подготовит ее для наших устройств. Учитывая, что обновление 19H2, скорее всего, будет лишь незначительным обновлением, есть большая вероятность, что обновление функций весной 2020 года для Windows 10 представит этот долгожданный фейслифтинг пользовательского интерфейса.
Windows 10 поставляется со скрытой иммерсивной панелью поиска, которая выглядит как окно поиска Apple MacOS Spotlight. Microsoft начала создавать иммерсивную панель поиска в сборках Windows Update Preview 10 апреля 2018 г. (Redstone 4), но по какой-то причине Microsoft не подтвердила, что тестировала новый интерфейс поиска.
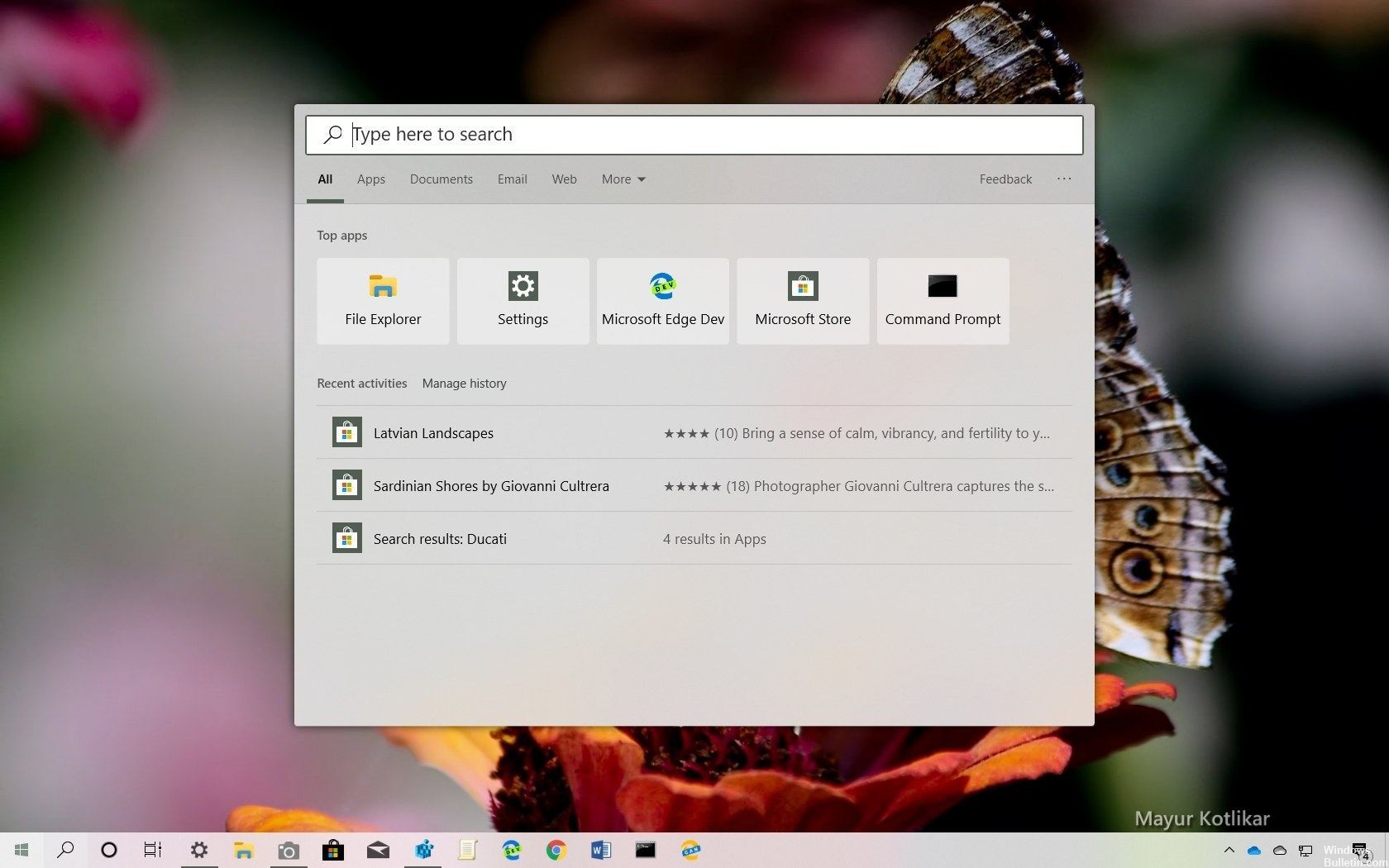
Плавающая панель поиска перемещает результаты, которые вы обычно находите Windows Search в центральное место и доступен с помощью традиционного ярлыка Windows + S.
В дополнение к новым улучшениям в Search и Cortana, обновление Windows 10 May 2019 также включает улучшения для скрытой иммерсивной панели поиска. В Windows 10 версии 1903 панель иммерсивного поиска включает изменения в пользовательском интерфейсе, список ключевых приложений, последние действия и улучшения производительности.
Шаги для активации иммерсивного поиска с закругленными углами в Windows 10
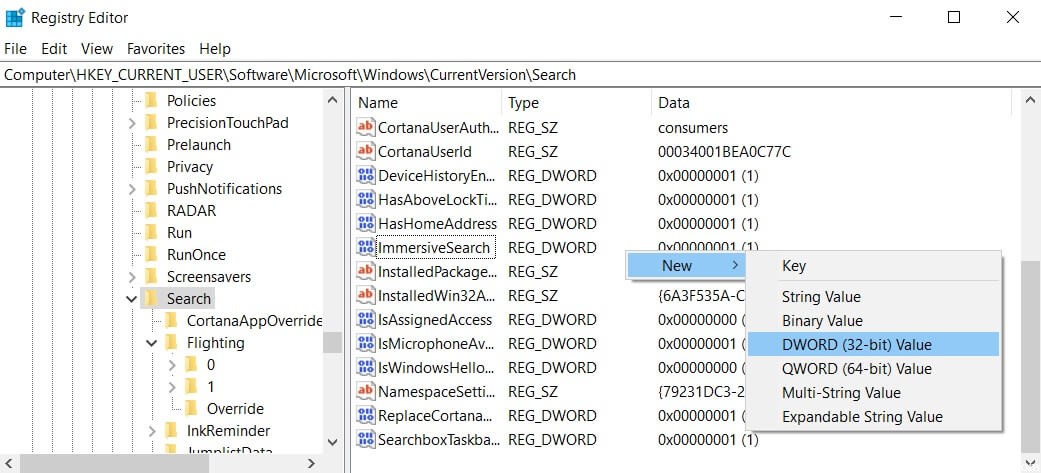
Вы должны изменить записи в реестре Windows 10, чтобы получить доступ к панели мобильного поиска. После активации панель поиска перемещается из левого угла панели задач в центральное место.
Важно отметить, что изменение реестра Windows может вызвать серьезные проблемы, и вы следуете этим инструкциям на свой страх и риск.
Ноябрьское обновление 2021:
Теперь вы можете предотвратить проблемы с ПК с помощью этого инструмента, например, защитить вас от потери файлов и вредоносных программ. Кроме того, это отличный способ оптимизировать ваш компьютер для достижения максимальной производительности. Программа с легкостью исправляет типичные ошибки, которые могут возникнуть в системах Windows - нет необходимости часами искать и устранять неполадки, если у вас под рукой есть идеальное решение:

Шаг 1: откройте редактор реестра и перейдите к ключу
KEY_CURRENT_USER \ Программное обеспечение \ Microsoft \ Windows \ Текущая версия \ Поиск \ Поиск \ Поиск \ Программное обеспечение
Узнайте, как получить регистрационный ключ одним щелчком мыши.
Шаг 2: Здесь вы должны создать новое значение DWORD 32-бита с именем ImmersiveSearch. Даже если вы используете 64-битную Windows, вы все равно должны создать 32-битное значение DWORD. Установите его в 1.
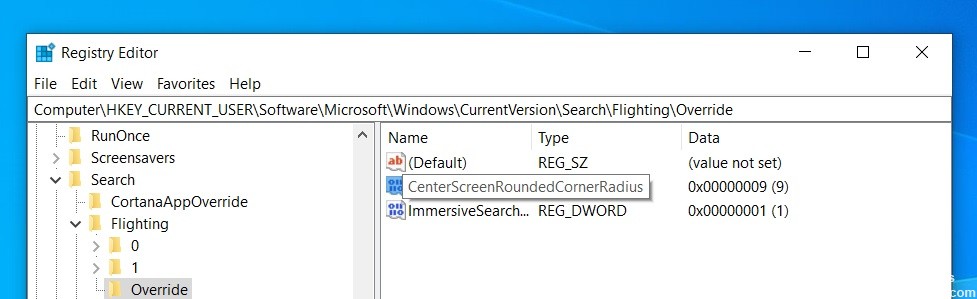
Шаг 3: перейти к ключу
Current_USER_KEY_CURRENT_USER \ Программное обеспечение \ Microsoft \ Windows \ Текущая версия \ Поиск \ Flighting \ Текущая версия
Шаг 4: Создайте новый подраздел «Переопределить», чтобы получить путь.
USER_CURRENT_KEY_USER \ Программное обеспечение \ Microsoft \ Windows \ Текущая версия \ Поиск \ Полет на самолете \ Переопределение
Шаг 5: Создайте эти два 32-битных значения DWORD в разделе Переопределить.
ImmersiveSearchFull = 1.
CenterScreenRoundedCornerRadius = 9.
Чтобы изменения, внесенные оптимизатором реестра, вступили в силу, вы должны выйти из системы и войти в свою учетную запись. Вы также можете перезапустить оболочку Проводника.
Затем перезапустите проводник из диспетчера задач и воспользуйтесь новой функцией поиска с погружением. Обратите внимание, что вы должны запустить Windows 10 версии 1903, чтобы эта функция работала на вашем устройстве.
Вы можете отменить изменения в любое время, используя те же инструкции, но на шаге 4 обязательно щелкните правой кнопкой мыши кнопку ImmersiveSearch и выберите «Удалить». Кроме того, на шаге 9 щелкните правой кнопкой мыши кнопку «Отмена» и выберите «Удалить».
CCNA, веб-разработчик, ПК для устранения неполадок
Я компьютерный энтузиаст и практикующий ИТ-специалист. У меня за плечами многолетний опыт работы в области компьютерного программирования, устранения неисправностей и ремонта оборудования. Я специализируюсь на веб-разработке и дизайне баз данных. У меня также есть сертификат CCNA для проектирования сетей и устранения неполадок.

Чего мы не знали, так это того, что компания могла бы улучшить пользовательский интерфейс встроенных настроек, добавив закругленные углы. Эстетическое обновление пользовательского интерфейса настроек Windows 10 было обнаружено во всплывающем окне, опубликованном в приложении Microsoft Tips.
Помните, что эти скриншоты являются макетами, опубликованными Microsoft в приложении Windows 10 Tips. Судя по номеру сборки, выделенному выше, похоже, что эти концепции были опубликованы несколько недель или месяцев назад, но обнаружены только сегодня одним из наших читателей.
Как вы можете видеть на приведенном выше снимке экрана, обновленное приложение «Параметры» имеет новый значок, основанный на Microsoft Fluent Design. Кроме того, он имеет более яркие цвета по сравнению с текущим дизайном, который выглядит плоским и тусклым.
Если вы внимательно посмотрите на изображение выше, вы заметите, как окно приложения и кнопка «Проверить обновления» имеют небольшие кривые в каждом углу. Теперь сравните это со снимком экрана текущего приложения «Параметры», в котором есть острые углы и кнопки, и вы можете найти макет привлекательным, если вам нравятся закругленные углы.

В приведенном выше макете дизайна приложение получило лишь тонкие настройки с закругленными краями, но этих изменений достаточно, чтобы придать Windows 10 современный вид, который лучше соответствует новому подходу Microsoft WinUI и Fluent Design.

Также есть скриншот Windows Search с полупрозрачным пользовательским интерфейсом.

Как мы отметили в самом начале, нет никаких сведений о том, когда Microsoft опубликовала эту настройку дизайна, и мы не смогли найти никаких похожих макетов при проверке других страниц в приложении «Советы».
Эти макеты, по крайней мере, дают нам возможность поближе познакомиться с идеями, которые Micorosft может рассматривать внутри компании.
Читайте также:

